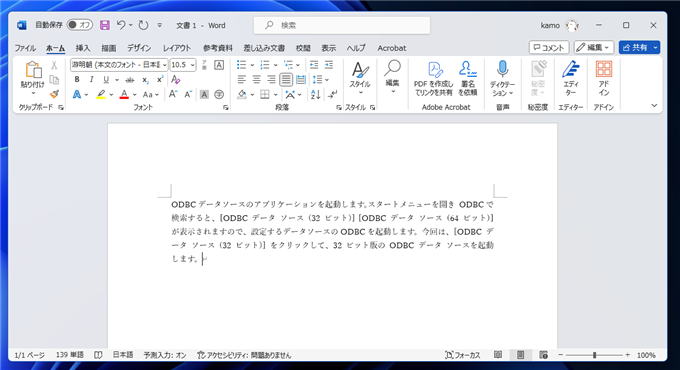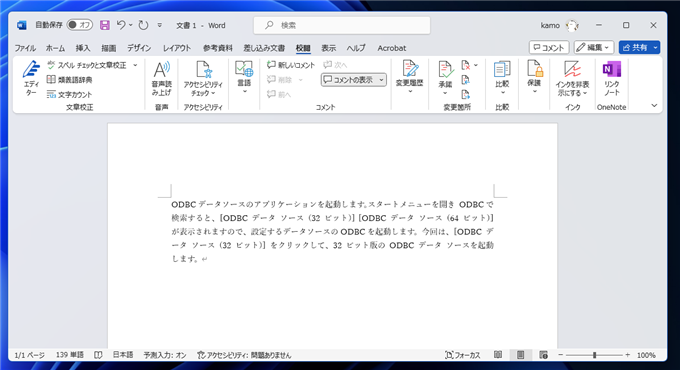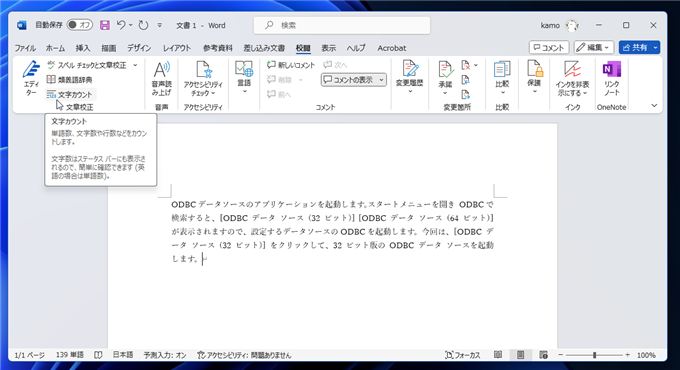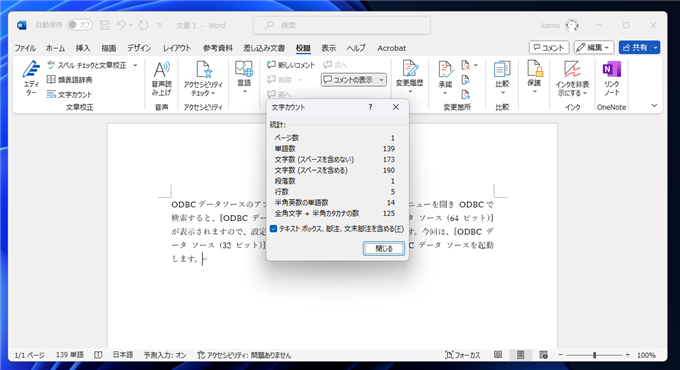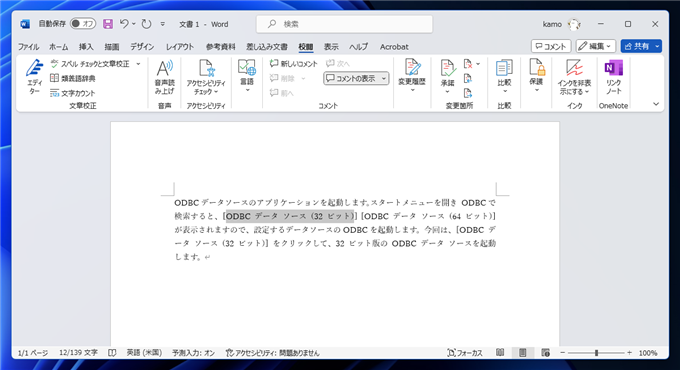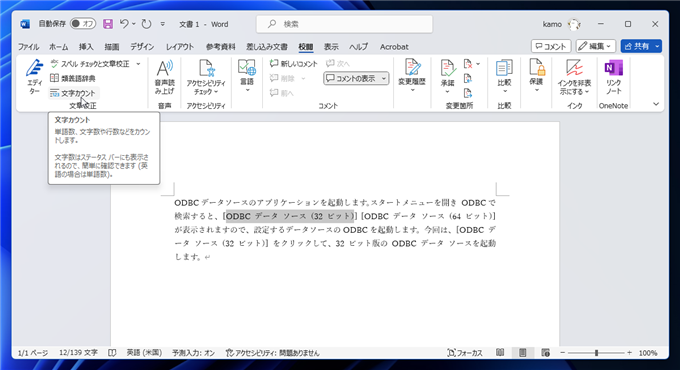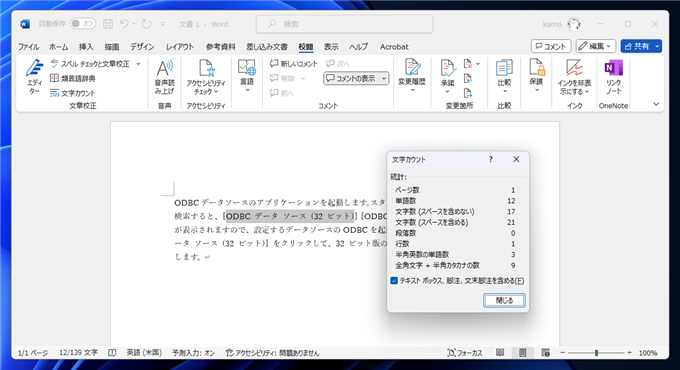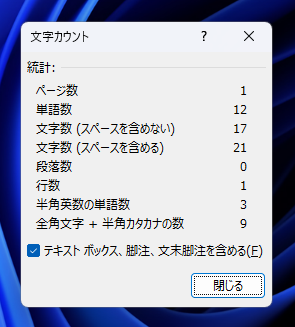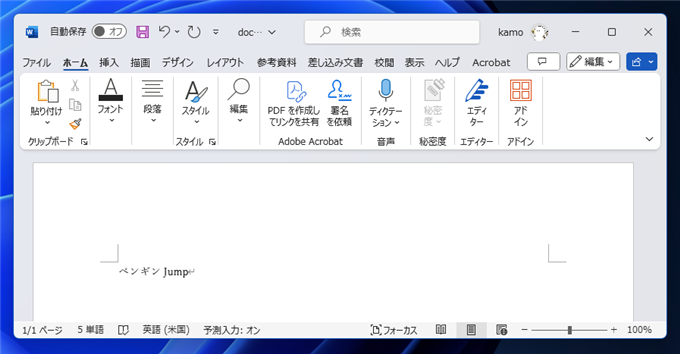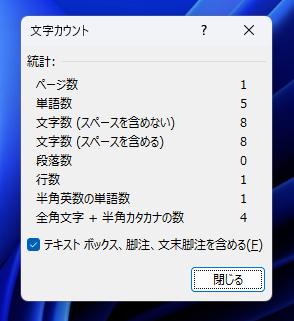文章全体の文字数、選択範囲の文字数をカウントする - Word
Microsoft Wordで文章全体の文字数、選択範囲の文字数をカウントする手順を紹介します。
文章全体の文字数を数える
Wordで文章を作成します。今回は下図の文章を準備しました。
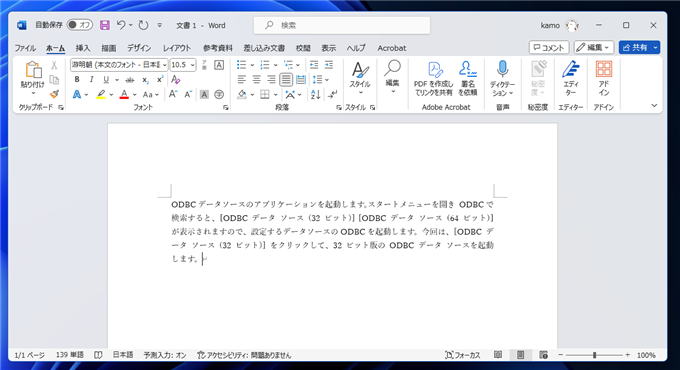
文字のカウントをする場合は、ツールリボンの[校閲]タブをクリックします。下図の画面が表示されます。
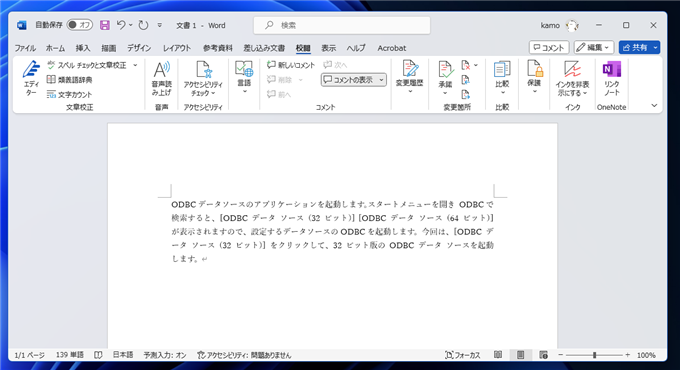
ツールリボンの左側の[文字カウント]ボタンをクリックします。
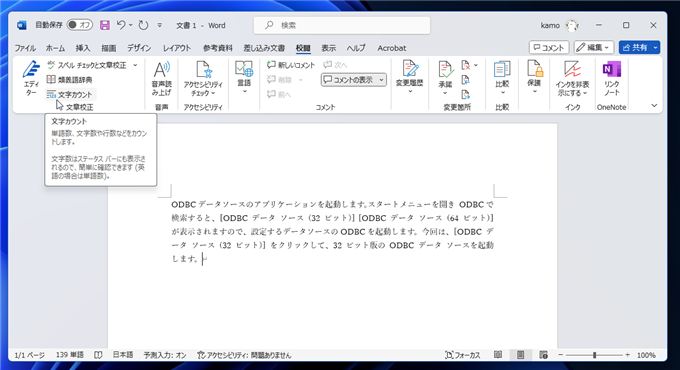
[文字カウント]ダイアログが表示され、単語数などの詳細なカウント情報が表示されます。
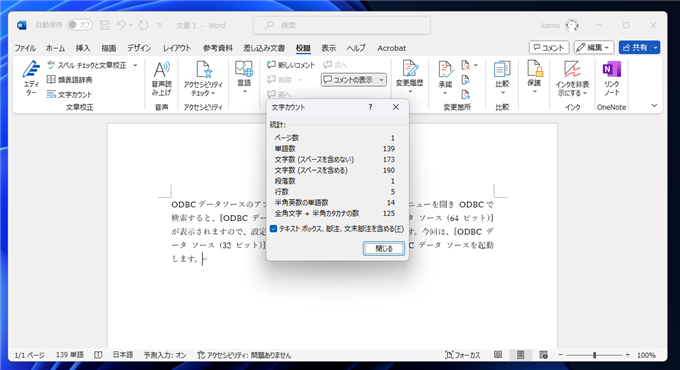

選択範囲の文字数を数える
選択範囲の文字数を数える場合の手順です。文字数をカウントしたい範囲を選択します。
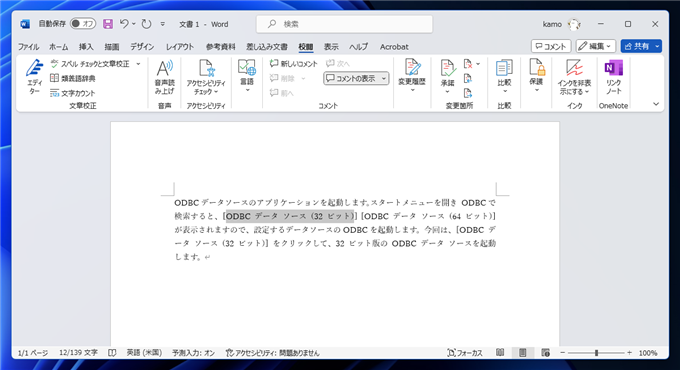
ツールリボンの[校閲]タブをクリックし、ツールリボンの左側の[文字カウント]ボタンをクリックします。
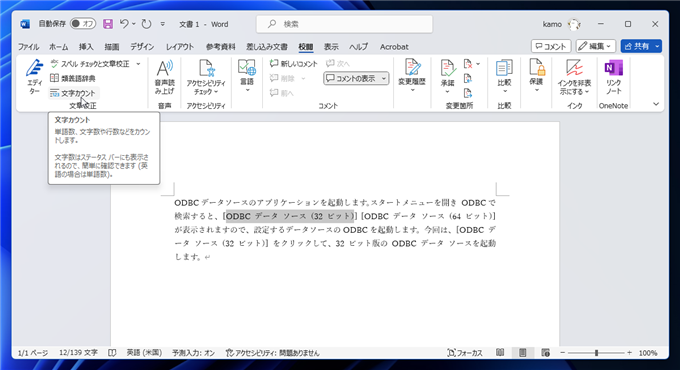
[文字カウント]ダイアログが表示され、選択された文字列の単語数などの詳細なカウント情報が表示されます。
ダイアログの[文字数 (スペースを含める)]や[文字数 (スペースを含めない)]にカウントされた文字の数が表示されます。
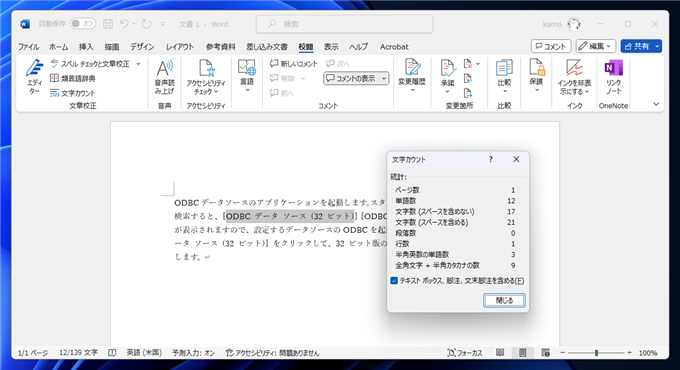
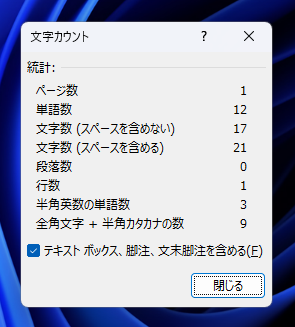
ステータスバーの文字表示
ステータスバーの左下に文字数が表示されるエリアがありますが、このエリアには文字数ではなく単語数が表示されます。
下図の "ペンギンJump" の文字の場合、文字数は8文字ありますが、Jumpが1単語として数えられるため、「5単語」と表示されます。
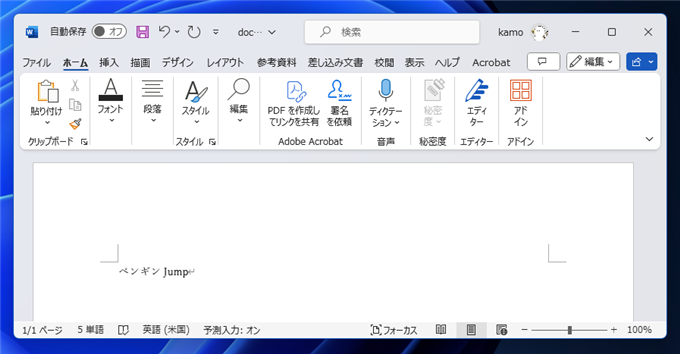

文字数をカウントする場合は、先の手順と同様に校閲タブの[文字カウント]を利用します。
[文字カウント]ダイアログの[文字数 (スペースを含める)]や[文字数 (スペースを含めない)]にカウントされた文字の数が表示されます。
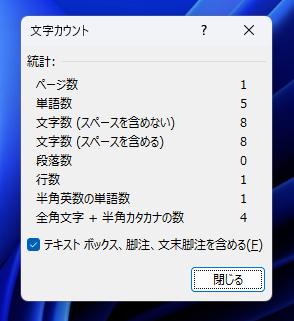
Wordで文字数のカウントができました。
著者
iPentecの企画・分析担当。口が悪いのでなるべく寡黙でありたいと思っている。が、ついついしゃべってしまい、毎回墓穴を掘っている。
掲載日: 2021-05-05
改訂日: 2023-12-26