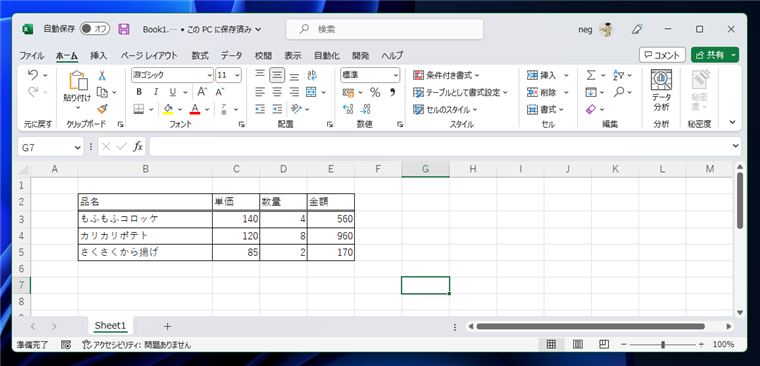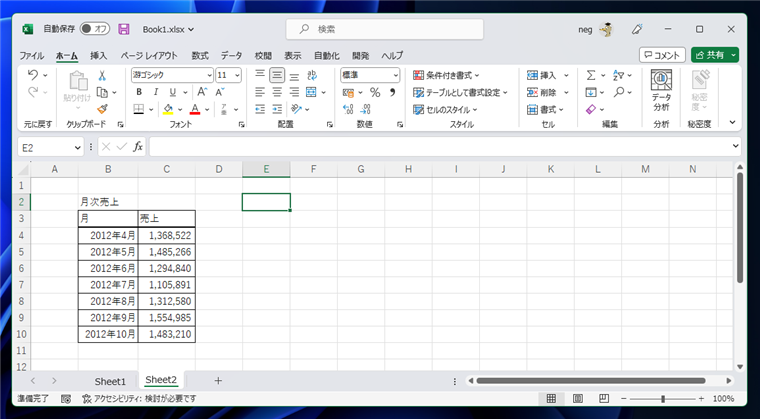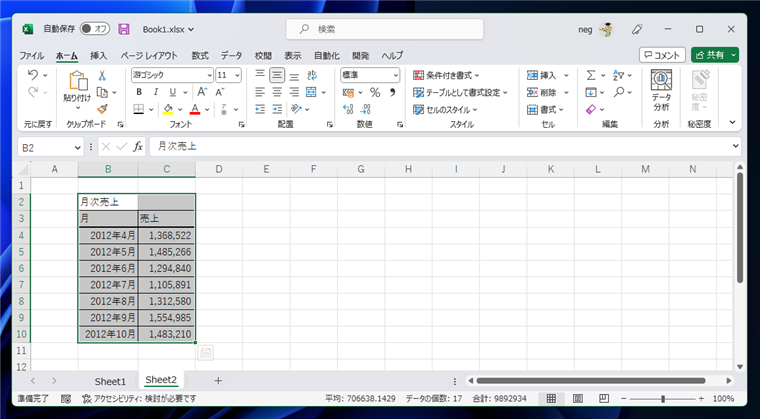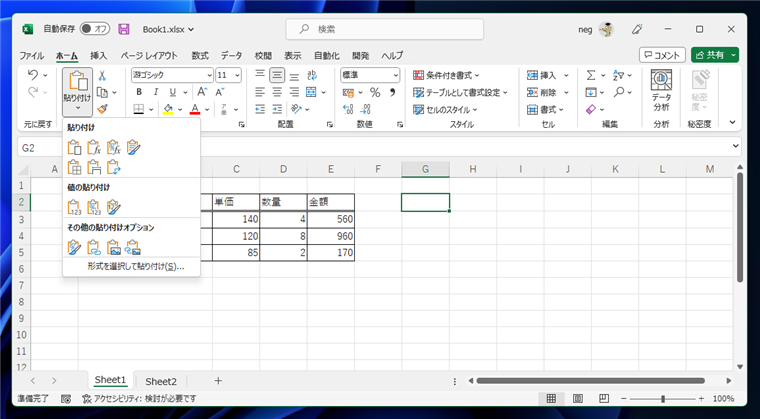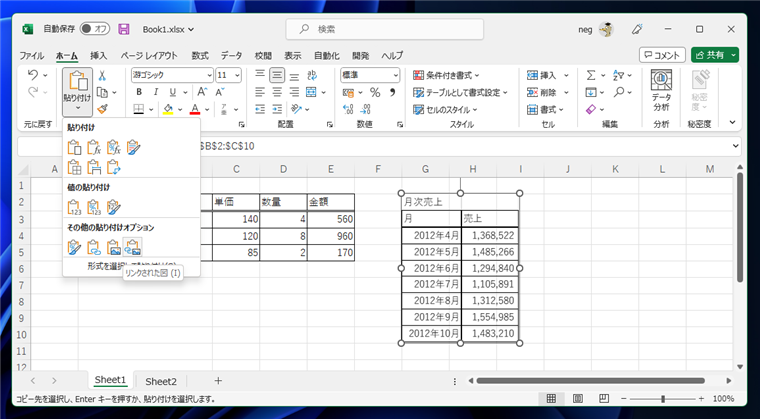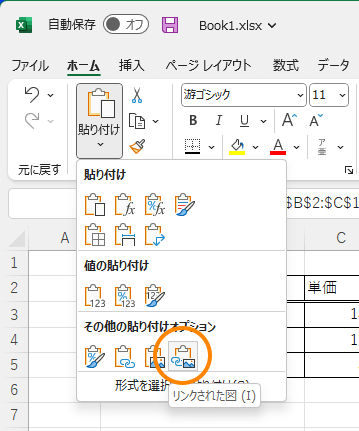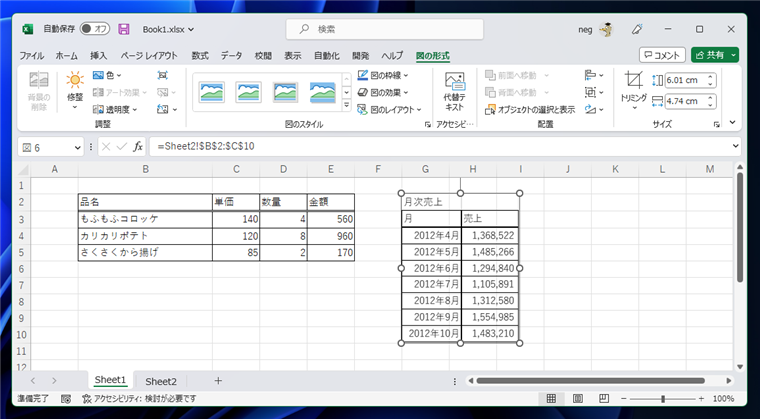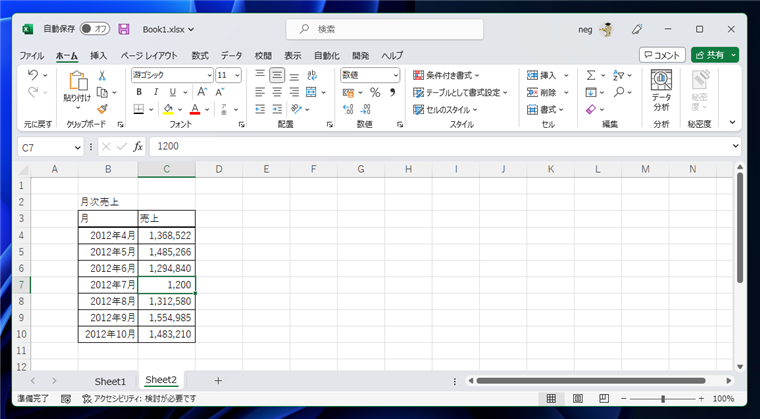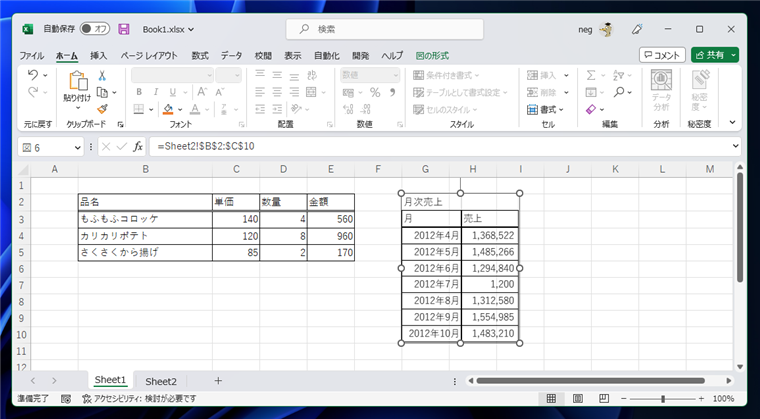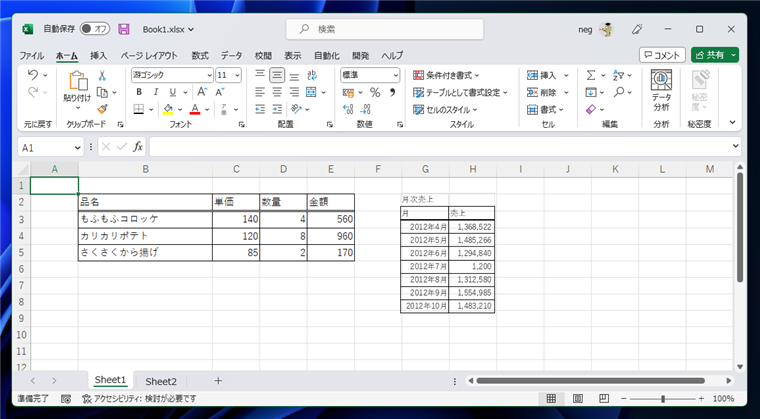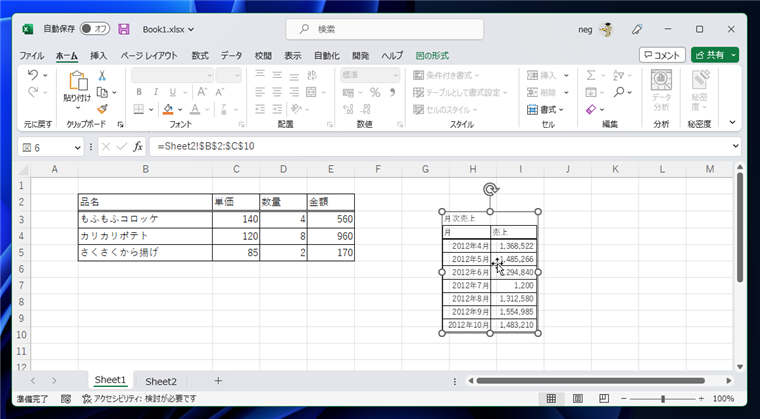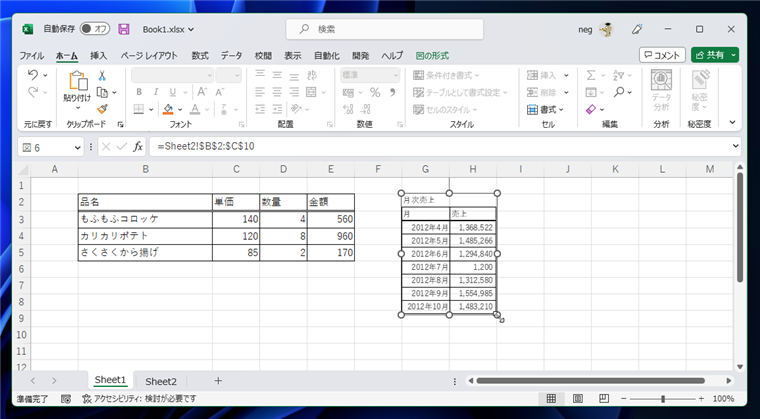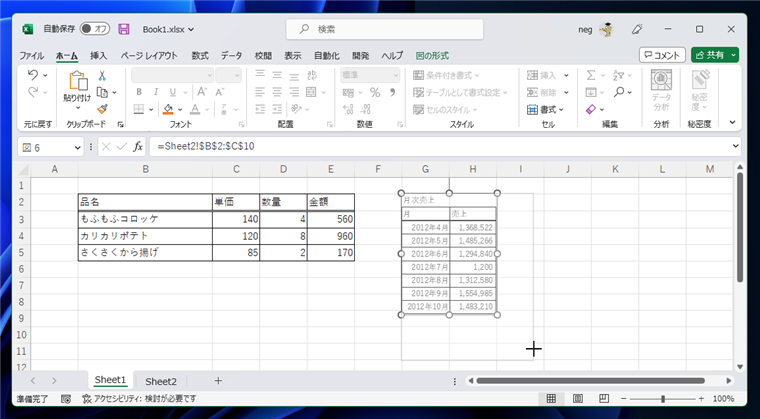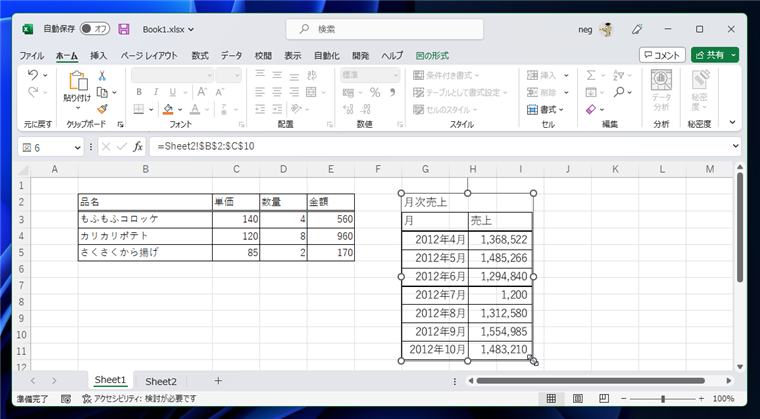Excelのシート内に、シートの行の幅や列の高さと異なる独立した表を配置する手順を紹介します。
概要
Excelでは[リンクされた図]の貼り付け機能を用いることで、シート内に独立した表を設置できます。
手順
Excelシート(Sheet1)を用意します。このシートが元シートなります。
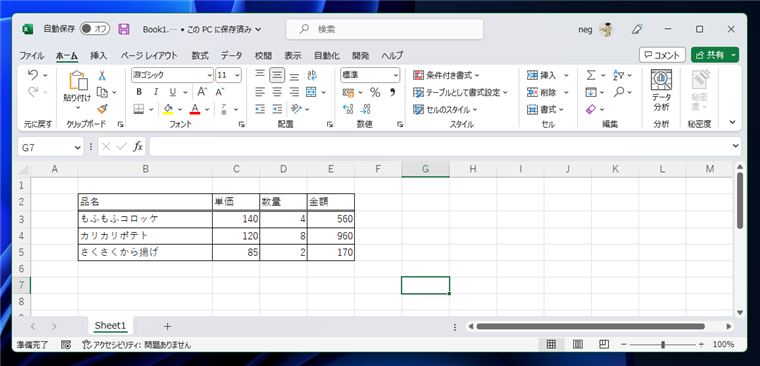
別のシート(Sheet2)に表を作成します。この表を先の元シートに貼り付けます。
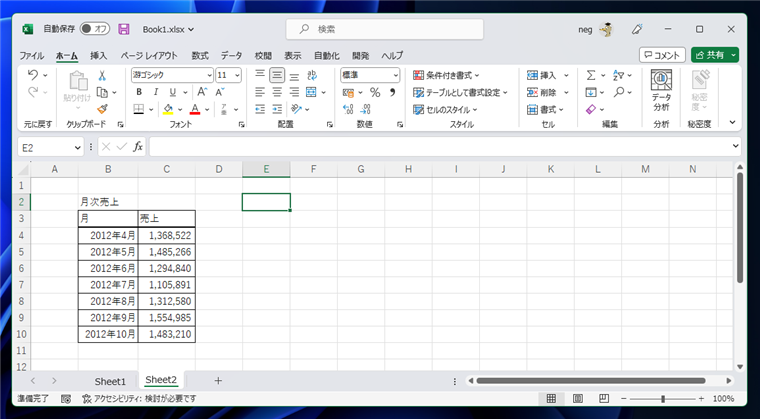
シートの表部分を選択し、コピーします。
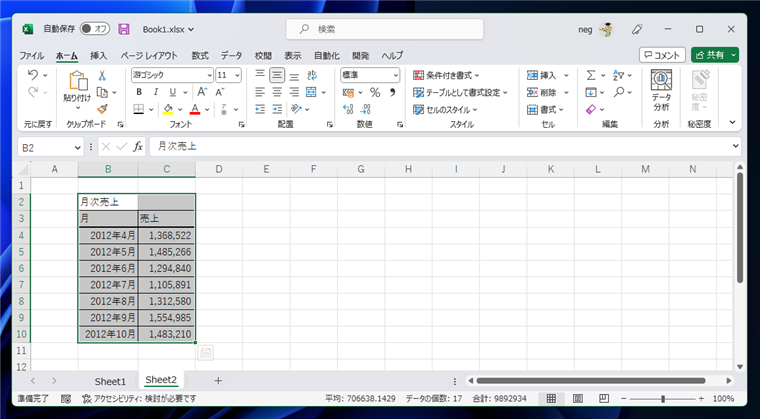
元のシートに切り替え、貼り付けメニューの[リンクされた図]の貼り付けボタンをクリックします。
下図のドロップダウンウィンドウが表示されます。
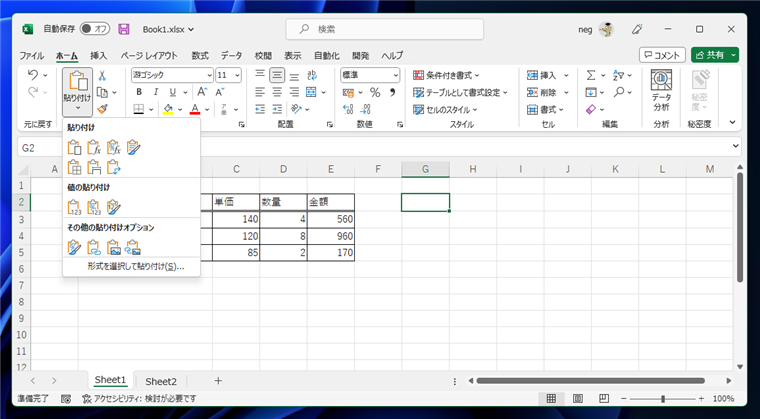
ドロップダウンウィンドウの[その他の貼り付けオプション]カテゴリの一番右側のボタン[リンクされた図]の貼り付けボタンをクリックします。
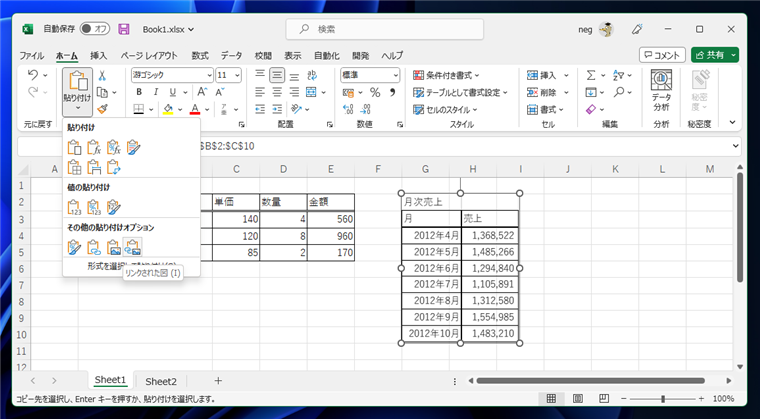
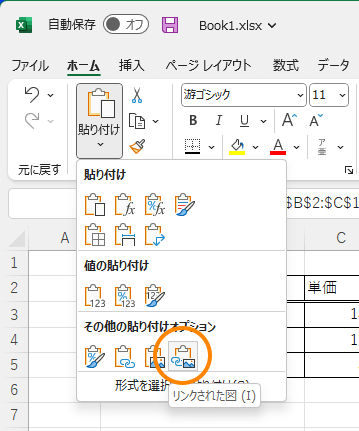
シート内に画像として独立した表が貼り付けられます。
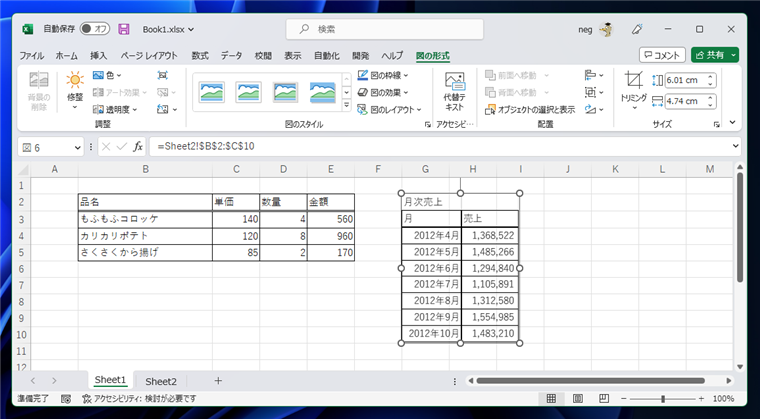
貼り付け元のシート(Sheet2)を表示し、表のセルの値を変更します。今回の例では、C7セルを1,200に変更しています。
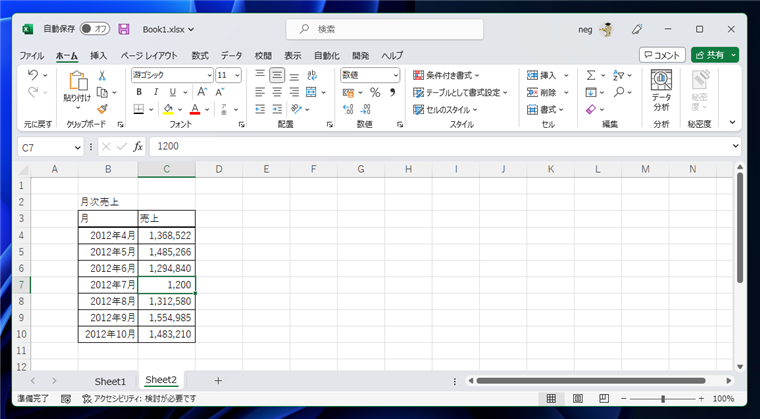
貼り付け先のシート(Sheet1)に切り替えると、貼り付けた表のセルの値も自動的に変更されています。
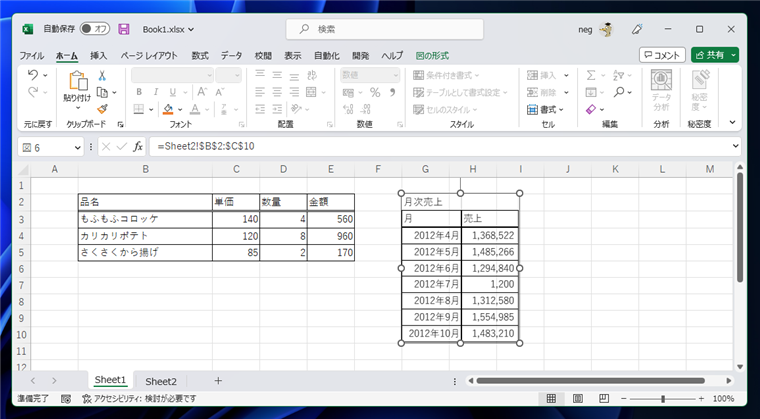
位置とサイズの変更
貼り付けた表は位置の変更や大きさの変更も自由にできます。
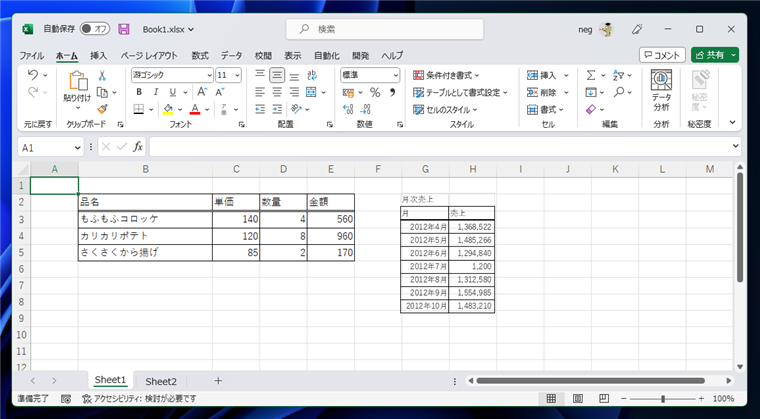
位置を変更する場合は貼り付けた表をクリックして選択します。周囲にハンドルが表示されますので、ドラッグして移動します。

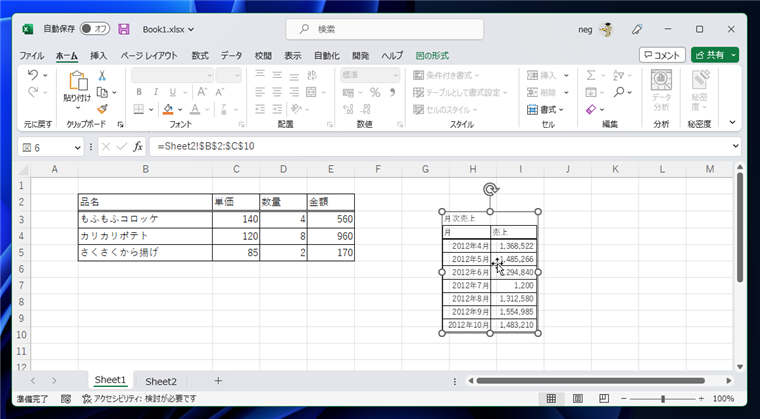
サイズを変更する場合は、貼り付けた表をクリックして選択します。周囲にハンドルが表示されますので、ハンドルの白丸部分をドラッグします。
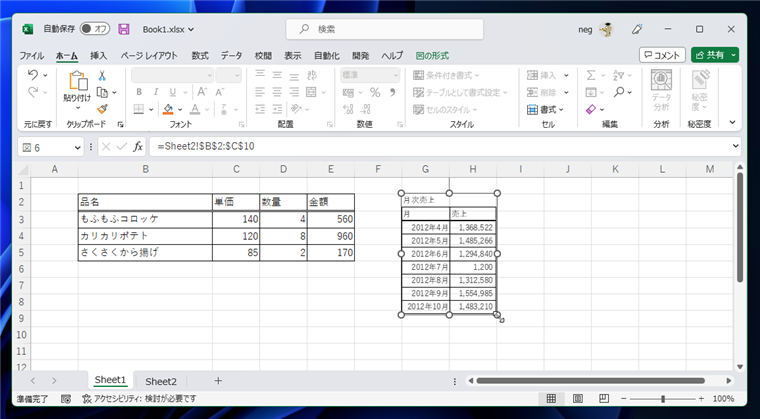
ドラッグすると外枠のサイズが変更されます。
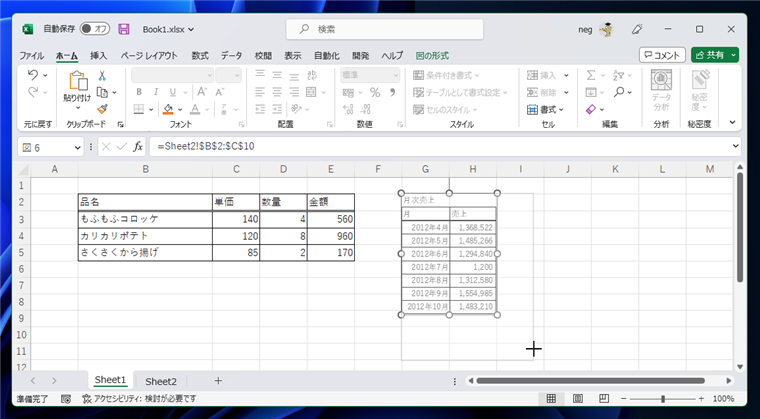
ドラッグ完了すると、張り付けた表のサイズが変更されます。
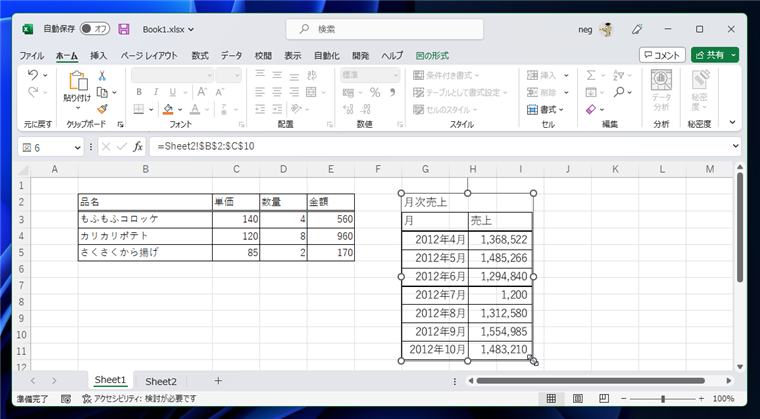
Excelのシート内に、別のシートの表を貼り付けて配置できました。
著者
iPentec.com の代表。ハードウェア、サーバー投資、管理などを担当。
Office 365やデータベースの記事なども担当。
最終更新日: 2024-01-20
改訂日: 2023-04-09
作成日: 2011-11-30