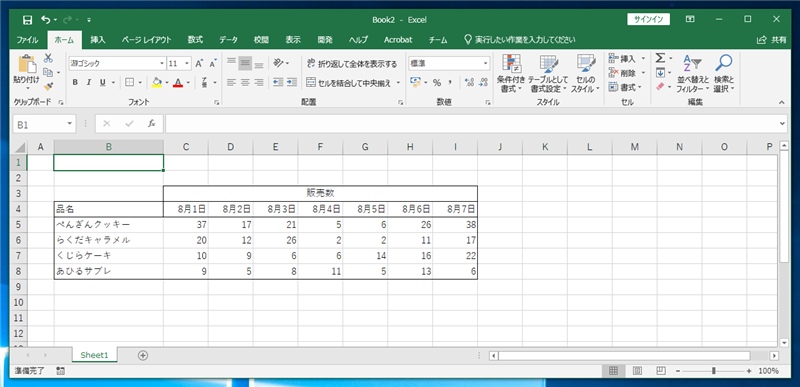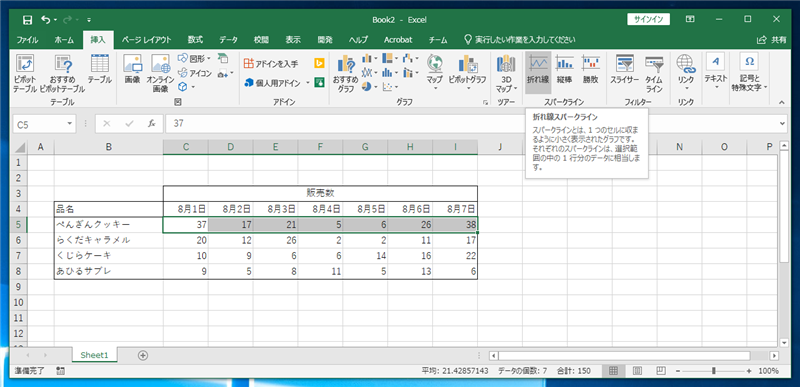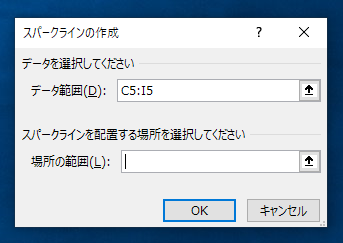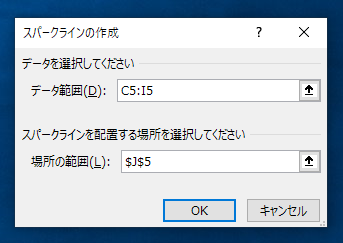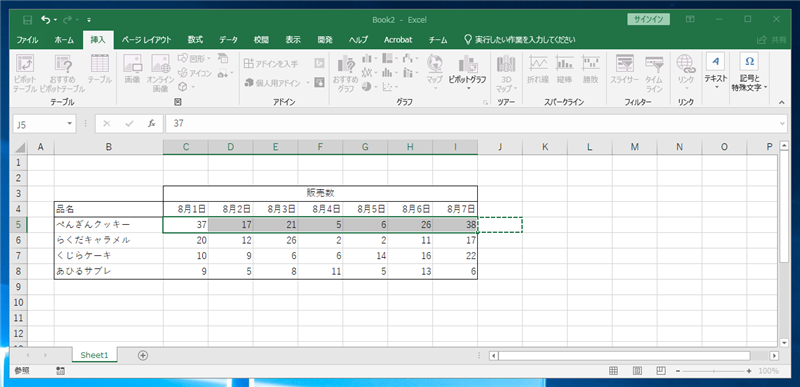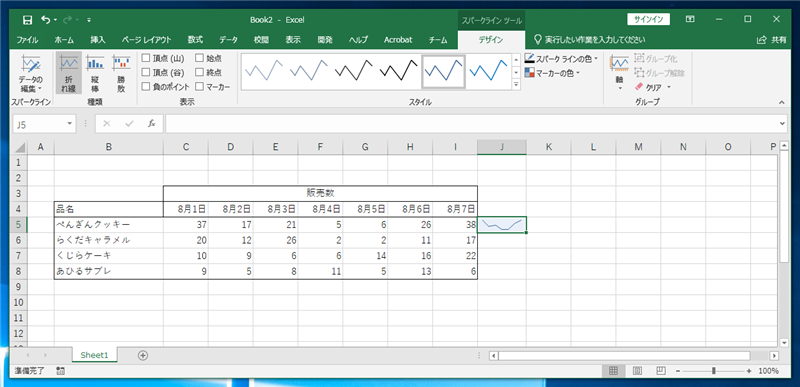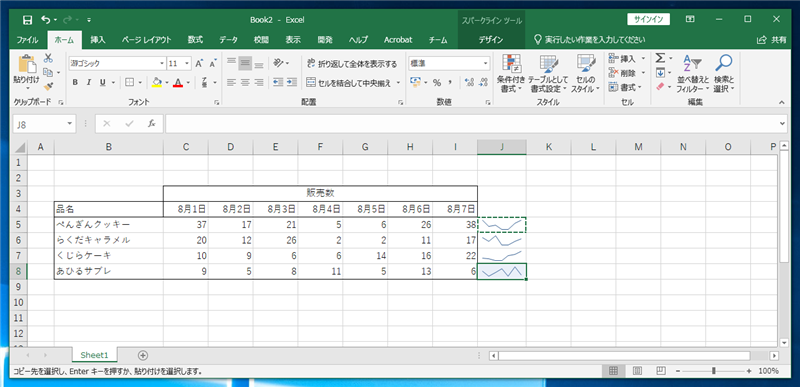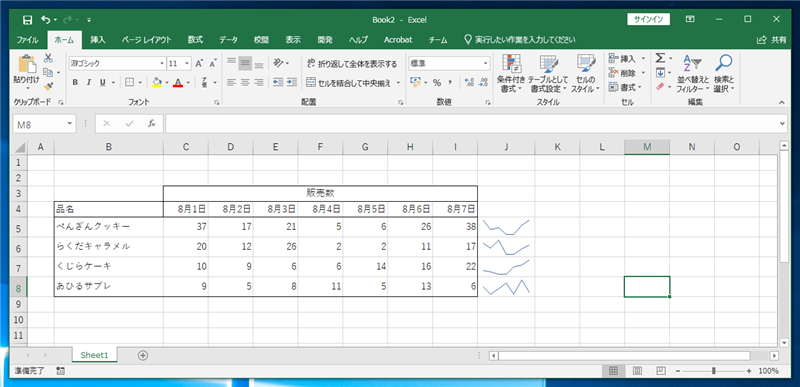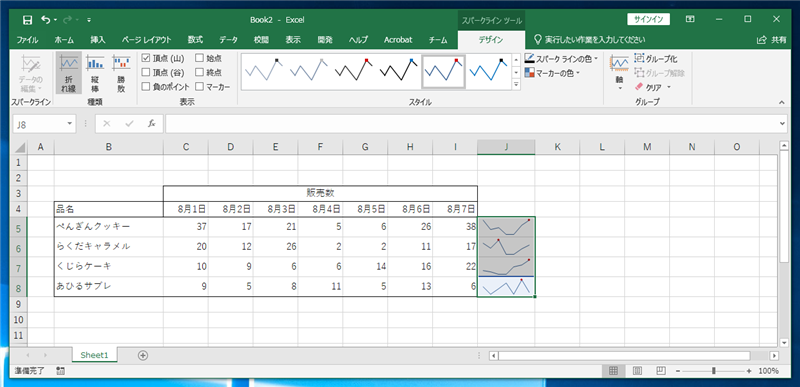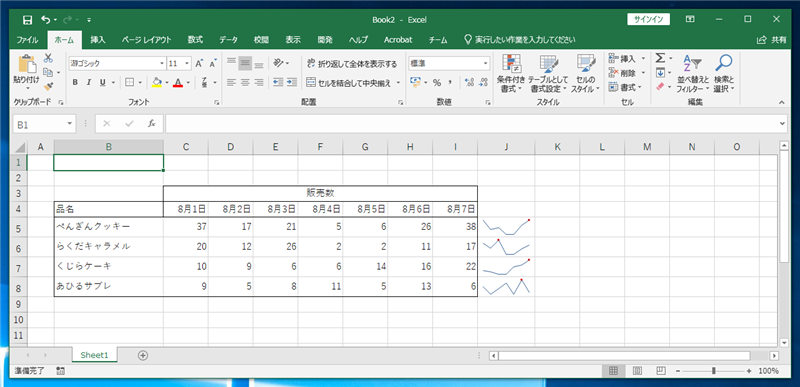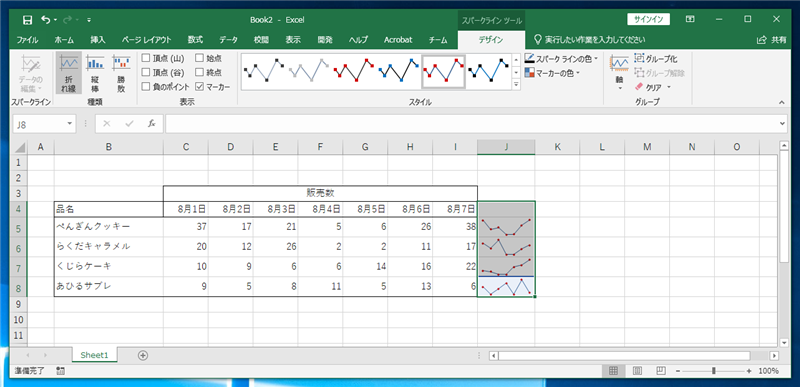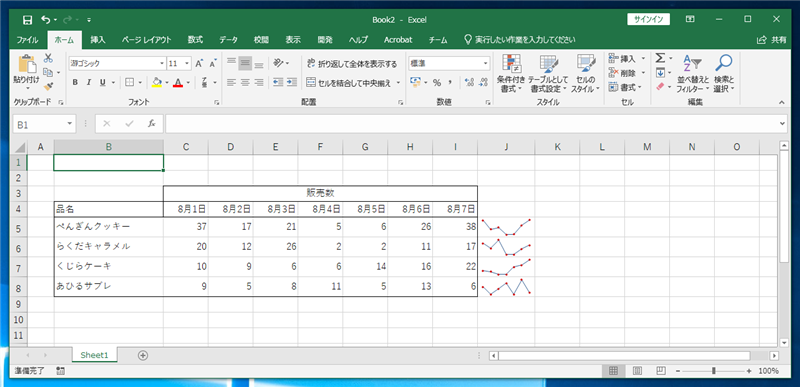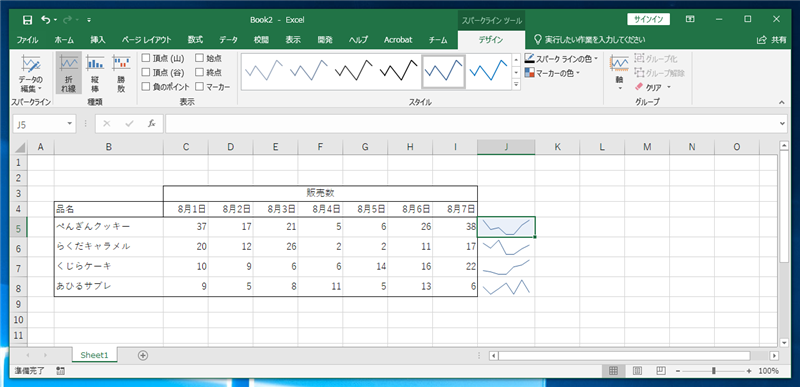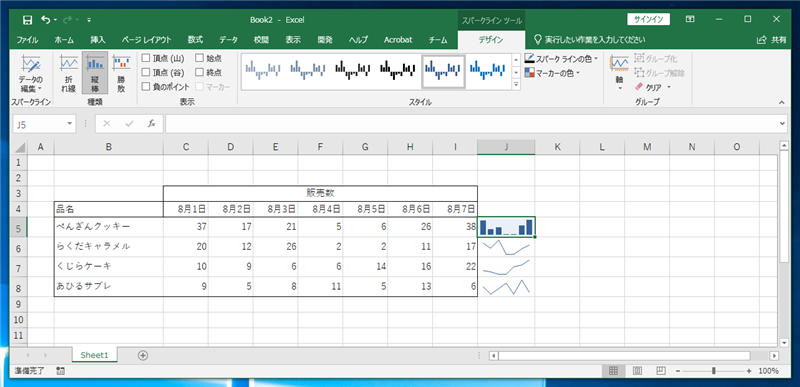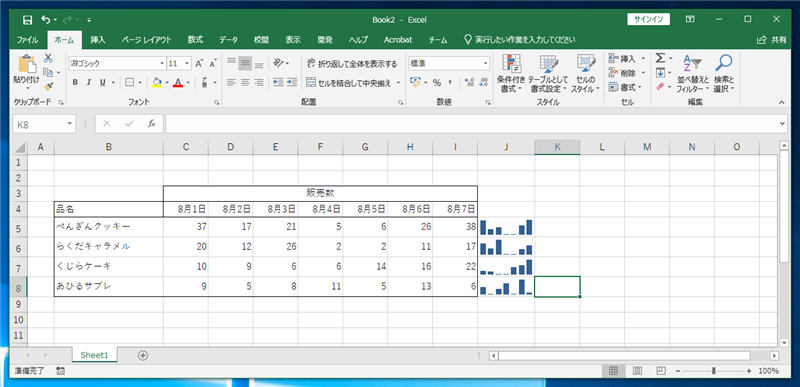セルの中に値の変化を示すグラフを表示する手順を紹介します。
概要
Excelで「スパークライン」の機能を利用するとセルの中に値の変化を表すグラフを表示することができます。この記事ではスパークラインを利用してセル内にグラフを表示する手順を紹介します。
手順
Excelを起動し、下図のグラフを作成します。
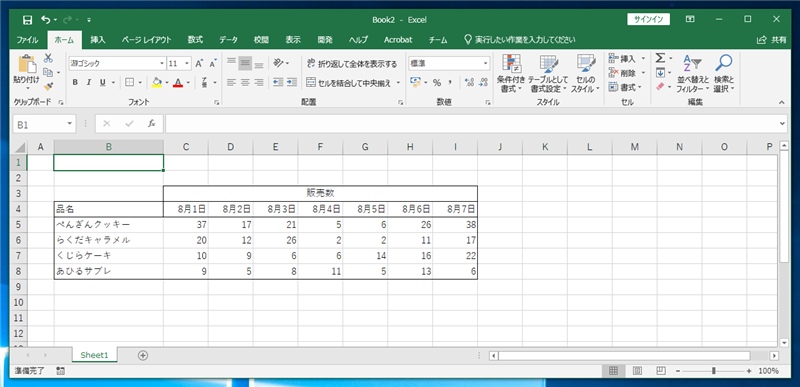
| 品名 | 8月1日 | 8月2日 | 8月3日 | 8月4日 | 8月5日 | 8月6日 | 8月7日 |
|---|
| ぺんぎんクッキー | 37 | 17 | 21 | 5 | 6 | 26 | 38 |
| らくだキャラメル | 20 | 12 | 26 | 2 | 2 | 11 | 17 |
| くじらケーキ | 10 | 9 | 6 | 6 | 14 | 16 | 22 |
| あひるサブレ | 9 | 5 | 8 | 11 | 5 | 13 | 6 |
5行目の数値のセルを範囲選択します。セルを選択した状態でツールリボンの[挿入]タブの[スパークライン]カテゴリの[折れ線]ボタンをクリックします。
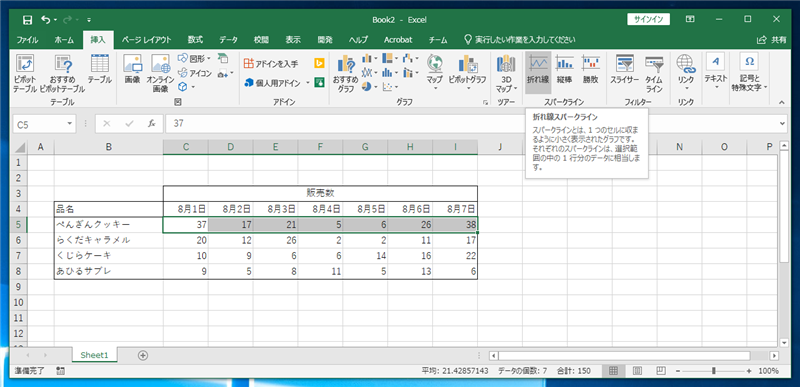
[スパークラインの作成]ダイアログが表示されます。[データ範囲]のボックスには選択したセルの範囲が設定されています。
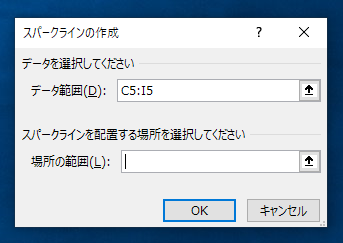
「スパークラインを配置する場所を選択してください」の下部の[場所の範囲]のボックスに"$j$5"セルを設定します。設定後[OK]ボタンをクリックします。
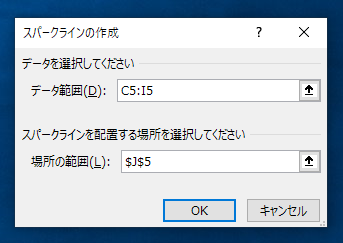
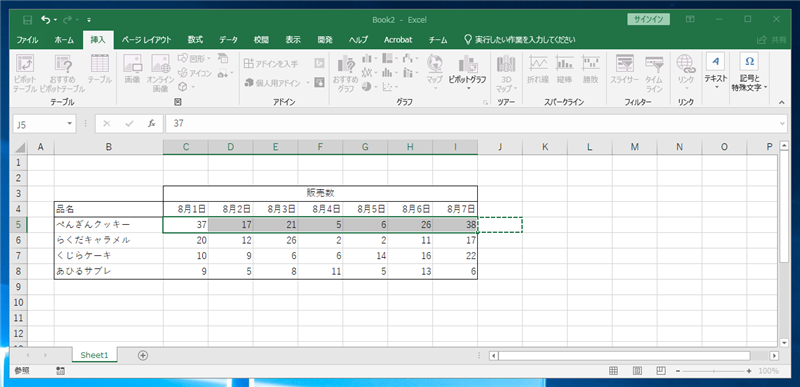
J5セルに折れ線グラフが表示されます。折れ線のグラフが左の数値の数値の変化に対応した形になっていることが確認できます。
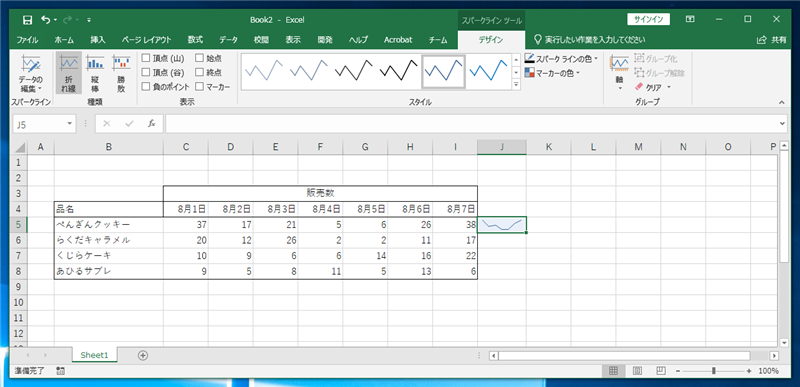
J5セルをコピーし、J列のほかの行にペーストします。スパークラインの折れ線グラフが他の行にも表示されます。それぞれの行の値の変化に応じたグラフが表示されます。
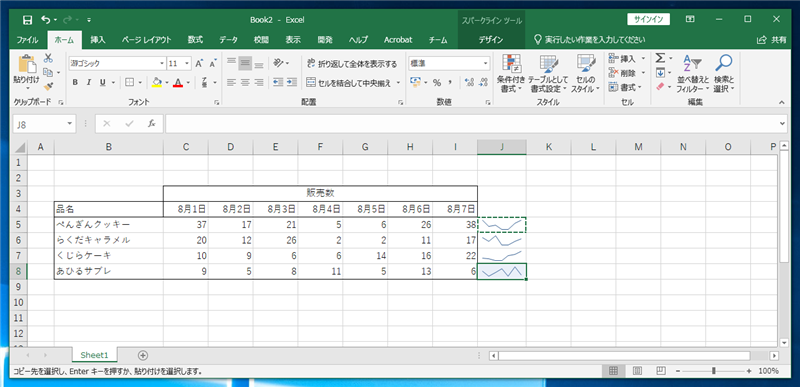
セルの幅や高さを変更するとセルのサイズに合わせて折れ線グラフの大きさも変わります。
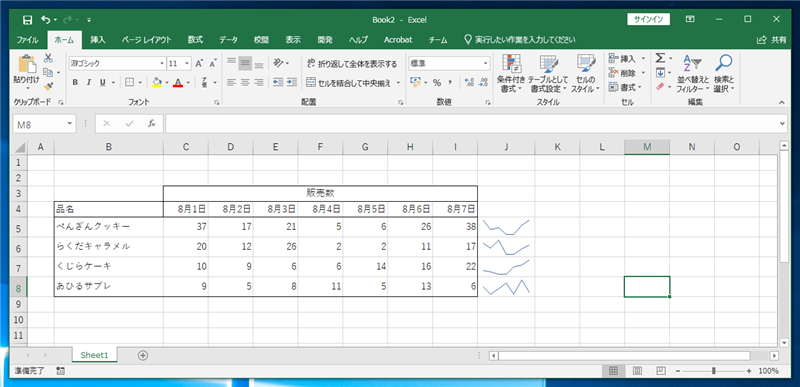
スパークラインのグラフのスタイルを変更する
スパークラインのグラフのスタイルを変更できます。スパークラインのグラフが表示されているJ列のセルを選択します。ツールリボンの[デザイン]タブをクリックして選択します。ツールリボンの[頂点]チェックボックスをクリックしてチェックを付けます。スパークラインの折れ線グラフの一番大きい値に赤の円形ポイントが表示されます。
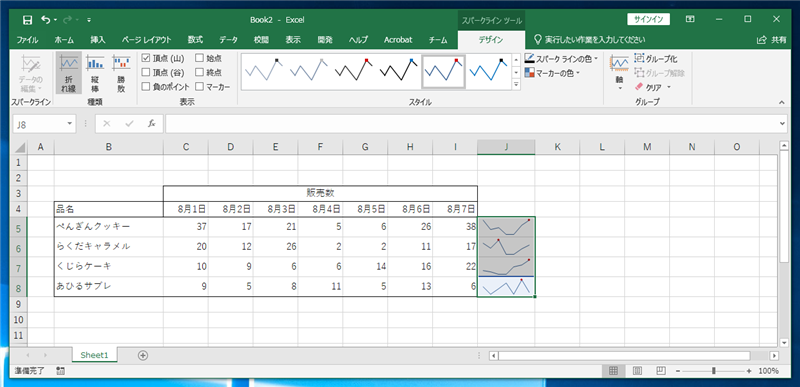
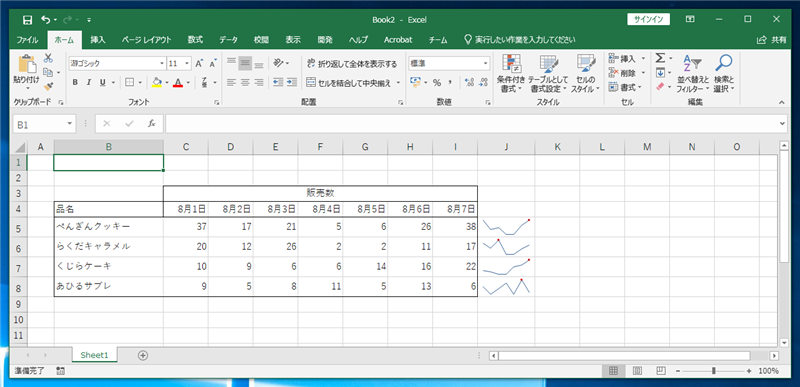
[マーカー]のチェックボックスにチェックを付けると、各値のポイントに赤の円形ポイントが表示されます。
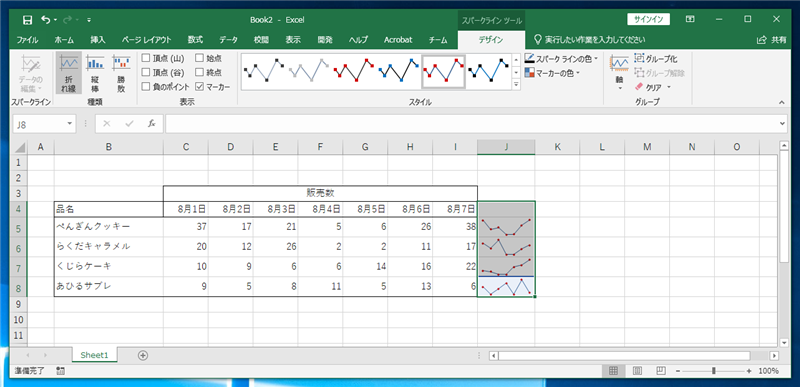
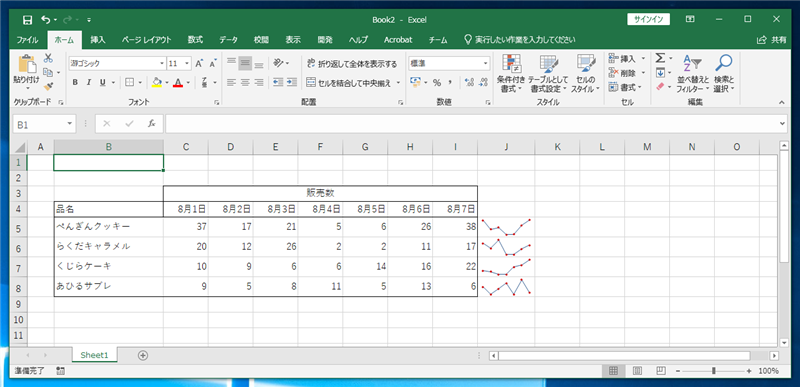
グラフの種別を変更する
スパークラインのグラフの種類を変更できます。スパークラインのグラフが表示されているセルを選択します。
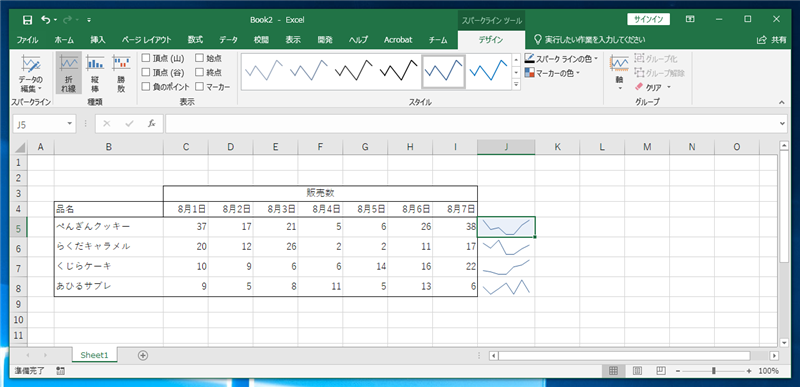
ツールリボンの[デザイン]のタブをクリックして選択します。[種類]セクションの[縦棒]ボタンをクリックします。グラフの表示が折れ線から縦棒グラフに変わります。
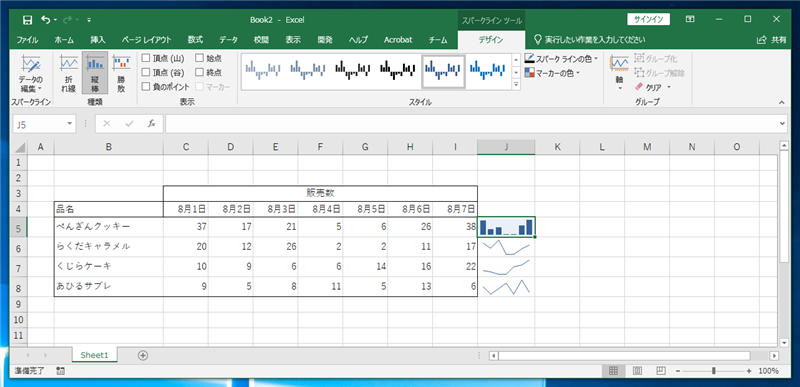
数値の変化が棒グラフで表示できました。
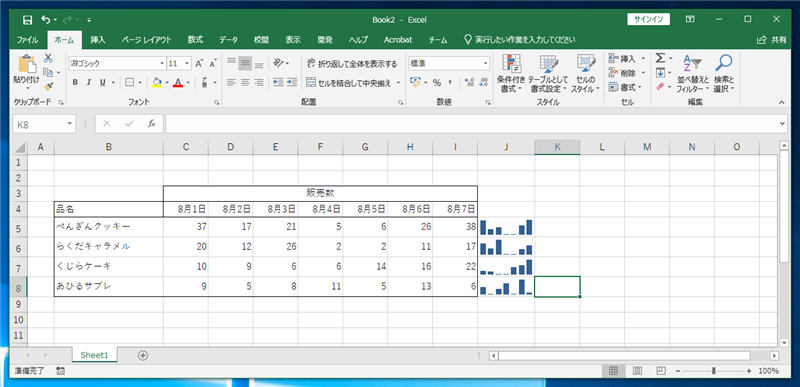
著者
iPentecの企画・分析担当。口が悪いのでなるべく寡黙でありたいと思っている。が、ついついしゃべってしまい、毎回墓穴を掘っている。
最終更新日: 2024-01-21
作成日: 2018-11-13