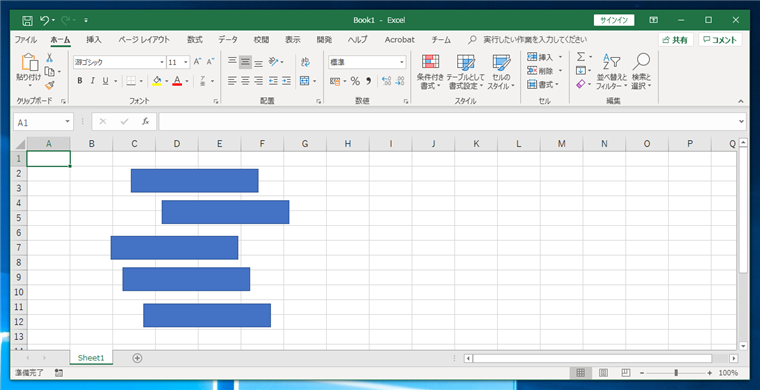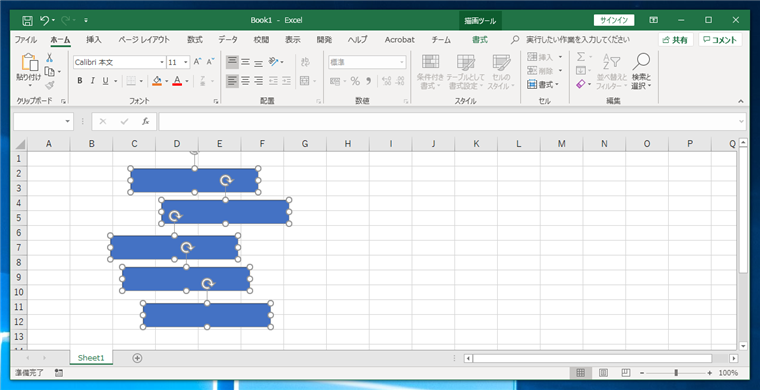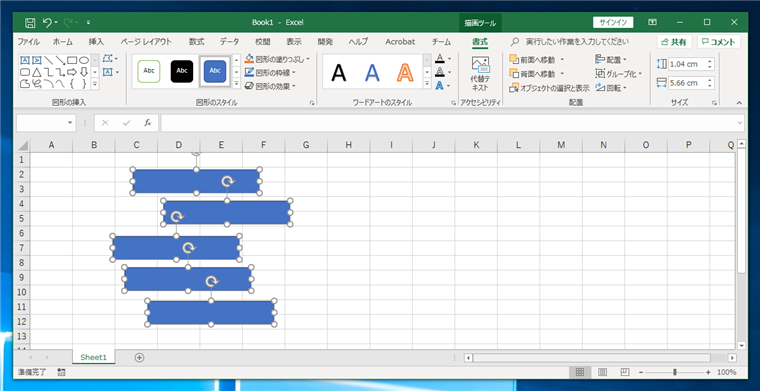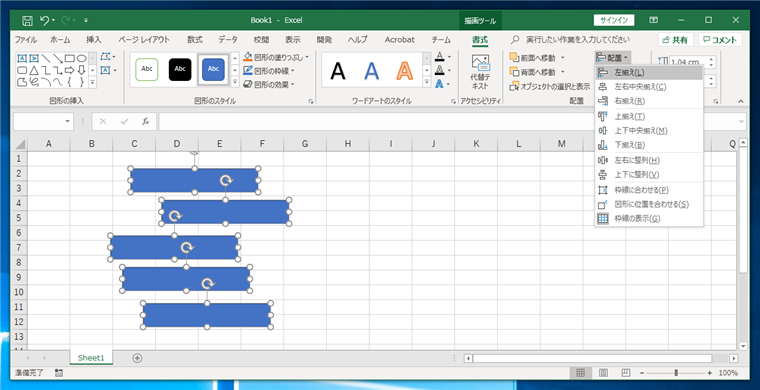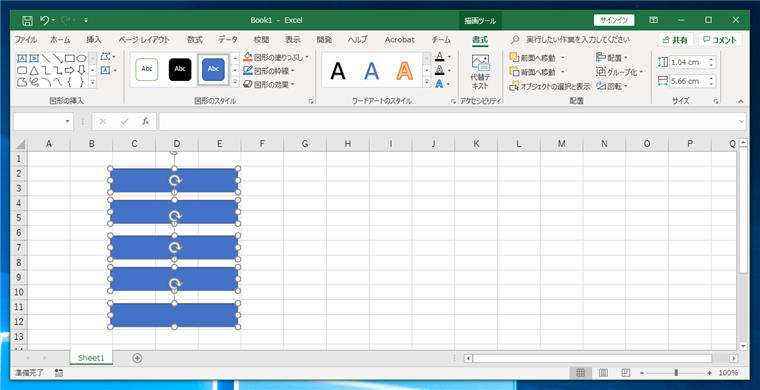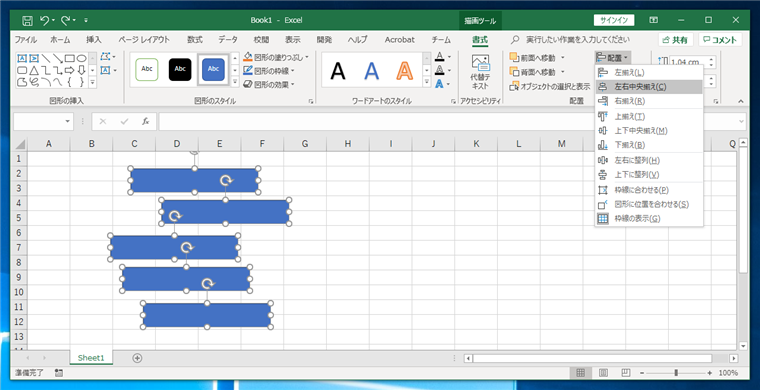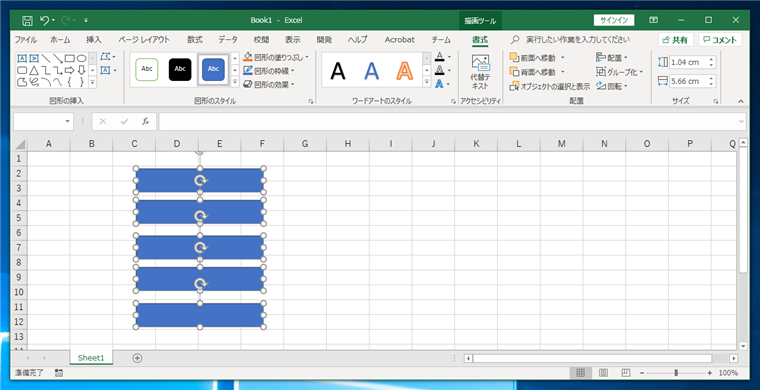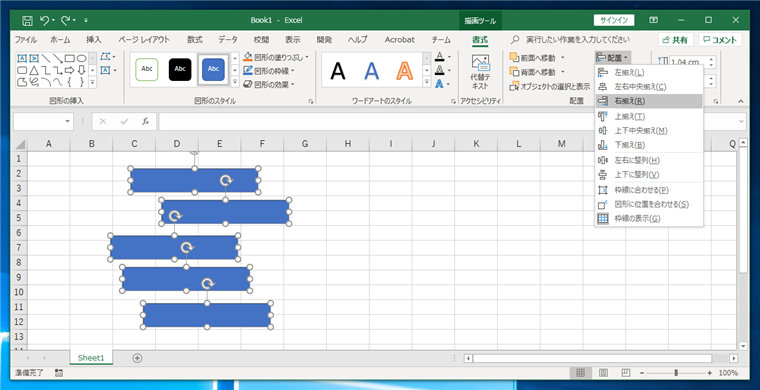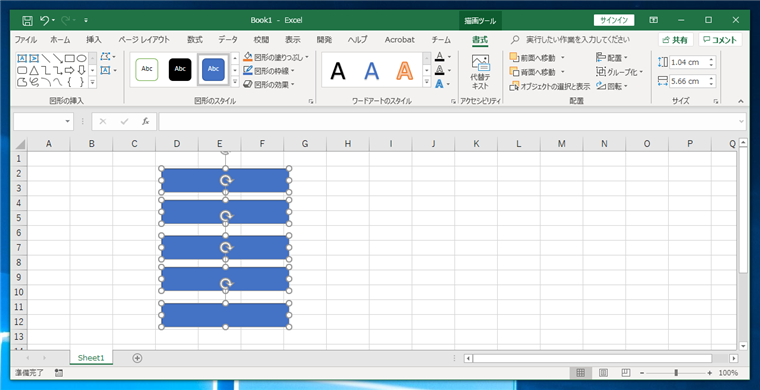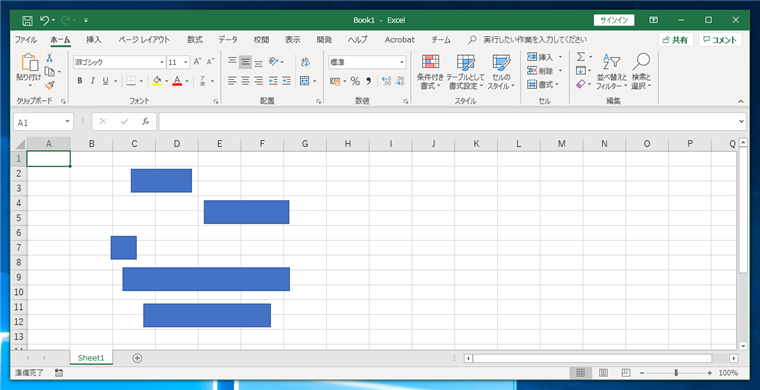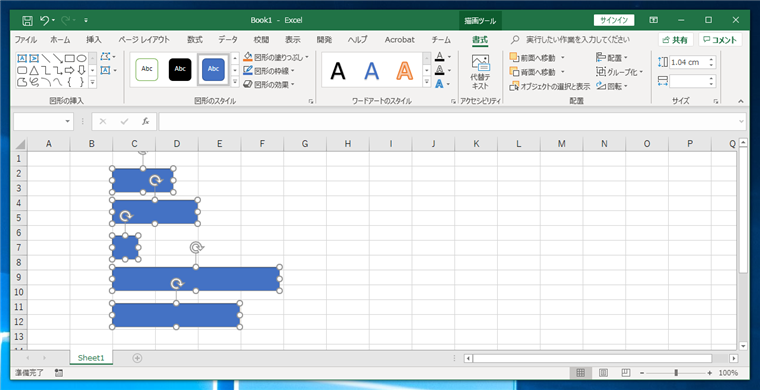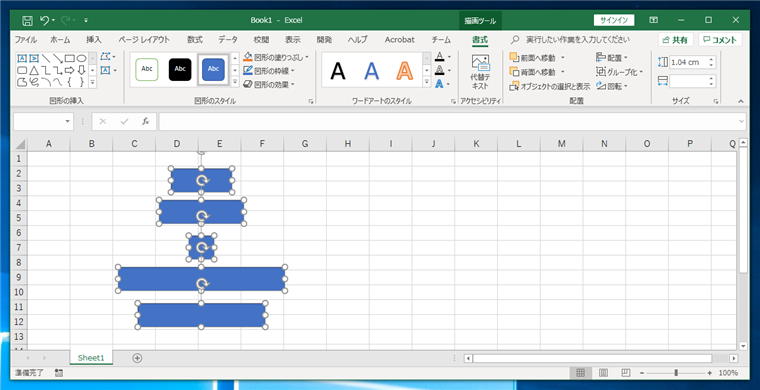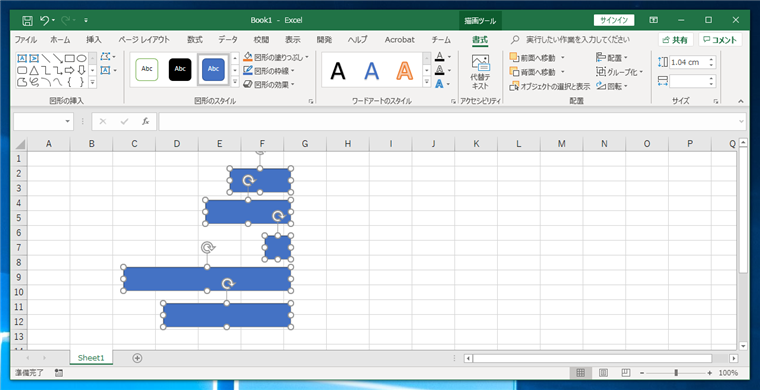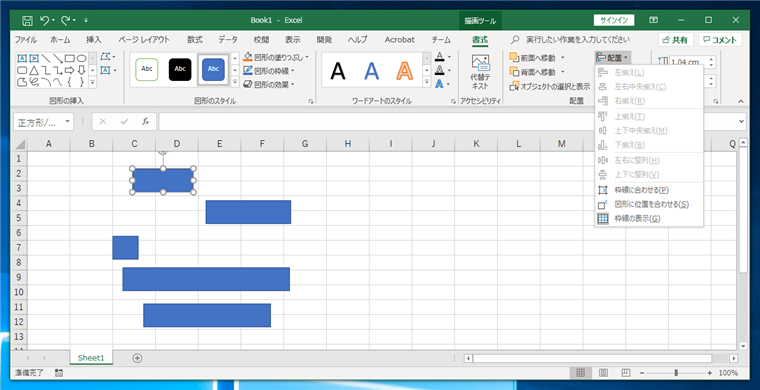Excelで図形の横位置を揃える手順を紹介します。
概要
Excelで図形の横位置を揃えるには、[配置]機能の[左揃え],[左右中央揃え],[右揃え]を利用します。
手順
シートの画面で図形を描画します。下図の状態に描画しました。この図形の横位置を揃えます。
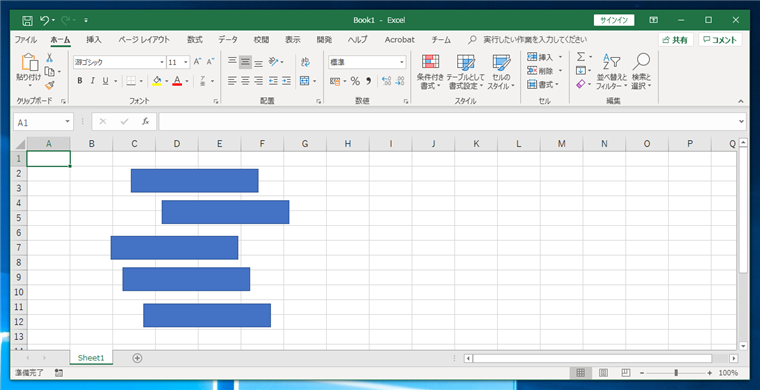
[Shift]キーを押しながら図形をクリックして図形を選択します。ドラッグによる範囲選択で図形を選択することもできます。
範囲選択の手順は
こちらの記事を参照してください。
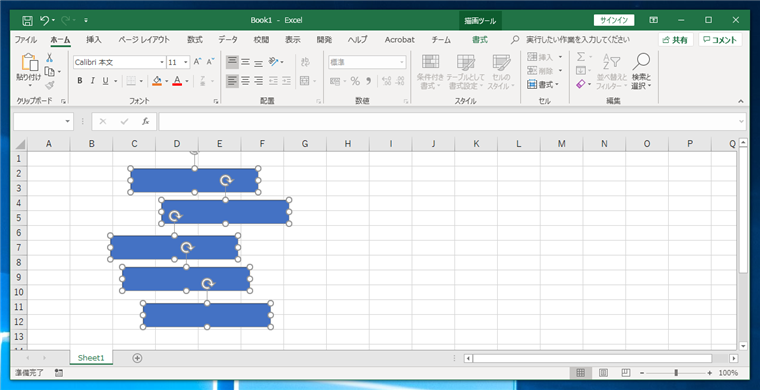
図形選択後、ツールリボンの[書式]タブをクリックします。下図の画面が表示されます。
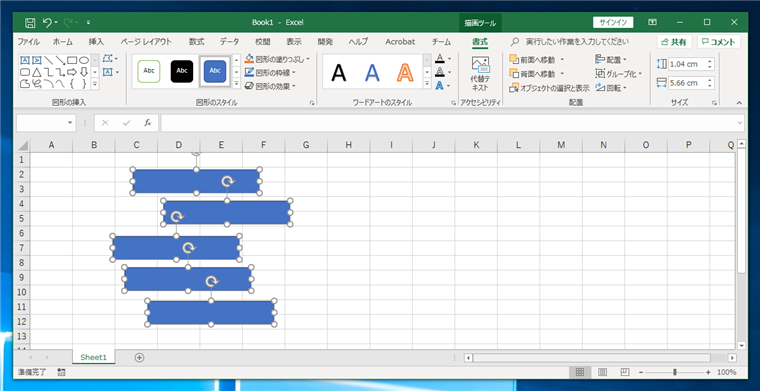
一番左の図形に合わせる場合、
一番左の図形の位置に合わせる場合は、[配置]メニューの[左揃え]の項目をクリックします。
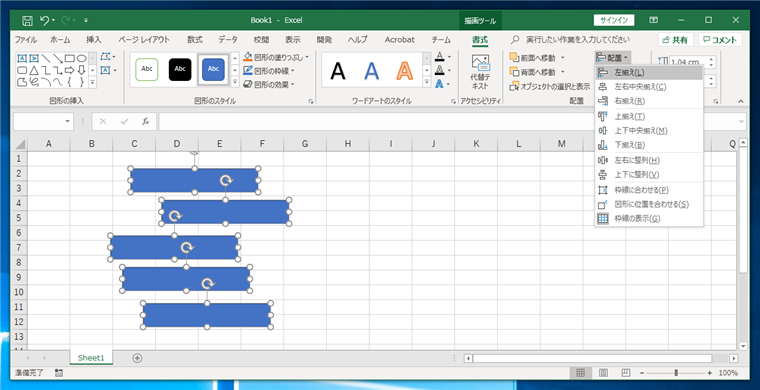
一番左の位置にある図形の位置にほかの図形の位置が揃えられます。
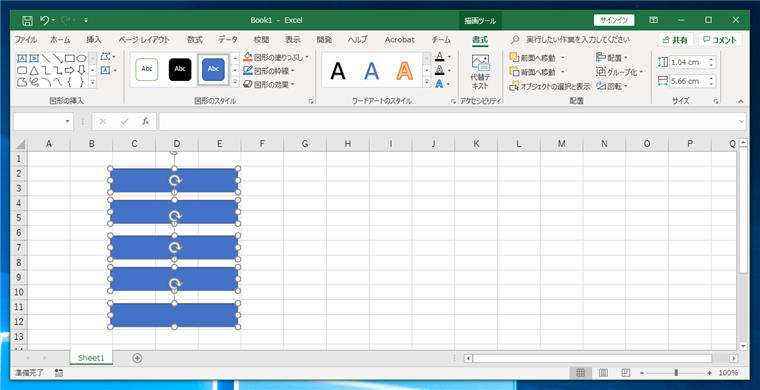
図形の中央でそろえる場合
図形の中央の位置に合わせる場合は、[配置]メニューの[左右中央揃え]の項目をクリックします。
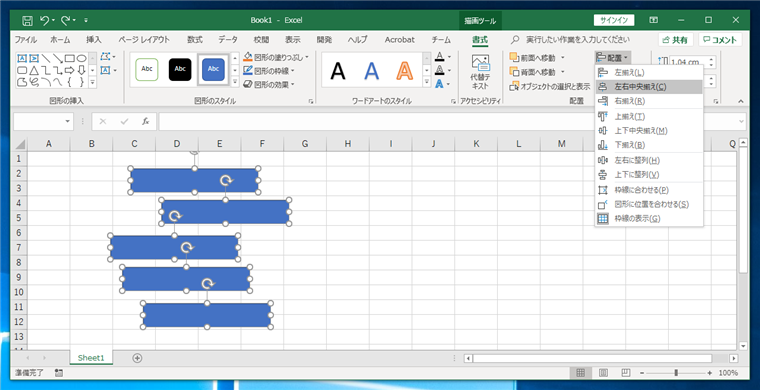
図形の中での中央の位置でそろえられます
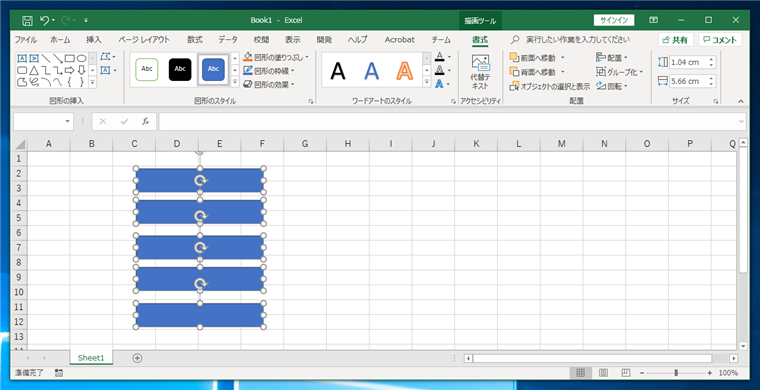
一番右の図形の位置に合わせる場合
一番右の図形の位置に合わせる場合は、[配置]メニューの[右揃え]の項目をクリックします。
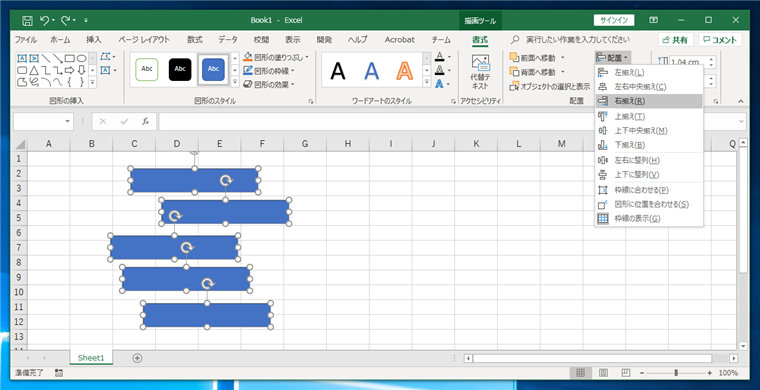
一番右の位置にある図形の位置にほかの図形の位置が揃えられます。
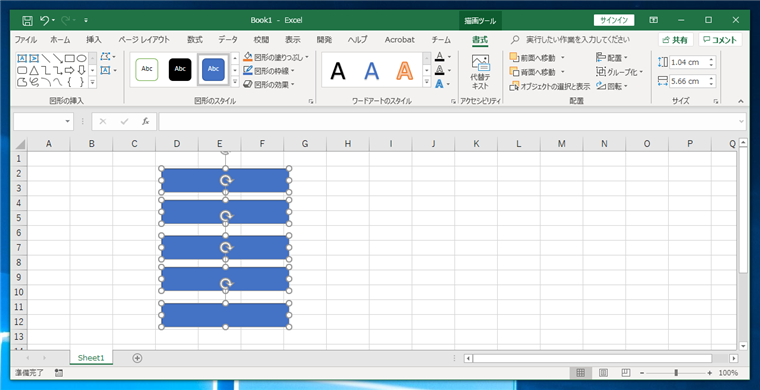
例:図形の幅さが違う場合
下図のように図形の幅が違う場合にどのような動作になるか確認します。
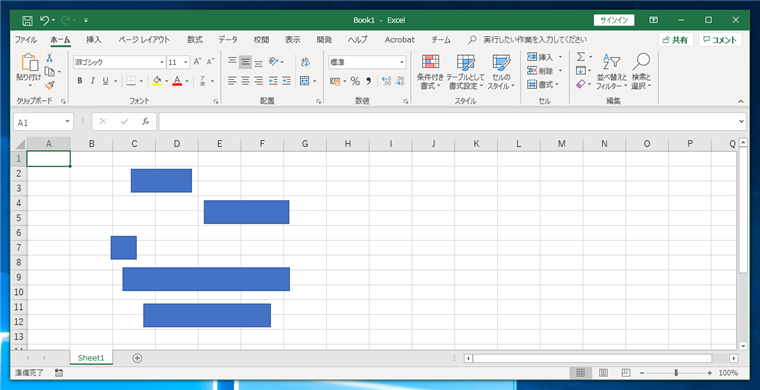
左揃えの場合
左揃えを実行すると、一番左にある図形の左端の位置で他の図形の左端が揃えられます。
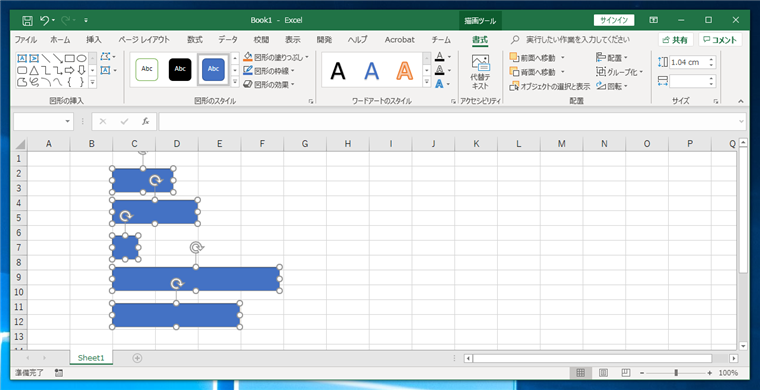
左右中央揃えの場合
上下中央揃えを実行すると、一番左の図形の左端と一番右の図形の右端の中間点に図形の中心が揃えられます。~
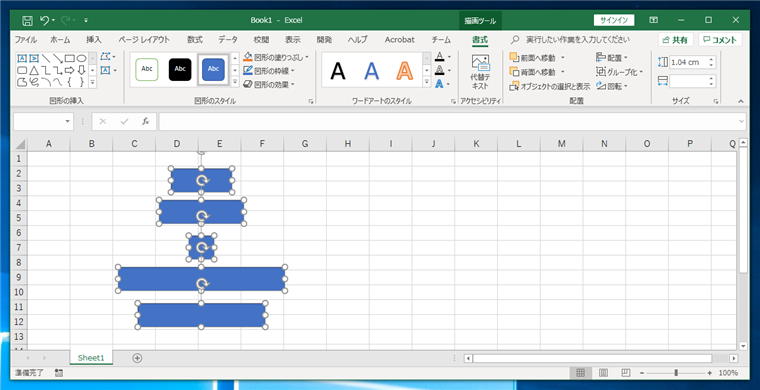
右揃えの場合
右揃えを実行すると、一番右にある図形の右端の位置で他の図形の右端が揃えられます。
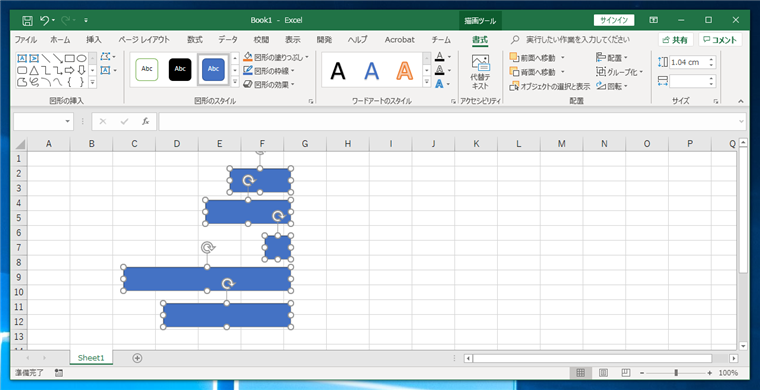
補足
図形が1つしか選択されていない場合は、位置合わせができないため、[右揃え],[左右中央揃え],[左揃え]のメニューはグレーアウトされていてクリックできません。
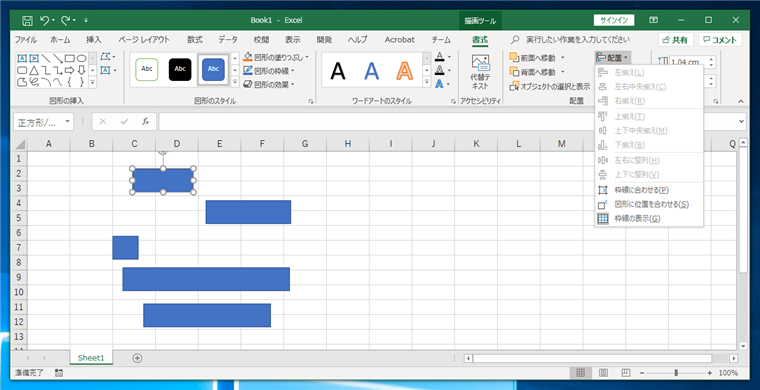
著者
iPentec.com の代表。ハードウェア、サーバー投資、管理などを担当。
Office 365やデータベースの記事なども担当。
最終更新日: 2024-01-24
作成日: 2019-03-07