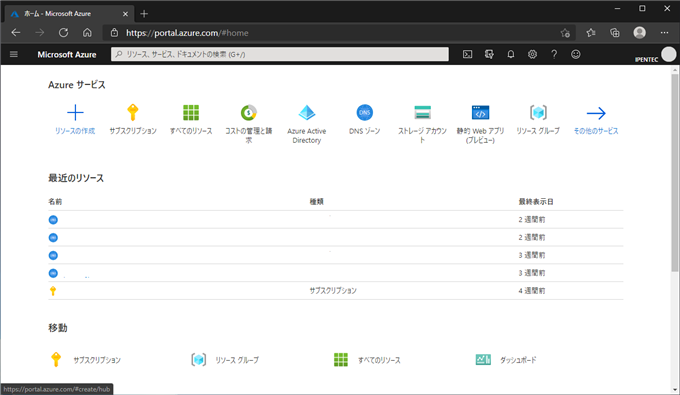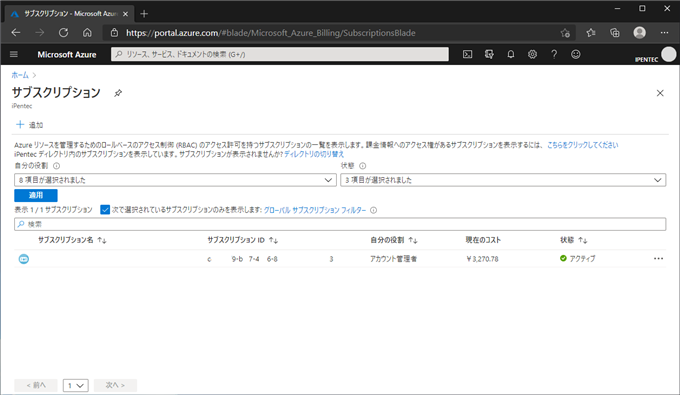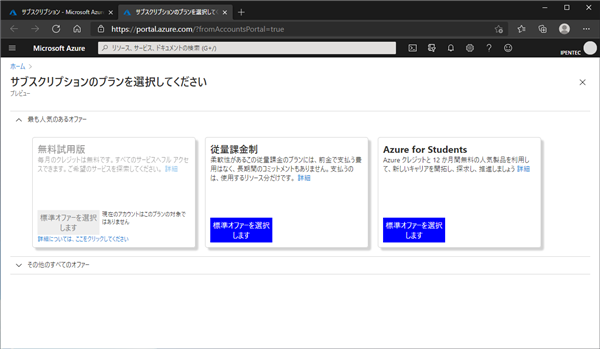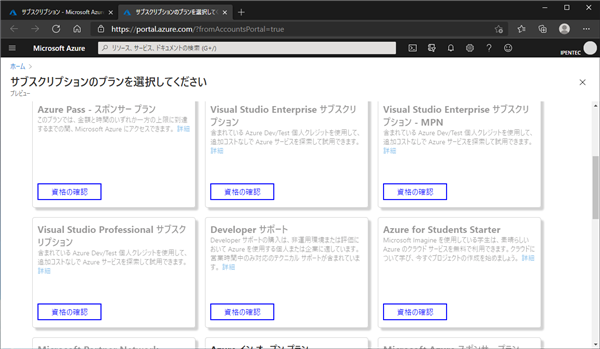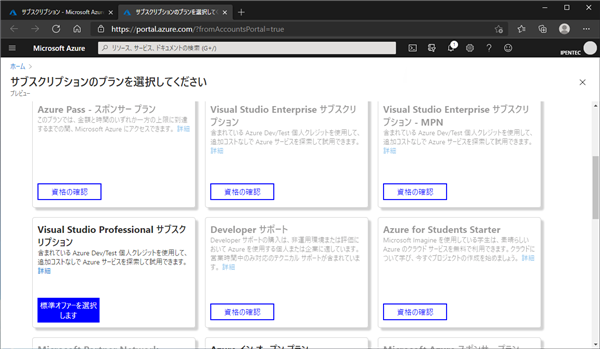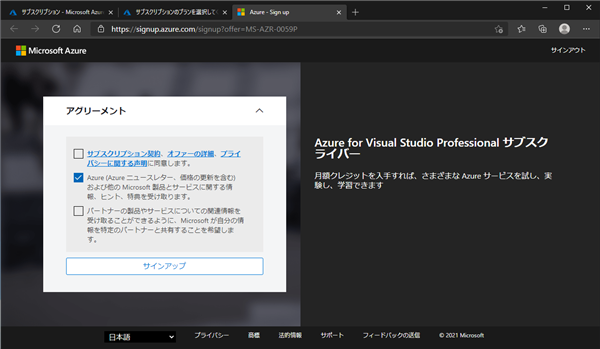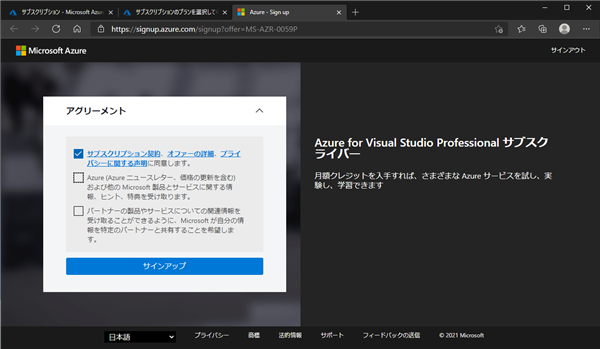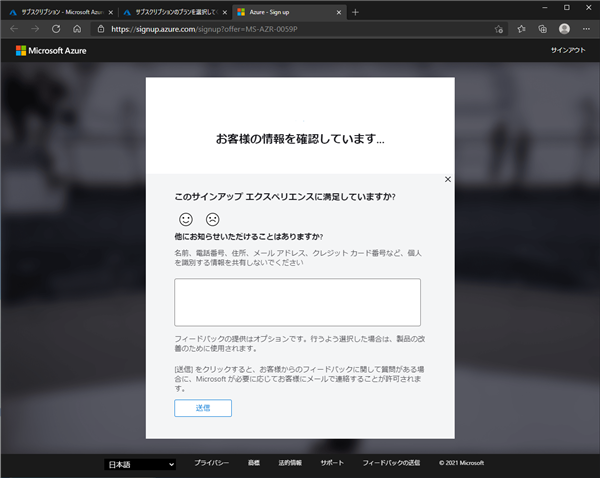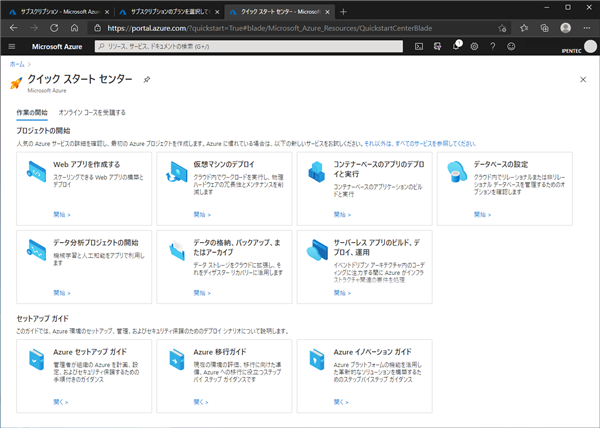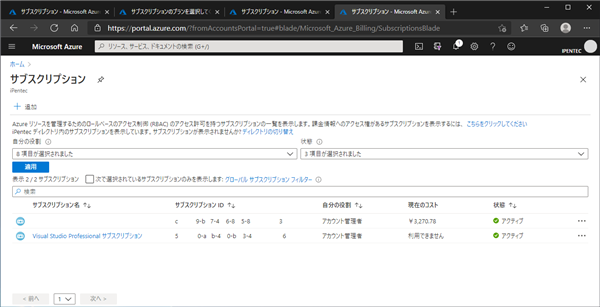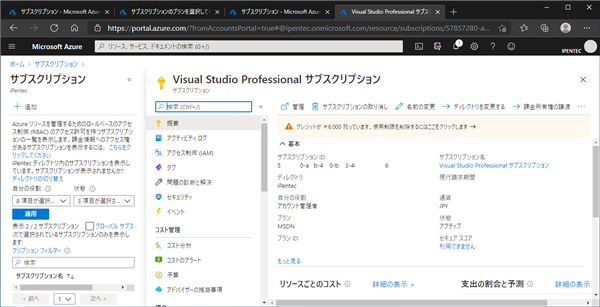Microsoft Azure の既存アカウントに Visual Studio Subscription のAzure 特典サブスクリプションを追加する
Microsoft Azure の既存アカウントに Visual Studio Subscription のAzure 特典サブスクリプションを追加する手順を紹介します。
手順
Azureポータルに既存のMicrosoftアカウントでサインインします。下図のポータルのトップページが表示されます。~
ページ上部の[サブスクリプション]のタイルをクリックします。
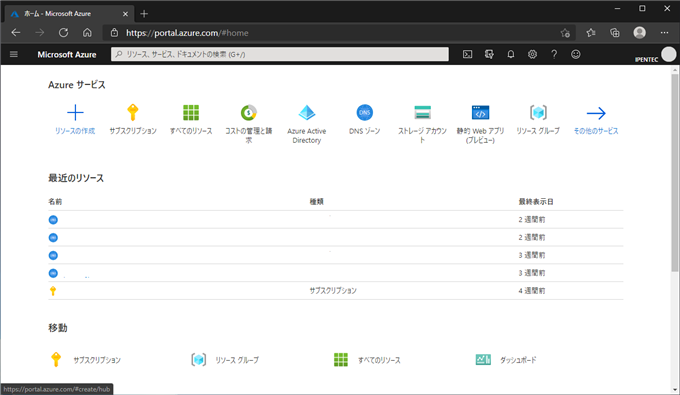
トップページの[サブスクリプション]のタイルをクリックすると、下図のサブスクリプション画面が表示されます。サブスクリプションの一覧が表示されます。
画面上部の[+追加]ボタンをクリックします。
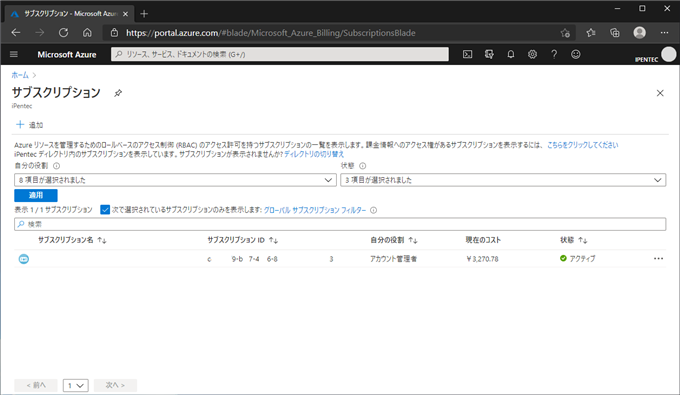
下図の[サブスクリプションのプランを選択してください]画面が表示されます。
ページ下部の[その他のすべてのオファー]のリンクをクリックします。
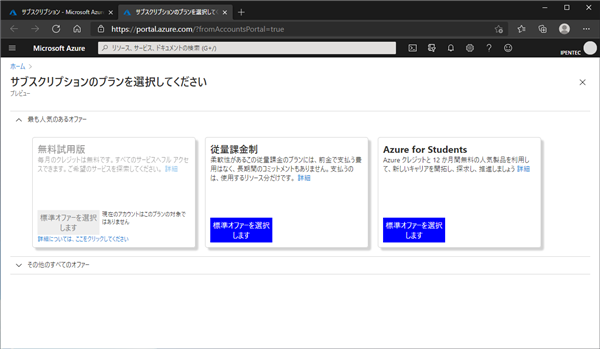
閉じられていた枠が展開され、すべてのオファーの一覧が表示されます。
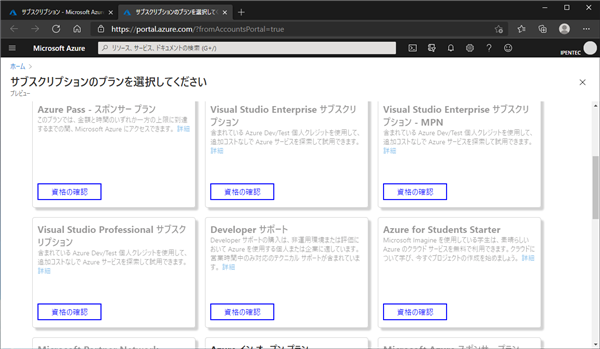
オファーの一覧から、Visual Studio サブスクリプションのオファーの[資格の確認]ボタンをクリックします。資格がある場合は[標準オファーを選択します]のボタンに変わりますので、クリックします。
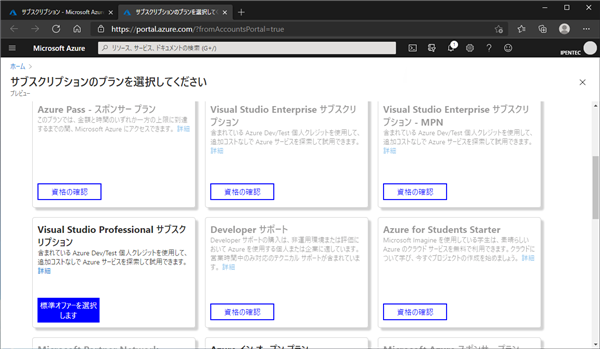
[Azure for Visual Studio Professional サブスクライバー]の画面が表示されます。
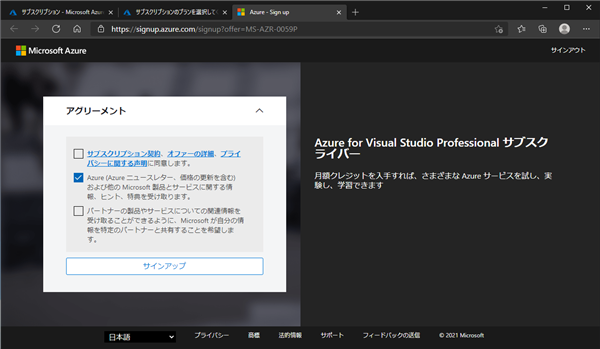
アグリーメントの[サブスクリプション契約、オファーの詳細、プライバシーに関する声明に同意します。]のチェックぼっくをクリックしてチェックをつけます。
他のチェックボックスは必要に応じてチェックのオン、オフを変更します。
設定ができたら[サインアップ]ボタンをクリックします。
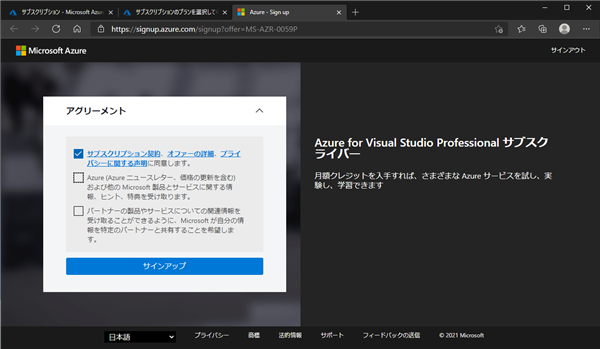
サインアップ処理が始まります。下図の画面が表示されますので、フィードバックがあれば入力します。
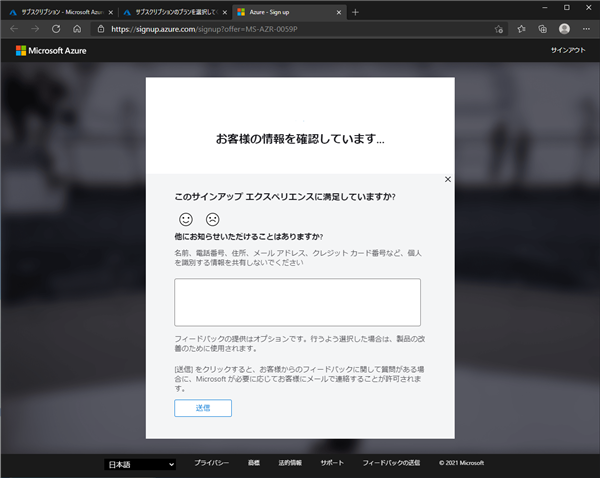
サインアップが完了するとクイックスタートセンターの画面が表示されます。
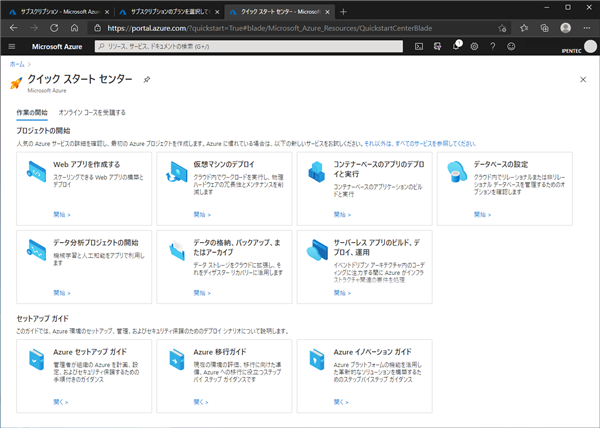
Azureポータルのトップページに戻り、[サブスクリプション]タイルをクリックしサブスクリプション画面を表示します。先ほどサインアップした Visual Studio サブスクリプションのAzure サブスクリプションが一覧に追加されていることが確認できます。
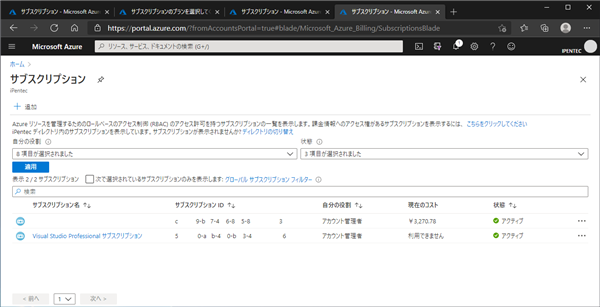
追加されたサブスクリプションの項目をクリックして詳細ページを表示して、サブスクリプションの内容やクレジットの残高などを確認します。Visual Studio サブスクリプションの特典のAzureサブスクリプションであることが確認できました。
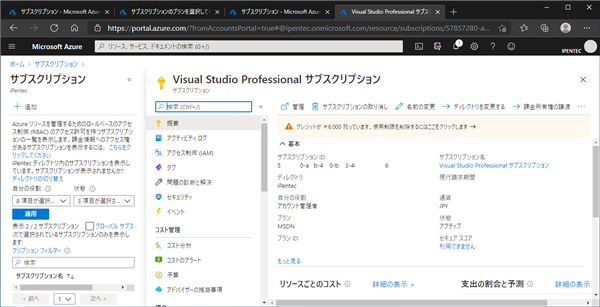
以上の手順で、既存のMicrosoft AzureアカウントにVisual Studio サブスクリプションの特典のAzure サブスクリプションを追加できました。
著者
iPentec.com の代表。ハードウェア、サーバー投資、管理などを担当。
Office 365やデータベースの記事なども担当。