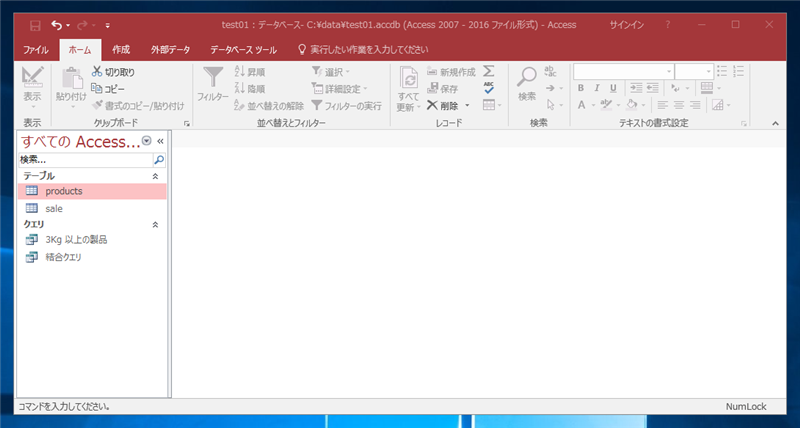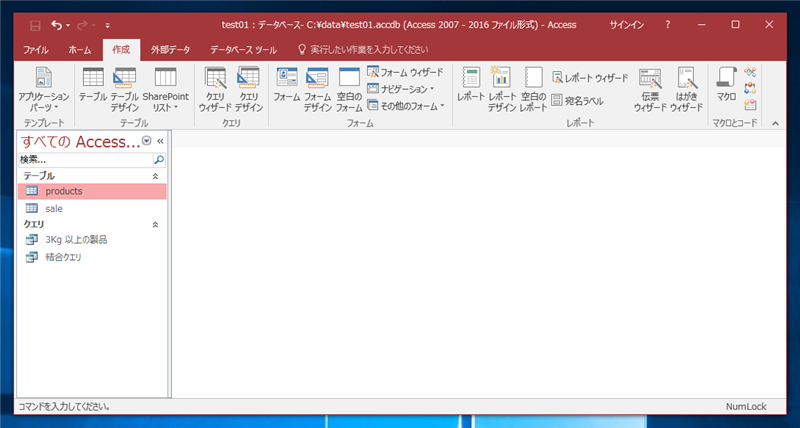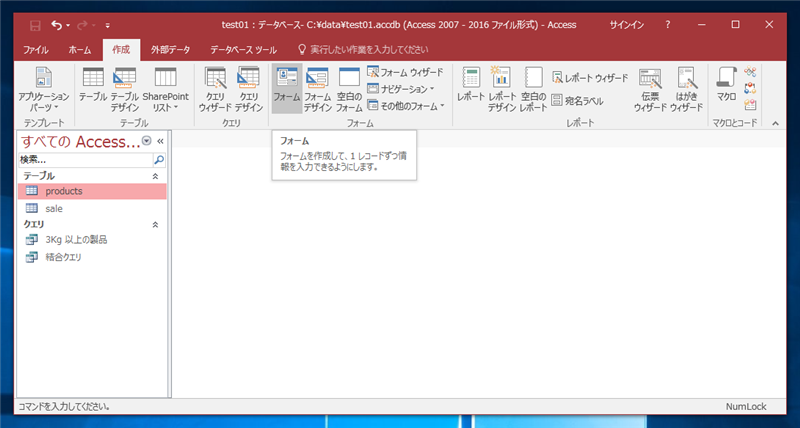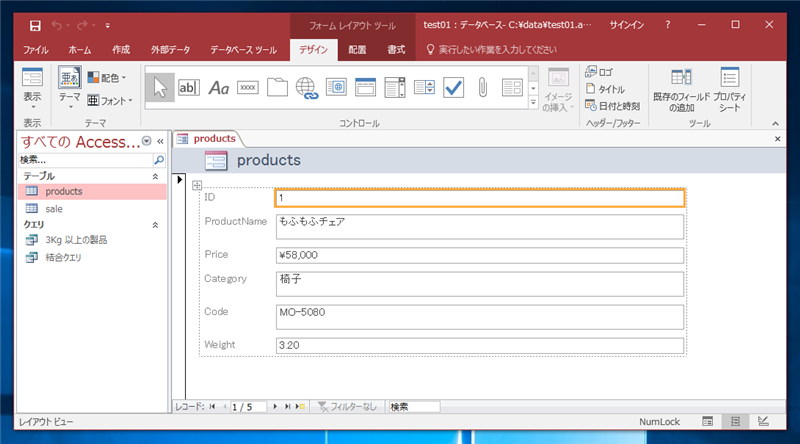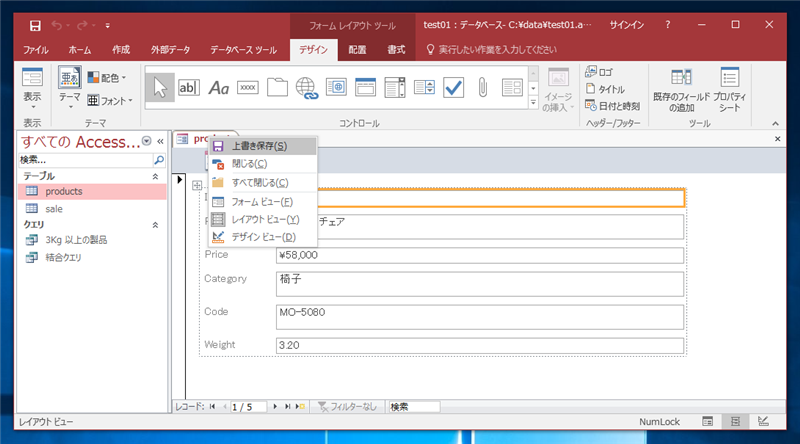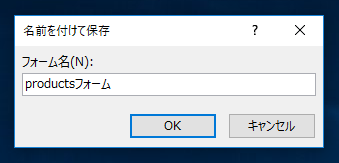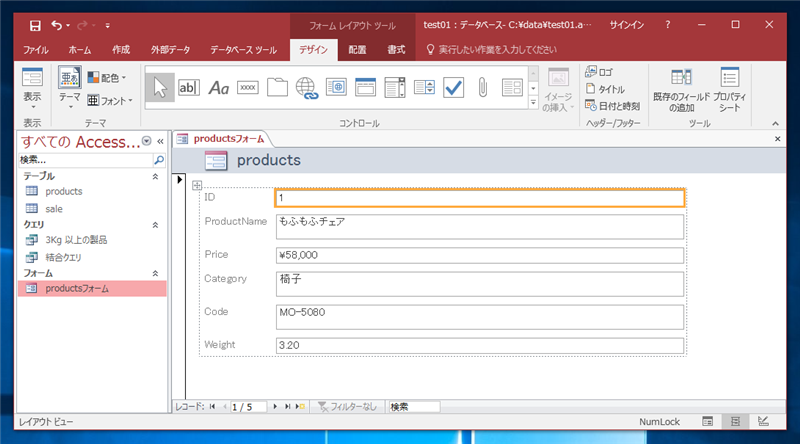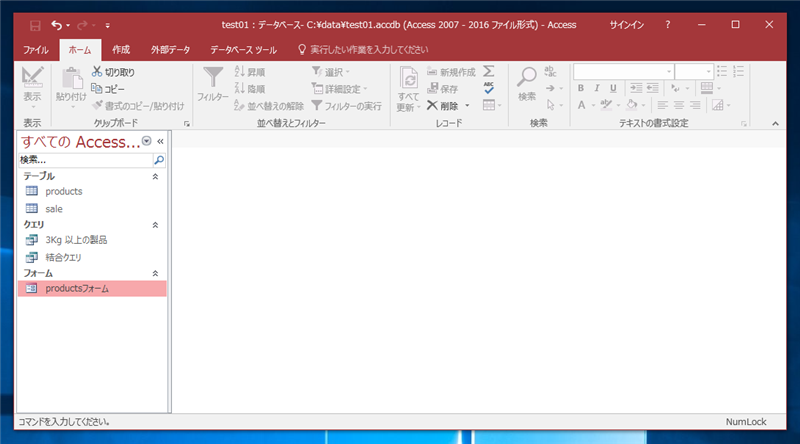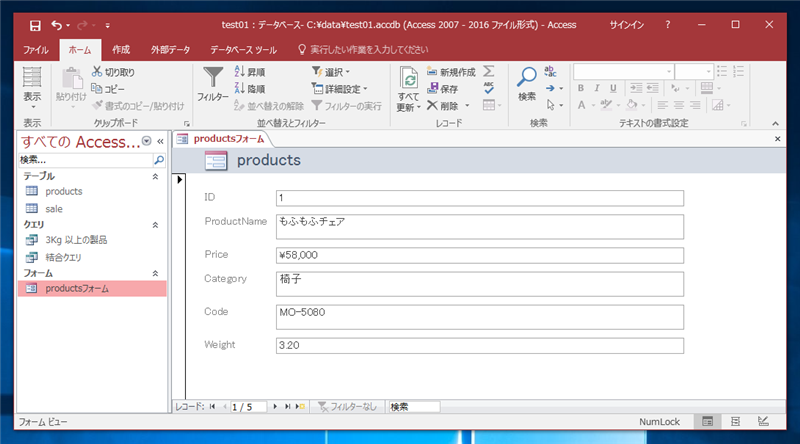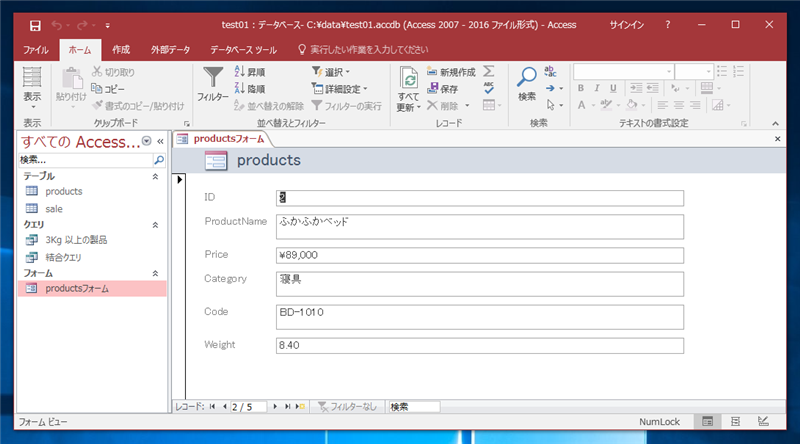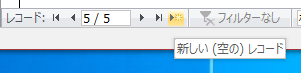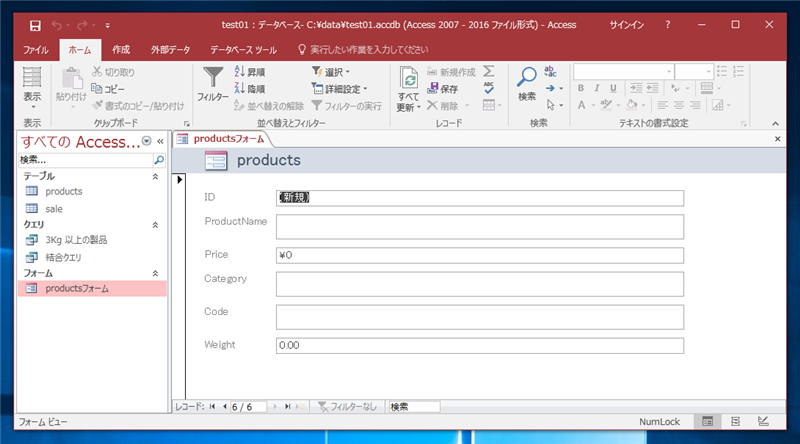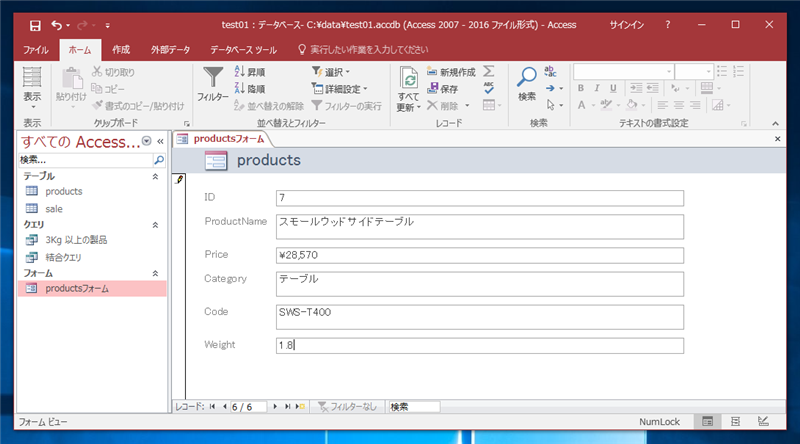フォームを作成する - Access
Microsoft Accessでフォームを作成する手順を紹介します。
概要
テーブルのレコードの編集はデータシートビューでも可能ですが、フォームを作成することで、カードビュー形式でデータベースのレコードを編集できます。また、クエリにマッチするレコードを1レコードづつ表示することもできます。
手順
フォームの作成
Microsoft Accessを起動し、データベースファイルを開きます。
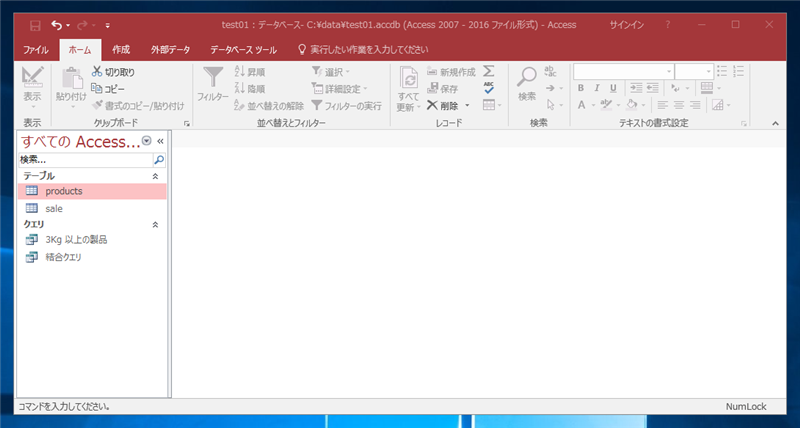
左側のナビゲーションウィンドウでテーブルを選択します。選択したテーブルのフォームが作成されます。
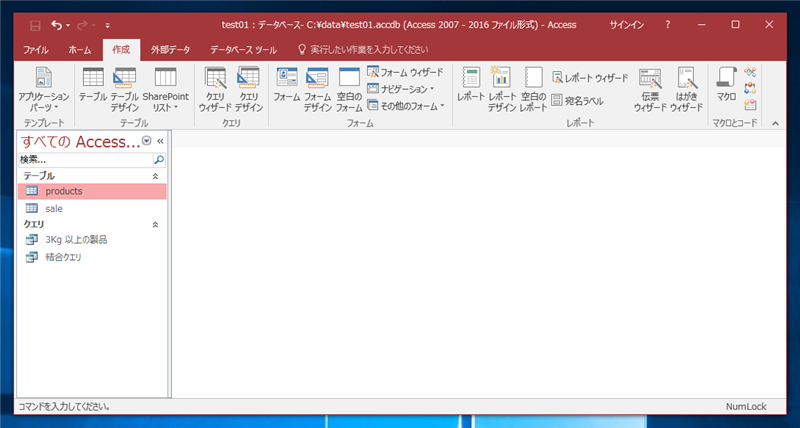
画面上部のツールリボンで[作成]タブをクリックします。下図の画面が表示されますので、[フォーム]のボタンをクリックします。
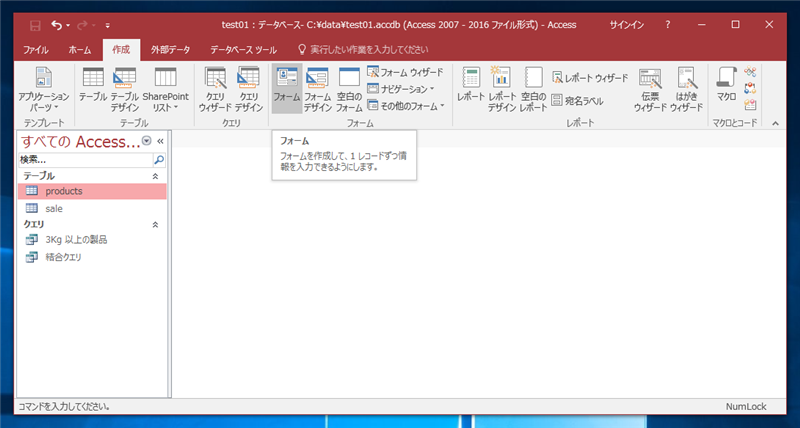
ナビゲーションウィンドウで選択したテーブルのフォームが作成されます。
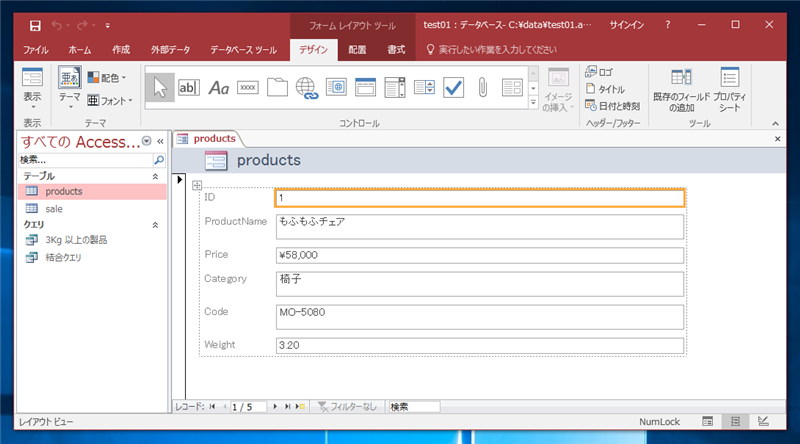
作成したフォームを保存します。レイアウトビューのタブ上で右クリックします。下図のポップアップメニューが表示されますので[上書き保存]メニューをクリックします。
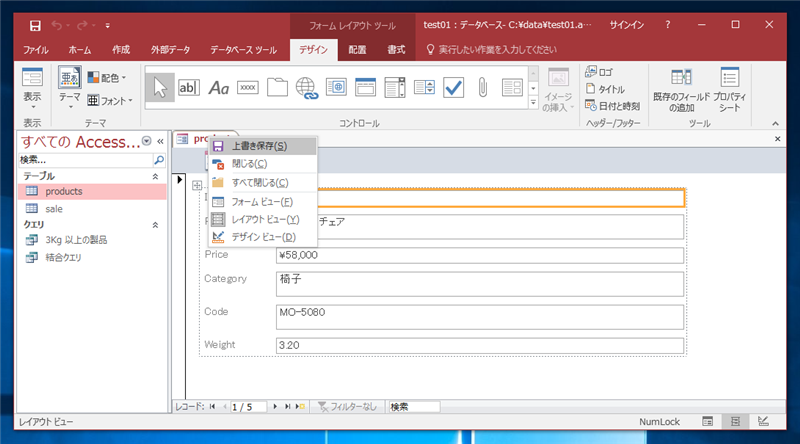
[名前を付けて保存]ダイアログボックスが表示されます。テキストボックスにフォームの名称を入力し[OK]ボタンをクリックします。
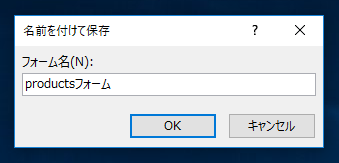
左側のナビゲーションウィンドウに[フォーム]のセクションが表示され、フォームの項目が追加されます。
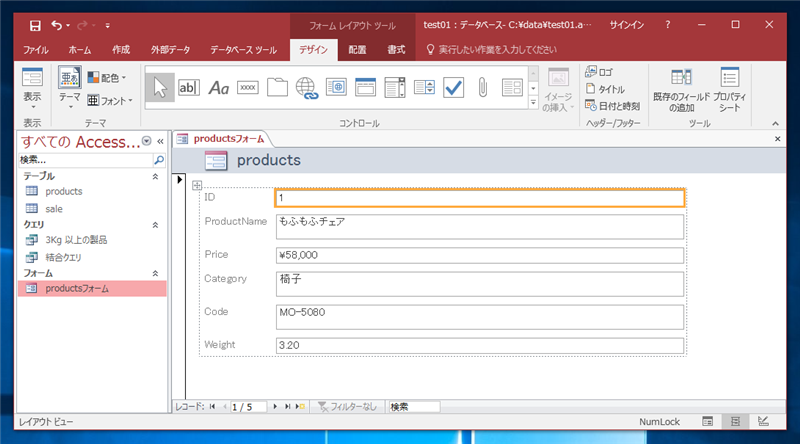
フォームを利用したレコードの表示
左側のナビゲーションウィンドウでフォームの項目をクリックします。
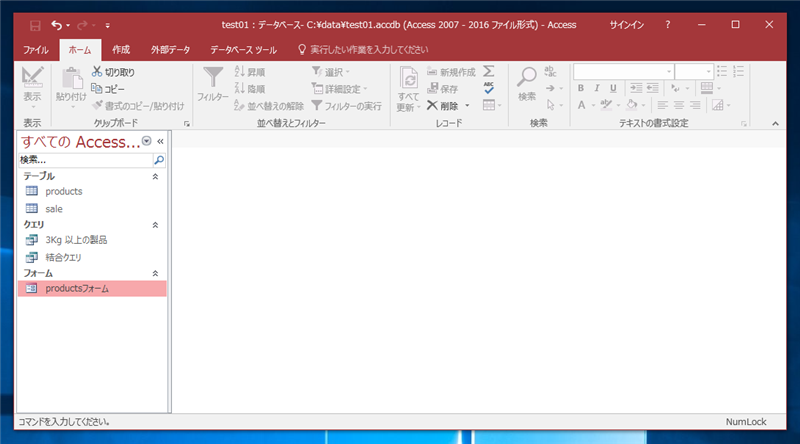
ダブルクリック、または右クリックしポップアップメニューの[開く]メニューをクリックすると、フォームのフォームビューが表示されます。
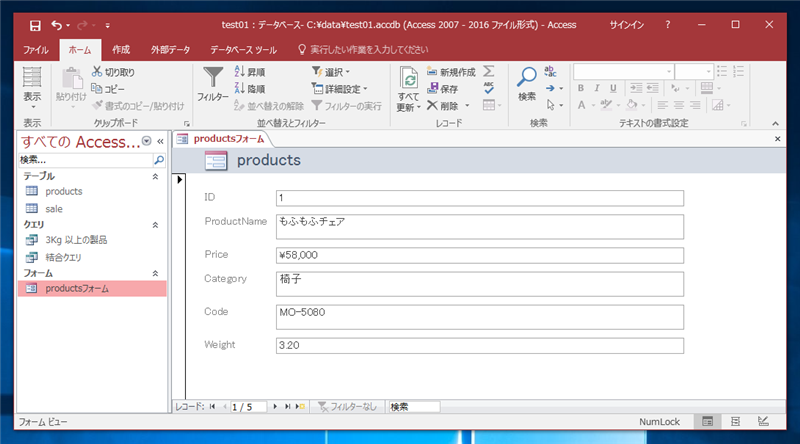
フォームビュー下部のレコードのナビゲーターを操作することでレコードのカーソルを移動でき、前後のレコードを表示できます。

右向きの三角形のボタンをクリックし、次のレコードを表示します。
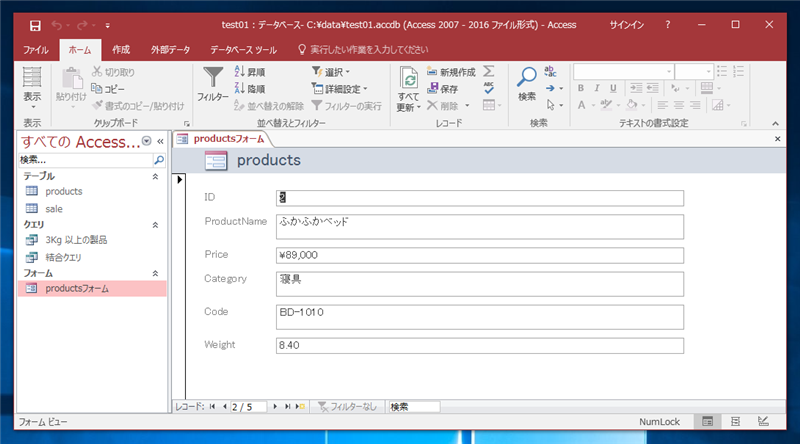
フォームを利用したレコードの追加
新しい(空の)レコード(黄色のフラッシュアイコンのある)ボタンをクリックします。
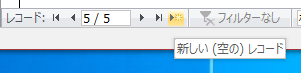
ID欄が"(新規)"になり、他のフィールドもブランクになり、新しいレコードが追加された状態になります。
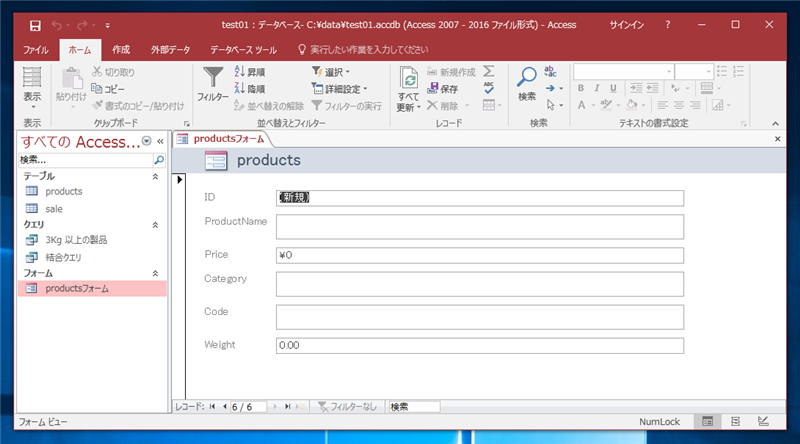
テキストボックスに入力し入力内容を確定するとレコード内容を変更できます。
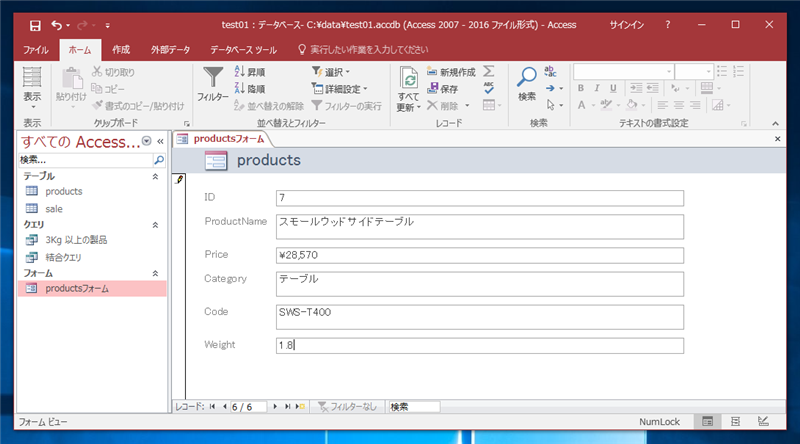
著者
iPentecの企画・分析担当。口が悪いのでなるべく寡黙でありたいと思っている。が、ついついしゃべってしまい、毎回墓穴を掘っている。