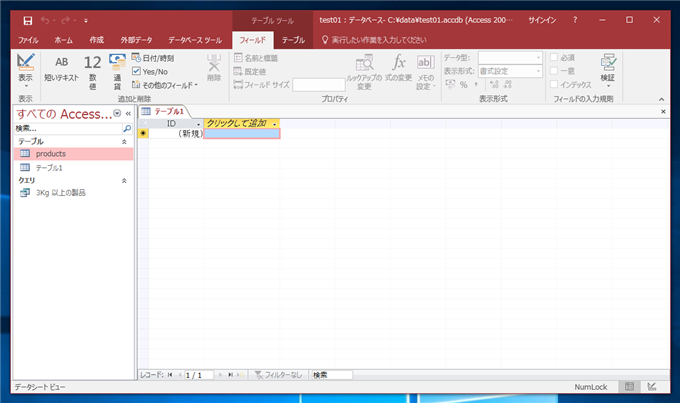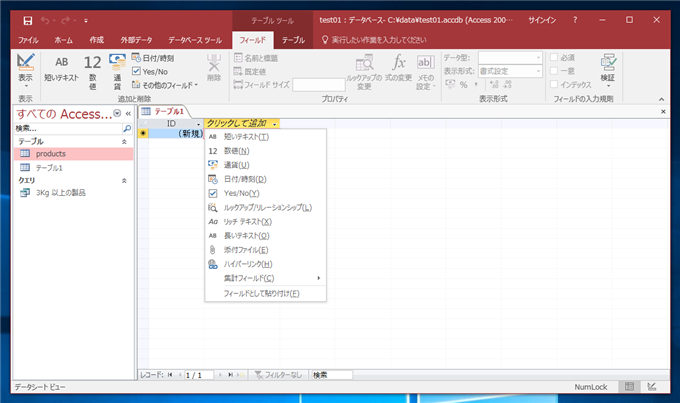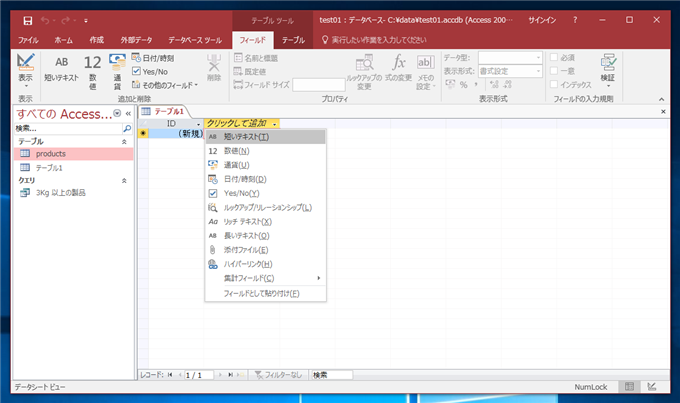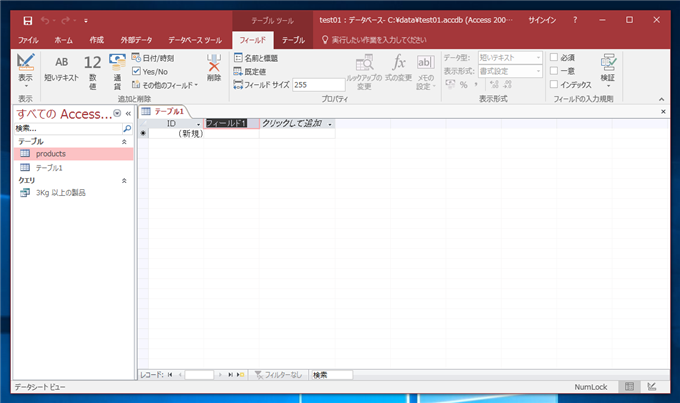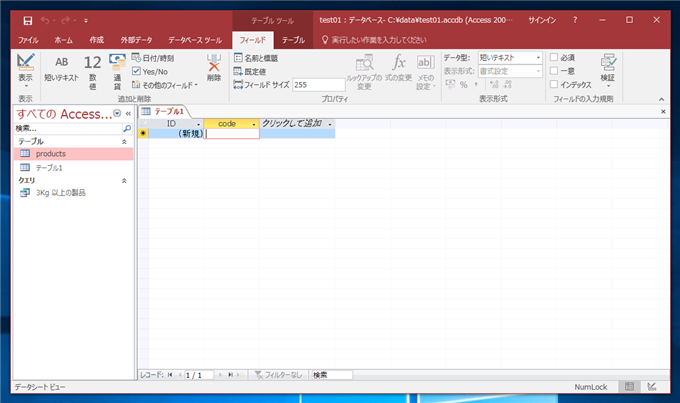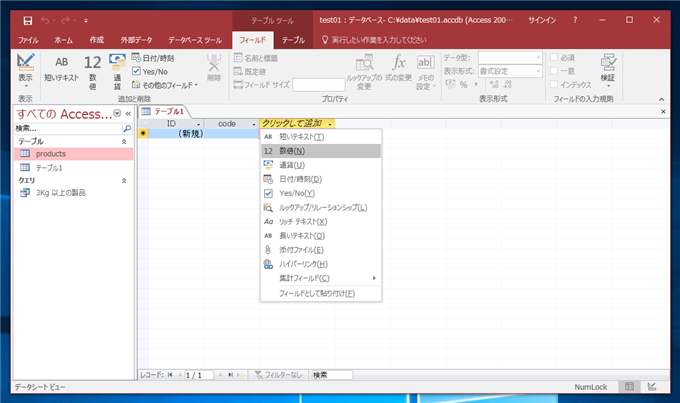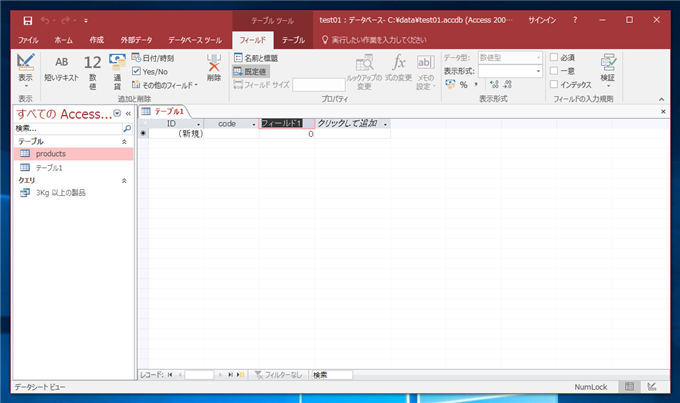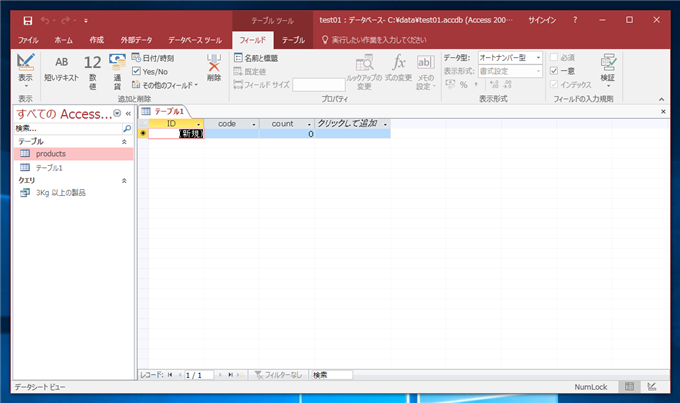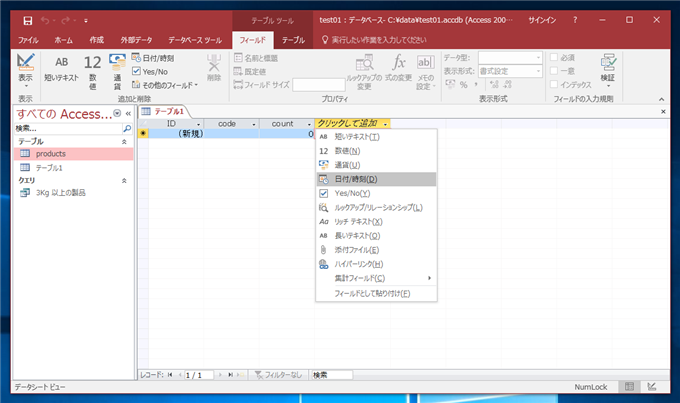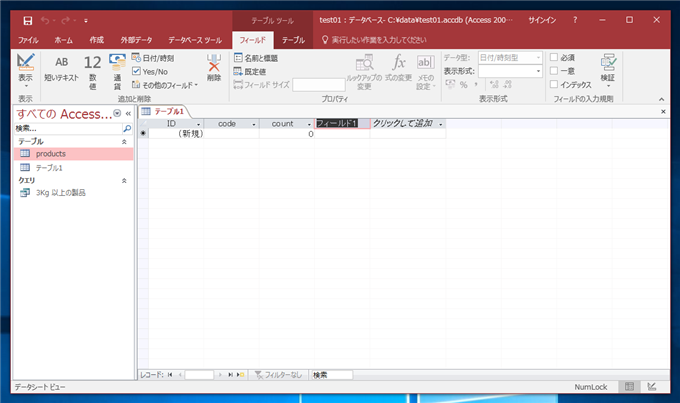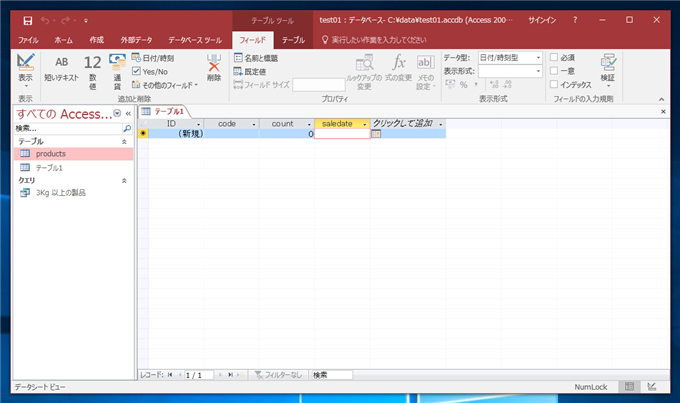テーブルの列を追加する - Access
Microsoft Access でテーブルの列を追加する手順を紹介します。
方法1: テーブルのデザイン画面で追加する
テーブルのデザイン画面で列を追加できます。一般的にはこちらの方法を利用します。テーブルのデザイン画面でのテーブルの編集手順は
こちらの記事を参照してください。
方法2: データシートビューで追加する
列の追加だけであれば、データシートビューで追加することができます。データシートビューでの追加手順を紹介します。
Accessを起動し、データベースファイルを開き、左側のエリアの[テーブル]のセクションから編集したいテーブルをダブルクリック、もしくは右クリックしてポップアップメニューの[開く]メニューをクリックし、データシートビューを開きます。
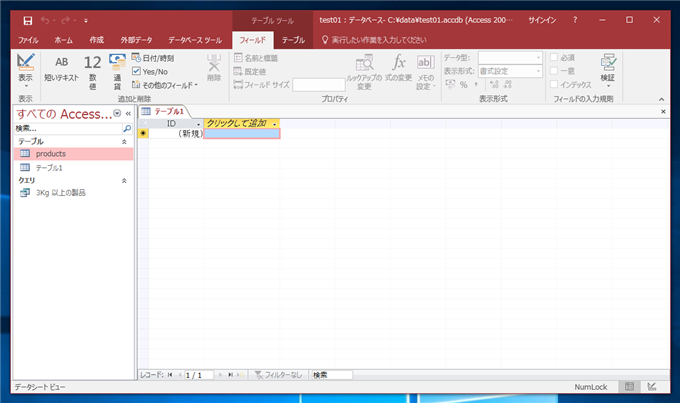
データシートビューのヘッダのカラムの[クリックして追加]のエリアをクリックします。下図のドロップダウンメニューが表示されます。列に設定したいデータ型を選択します。
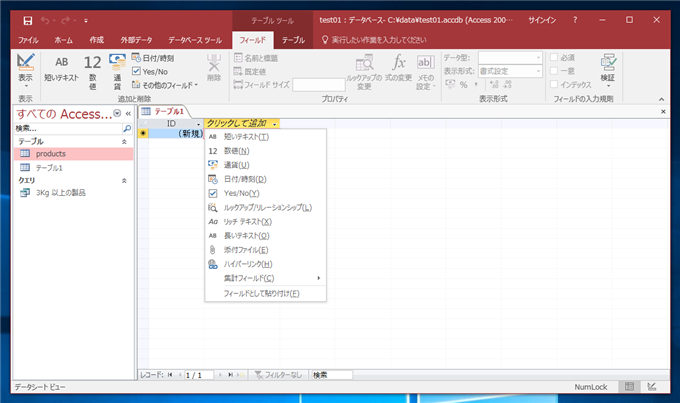
今回は[短いテキスト]をクリックして選択します。
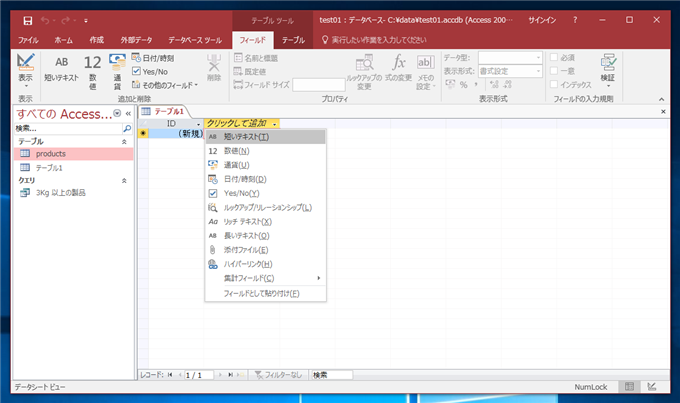
列が追加され[フィールド1]の名称が設定され編集状態になっています。列の名称を入力して設定します。
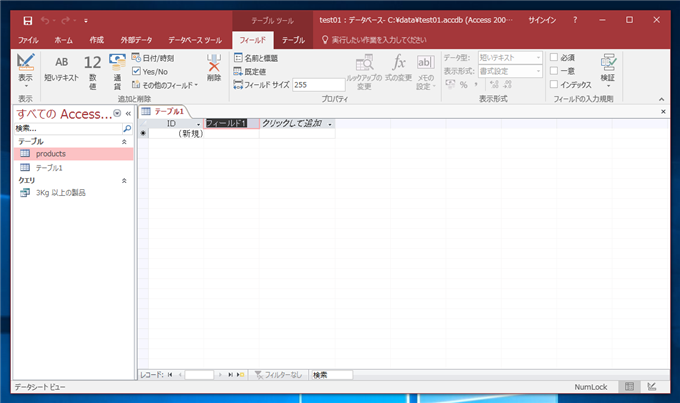
今回は"code"としました。入力後[Enter]キーを押すか別の個所にフォーカスを移すかして編集内容を確定させます。
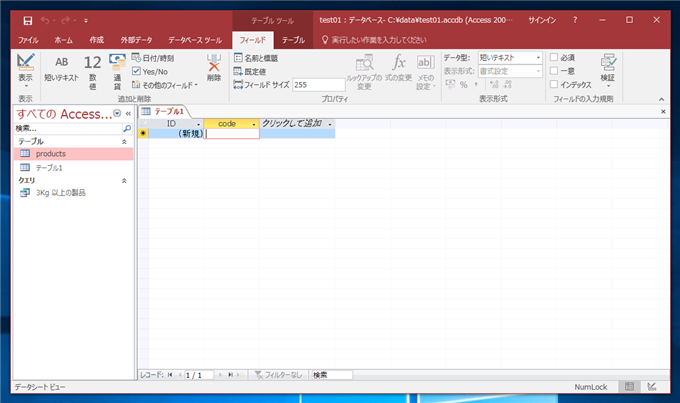
隣の列のヘッダの[クリックして追加]をクリックしてさらに列を追加します。今回は[数値]のデータ型を選択します。
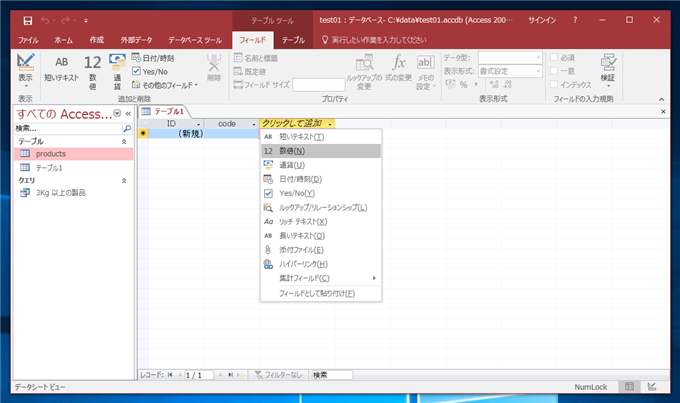
先ほどと同様に列名を設定します。
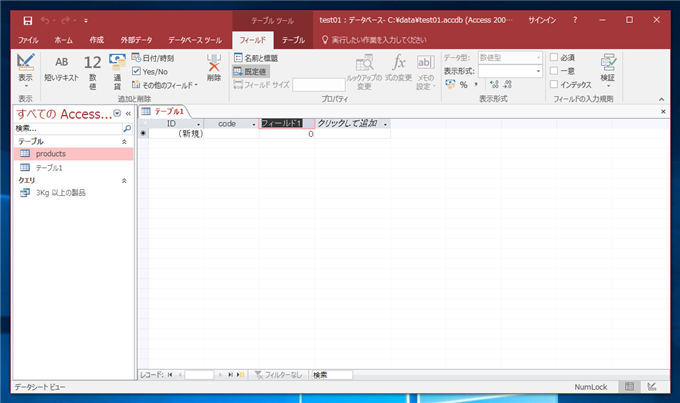
"count"の名称にします。
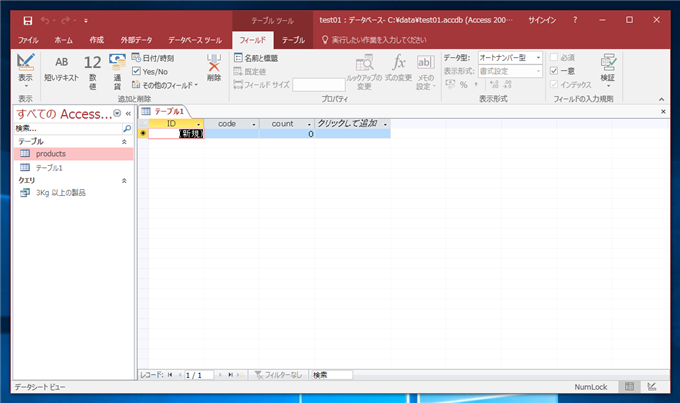
同様の手順で列を追加できます。次の列には[日付/時刻]型にします。
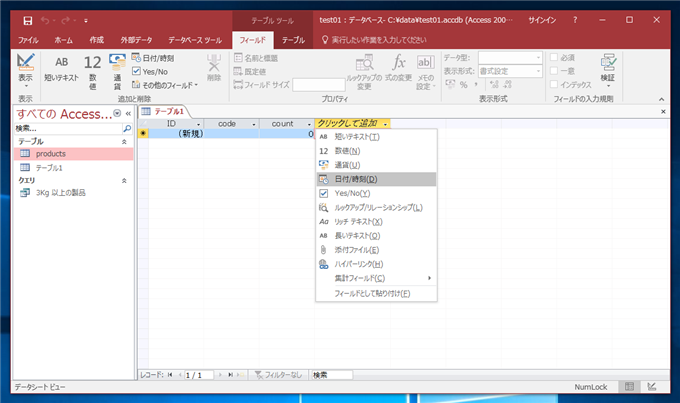
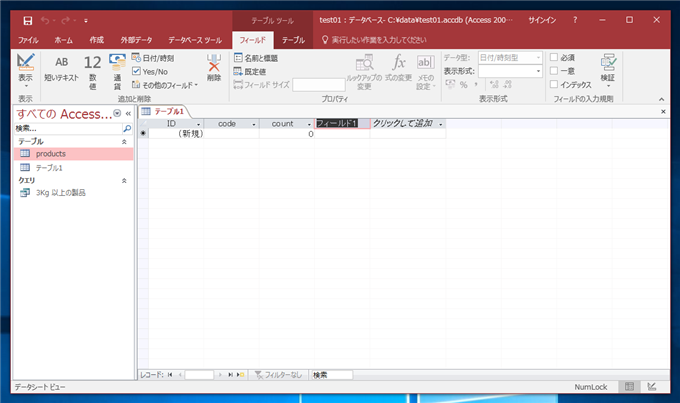
列名を"saledate"とします。
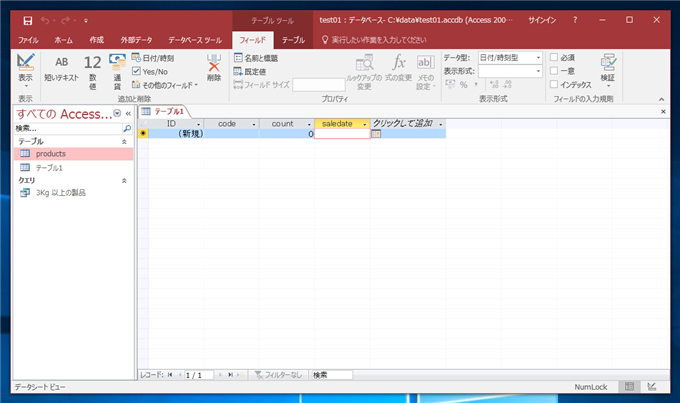
変更後、テーブルを保存します。
上記の手順でデータシートビューでテーブルに列を追加できました。
著者
iPentecの企画・分析担当。口が悪いのでなるべく寡黙でありたいと思っている。が、ついついしゃべってしまい、毎回墓穴を掘っている。
最終更新日: 2024-01-24
作成日: 2017-02-15