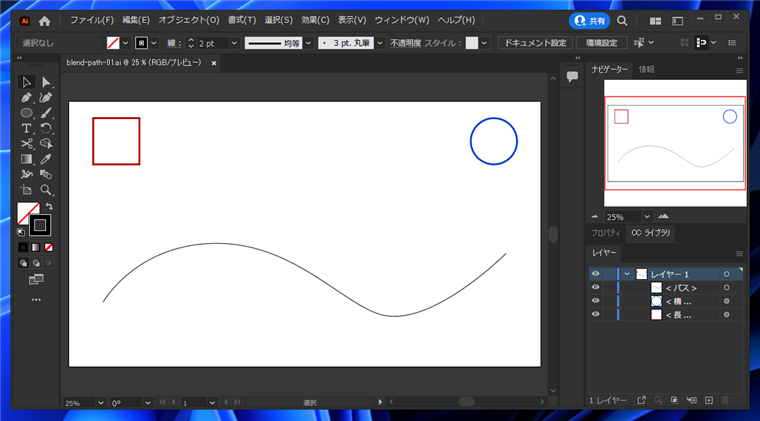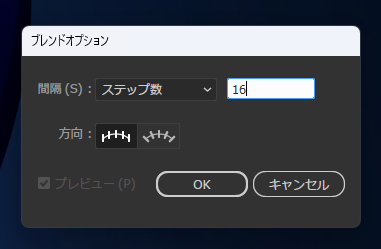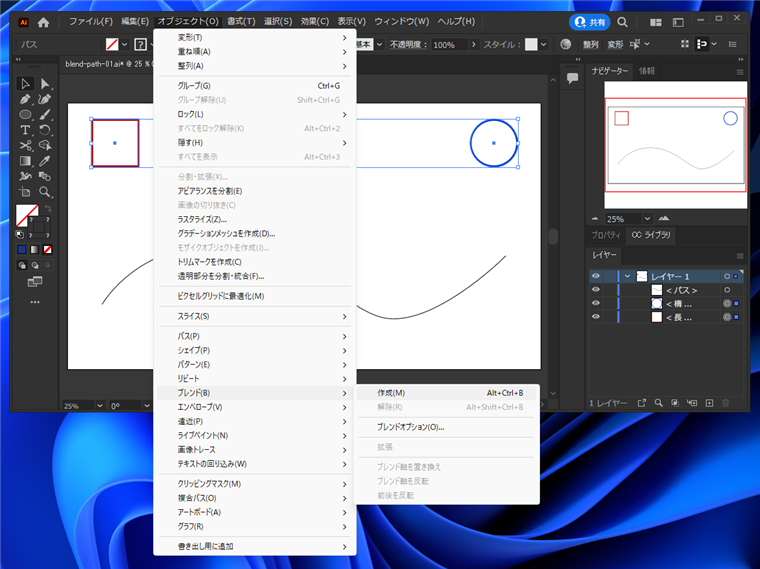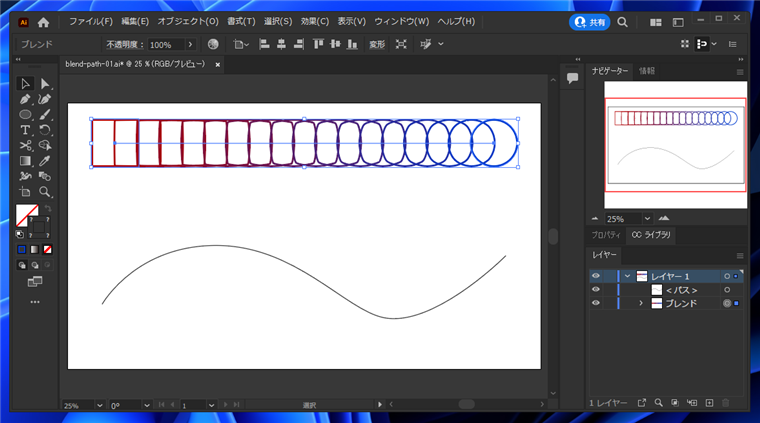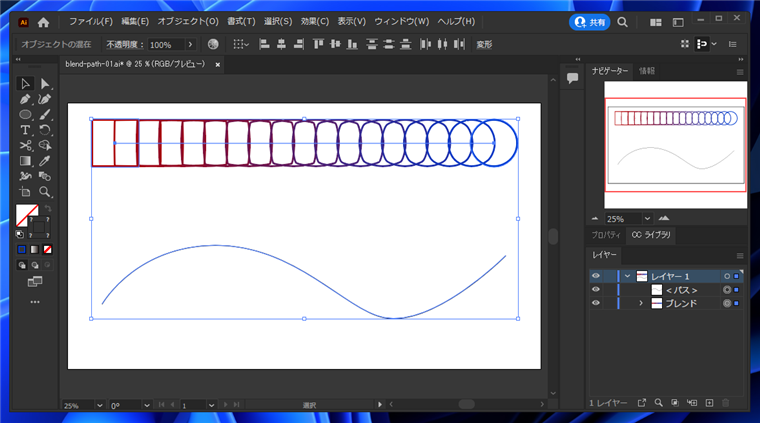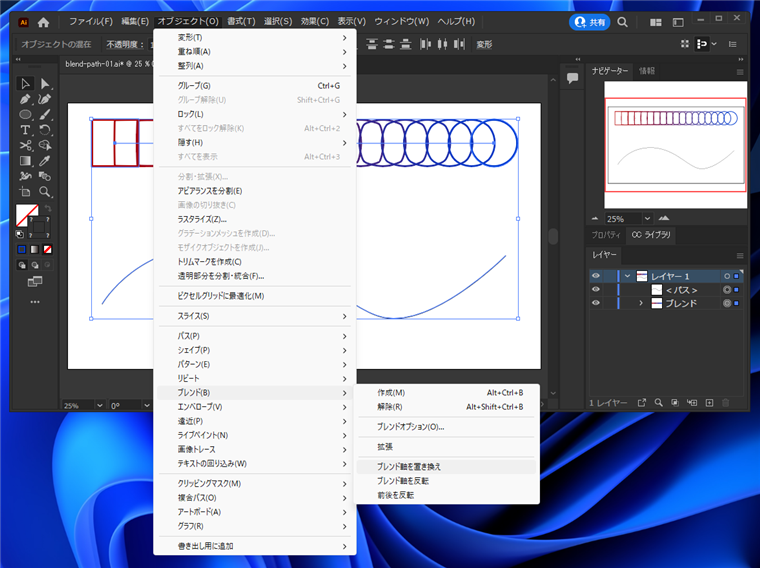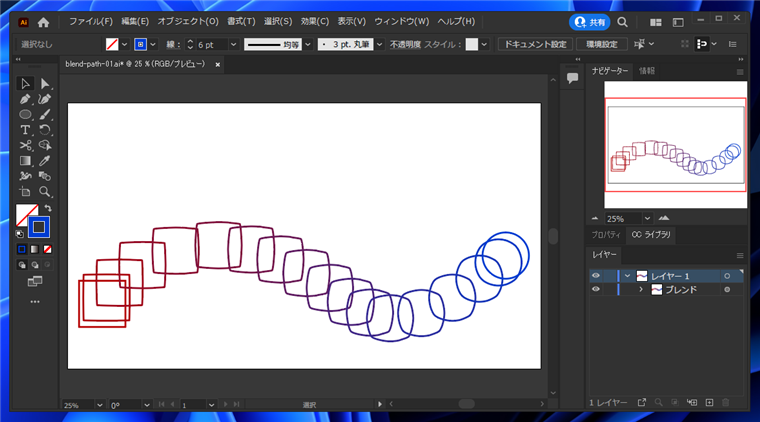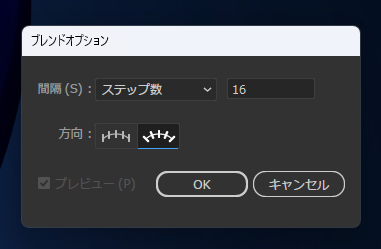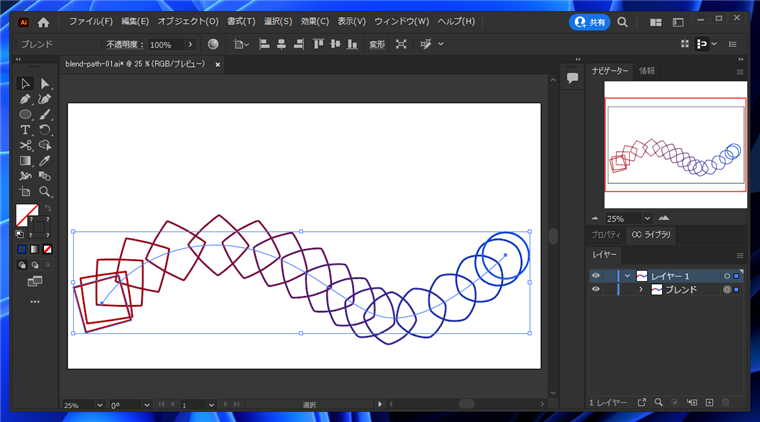ブレンドで作成した図形を指定したパスに沿って配置する手順を紹介します。
概要
こちらの記事ではブレンドツールを利用して、徐々に変化する図形を作成しました。
紹介した方法では、2つの図形の直線間に変化する図形が配置されましたが、指定した軌跡で変化する図形を配置したい場合があります。
この記事では、ブレンドツールで作成された図形を指定したパスに沿って配置する手順を紹介します。
手順
四角形と円の図形と、ブレンド図形を配置する曲線のパスを用意します。
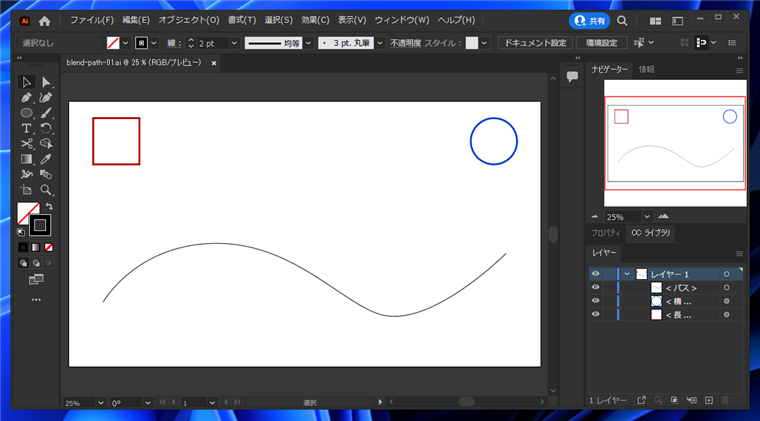
[オブジェクト]メニューの[ブレンド]サブメニューの[ブレンドオプション]の項目をクリックします。
下図のブレンドオプションダイアログが表示されます。[間隔]の設定を "ステップ数" に変更します。ステップ数の値を "16" に設定します。
[方向]の設定は左側の[垂直方向]のボタンが選択されている状態にします。設定ができたら[OK]ボタンをクリックします。
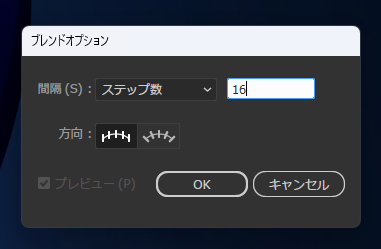
四角形と円の図形を選択し、[オブジェクト]メニューの[ブレンド]サブメニューの[作成]をクリックします。
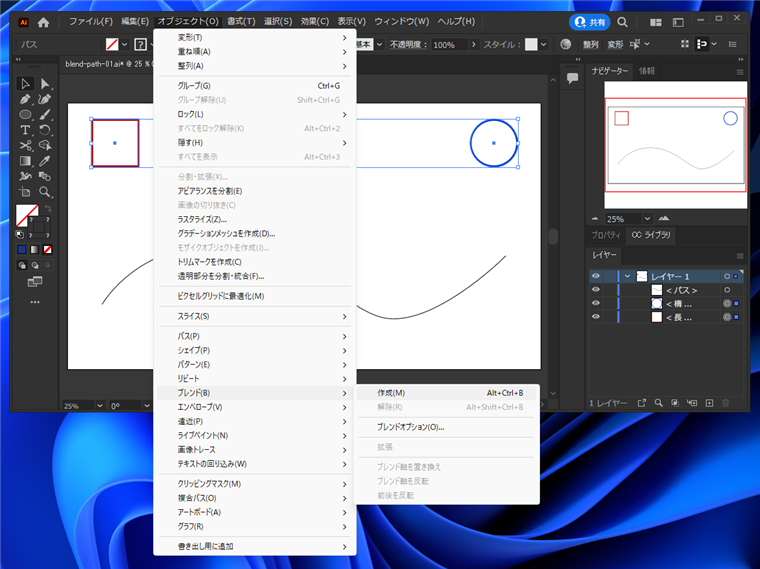
ブレンドオブジェクトが作成できました。
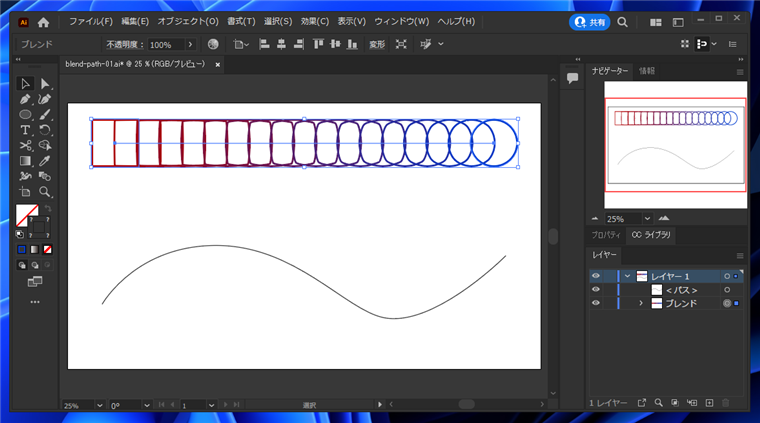
ブレンドオブジェクトをパスに沿って配置します。ブレンドオブジェクトとパスの両方を選択します。
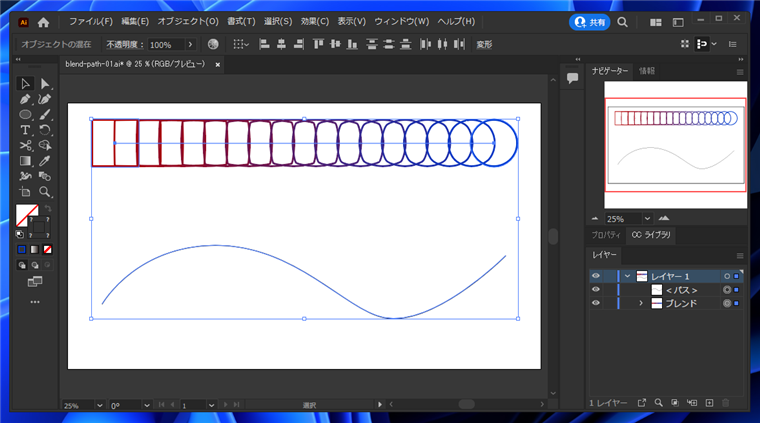
[オブジェクト]メニューの[ブレンド]サブメニューの[ブレンド軸を置き換え]の項目をクリックします。
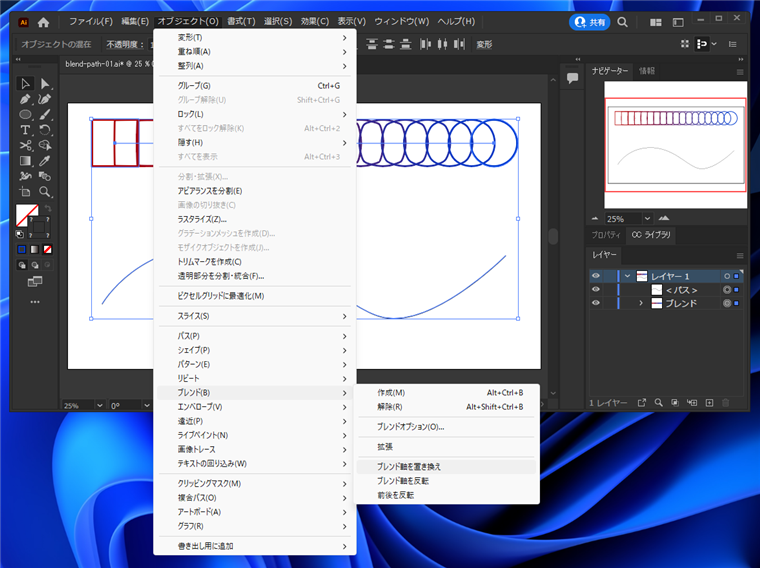
下図の表示に変わります。パスに従って、ブレンドされた図形が配置されます。
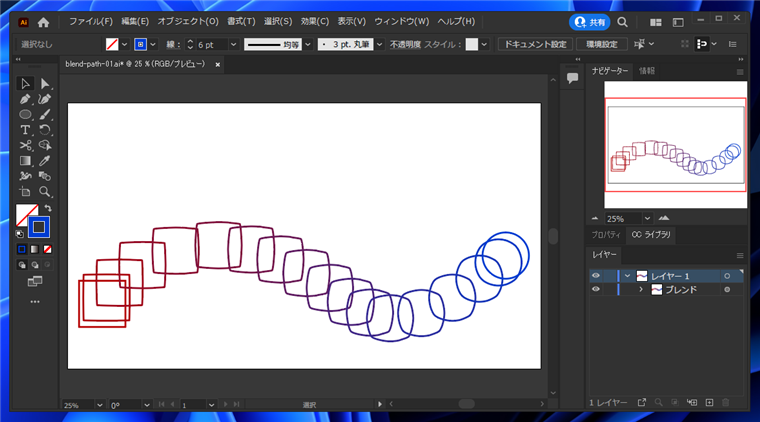
パスに沿う設定を利用した場合
方向の設定を「パスに沿う」にした場合の表示を確認します。
[オブジェクト]メニューの[ブレンド]サブメニューの[ブレンドオプション]の項目をクリックします。
ブレンドオプションダイアログの方向の設定を右側のボタン「パスに沿う」をクリックして選択します。
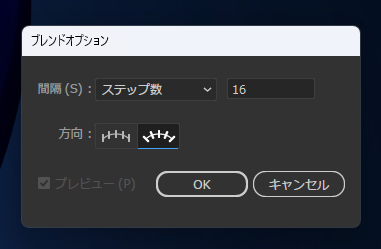
先ほどと同様の手順でブレンドオブジェクトを作成し、ブレンド軸を置き換えを実行します。下図の表示結果になります。
図形がパスに沿う表示になることが確認できます。
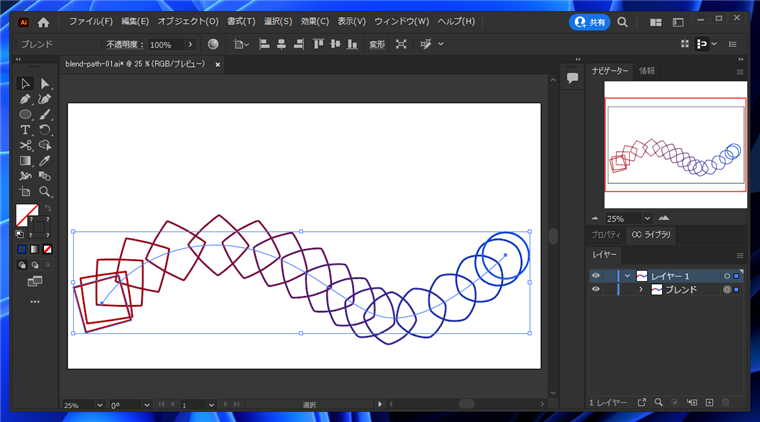
ブレンドで作成した図形を指定したパスに沿って配置できました。
著者
iPentecのメインデザイナー
Webページ、Webクリエイティブのデザインを担当。PhotoshopやIllustratorの作業もする。
最終更新日: 2022-09-24
作成日: 2022-09-23