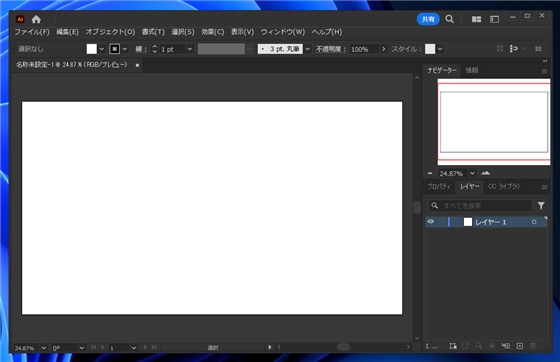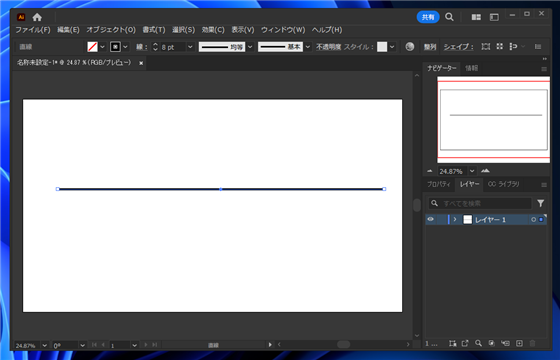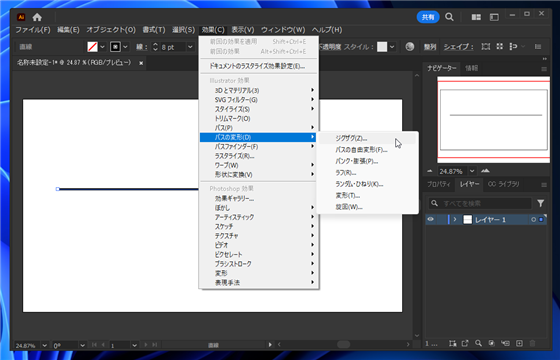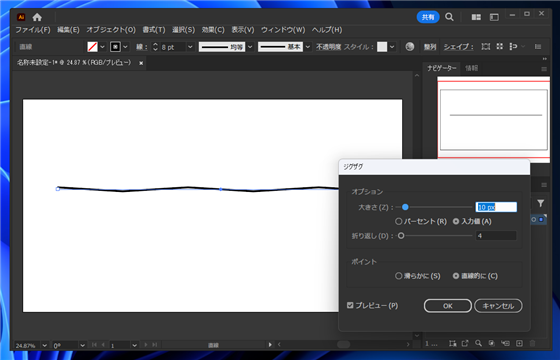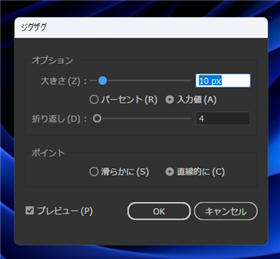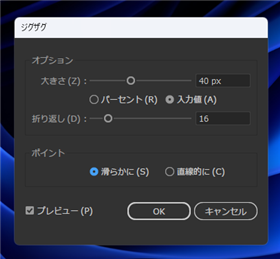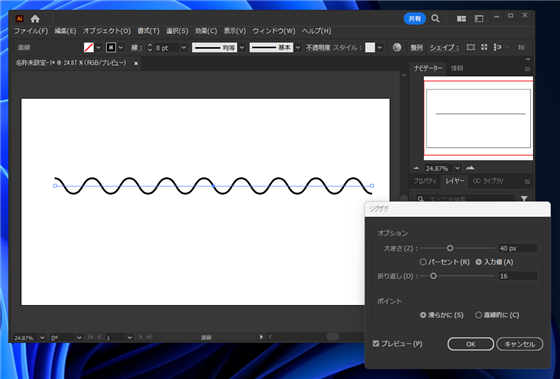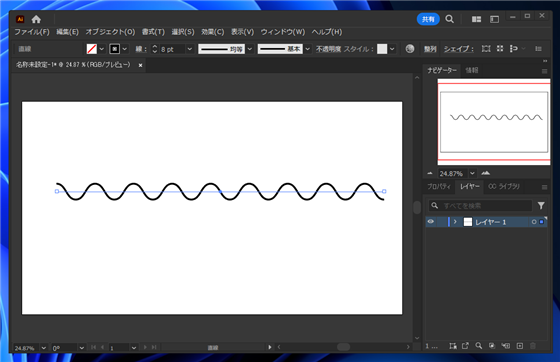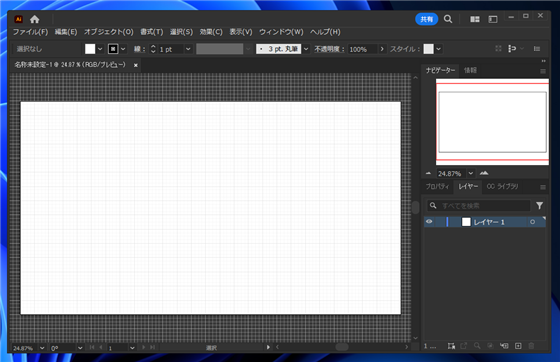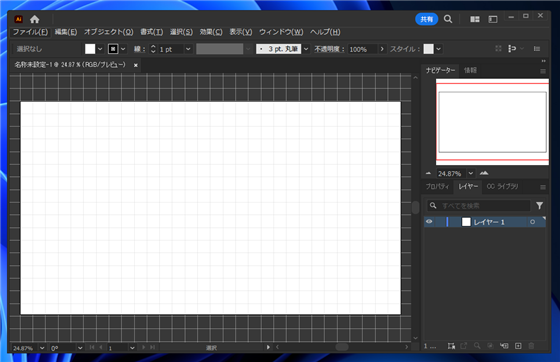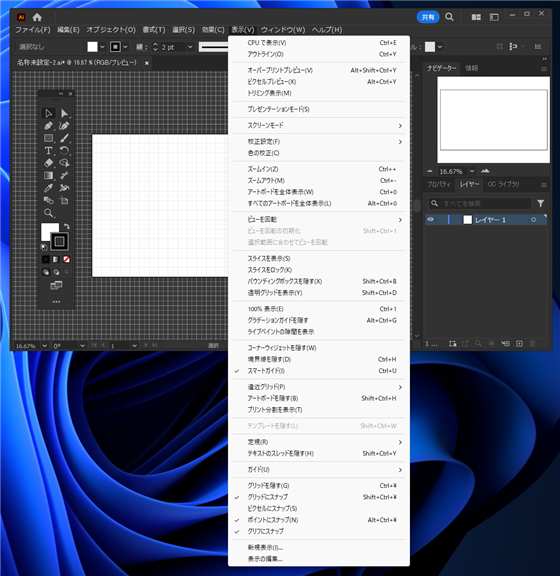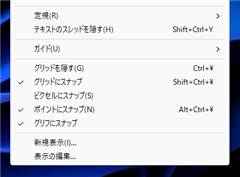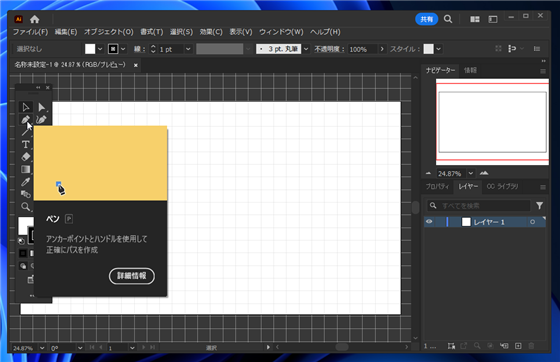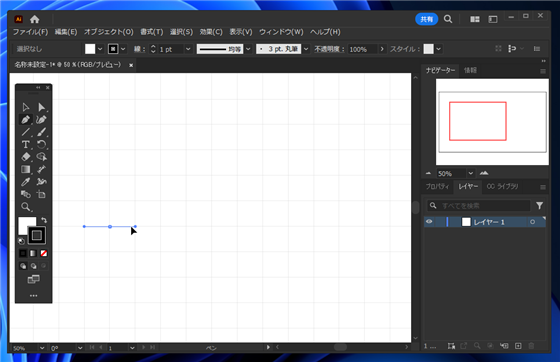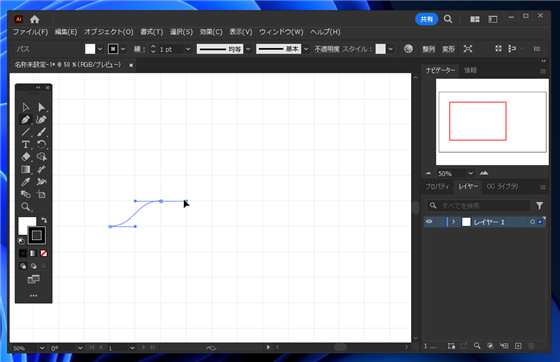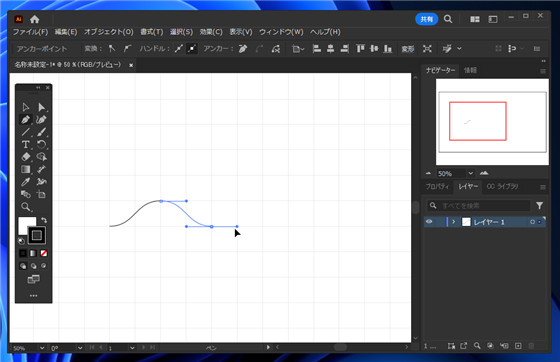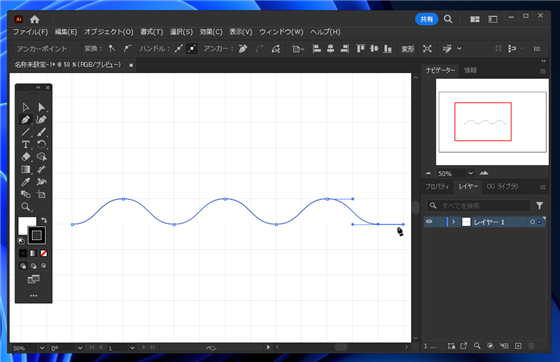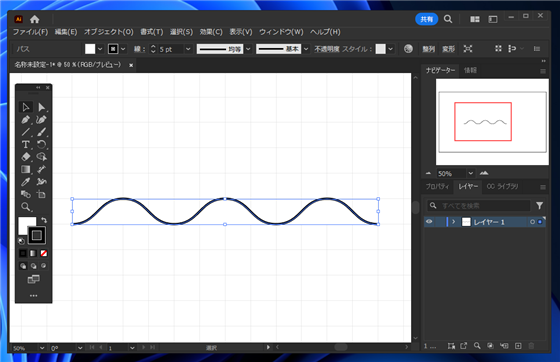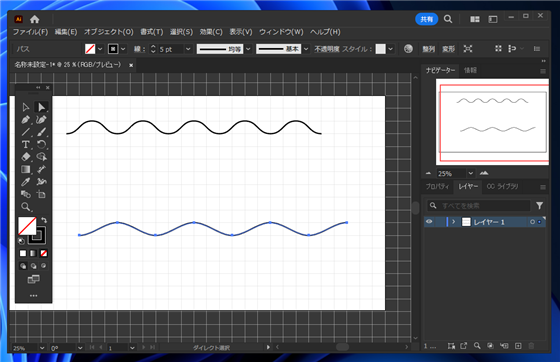Illustratorで波線を描画する手順を紹介します。
手順:ジグザグ効果を利用する
Illustratorを起動し、ドキュメントを作成します。
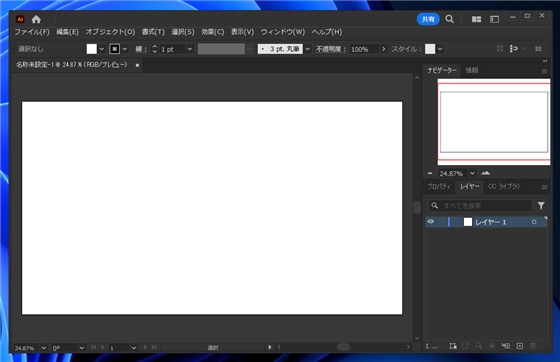
[直線]ツールで線を描画します。
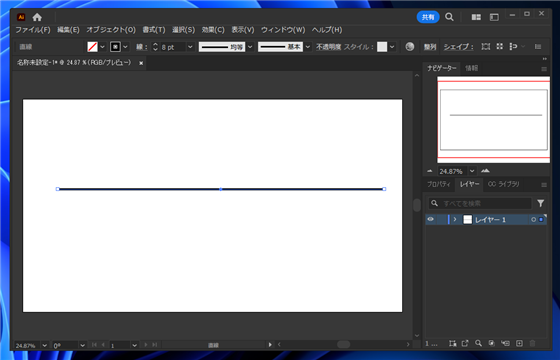
[効果]メニューの[パスの変形]サブメニューの[ジグザグ]の項目をクリックします。
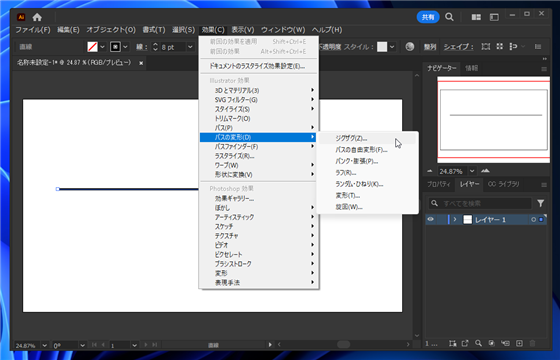
[ジグザグ]ダイアログが表示されます。
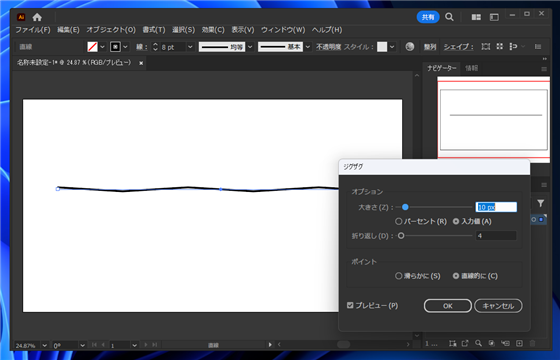
ダイアログの[大きさ]のスライダーを設定します。今回は"40px"に設定しました。
[繰り返し]には波の数を指定します。今回は、"16"を設定しました。
[ポイント]は"滑らかに"のラジオボタンををクリックしてチェックします。
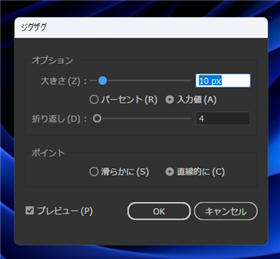
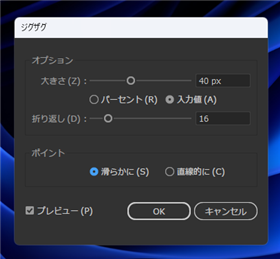
設定した状態で[プレビュー]チェックボックスにチェックをつけると線に効果がプレビューされた状態になります。
下図の画面が表示されます。描画した線が波線に変形していることが確認できます。
設定に問題がなければ、[ジグザグ]ダイアログの[OK]ボタンをクリックして変形を確定します。
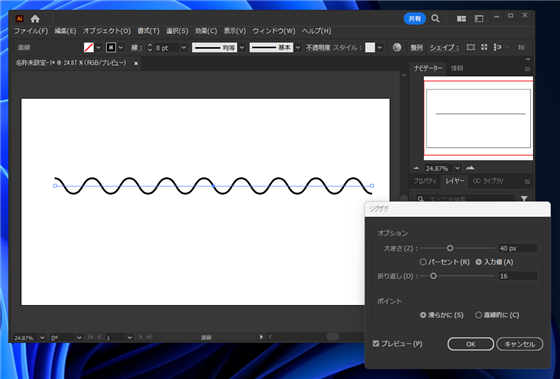
波線が描画できました。
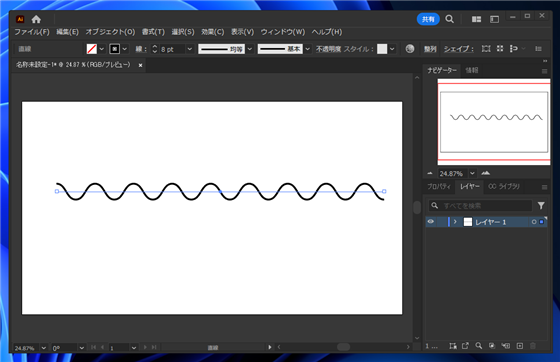
手順:グリッドを利用して描画する
先に紹介した手順で波線が描画できましたが、波の大きさを精密に指定したい場合はグリッドを利用して描画する方法もあります。
グリッドを表示し、グリッドのサイズを描画したい波線の大きさに調整します。手順の詳細は
こちらの記事を参照してください。
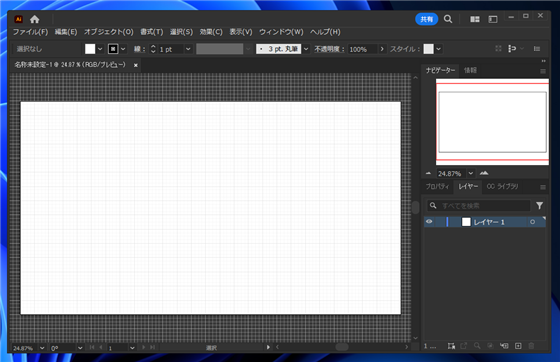
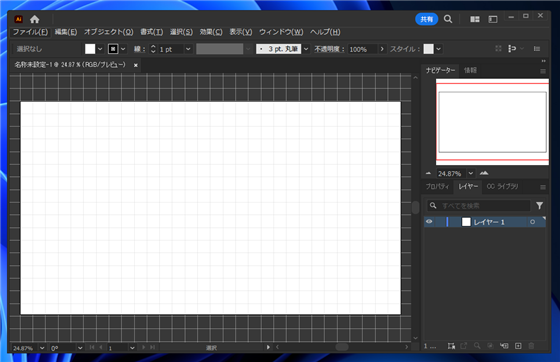
グリッドにスナップする設定になっているかも確認します。
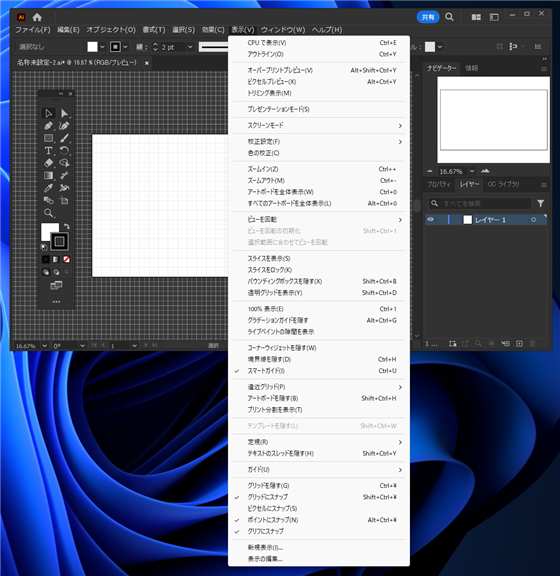
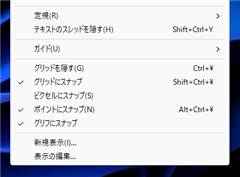
[ペン]ツールを選択します。
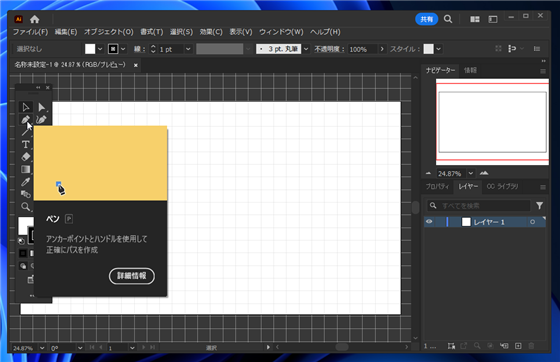
波線の開始位置でドラッグします。ドラッグするとコントロールポイントのハンドルが表示されますので、ハンドルの位置もグリッドに合わせます。
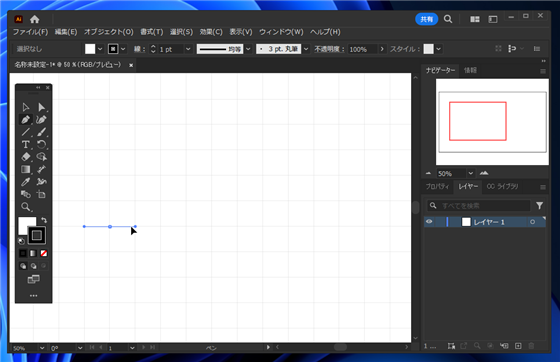
マウスポインタを移動し、波線の波の高い位置でドラッグします。ドラッグするとハンドルが表示されますので、ハンドルの大きさを先ほどのハンドルと同じ大きさに設定します。
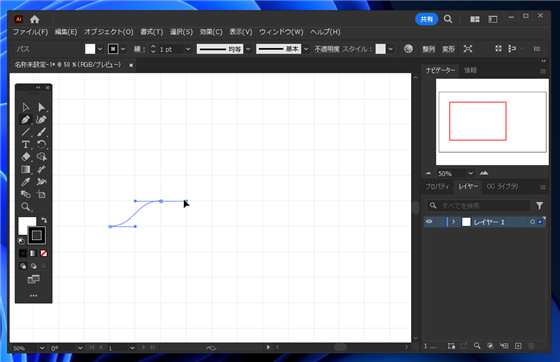
マウスポインタを移動し、波線の波の低い位置でドラッグします。ドラッグするとハンドルが表示されますので、同様にハンドルを同じ大きさに設定します。
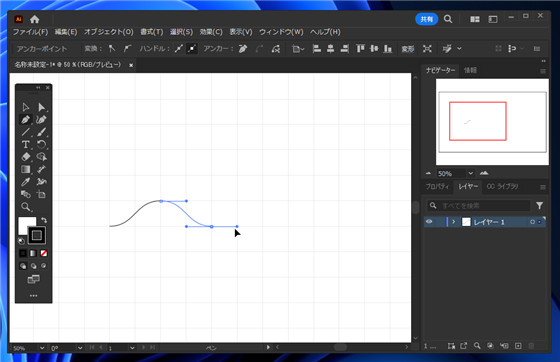
同じ操作を繰り返すと、波線が描画できます。
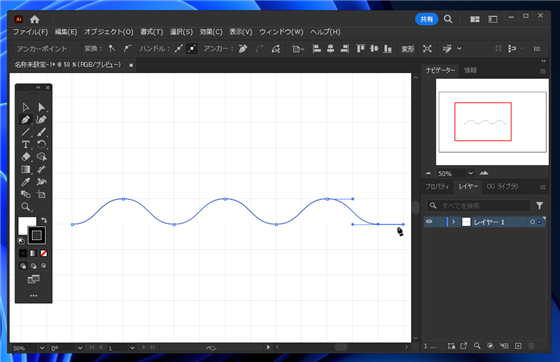
ペンツールの編集を終了します。波線が作成できました。
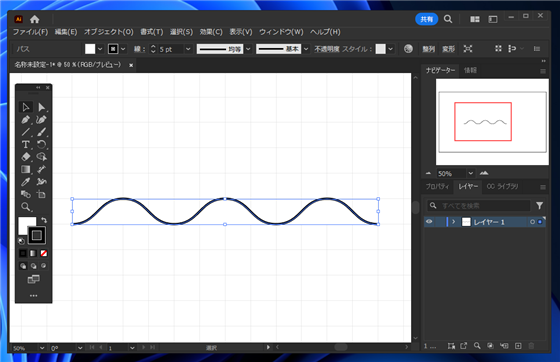
使用するグリッドの位置やハンドルの大きさを変えて描画すると、緩やかな波線や急な波線などの形状を描画できます。
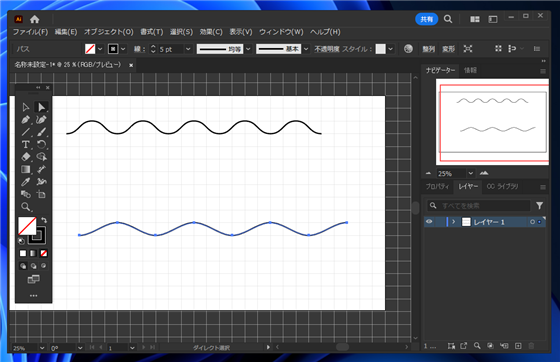
Illustratorで波線が描画できました。
著者
iPentecのメインデザイナー
Webページ、Webクリエイティブのデザインを担当。PhotoshopやIllustratorの作業もする。
最終更新日: 2024-05-12
作成日: 2024-05-04