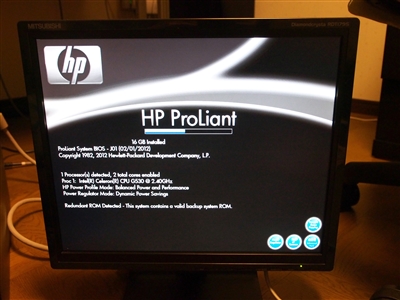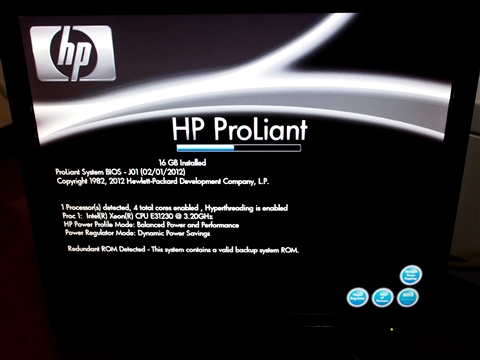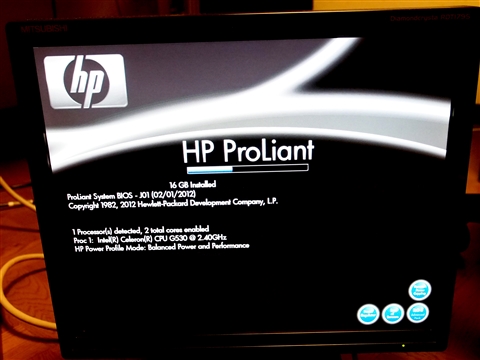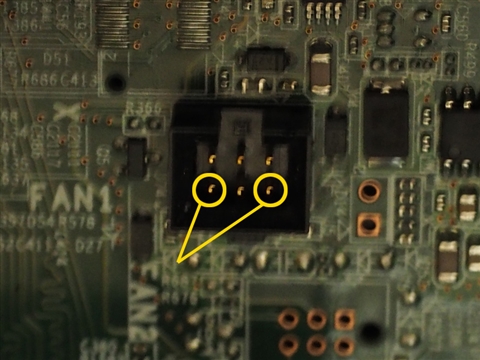HP ProLiant ML110 G7 (1万円程度の安価版)のレビュー - 消費電力・CPUの交換
HP ProLiant ML110 G7の激安版を購入しましたのでレビューします。
購入のきっかけ
ML110 G7がお安く(1万円で)販売されていたので1台購入してみました。
購入
NTT-Xストアで購入しました。クーポンと併用して1万円でした。
梱包
注文した翌々日に届きました。
梱包は下図です。箱が破損しているとのことでしたが…あまりよくわかりません。

開封すると付属品とキーボードが梱包されています。

付属品
こちらが付属品です。説明書、CD-ROM、マウス、電源ケーブルが同梱されています。電源ケーブルはなぜか2本あります。

付属品の下にサーバーが梱包されています。

下図が内容物一式です。

外観
本体の外観は下図です。ML110 G6と似ていますが若干デザインが変更になっています。

お安いので実はML110 G5なのではないかと疑いましたが、確かにML110 G7です。

前面です。USBポートは4つついています。

MAID IN TOKYOのステッカーが貼ってあります。

背面です。LANコネクタは2つついています。ディスプレイコネクタはDVIではなく、アナログ(D-Sub)です。

内部
中を開けてみます。背面のねじを緩めると側板を取り外せるようです。が、ねじを緩めていくら引っ張っても側板が外れません。

背面についている鍵でフロントパネルのロックを外さないと側板は外れないことがわかりました。注意しましょう。

フロントパネルのロックを外すと側板が外れます。内部は下図の通りです。かなりしっかりした作りになっています。

PCIカードカバーは上に引き上げることができます。(下図参照)

ヒートシンクと背面ファンです。ファンはさらに前面にも1つついています。

フロント、ハードディスクベイ
フロントカバーを外すとハードディスクベイが見えます。Non-Hotplugのハードディスクベイですが、しっかりとした作りになっています。

ハードディスクトレイはハンドルの下側を押すとハンドルが手前に飛び出しますので、ハンドルを上に引き上げて手前に引き出すとトレイを外せます。(下図参照)

5インチベイ
下図が5インチベイです。ML110 G7ではトルクスドライバーを持っていない利用者のために、トルクスねじ用のレンチが付属しています。(下図参照)

使ってみましたが、力が入らないためねじを外すのはやや大変でした。余裕があればトルクスドライバーを用意したほうがよいかと思われます。
購入はこちら
付属品
付属品の一覧です。インストールCDやマニュアルCD、電源ケーブル、SATAケーブルなどが付属しています。

ハードディスクの交換
ハードディスクを容量の大きなものに交換します。ハードディスクドライブのトレイからの取り外し方は、ハンドル側を手前にして右奥の部分を横に引き、ハードディスクを上に持ち上げます。続いて右手前を横に引きハードディスクを持ち上げます。ここまでで右側が外れますので、ハードディスクを右に引き抜けば左側は簡単に外れます。

メモリの増設
メモリを増設します。ML110 G7ではECCメモリでないと認識できないため、Kingston 16GB 1333MHz DDR3 ECC CL9 DIMM KVR1333D3E9SK2 を使用しました。レビュー記事は
こちらを参照してください。
起動
電源投入後の初期画面は下図です。
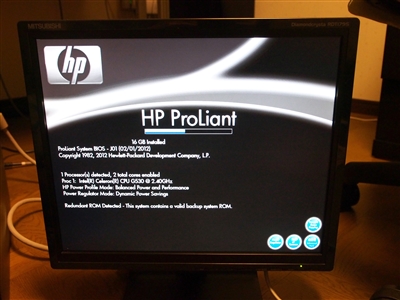
稼働音(ファン音)
ML110 G6と同じ程度のファンの音量です。が、外気温が上がるとファンの回転速度が上昇し、かなりうるさくなります。エアコンの無い場所では、夏場はかなりの騒音になるので注意が必要です。
CPU交換
しばらく使ってみたところ、調子が良いので、CPU交換をして本格的に使っていくことにしました。
CPUはintel Xeon E3-1230を用意しました。
ヒートシンクの取り外し
CPUのヒートシンクを取り外します。

ヒートシンクの根元、4か所にねじがあります。このねじを緩めるとヒートシンクが取り外せます。


CPUファンの電源ケーブルも抜いておいたほうが良いです。

CPUファンの電源ケーブルは上に引き抜くと外れます。

ヒートシンクが外せました。

CPUの交換
CPUソケットのレバーを起こします。

さらにレバーを倒すと、上部のカバーが開きます。

CPUを外します。ソケットの上にCPUが乗っているだけの構造のため、CPUはつまんで簡単に外せます。

交換するCPUを取り付けます。向きに注意します。上部のカバーを閉める前にソケットにしっかり乗っているか、がたつきがないかを確認してからカバーを閉めます。

ヒートシンクを取り付けて終了です。

動作確認
電源を投入して動作を確認します。無事画面が表示されました、CPUが"Intel Xeon CPU E3 1230"に変わりました。
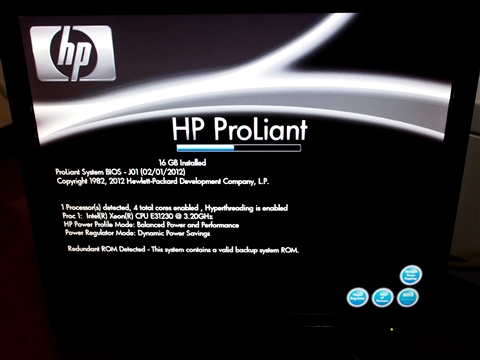
変更前の起動画面は"Intel Celeron CPU G550"でした。
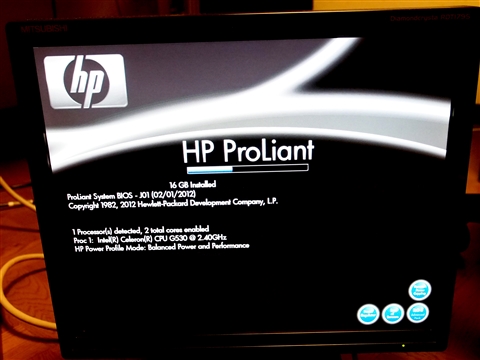
消費電力
スペック
| CPU | Xeon E3 1230 |
| Memory | DDR3-1333(PC3-10600) 4GB×4 |
| HDD | HITACHI HDS722020ALA330, Western Digital WD30EFRX ×2 |
消費電力
通常運用時:57~61W
まとめ
1万円とは思えないほど、作りがしっかりしたサーバーです。おすすめできます。
使用感
通常の利用では問題ありません。
音について
室温が30度を超えると、ファンの回転数が上がり非常にうるさくなります。これは、かなりの騒音です。
その後
リアファンの故障
3年ほど経過したある日、再起動時にファンが回転しなくなってしまいました。ML110 G7では、リアファンが回転しないとサーバーが起動できない状態になります。
ファンが壊れた状態で起動させる
リアファンのコネクタの下の2本をショートさせるとサーバーの起動はできますので、とりあえず暫定で起動させ、リアファンを交換することにしました。
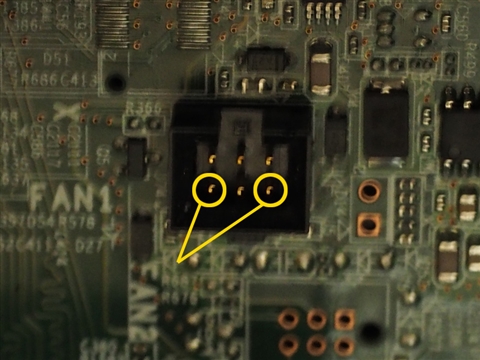
ファンの注文
「
日本HP HPサービスオーダーセンター パーツ販売」でリアファン(644757-001)を注文しました。
サービスセンターから連絡があり、18週間かかるとの連絡がありましたが、サーバーリプレースするよりもファン交換のほうがメリットがあると判断したため、18週間待つことにしました。
ちなみに価格は、¥17,300-でした。購入時の本体価格より高価ってどういうこと?と考えつつ、次回からは3年パーツ保障のモデルにしたほうが良いと感じました。
交換部品の配送
20日ほど経過すると、入荷の連絡があり、交換部品のファンが到着しました。かなり前倒しでの到着です。
こちらが梱包

クッションと緩衝材のビニールで梱包されていました。


ファンの外観です。


ファンを交換しました。とりあえず一安心です。新しいファンになりましたが、室温上昇時の爆音はそのままでした。

その後
ML30 Gen10 導入のタイミングで引退しました。7年利用できました。
著者
iPentec.com の代表。ハードウェア、サーバー投資、管理などを担当。
Office 365やデータベースの記事なども担当。
最終更新日: 2024-01-25
作成日: 2012-09-15