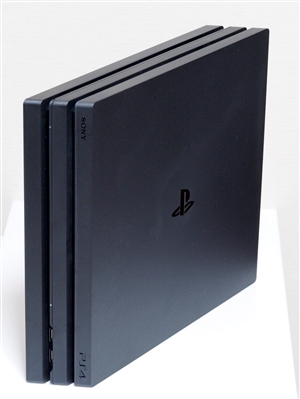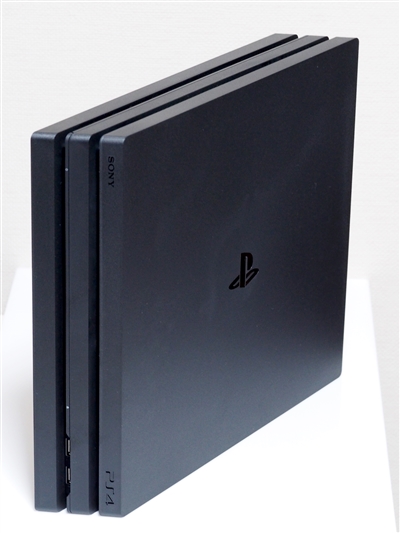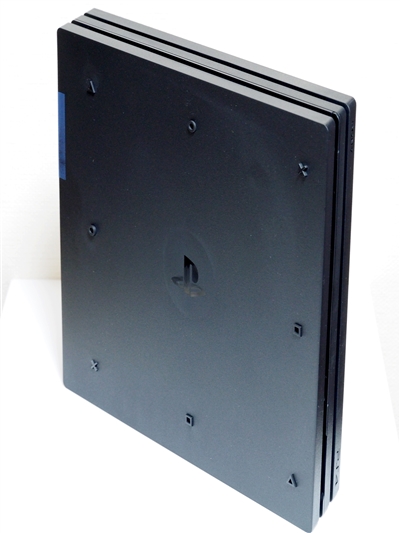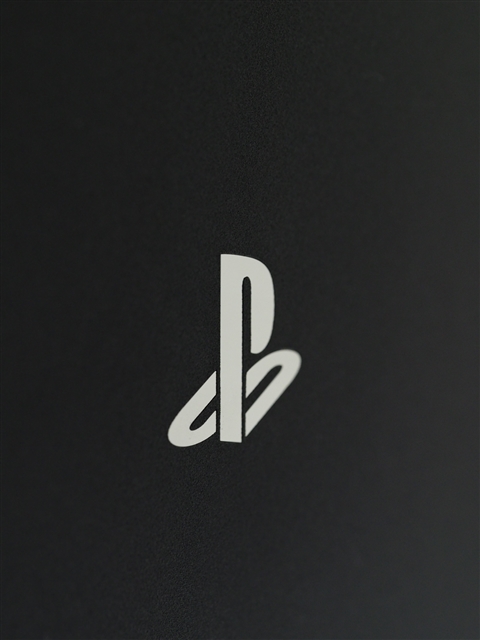PlayStation4 Pro のレビュー
PlayStation4 Pro のレビューです。
購入のきっかけ
PlayStation4用のゲームをするために購入しました。CPUやGPUが強化されている新しいモデルがよさそうとのことで、Pro版を入手することにしました。
PlayStation4 Pro の演算性能は4.2 TFLOPS、従来型PlayStation4の演算性能が1.84 TFLOPSのため、2倍ちょっと高速になっています。
購入
Amazonでも購入できます。
パッケージ
パッケージは下図です。結構大きな箱です。

裏面には機能紹介などがプリントされています。


開封は上部のふたを開けるとできます。ふたを開くと、スタートガイドの冊子が梱包されています。

スタートガイドを取り除くと中蓋があります。こちらを開きます。

中蓋を開くと梱包されている本体があります。

梱包物です。本体と、スタートガイドと、付属品の箱に分かれています。

付属品の箱の中には、コントローラー(DUALSHOCK®4)、コントローラとのUSB接続ケーブル、電源ケーブル、HDMIケーブル、イヤフォンが梱包されています。

内容物
スタートガイドの冊子です。

コントローラー(DUALSHOCK®4)、コントローラとのUSB接続ケーブル、電源ケーブル、HDMIケーブル、イヤフォンが含まれています。


本体です。
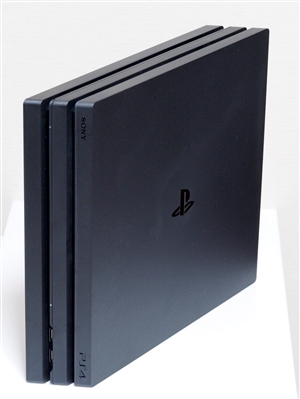
外観
電源ケーブル
電源ケーブルの外観です。

コンセント側のプラグは2Pの一般的なプラグ形状です。

本体側もコネクタの外形は3Pのものですが、ピンは2本しかありません。

HDMIケーブル
HDMIケーブルの外観は下図です。PlayStation3ではHDMIケーブルは別売りでしたが、PlayStation4 Proには標準で付属しています。時代の変化を感じます。

HDMIのコネクタです。

両側ともに、同じHDMIのコネクタになっています。

コントローラー(DUALSHOCK®4)
コントローラー(DUALSHOCK®4)の外観です。コントローラーのデザインは変更されましたが、従来のPlayStationのコントローラーと形状は大きく変わっていません。新たにタッチパッドがついています。また、外観からではわかりませんが、スピーカーも内蔵されています。

PSボタンの下にはイヤフォン出力の端子とEXTコネクタがあります。イヤフォン出力はモノラルです。

上面です。

底面です。

コントローラーの前面です。本体との接続用のUSB Micro-Bコネクタと、ライトバーと呼ばれる発光パネルがついています。ライトバーは動作時に発光カラーが変化することで、どのコントローラが何番のコントローラかを一目で区別できるようになります。
USBコネクタは、PlayStation3のDUALSHOCK3では USB Mini-Bコネクタでしたが、DUALSHOCK4ではMicro-Bのコネクタになりました。スマートフォンなどの普及により、Microタイプのコネクタが普及してきたため、時代の変化に合わせて仕様が変わっています。

USBケーブル
コントローラー(DUALSHOCK®4)と本体を接続するUSBケーブルです。外観は下図です。

コネクタはDUALSHOCK®4側がUSB Micro-B のコネクタ、本体側が USB Type-Aのコネクタです。



イヤフォン
イヤフォンはコントローラー(DUALSHOCK®4)に接続すると、コントローラーからののスピーカー音をイヤフォンで聴くことができます。外観は下図です。

イヤフォンは片側のみです。形状は一般的なイヤフォンの形状です。


ON,OFF切り替えスイッチもついています。

クリップもついています。

本体
本体の外観は下図です。
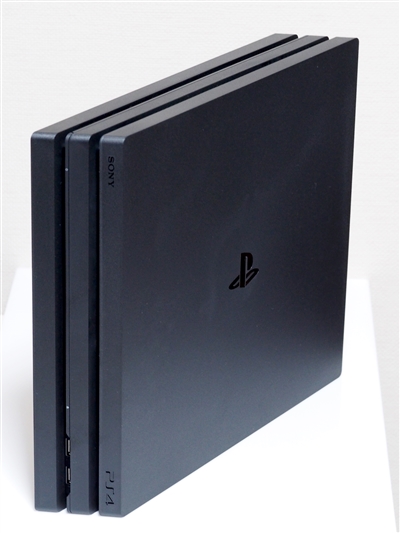
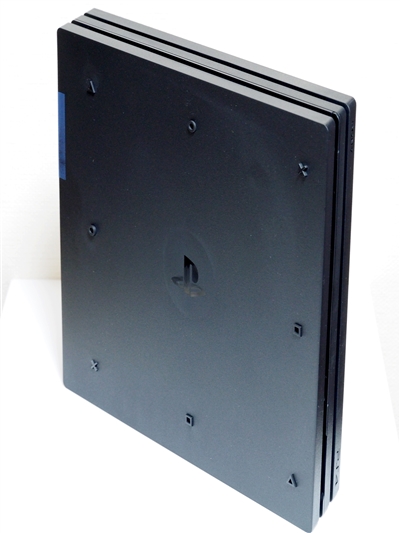
前面です。縦置きにすると、幅は約6cmほどです。下が重いわけではないため、ちょっとぶつかると倒れてしまいます。縦置きする場合はスタンドを取り付けたほうがよさそうです。下部にはDUALSHOCK®4との接続用のUSBコネクタがあります。

背面です。電源コネクタなどがあります。

背面のコネクタ部分です。左からLAN、USB、光オーディオ出力、AUX、HDMI、電源コネクタとなっています。AUX端子は、PlayStation Cameraなどの周辺機器の接続用のコネクタです。

ハードディスクベイのカバー部分は運送時に外れないようにシールが貼ってあります。

前面のUSBコネクタは2ポートあります。PS4のロゴもあります。


電源は縦置きにした場合は上部にあります。電源ボタンのアイコンが小さいためちょっとわかりずらいです。

ディスクのイジェクトボタンはUSBコネクタの上にあります。

縦置きにした際の側面(横置きした場合の本体上部)のPSロゴは光沢のある塗装になっています。光の反射でシルバーに見えます。
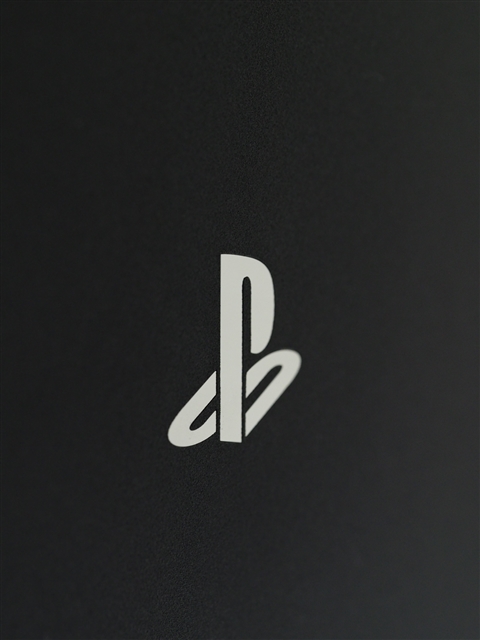
縦置きにした際の本体上部の溝に、HDMI, dts, Dolby, Blu-rayのロゴがプリントされています。ロゴやアイコンを小さく表示したり、目立たない位置にプリントすることで、全体的にシンプルさを強調したソリッドでフラットな印象のデザインになっています。

横置きにした場合の外観です。横置きは設置面積をかなり取ります。

接続
ケーブル類を接続します。電源ケーブルを本体に接続します。HDMIケーブルと本体とテレビ、またはディスプレイに接続します。今回はHDMIケーブルをディスプレイに接続したため、音声は再生されないため、音声出力の光ケーブルを接続しています。

前面のUSBポートから、USBケーブルでDUALSHOCK4と接続します。

電源ボタンを押します。起動すると、溝の部分が青く光ります。

次の手順
PlayStation4 Pro の初期設定を参照してください。
縦置きスタンド
縦置き用のスタンドについては「
”PlayStation 4”専用縦置きスタンド CUH-ZST2J のレビュー」の記事を参照してください。
使用感
コントローラー (DUALSHOCK4)
従来のPlayStationのコントローラと同様の形状のため、PlayStation3のコントローラに慣れていれば、違和感なく利用できます。DUALSHOCK3(PlayStation3 のコントローラー)より、少しだけサイズが大きくなっています。DUALSHOCK3でちょっと小ささを感じていた方は、ちょうどよいサイズ感だと感じるかもしれません。DUALSHOCK4は外装が梨地状になっているため、DUALSHOCK3より、握ったときのべたつき感が少ない印象です。ボタンのクリック感はほとんど変わりません。方向キーのクリック感はDUALSHOCK3より、若干軽くなっている印象です。
ライトバーが発行している状態です。タッチパッドの上端もライトバーと同じ色で発光します。

著者
iPentec のライフスタイルコンテンツとトラベルコンテンツの担当。
北欧デザインに囲まれた生活とミニマリストに憧れるも、なかなか部屋の物が減らせない。