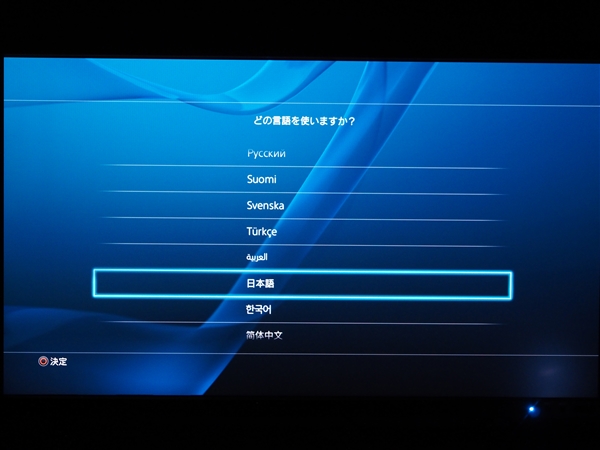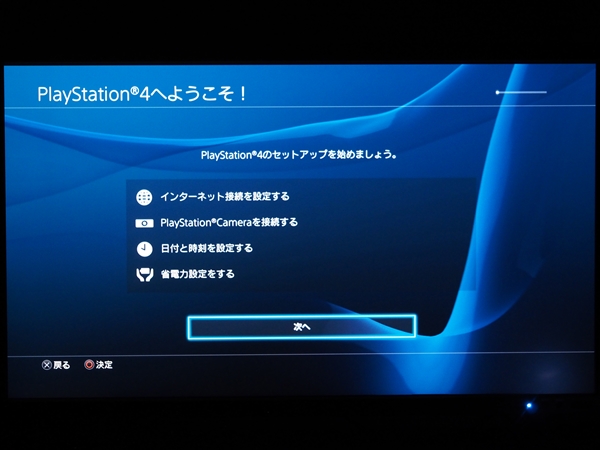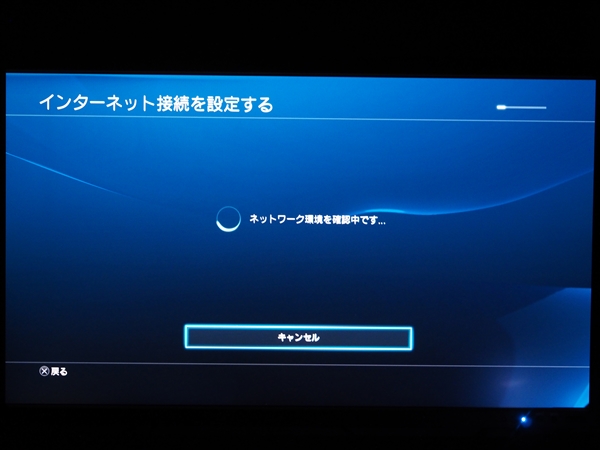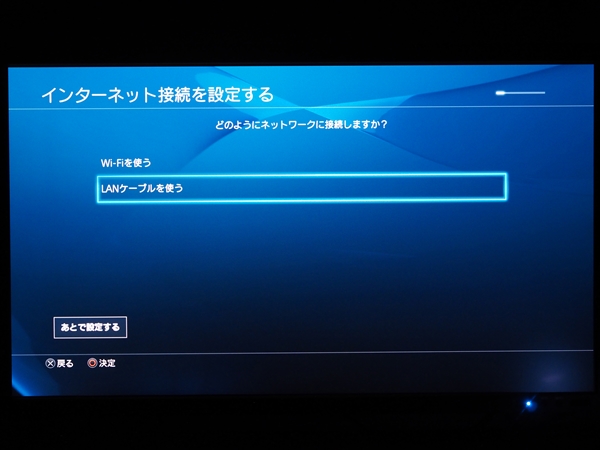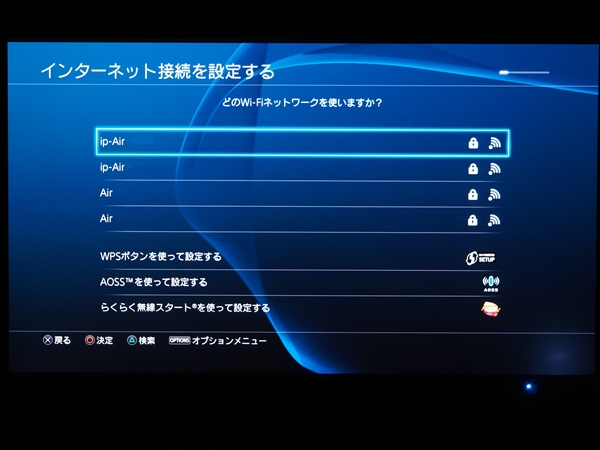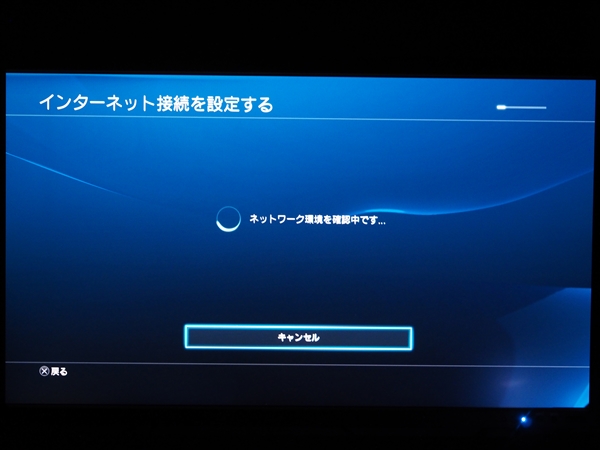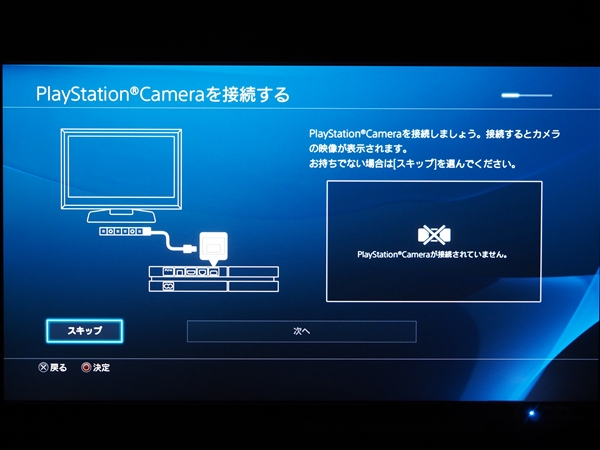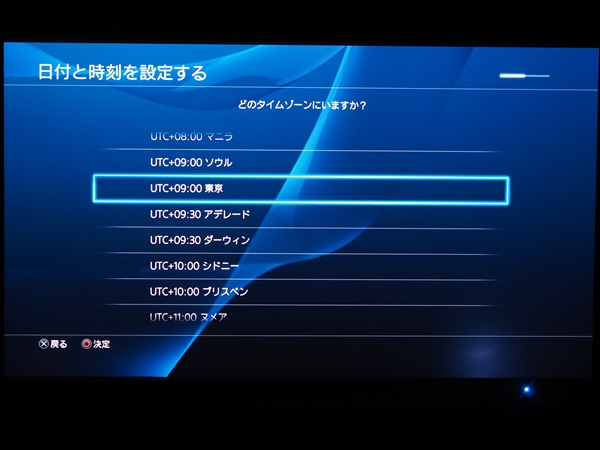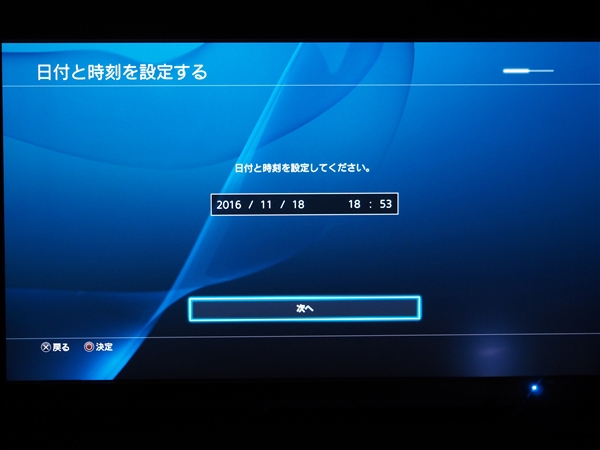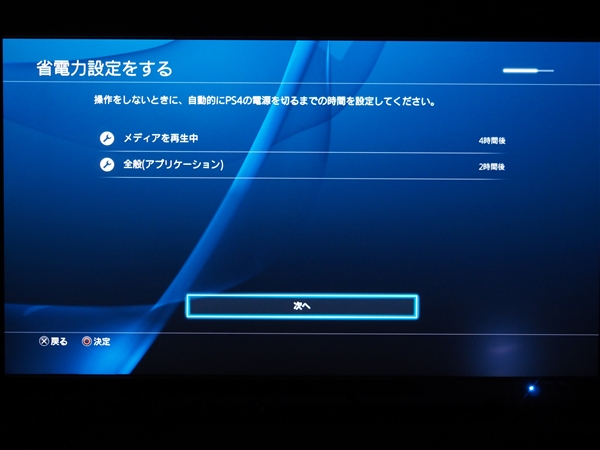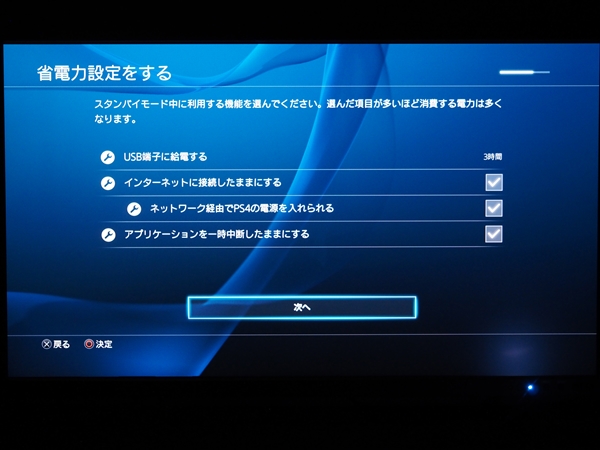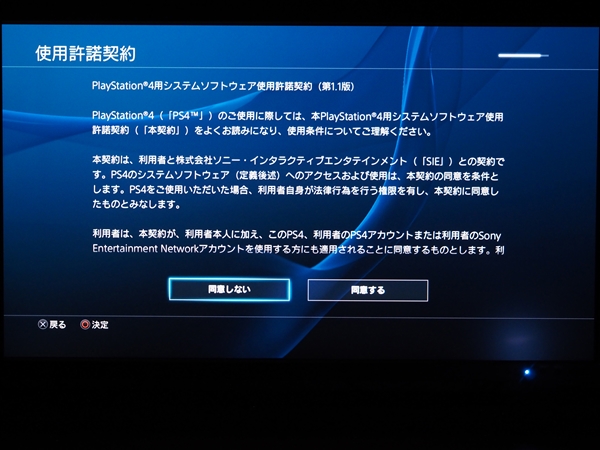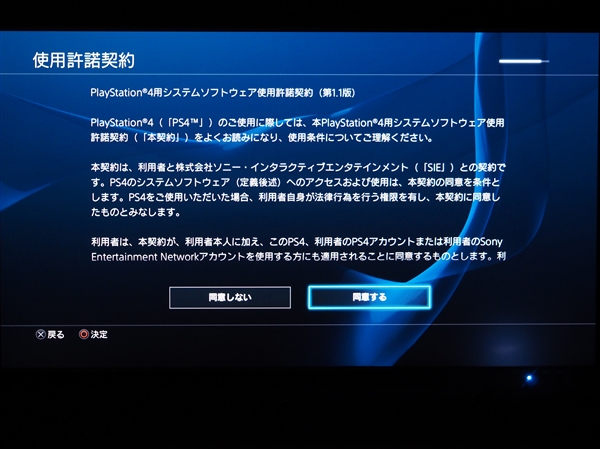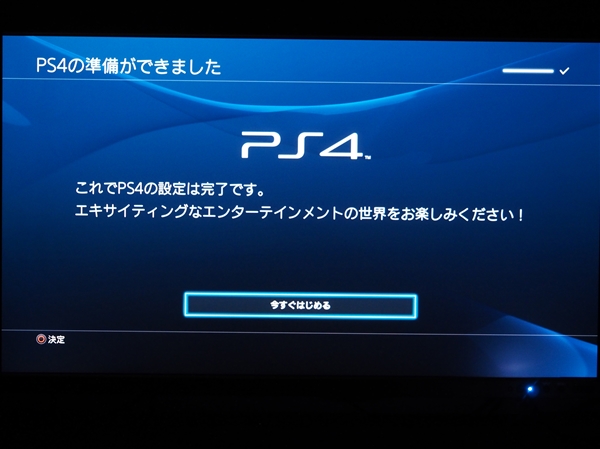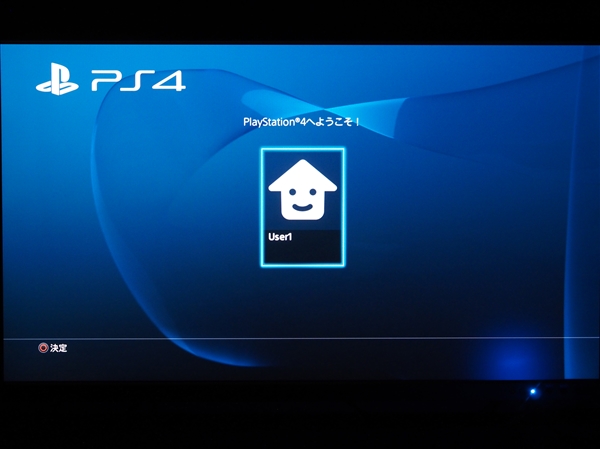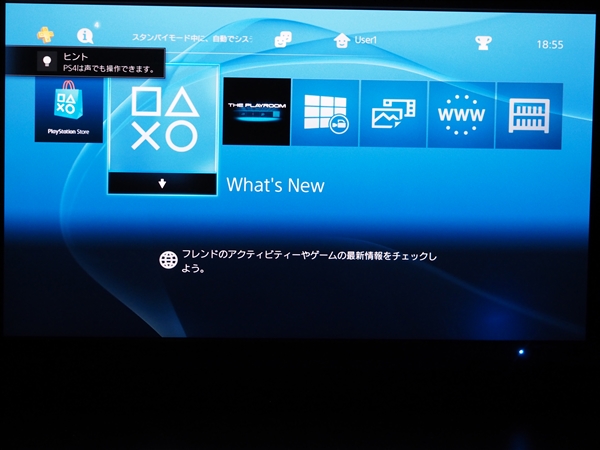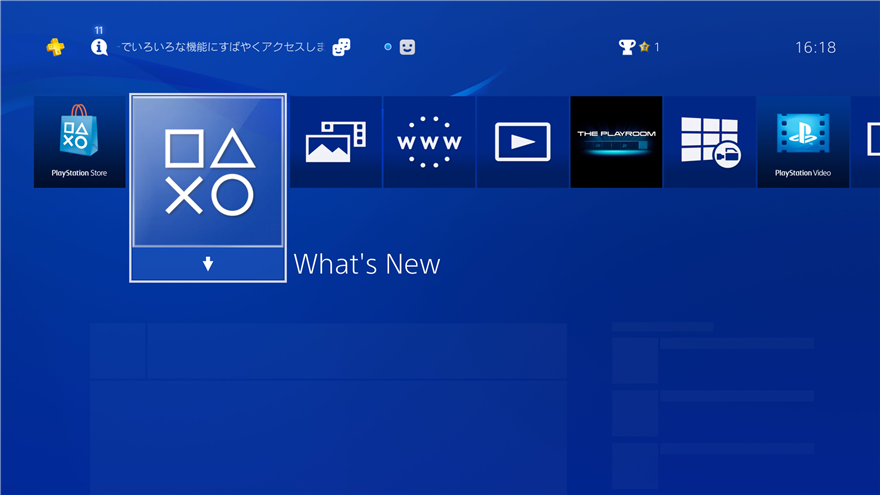PlayStation4 Pro の初期設定をします。
初期設定
本体の電源を入れると下図の画面が表示されます。ワイヤレスコントローラー(DUALSHOCK4)と本体を付属のUSBケーブルで接続し、コントローラーのPSボタンを押します。

言語設定の画面が表示されます。今回は[日本語]を選択します。コントローラーの[〇]ボタン(決定ボタン)を押して次に進みます。
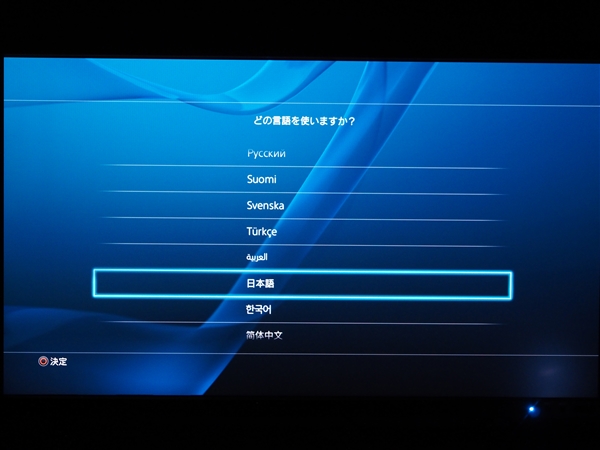
インターネットの接続設定画面が表示されます。[次へ]を選択しコントローラーの[〇]ボタン(決定ボタン)を押して進みます。
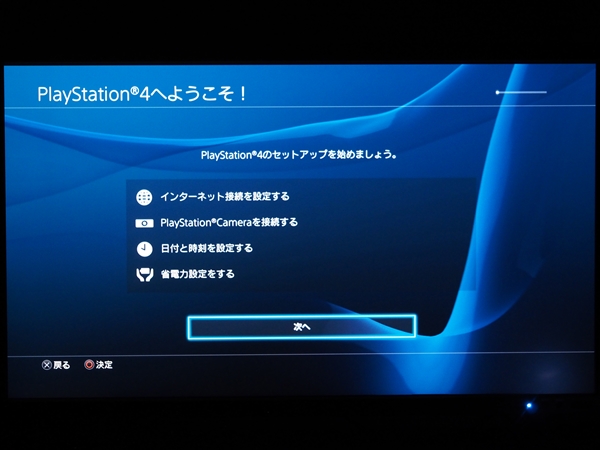
ネットワークの接続確認が始まります。
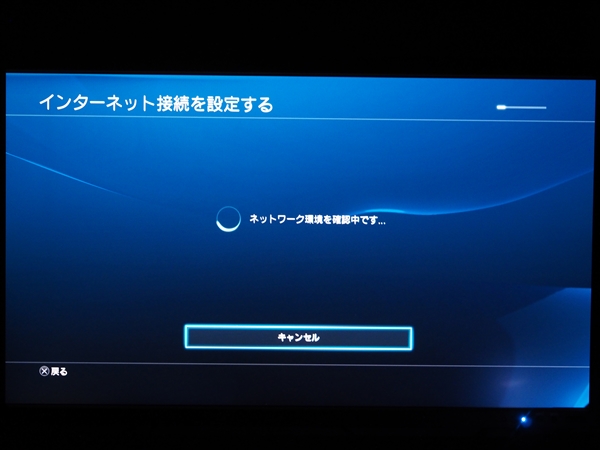
ネットワークの接続方法の選択画面が表示されます。今回は[Wi-Fiを使う]設定にします。
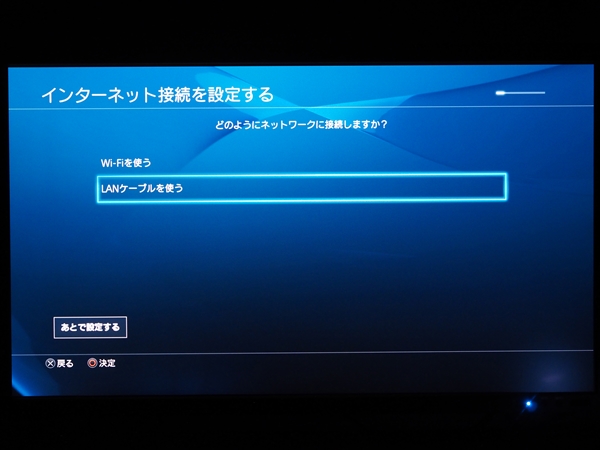
Wi-Fiを利用する設定を選択すると、次の画面でアクセスポイントの一覧が表示されます。接続するアクセスポイントを選択して決定ボタンを押します。アクセスポイントは周波数が5G帯のIEEE 802.11 acのアクセスポイントも検出されます。今回はIEEE 802.11 acのアクセスポイントを利用します。
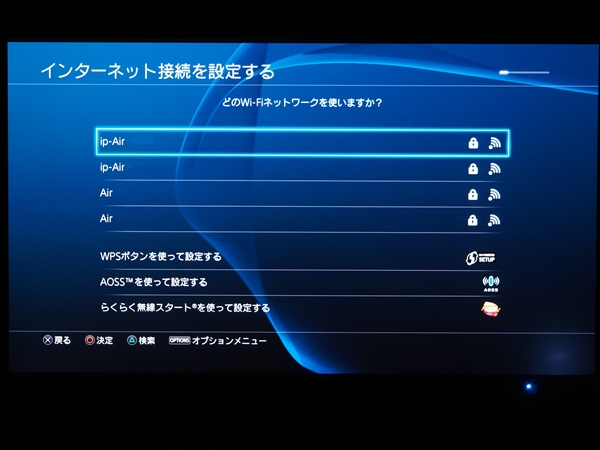
アクセスポイントのパスワード入力画面が表示されます。アクセスポイントのパスワードを入力します。

ネットワーク接続の確認処理が始まります。
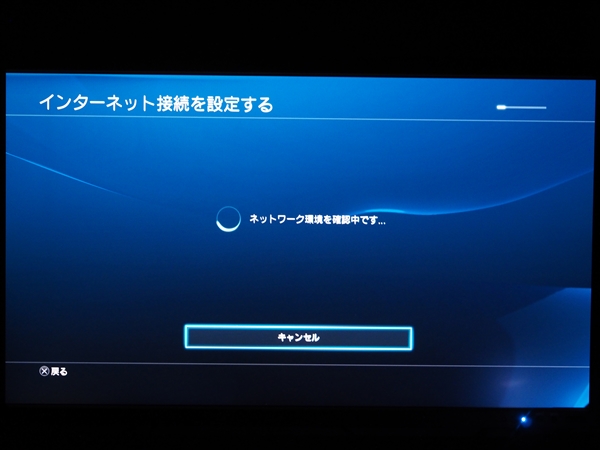
ネットワークに接続できると、PlayStation Cameraの設定画面が表示されます。今回はPlayStation Cameraは利用していないため、[スキップ]を選択し決定ボタンを押します。
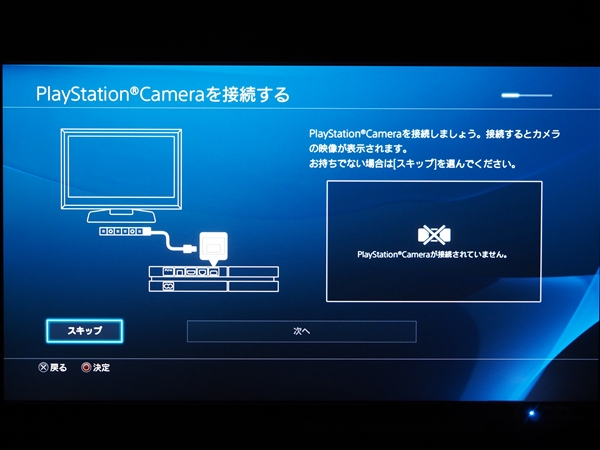
[日付と時刻を設定する]画面が表示されます。最初にタイムゾーンを設定します。日本での利用なので"UTC+09:00 東京"を選択します。気低ボタンを押して次に進みます。
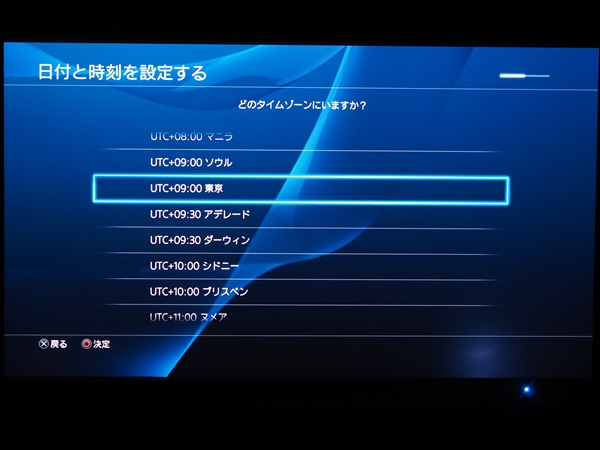
日付と時刻を設定します。設定後[次へ]ボタンを選択し決定ボタンを押します。
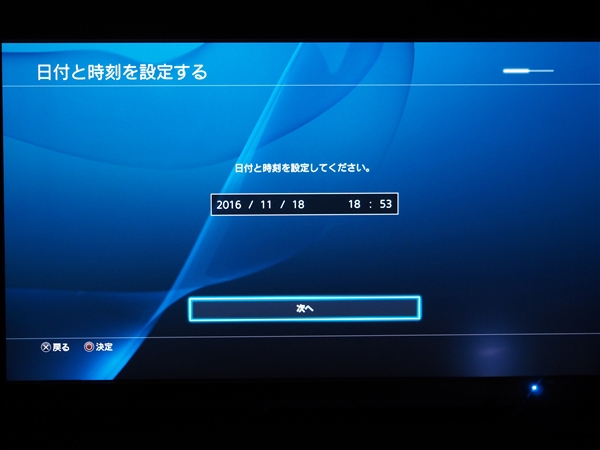
[省電力設定をする]画面が表示されます。今回はデフォルトのままとします。[次へ]ボタンを選択し決定ボタンを押して次に進みます。
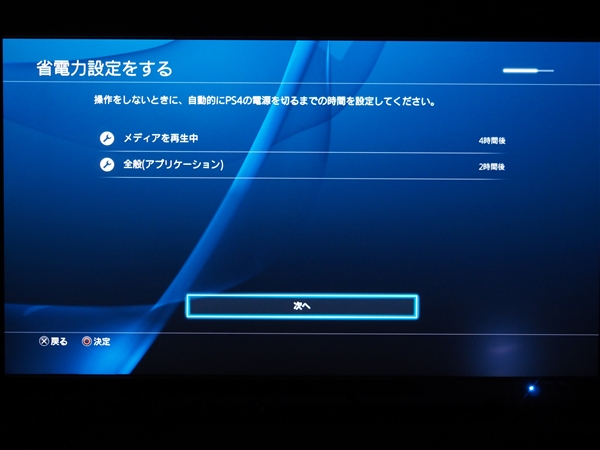
次の画面でも省電力の設定があります。こちらもデフォルトのままとします。[次へ]ボタンを選択して進みます。
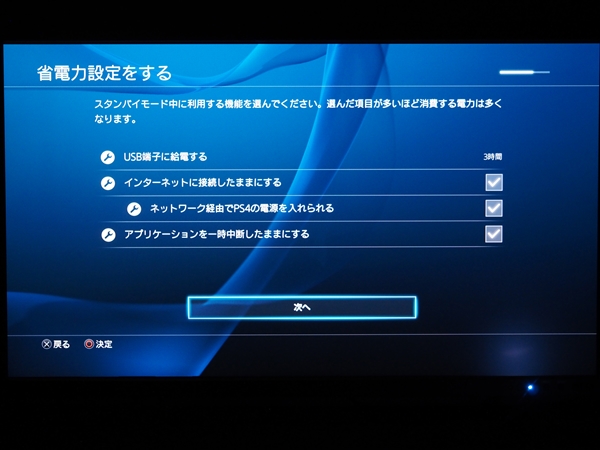
[使用許諾契約]画面が表示されます。
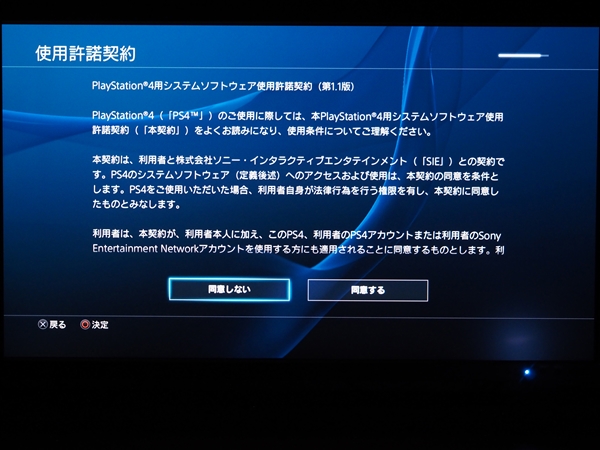
[使用許諾契約]を確認し[同意する]ボタンを選択し決定ボタンを押します。
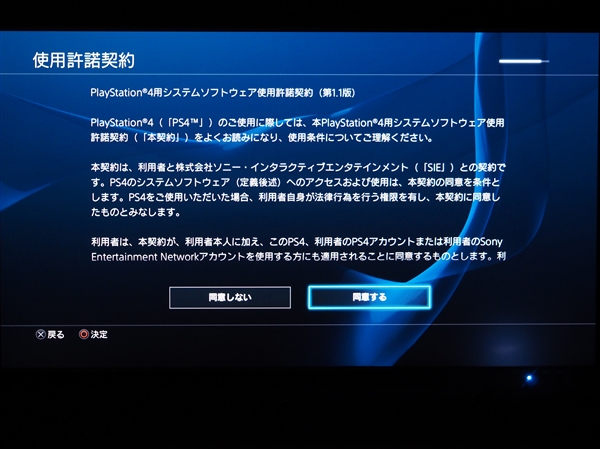
設定か完了し[PS4の準備ができました]画面が表示されます。[今すぐ始める]ボタンをクリックします。
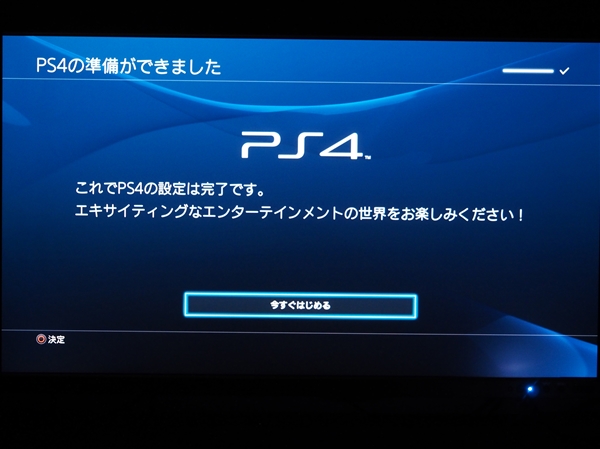
下図のログイン画面が表示されます。"User1"の項目を選択し決定ボタンを押してログインします。
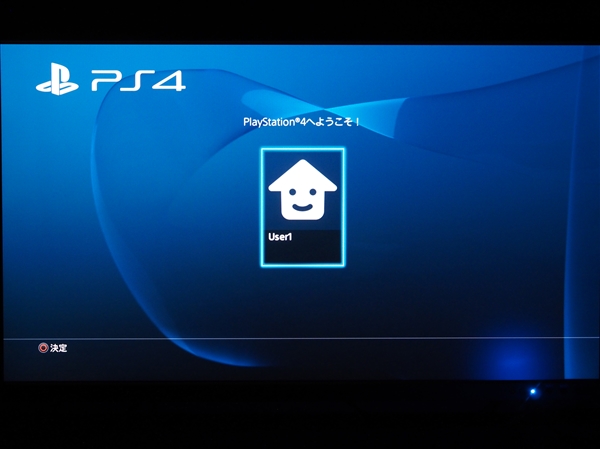
ログインできると下図のメニュー画面が表示されます。
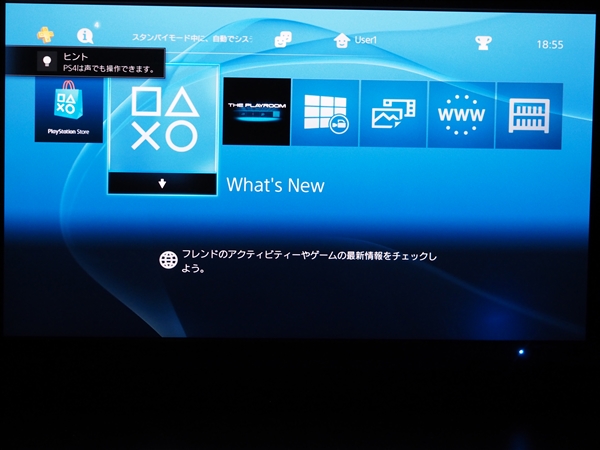
以上で設定は完了です。
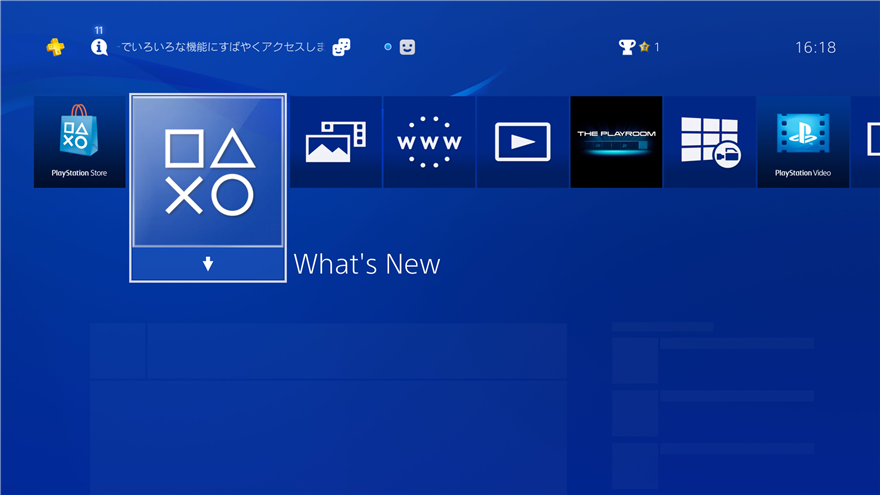
次の手順
インターネットへの接続とPlayStation Network の接続設定をします。
著者
iPentec のライフスタイルコンテンツとトラベルコンテンツの担当。
北欧デザインに囲まれた生活とミニマリストに憧れるも、なかなか部屋の物が減らせない。
最終更新日: 2016-11-20
作成日: 2016-11-19