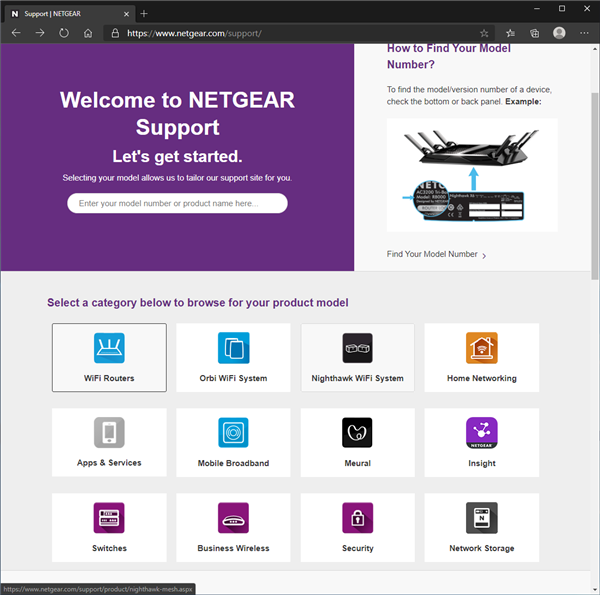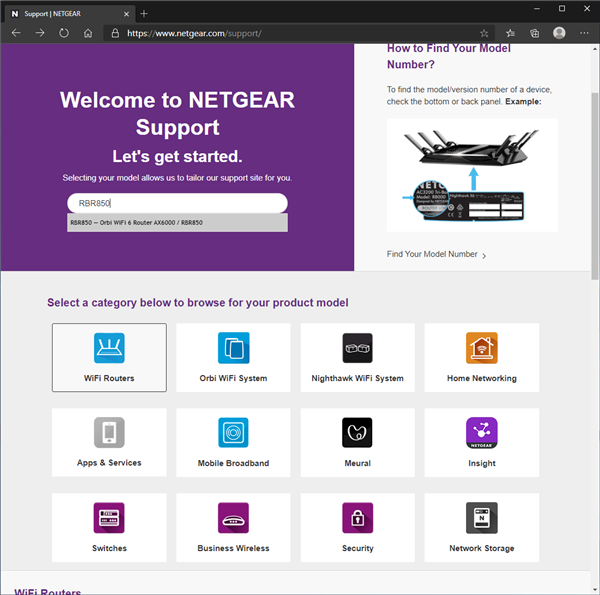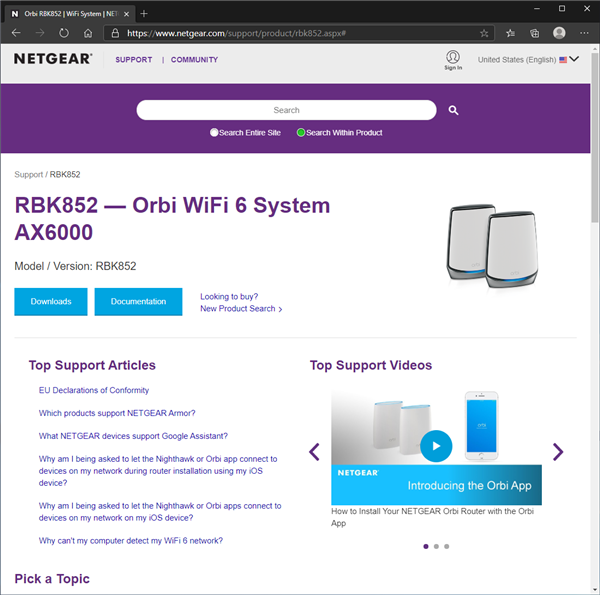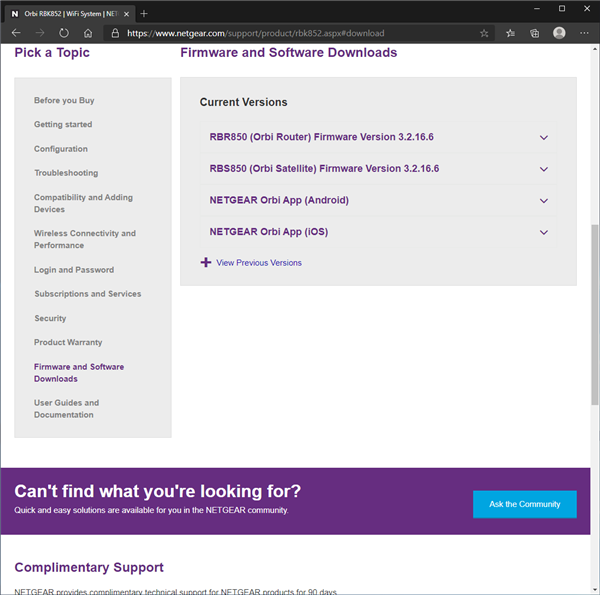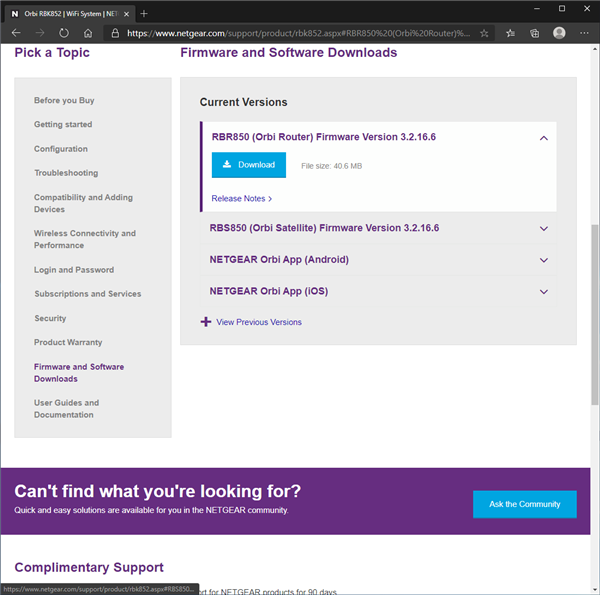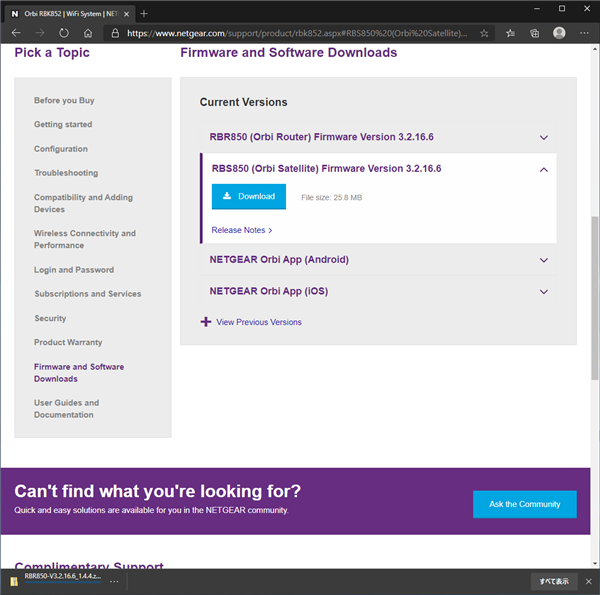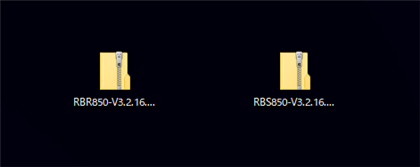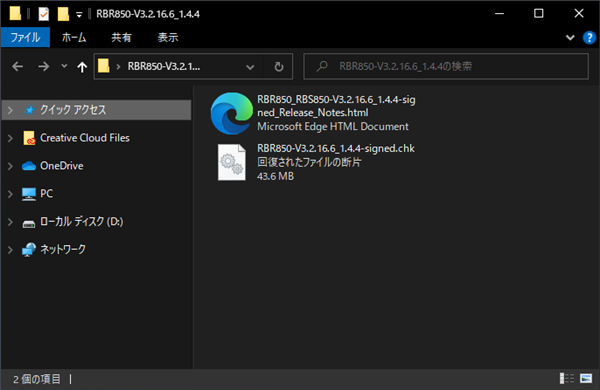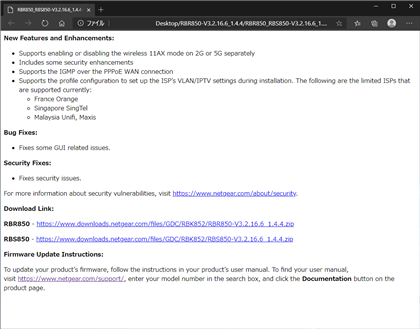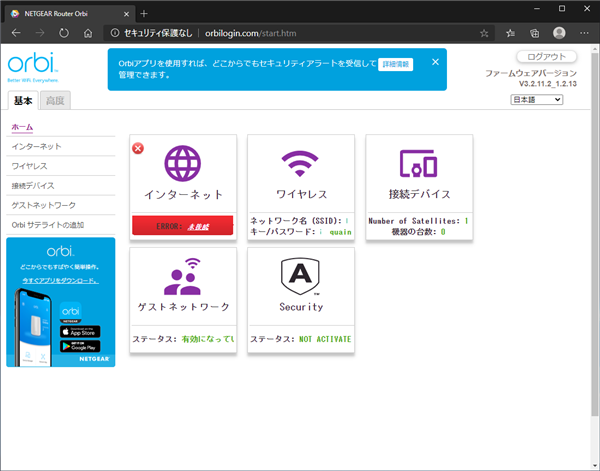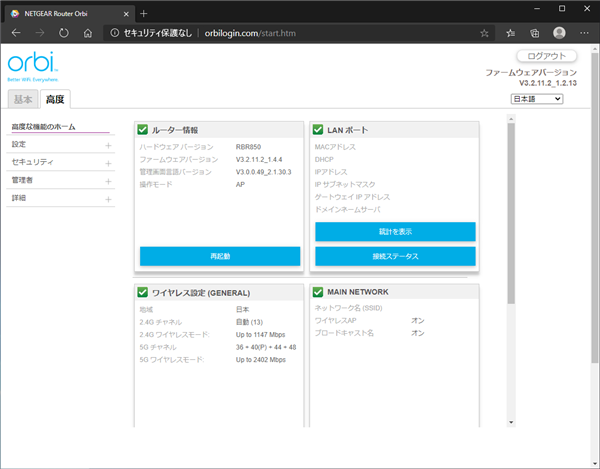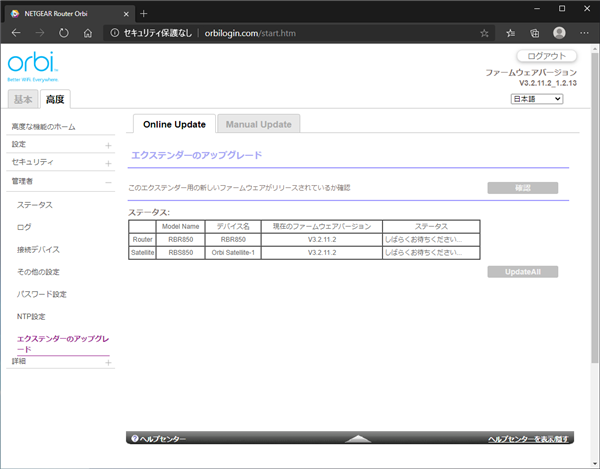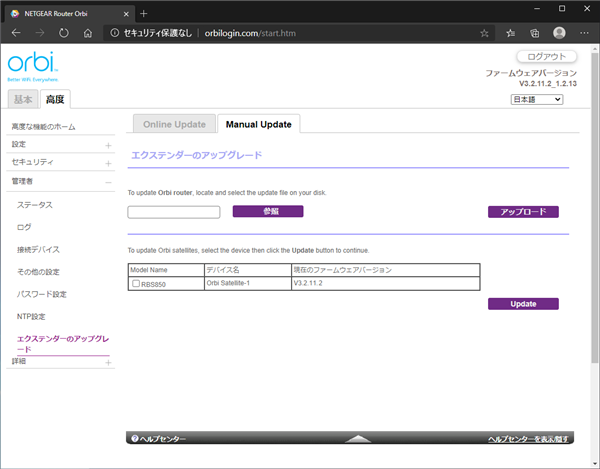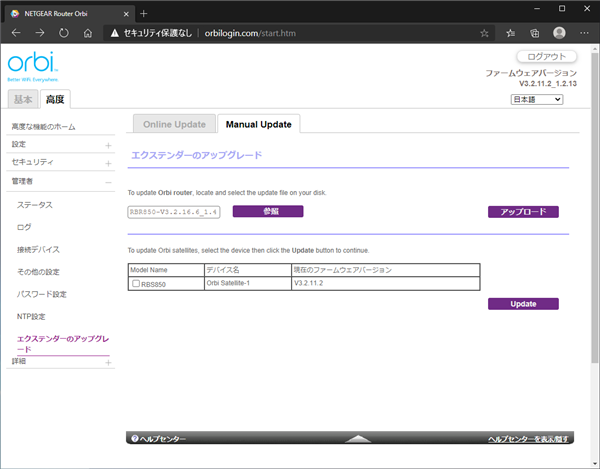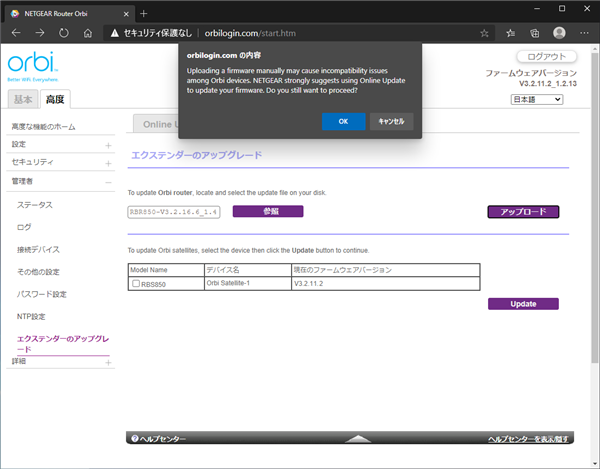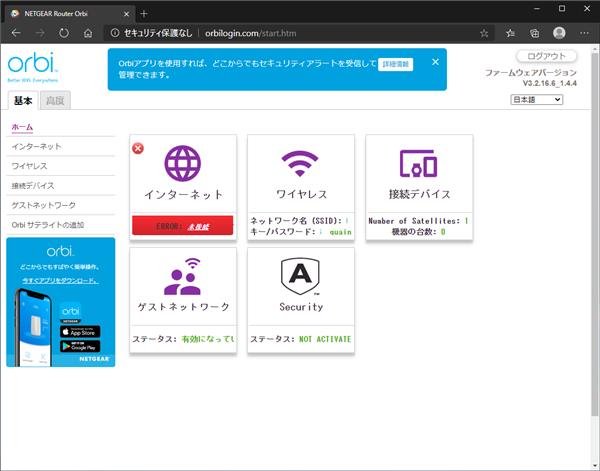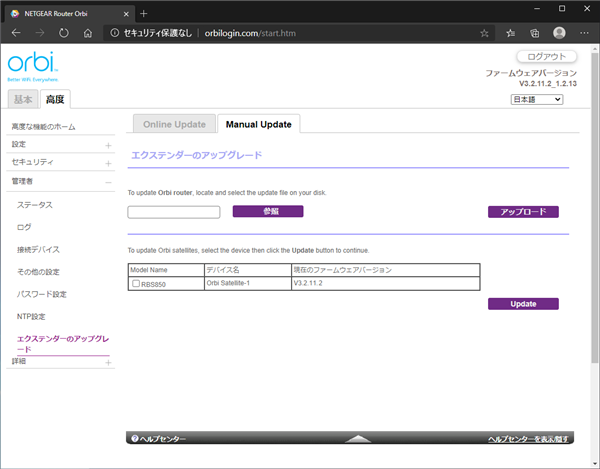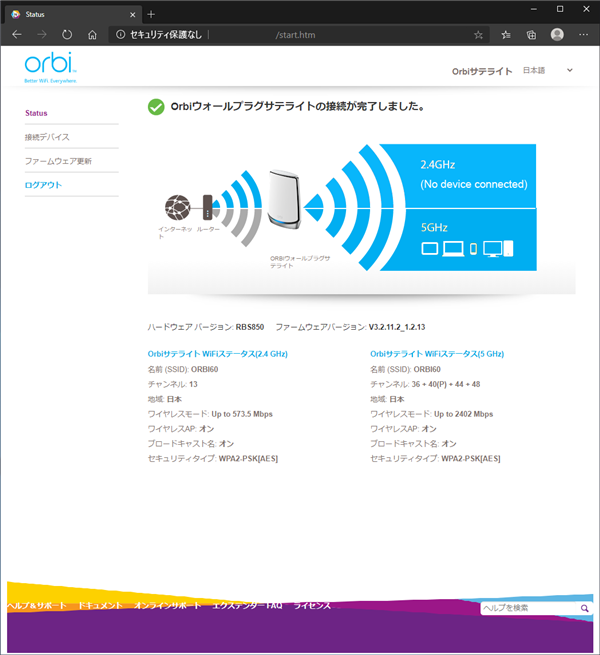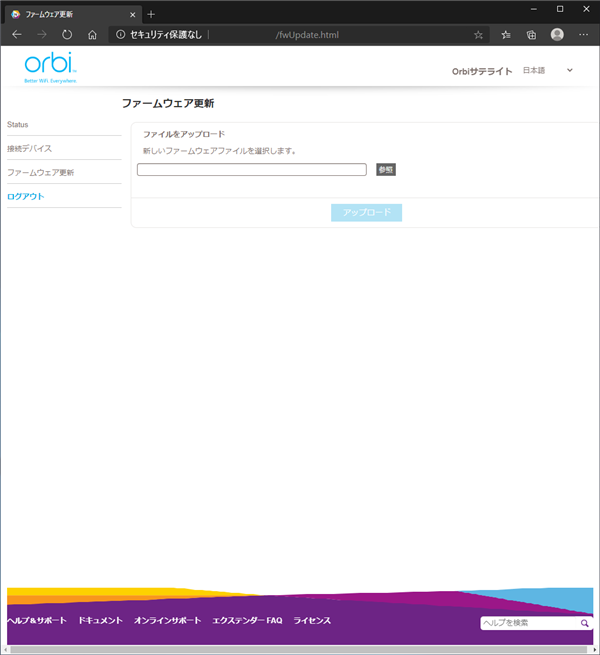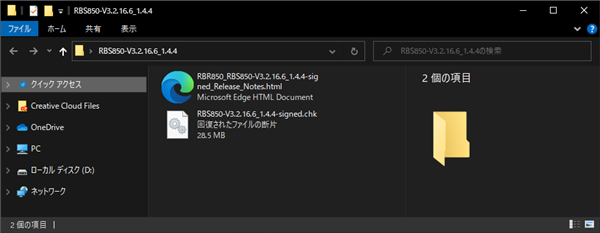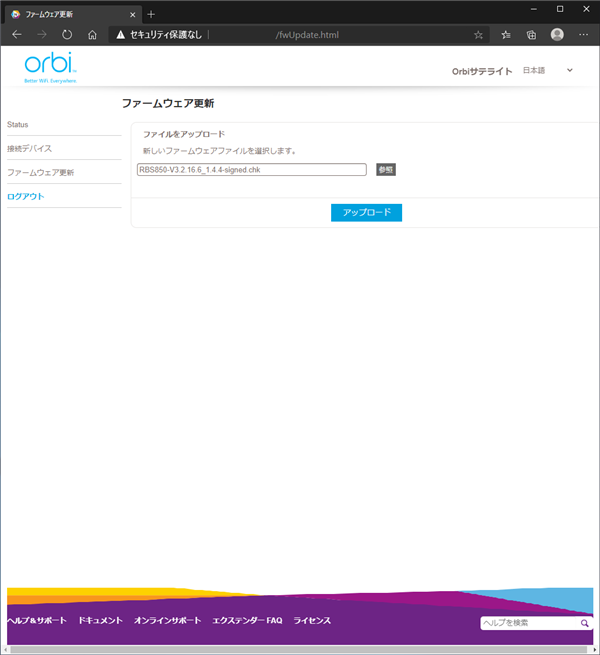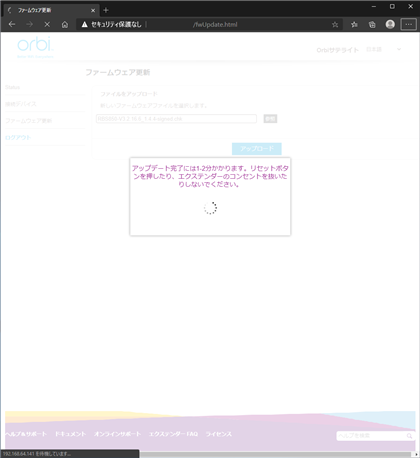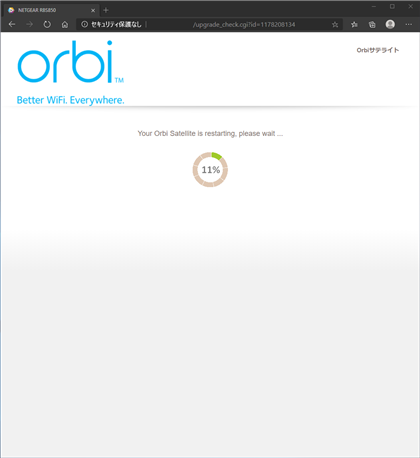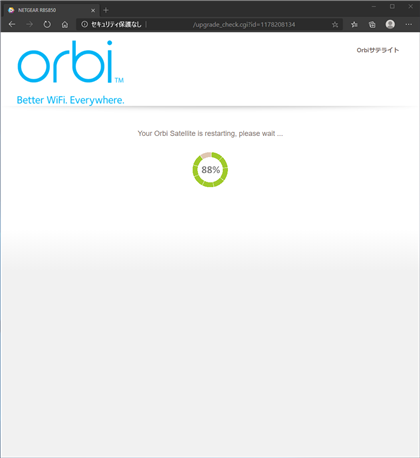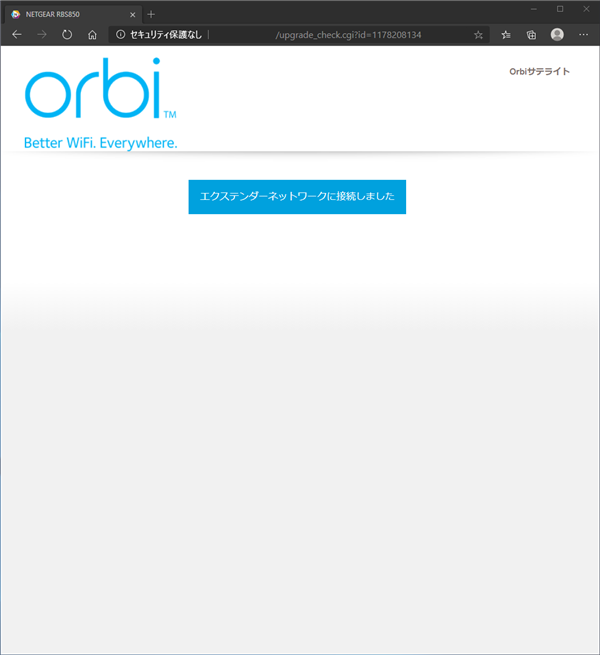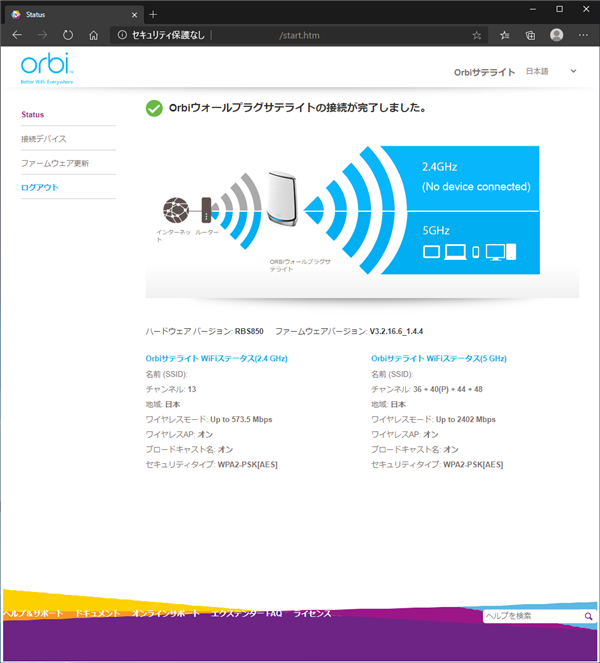Orbi AX6000 のファームウェアをアップデートする手順を紹介します。
概要
Orbi AX6000 の初期設定直後、AX6000 がインターネットに接続できない状態で、手動でOrbi AX6000 のファームウェアーをアップデートする手順を紹介します。
手順
ファームウェアのダウンロード
NETGEARのサポートサイト(
https://www.netgear.com/support/)にアクセスします。下図のページが表示されます。
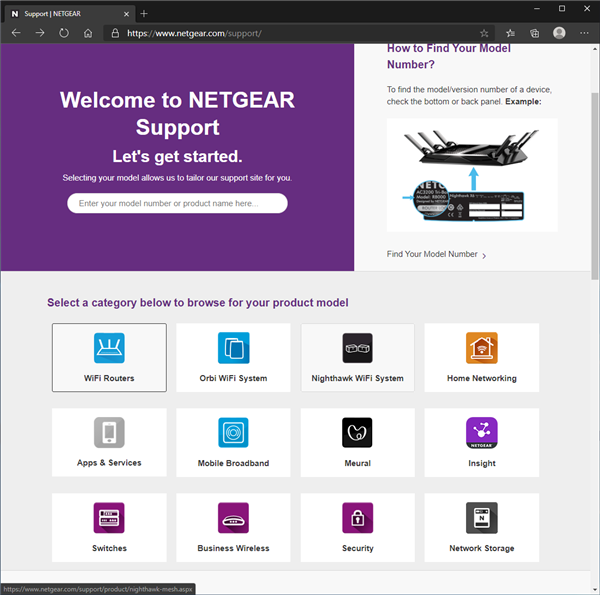
[Enter your model number or product name here...]のテキストボックスに機種名"RBR850"を入力します。ドロップダウンメニューに該当機種が表示されますのでクリックします。
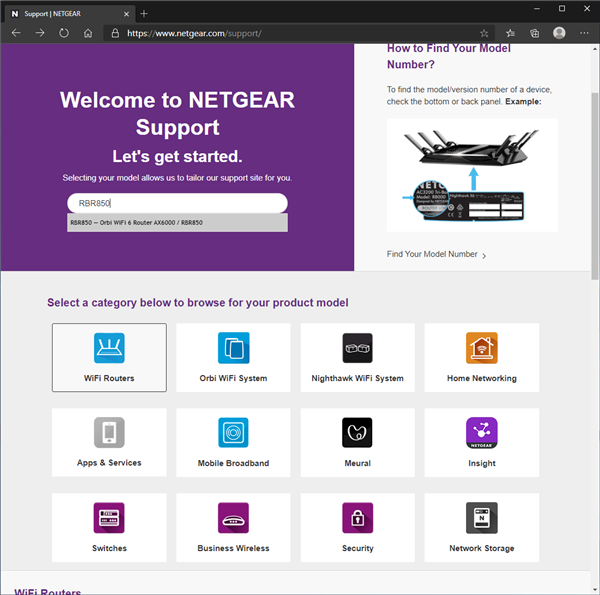
機種名のページが表示されます。
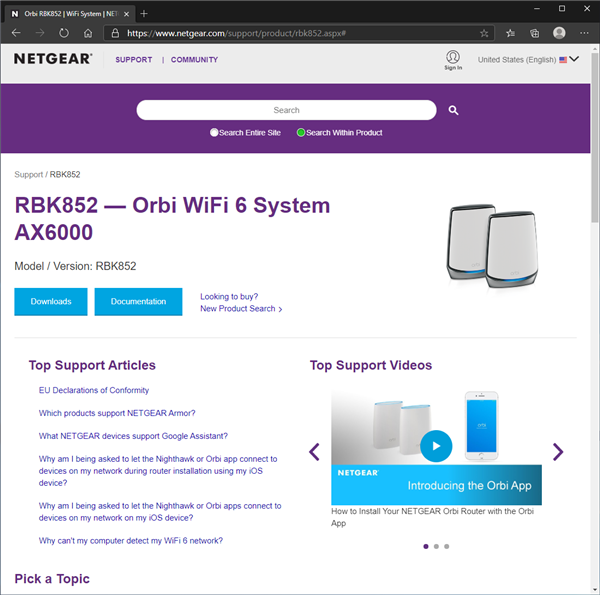
ページの下部にスクロールします。[Firmware and Software Downloads] セクションでファームウェアのダウンロードができます。
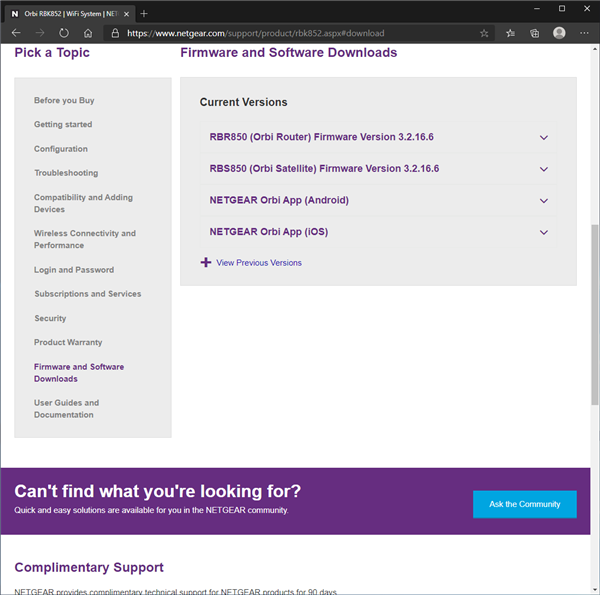
親機(ルーター)のファームウェアをダウンロードします。
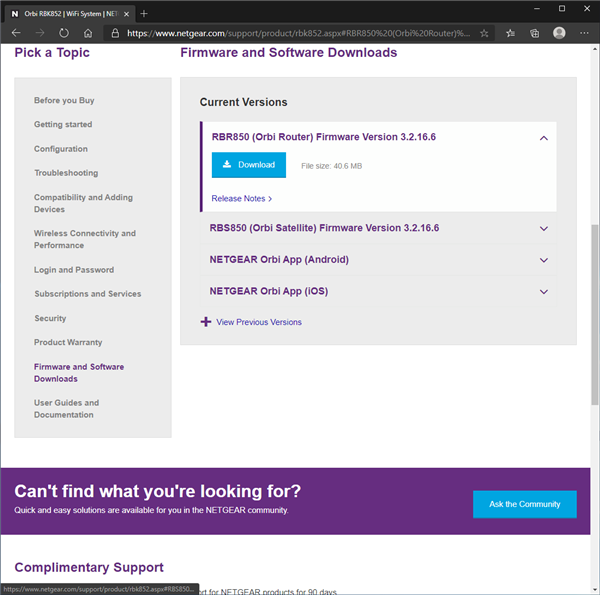
子機(サテライト)のファームウェアもダウンロードします。
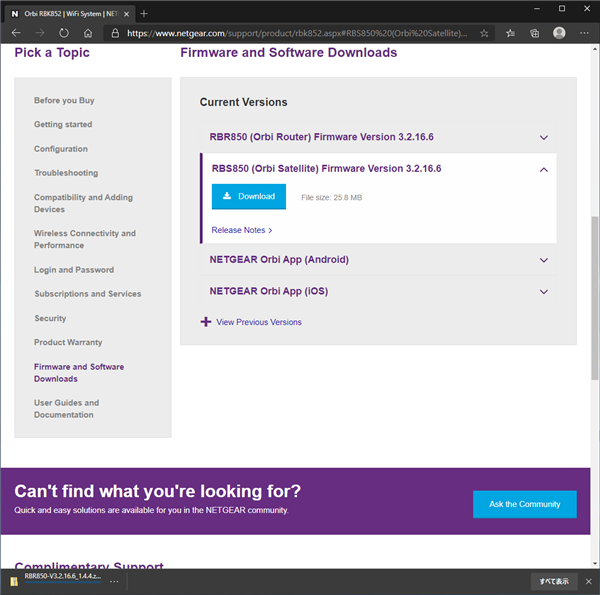
ファームウェアがダウンロードできました。
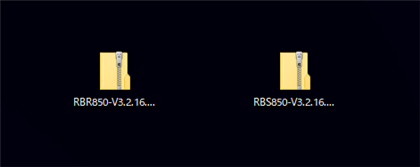
ルーターのファームウェアのアップデート
ルーター (親機)のファームウェアをアップデートします。ダウンロードしたファームウェアのZIPファイルを転嫁しいます。
説明書のhtmlファイルとファームウェアのchkファイルが展開されます。
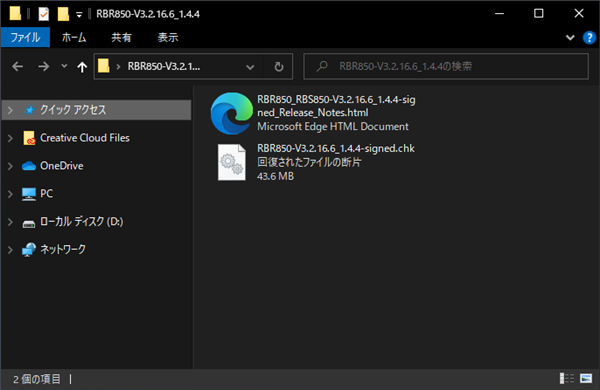
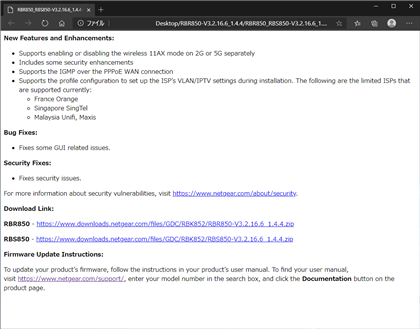
Orbi のWiFiネットワークまたは、有線LANに接続し、
http://orbilogin.com にアクセスします。認証ダイアログが表示されますので、管理者のIDとパスワードでログインします。
ログインできると下図の画面が表示されます。
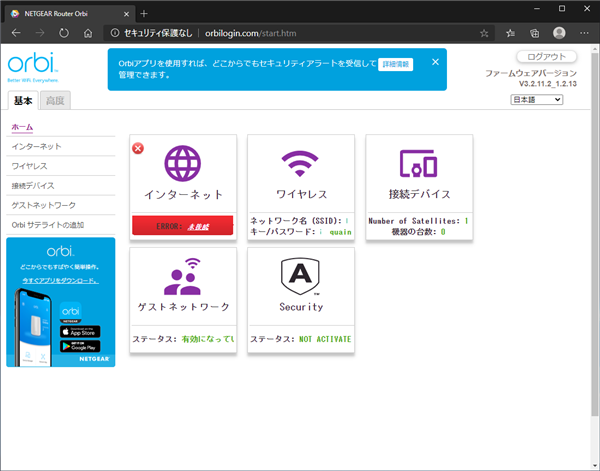
左側のメニューの[高度]のタブをクリックします。下図の画面が表示されます。
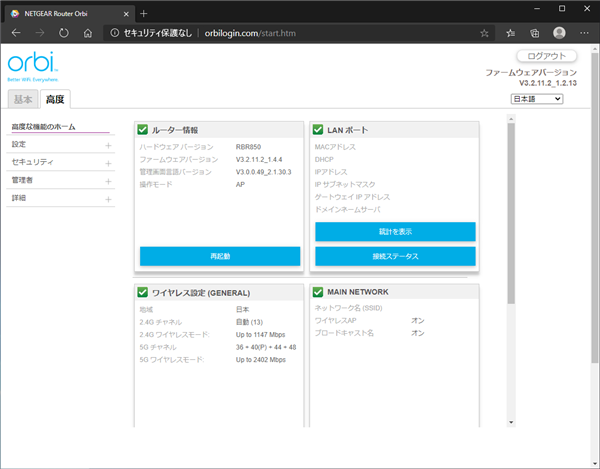
左側のメニューの[管理者]の[エクステンダーのアップグレード]のメニューをクリックします。下図の画面が表示されます。
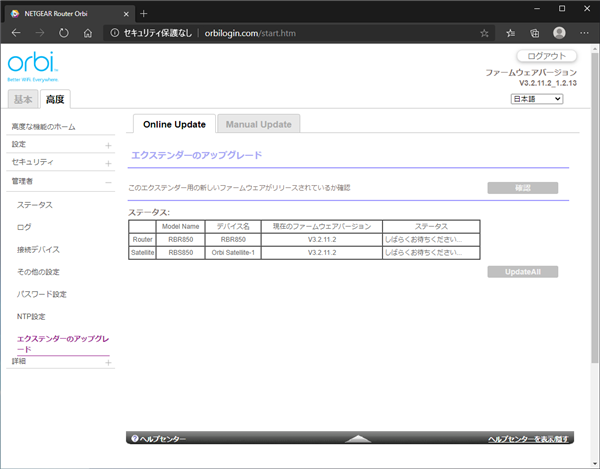
右側のエリアの上部の[Manual Update]のタブをクリックします。下図の画面に切り替わります。
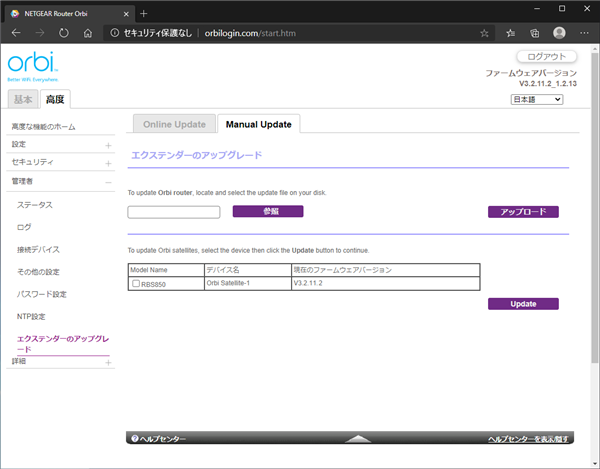
[エクステンダーのアップグレード]のセクションの[参照]ボタンをクリックします。ファイル選択ダイアログが表示されますので、先ほどダウンロードして展開した
ファームウェアのchkファイルを選択します。
選択後右側の[アップロード]ボタンをクリックします。
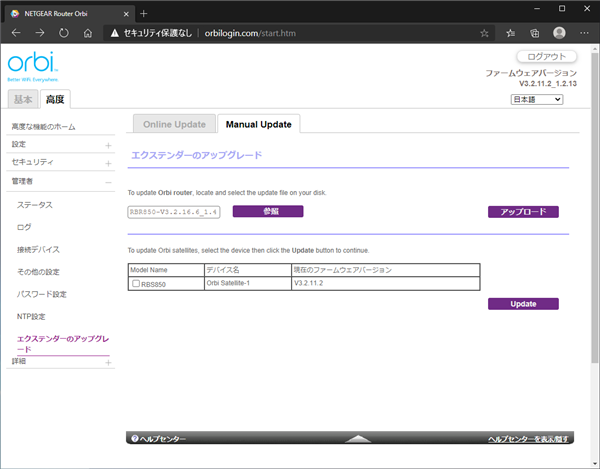
オンラインアップデートを推奨する旨のワーニングダイアログが表示されます。[OK]ボタンをクリックします。
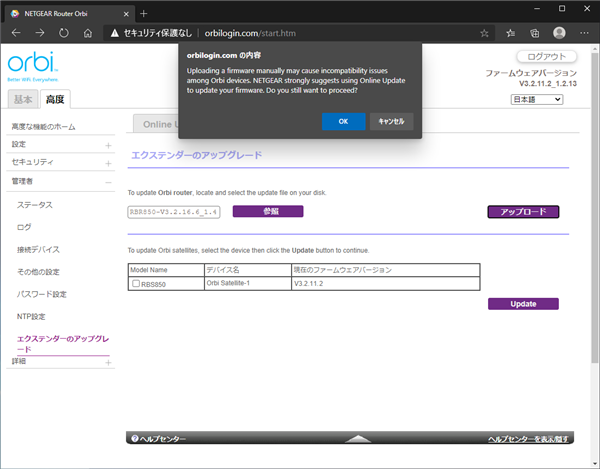
ファームウェアのアップロードとアップデート処理が実行されます。
アップデート完了後に再度
http://orbilogin.com にアクセスします。画面右上のファームウェアバージョンが更新されていることが確認できます。
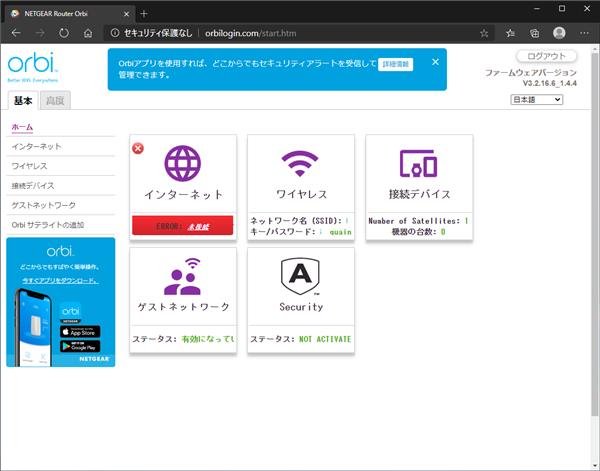
サテライトのファームウェアのアップデート
サテライト(子機)のファームウェアをアップデートします。
[管理者]の[エクステンダーのアップグレード]の画面で、[Manual Update]画面に切り替えます。下図の画面で右側の画面下部にサテライトの一覧が表示されています。
アップデートしたいサテライトにチェックをつけ[Update]ボタンをクリックします。
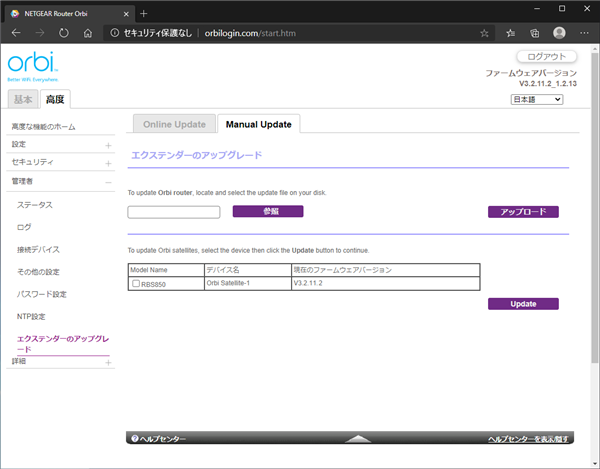
または、サテライトのIPアドレスがDHCPで自動取得されている場合は、IPアドレスを直接入力してサテライトの管理画面を表示します。認証ダイアログが表示されますので、
ルーターと同じ管理アカウントのID、パスワードを入力します。
アクセスできると下図の画面が表示されます。
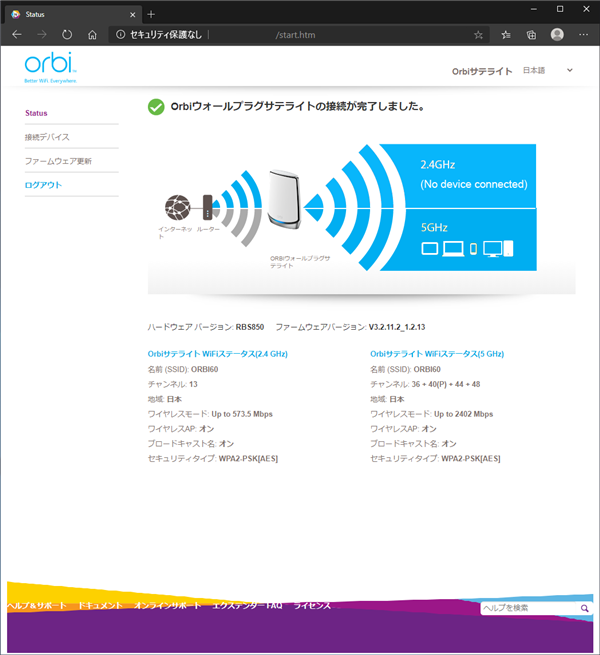
左側のメニューの[ファームウェア更新]をクリックします。下図の画面が表示されます。
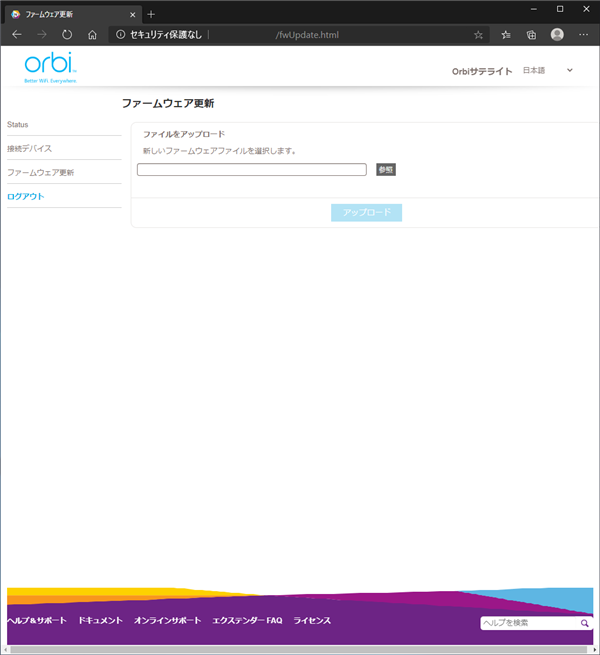
先にダウンロードしたサテライトのファームウェアのZIPファイルを展開します。説明書のHTMLファイルとファームウェアのchkファイルが展開されます。
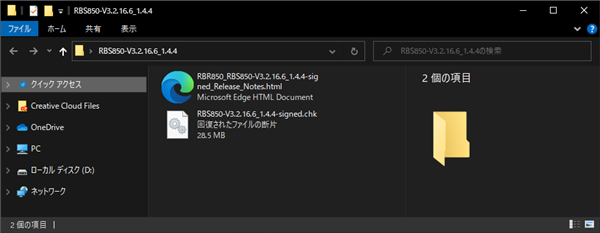
テキストボックス右の[参照]ボタンをクリックします。ファイル選択ダイアログが表示されますので、ファームウェアのchkファイルを選択します。
ファイルの選択ができたら[アップロード]ボタンをクリックします。
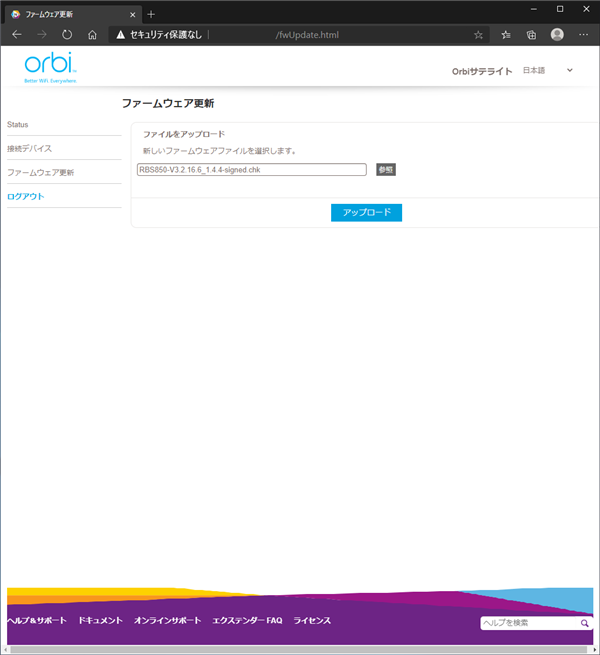
ファームウェアのアップデートが始まります。
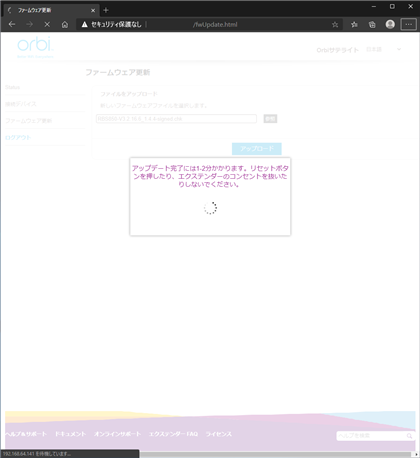
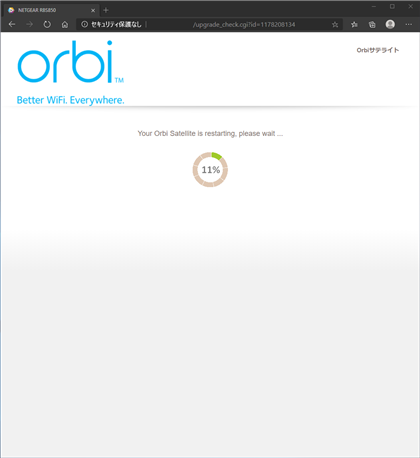
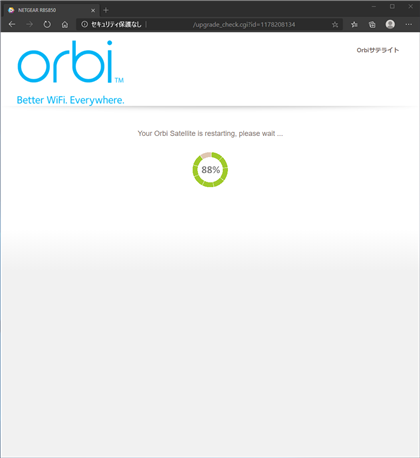
アップグレードが完了すると下図の画面が表示されます。[エクステンダーネットワークに接続しました]のボタンをクリックします。
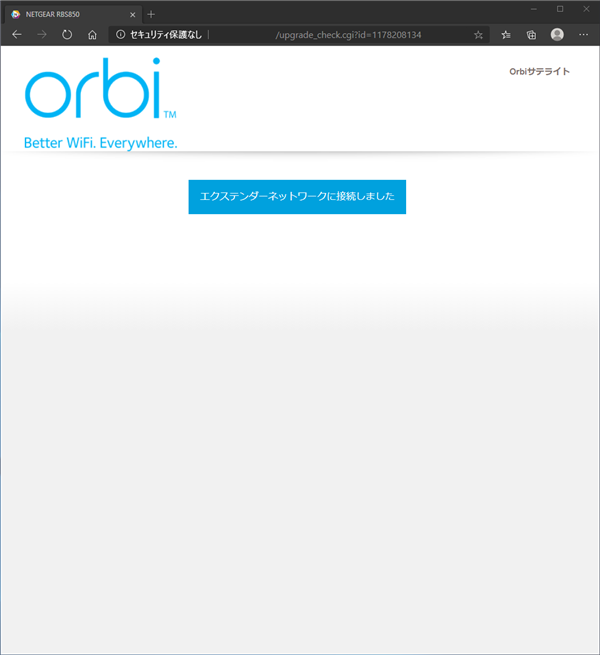
サテライトの管理画面が表示されます。[ファームウェアバージョン]が更新したファームウェアのバージョンに変わっていることを確認してアップデート完了です。
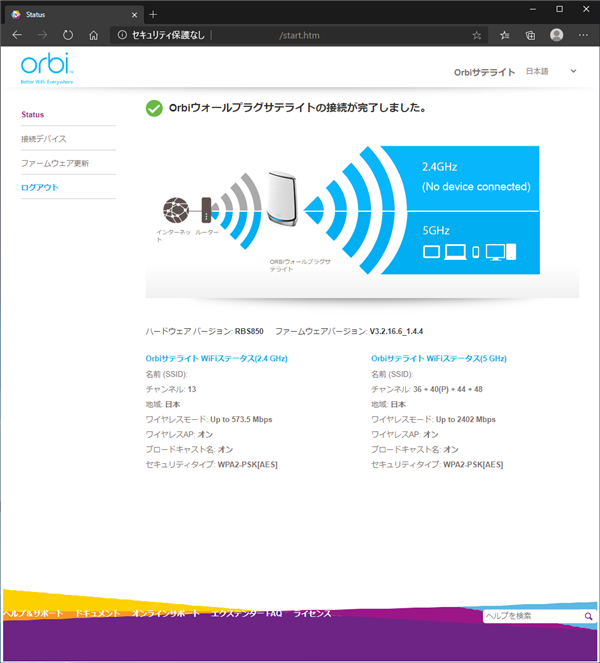
著者
iPentec.com の代表。ハードウェア、サーバー投資、管理などを担当。
Office 365やデータベースの記事なども担当。
最終更新日: 2020-10-05
作成日: 2020-10-04