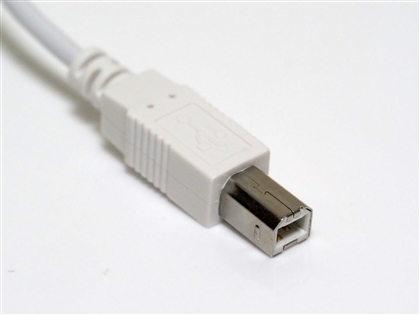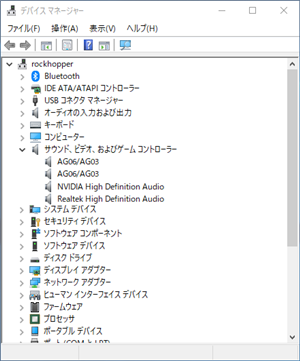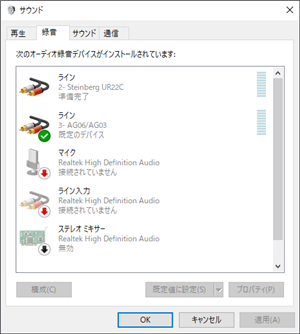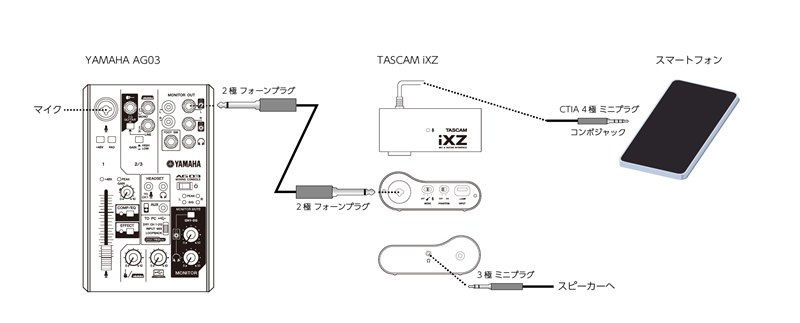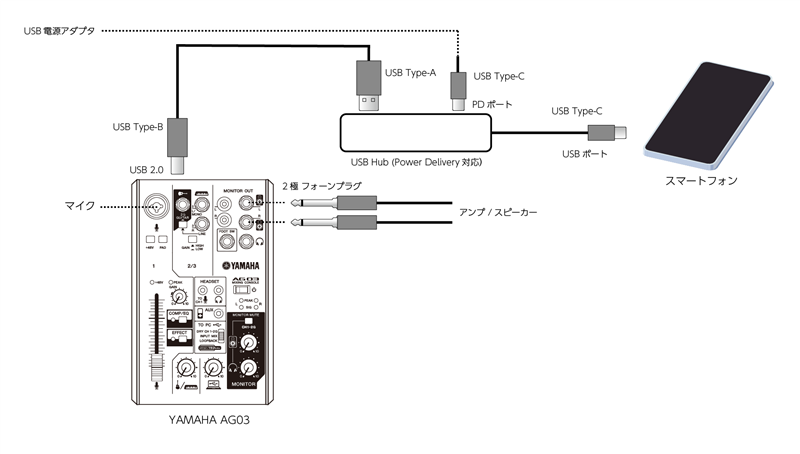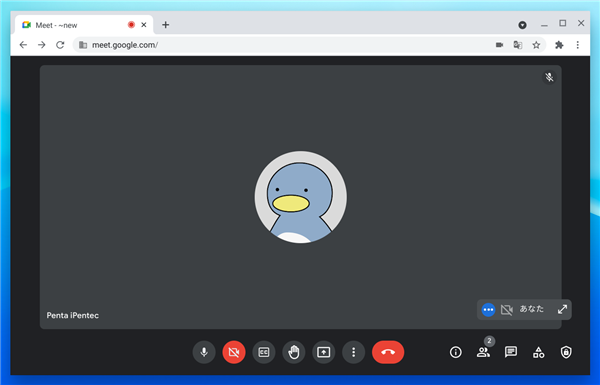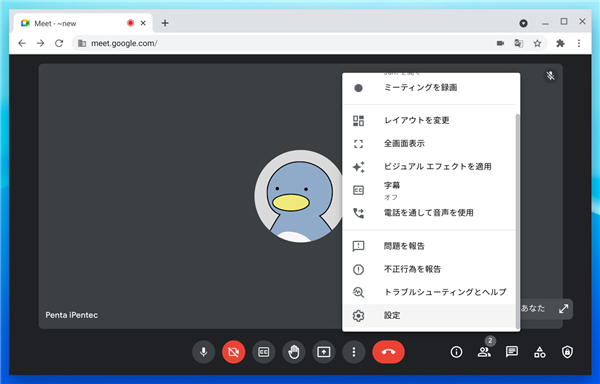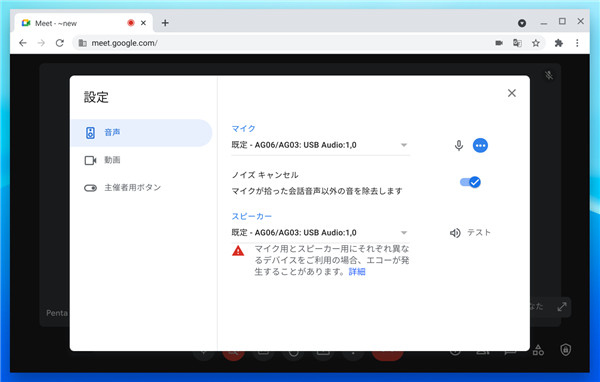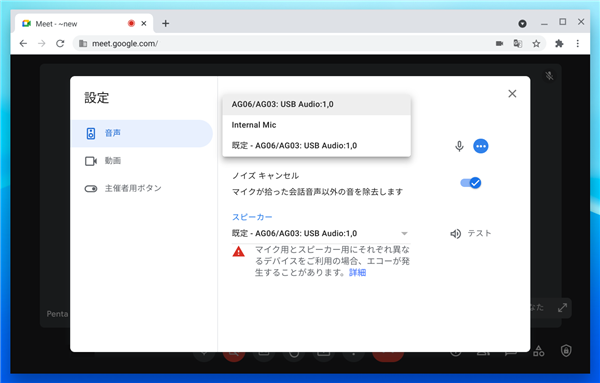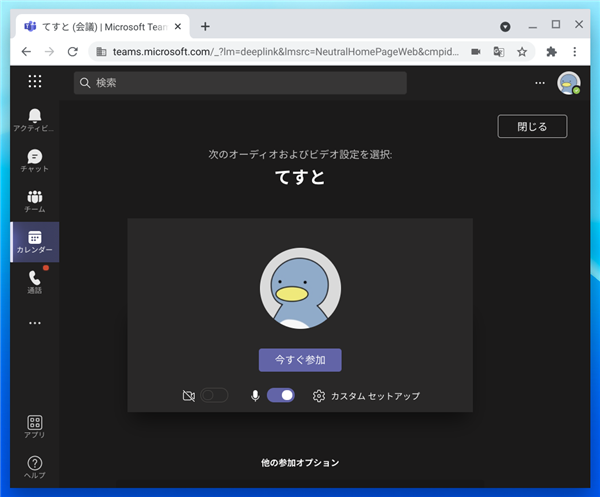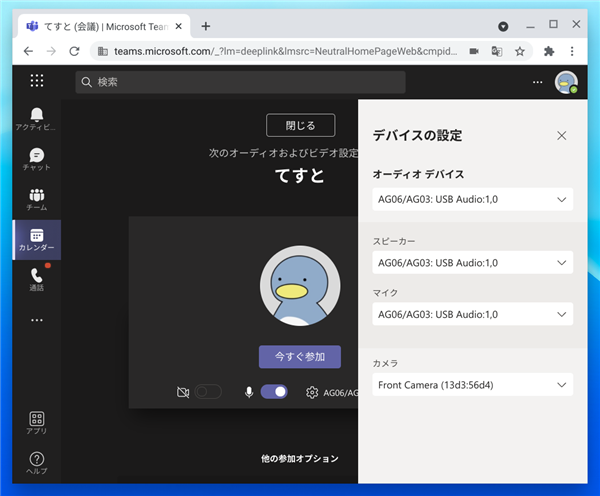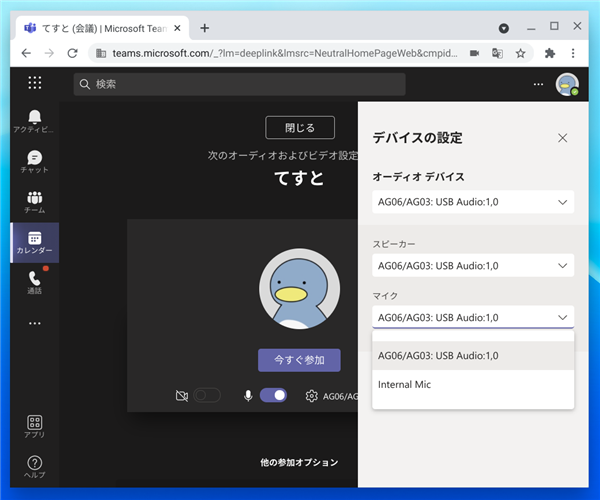YAMAHA ウェブキャスティングミキサー AG03 のレビューです。
導入のきっかけ
スマートフォンに外部のマイクを接続して利用したいと考え、
CTIA分岐ケーブルを
利用して外部マイクの接続を試しましたが、うまく認識できませんでした。試行錯誤して
TASCAM iXZを利用することで、
ダイナミックマイクやファンタム電源が必要なマイクをスマートフォンに外付けで利用できるようになりました。
TASCAM iXZを利用してマイクを利用できていましたが、TASCAM iXZは単三電池を利用するため、ファンタム電源をONにしていると電池の消費が速く、比較的短期間で
電池が尽きてしまいます。使用中に電池が切れると大きな警告音が鳴り、電池交換に手間取ることもあり、電池切れしないよう、ファンタム電源を使用せず、
TASCAM iXZに電池を入れずに利用できるようにしたいと考えました。
いろいろ検討した結果、YAMAHA AG03を導入して、AG03にマイクを接続し、AG03のLINEアウトをTASCAM iXZの入力に接続すれば、TASCAM iXZに電池を入れずに
利用できそうだとの見込みになりました。
購入
Amazonでも購入できます。
新しいモデルが発売されています。
パッケージ
パッケージは下図です。

上部のふたを開けると取扱説明書が入っています。Webキャスティングをイメージさせるイラストの説明書です。

説明書の下のふたを外すと本体が梱包されています。


内容物一式です。本体、説明書類、USBケーブルが含まれています。



外観
USBケーブル
USBケーブルの外観です。Type-A Type-BのUSBケーブルです。

Type-Aコネクタ部分です。

Type-Bコネクタ部分です。
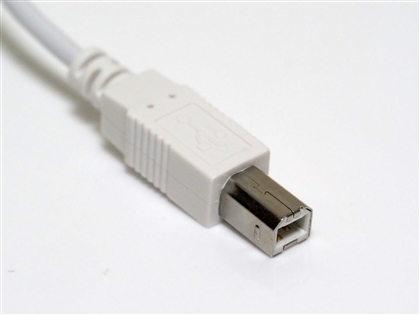
本体
本体の外観は下図です。



上部の側面です。USBコネクタと電源供給用のMicro Type-B USBコネクタが付いています。

底面部分です。

底面の四隅には滑り止めのシリコンの足が付いています。

接続
PCと接続する場合は、Type-A Type-B ケーブルを利用して、AG03 のUSB Type-B コネクタに接続します。
PCと接続しない場合は USB Micro Type-B コネクタに電源供給可能なUSBケーブルを接続し、LINE OUT端子をスマートフォンなどのデバイスと接続します。
USBデバイスとして認識されると、デバイス マネージャーの[サウンド、ビデオ、およびゲーム コントローラー] のノードに "AG06/AG03" として追加されます。
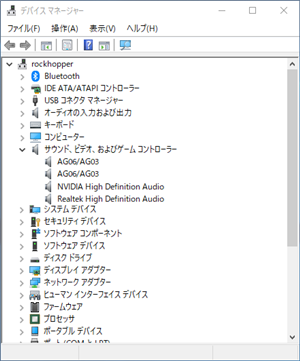
マイク入力はAG06/AG03デバイスの[ライン]のデバイスになります。
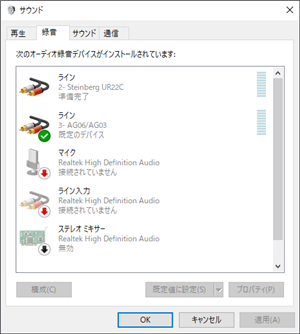
使用感
フェーダー
ボリュームのフェーダーは比較的大きめのサイズで操作しやすく便利です。
ちょっとスライダーが軽い、つまみが左右にぐらつくので若干心もとない。という印象もありますが、実用上は問題なさそうです。
PCへの入力
USBケーブルでPCと接続した場合、[TO PC]設定が [DRY CH 1-2G]の場合GAINのつまみの設定は反映されますが、スライダーのボリュームは反映されません。
スライダーが一番下まで下がっていてもINPUT信号がPCに入力されます。また、マイクは左Chのみに出力されます。
スライダーのボリューム調整を有効にする場合は、TO PC設定を[INPUT MIX]か[LOOPBACK]に設定します。[INPUT MIX],[LOOPBACK]設定の場合、マイクの音声信号はL,R両方のチャンネルに
入力されます。
ラインアウトの利用
今回の主目的は、ラインアウトを
TASCAM iXZのマイクインに接続して、ファンタム電源マイクをスマートフォンに接続する用途です。接続して利用したところ、問題なく利用できています。
TASCAM iXZに直接ファンタム電源マイクを接続しても動作しますが、今回TASCAM iXZの電池切れ問題を解消するために、AG03を中継してマイクを接続しています。
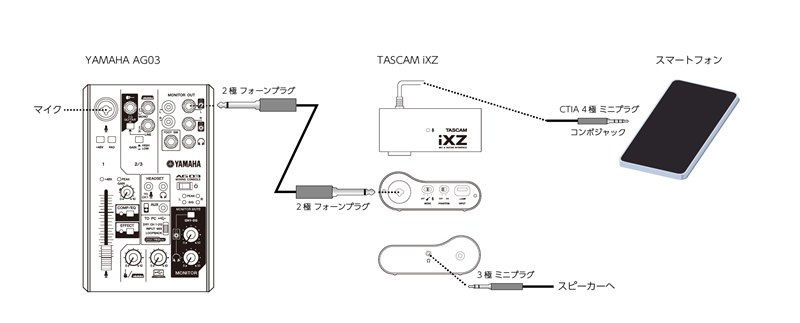
ノイズ
利用環境によってはLINE OUTやヘッドフォン出力から電子的な「ピリピリ」音のノイズが出る場合があります。
このノイズはUSBの電源供給にノイズが入っていることが原因のようです。
電源供給の方法を変えるか、間にUSB HUBなどを挟む、または外すと解消される可能性があります。詳しくは
こちらの記事を参照してください。
実運用
実際に利用していますが、問題なく利用できています。電池切れの心配もないため、快適に利用できています。
Androidスマートフォンで利用できるのか?
公式な仕様ではAndroidでは利用できないことになっていますが、端末によってはUSBヘッドフォンとして利用できる場合があります。
次の組み合わせでUSBヘッドフォンとして動作を確認しました。
nPlayer、WebブラウザのWeb Audio APIでのサウンド出力、Google Meetでのマイク入力などを確認していますが、すべての機能が利用できるとは限らないため、
利用シナリオに合わせた動作検証は必要かと思われます。
接続例
USBポートからAG03のUSB 2.0ポートに接続する方法です。スマートフォン側では "USBヘッドフォン" としてデバイスが認識されます。
AG03とスマートフォンを接続するケーブルはOTGケーブルで接続するのが正式ですが、動作確認したスマートフォンでは、OTGケーブルでないケーブルでもAG03を認識しました。

先の接続でも動作しますが、充電をしながらの利用ができないため、USB Power Delivery(PD) に対応したUSBハブ(
Anker PowerExpand 6-in-1など)を利用した接続方法もあります。
この接続方法の場合、スマートフォンを充電しながらオーディオインターフェイスを利用できます。
しかし、一部の機種ではオーディオインターフェイスをUSBヘッドフォンとして認識すると充電をしない状態になってしまう端末がありましたので注意が必要です。
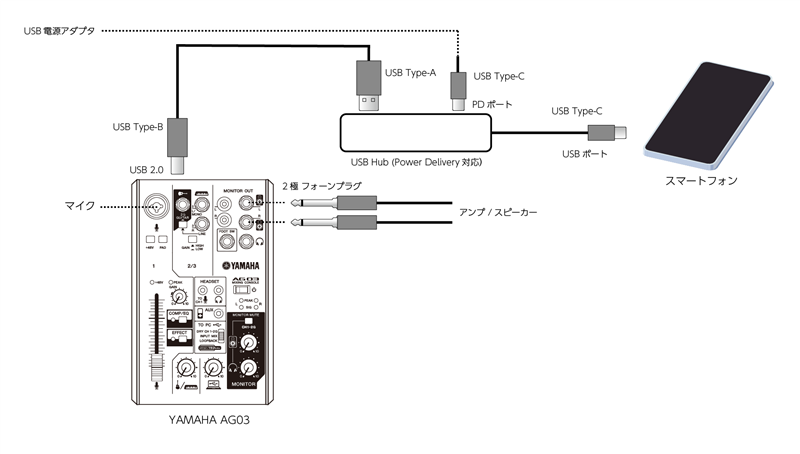
Chromebook での利用
その後、AndroidスマートフォンからChromebookに機材を変更しました。
公式な仕様ではAndroidでは利用できないことになっていますが、ChromebookとUSBケーブルで接続するとAG03を認識できます。
Google Meet
Google Meetの場合の例です。Google MeetをWebブラウザで開きます。ウィンドウ下部の[...]ボタンをクリックします。
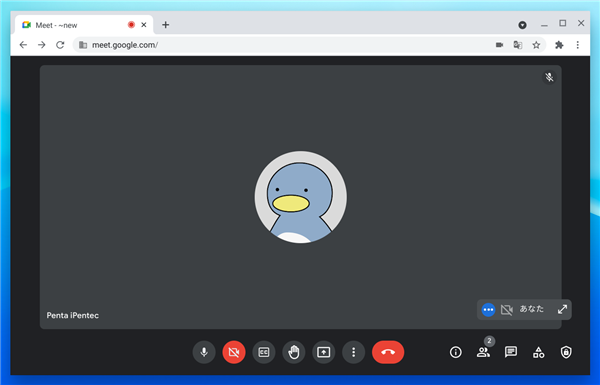
下図のメニューが表示されます。メニューの一番下の[設定]の項目をクリックします。
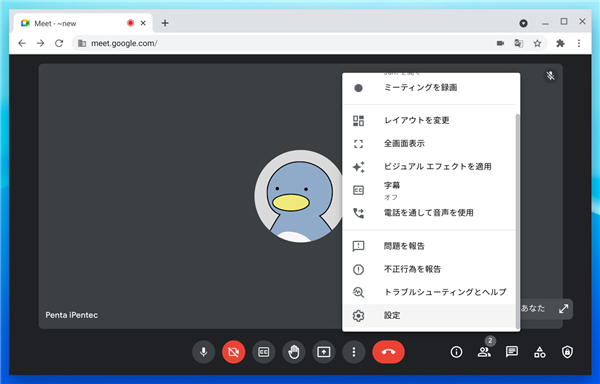
下図の設定画面が表示されます。AG03を接続して電源が入っている場合は、[マイク]の項目に[AG06/AG03: USB Audio:1.0]が選択された状態になります。
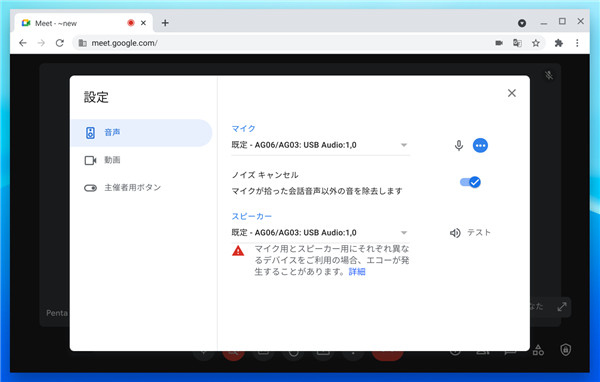
選択されていない場合は、コンボボックスをクリックするとデバイスの一覧が表示されますので、[AG06/AG03: USB Audio:1.0]の項目を選択します。
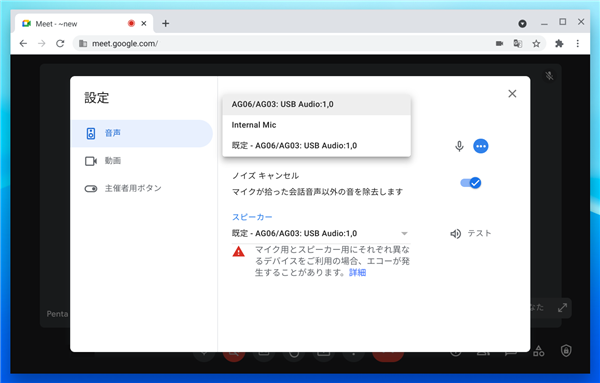
Microsoft Teams
Microsoft Teams の場合の例です、ミーティングの開始画面の[カスタムセットアップ]のボタンをクリックします。
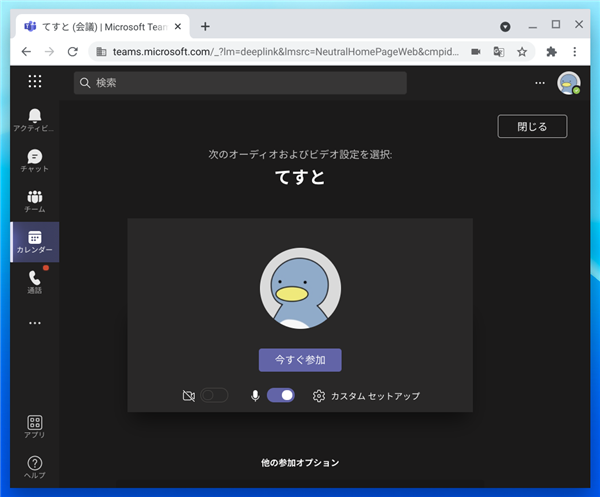
ウィンドウの右側に[デバイスの設定]パネルが表示されます。AG03を接続して電源が入っている場合は、[オーディオ デバイス]や[マイク]の項目に[AG06/AG03: USB Audio:1.0]が
表示、選択された状態になっています。
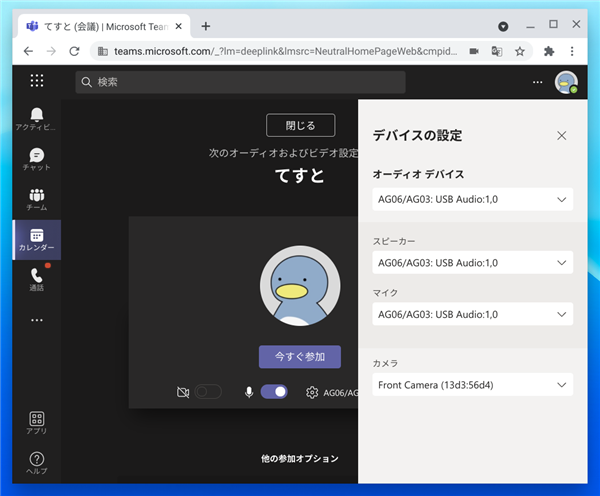
選択されていない場合は、コンボボックスをクリックするとデバイスの一覧が表示されますので、[AG06/AG03: USB Audio:1.0]の項目を選択します。
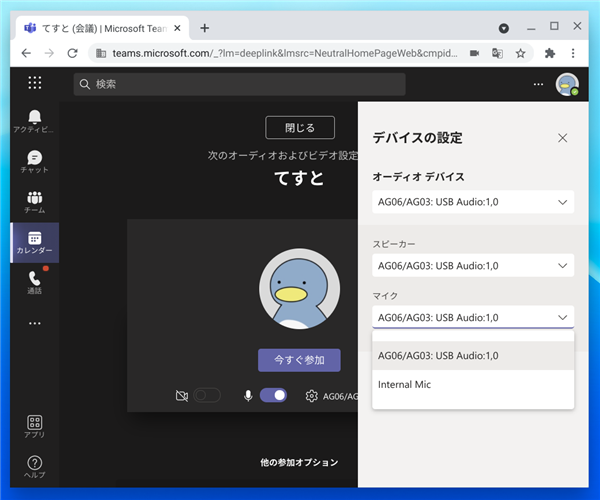
Tipsなど
その後
3年間、試行錯誤しつつ、問題なく使えていたのですが、オンラインミーティング用のPCの交換後、
ミーティングをしていると徐々に音声にノイズが入る状況になってしまいました。
ノイズが入った場合には、一度別のオーディオデバイスに切り替え、再度AG03に戻すと改善されるのですが、しばらくするとまたノイズが入ってしまう状態になります。
おそらくPCからの電源供給が原因なのではと推測できる(
参考記事)のですが、
改善は難しそうなため、
AG03MK2に交換してみることにしました。
著者
iPentec.com の代表。ハードウェア、サーバー投資、管理などを担当。
Office 365やデータベースの記事なども担当。
最終更新日: 2024-04-28
作成日: 2020-12-03