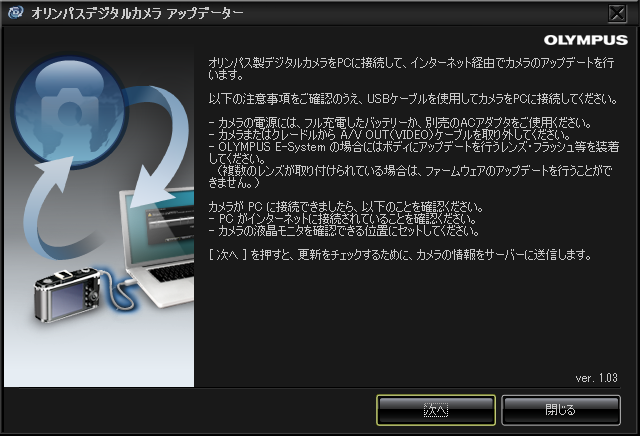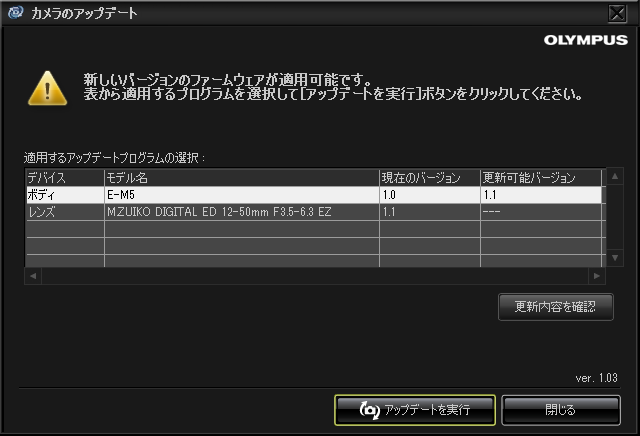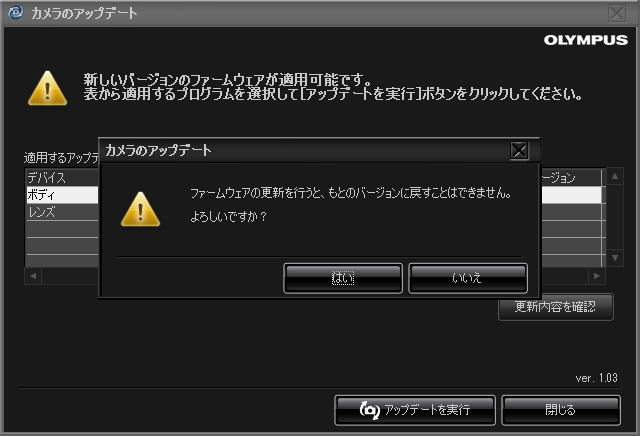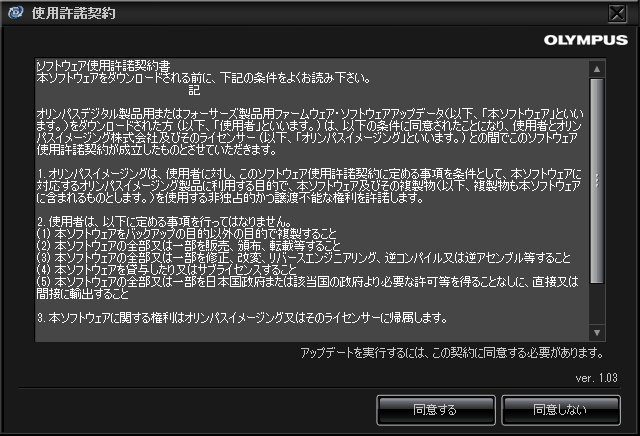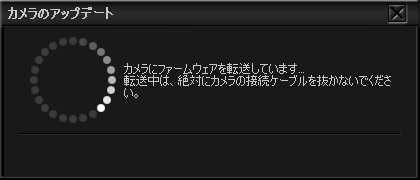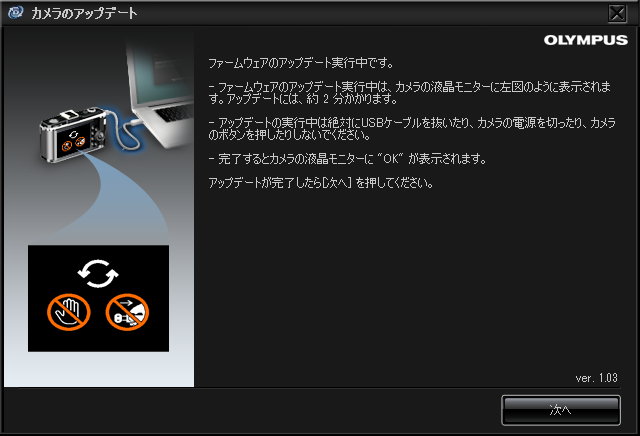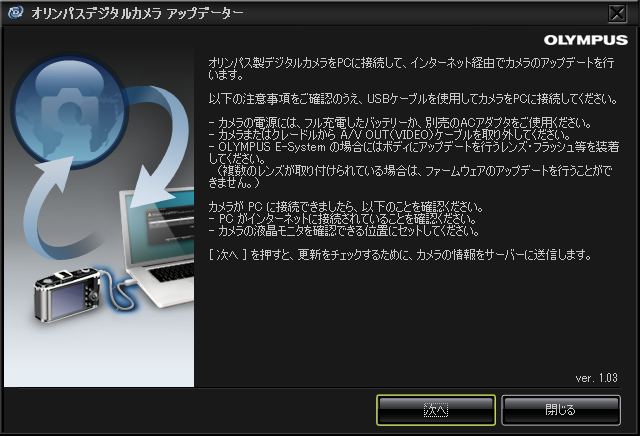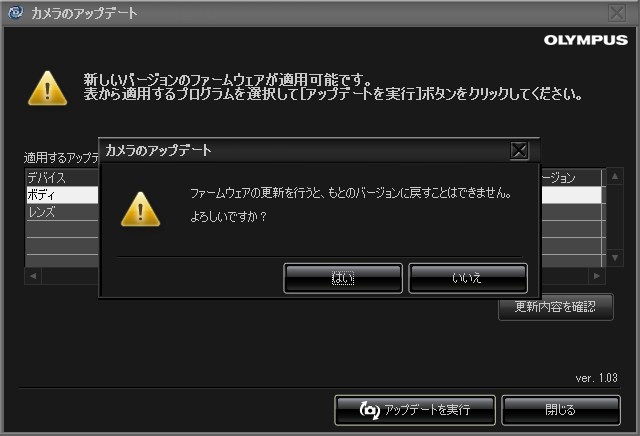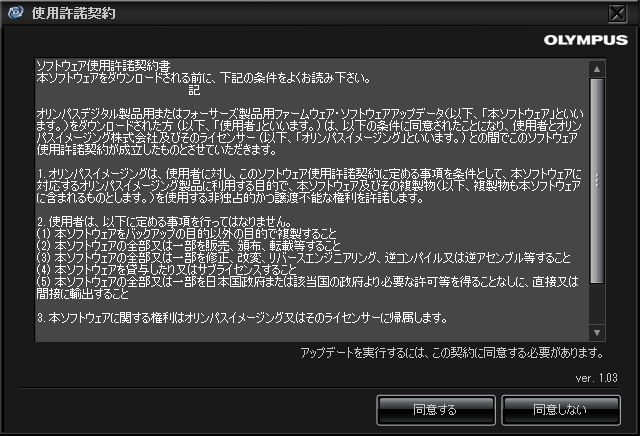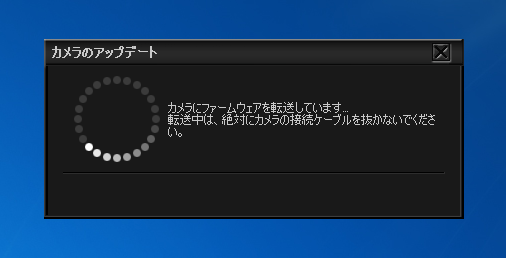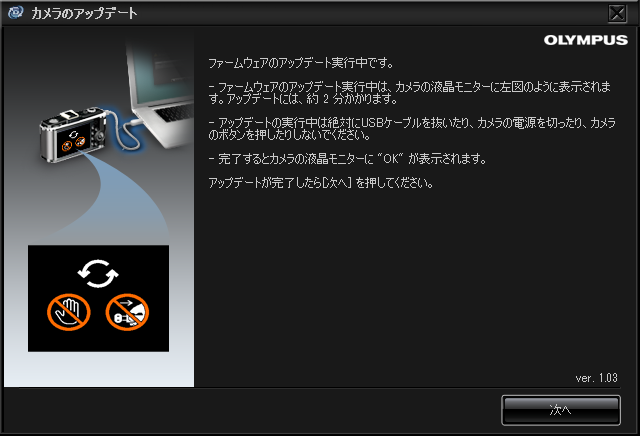OLYMPUS OM-D E-M5 のファームウェアを更新する
OLYMPUS OM-D E-M5のファームウェアをアップデートします。
事前準備
PCに"オリンパスデジタルカメラ アップデーター"をインストールします。インストール手順は
こちらの記事を参照してください。
ファームウェアのアップデート
"オリンパスデジタルカメラ アップデーター"を起動します。下図のダイアログが表示されます。E-M5を付属のUSBケーブルで本体に接続し電源を入れます。電源投入後、E-M5本体の背面ディスプレイにどの接続モードで接続するかの選択画面が表示されます。[ストレージ]を選択します。接続ができたらダイアログの[次へ]ボタンを押します。
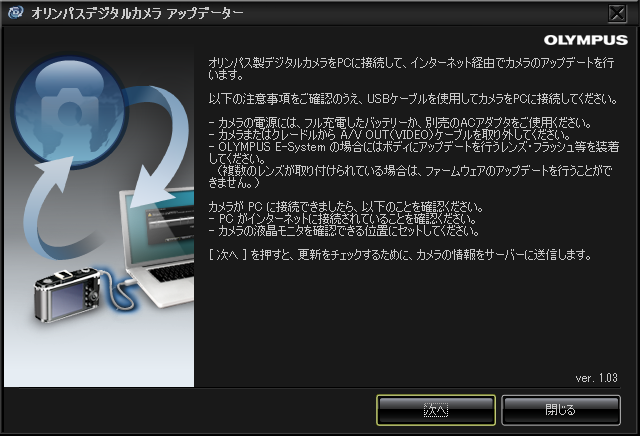
本体のバージョン検出が実行されます。新しいファームウェアがある場合、その旨が表示されます。今回は本体のVer1.1のファームウェアに更新できるようです。[アップデートを実行]ボタンを押します。
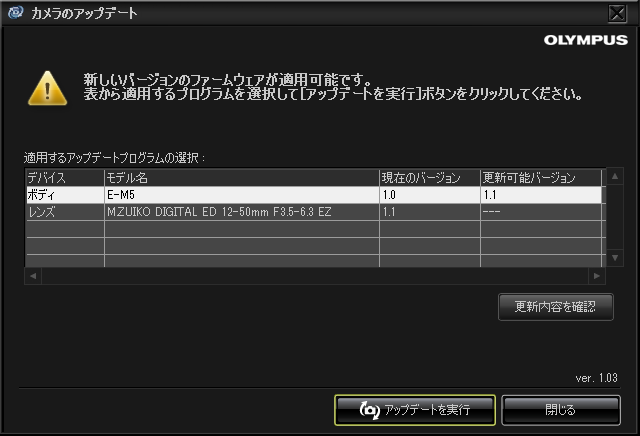
ファームウェアの更新後は元のバージョンに戻せない旨の警告メッセージが表示されます。[はい]ボタンを押してファームウェアの更新をします。
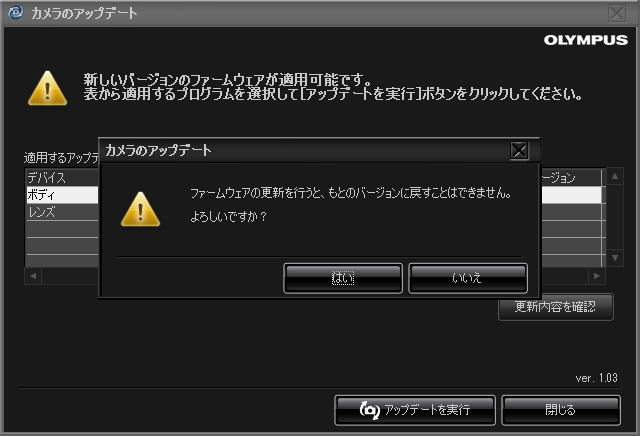
使用許諾契約画面が表示されます。使用許諾に同意し[同意する]ボタンを押します。
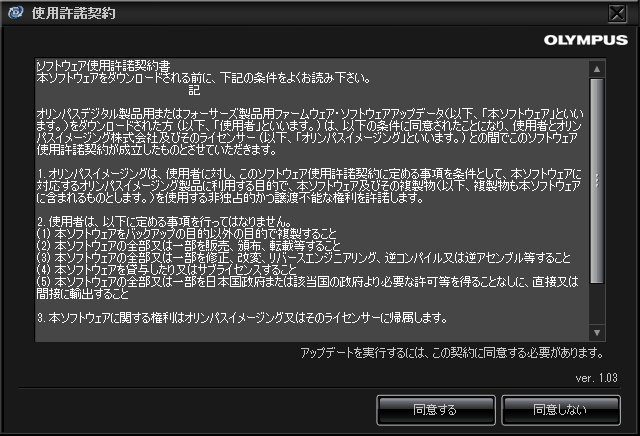
ファームウェアの転送が始まります。
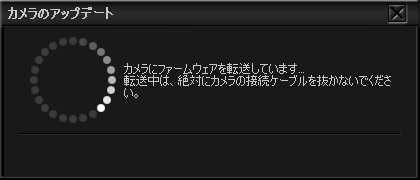
ファームウェアのアップデートが始まります。[次へ]ボタンを押します。
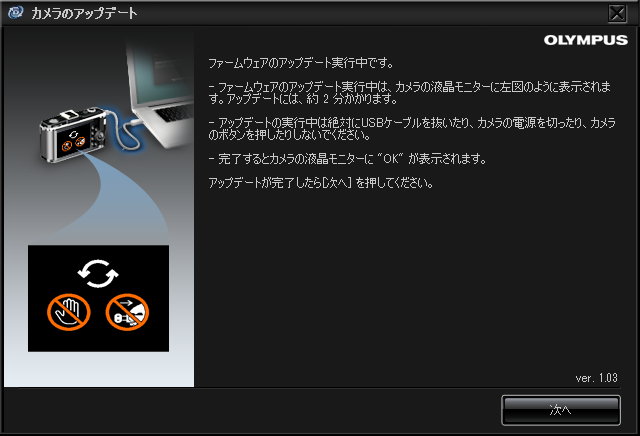
ファームウェアのアップデートが完了するとカメラの液晶モニタに[OK]が表示される胸のメッセージが表示されます。

カメラを確認し[OK]のメッセージが表示されていることが確認できたら、オリンパスデジタルカメラアップデータのダイアログの[閉じる]ボタンを押し、アップデータを終了します。

本体の電源をいったん切り、再度電源を入れます。設定メニューの[バージョン]を確認し、ファームウェアーのバージョンが上がっていることを確認します。

以上でファームウェアのアップデートは終了です。
Version 1.2へのアップデート
Version 1.2へのアップデートも同じ手順でできます。
デジタルカメラアップデータを起動します。E-M5を付属のUSBケーブルでPCに接続します。本体のディスプレイに接続モードの選択画面が表示されます。接続モードは[ストレージ]を選択します。
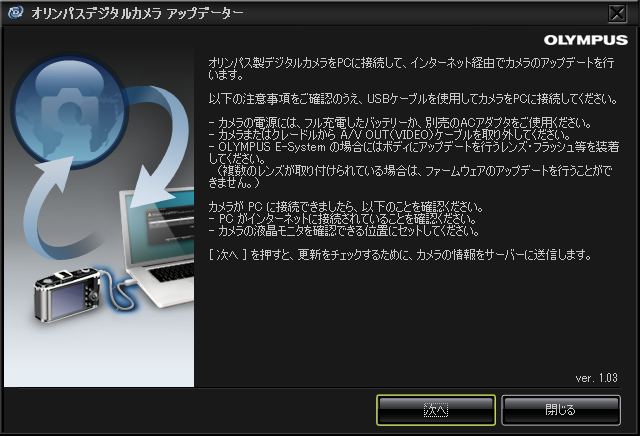
適用するプログラムを選択します。今回はE-M5を選択します。[アップデートを実行]ボタンを押します。

確認ダイアログが表示されます。[はい]ボタンを押します。
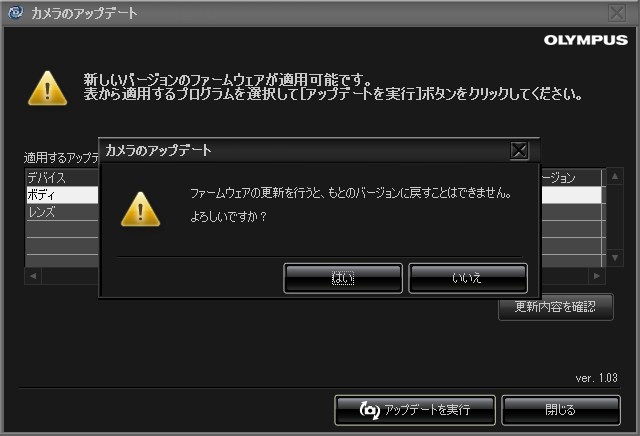
使用許諾契約が表示されます。[同意する]ボタンを押します。
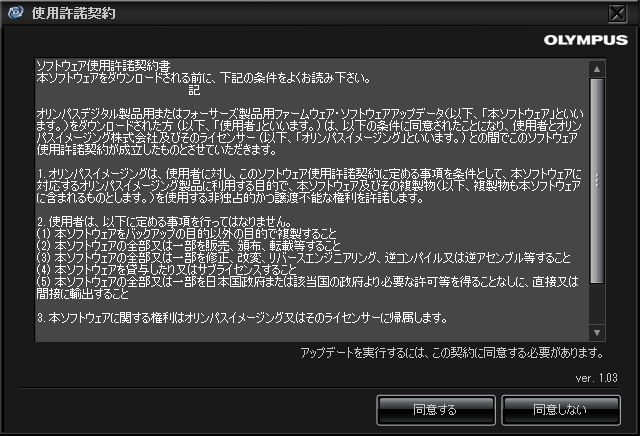
ファームウェアの転送が始まります。
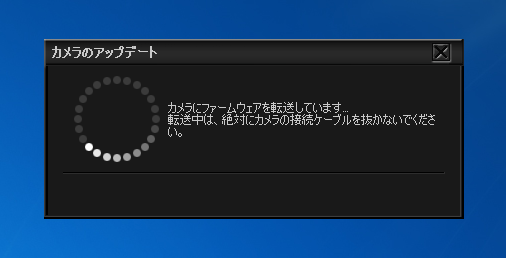
ファームウェアのアップデートが始まります。
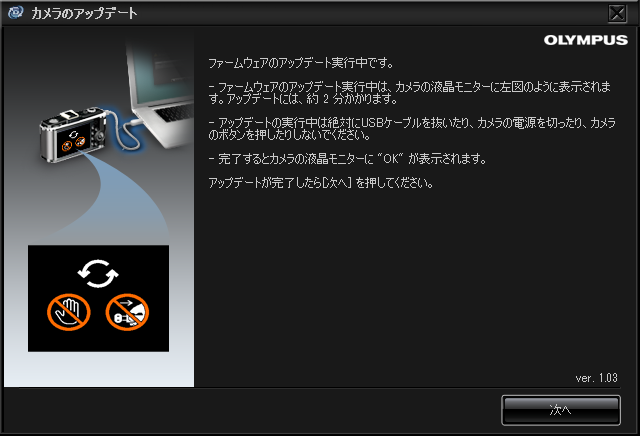
カメラの液晶モニタに[OK]が表示されたら電源を切り、閉じるボタンを押す旨のメッセージが表示されます。[閉じる]ボタンを押してアップデータを終了します。

本体の画面に[OK]が表示されました。

本体のバージョンも1.2になっています。

著者
iPentec のライフスタイルコンテンツとトラベルコンテンツの担当。
北欧デザインに囲まれた生活とミニマリストに憧れるも、なかなか部屋の物が減らせない。