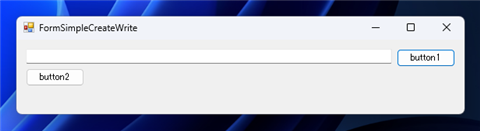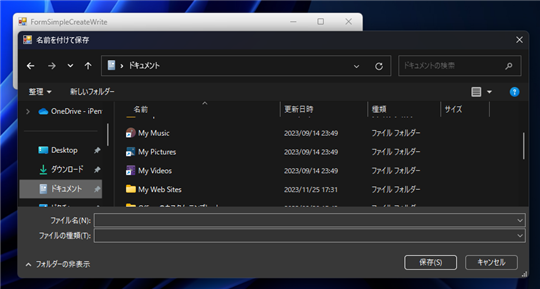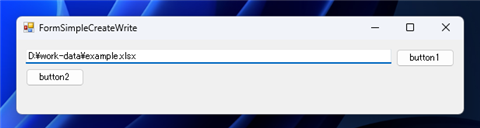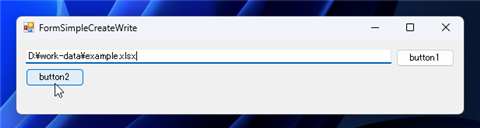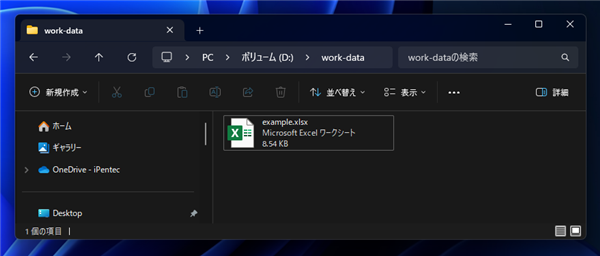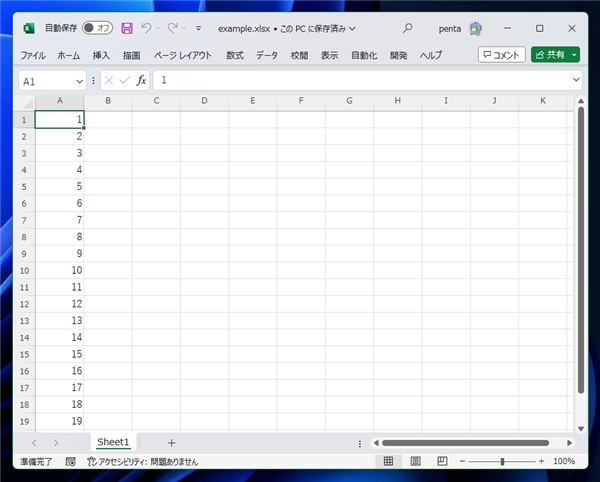OpenXML SDKを利用してExcelファイルを読み込む方法は以下の記事を参照してください。
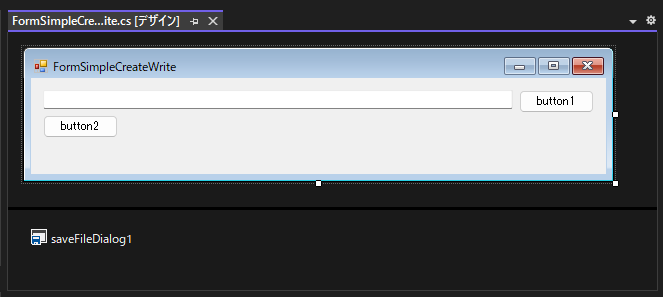
using System;
using System.Collections.Generic;
using System.ComponentModel;
using System.Data;
using System.Drawing;
using System.Linq;
using System.Text;
using System.Threading.Tasks;
using System.Windows.Forms;
using static System.Windows.Forms.VisualStyles.VisualStyleElement;
using Microsoft.Office.Interop.Excel;
namespace ExcelFileWrite
{
public partial class FormSimpleCreateWrite : Form
{
public FormSimpleCreateWrite()
{
InitializeComponent();
}
private void button1_Click(object sender, EventArgs e)
{
if (saveFileDialog1.ShowDialog() == System.Windows.Forms.DialogResult.OK) {
textBox1.Text = saveFileDialog1.FileName;
}
}
private void button2_Click(object sender, EventArgs e)
{
string ExcelBookFileName = textBox1.Text;
Microsoft.Office.Interop.Excel.Application ExcelApp
= new Microsoft.Office.Interop.Excel.Application();
ExcelApp.Visible = false;
Workbook wb = ExcelApp.Workbooks.Add();
Worksheet ws1 = wb.Sheets[1];
ws1.Select(Type.Missing);
for (int i = 1; i < 20; i++) {
Range rgn = ws1.Cells[i, 1];
rgn.Value2 = i;
}
wb.SaveAs(ExcelBookFileName);
wb.Close(false);
ExcelApp.Quit();
}
}
}
using Microsoft.Office.Interop.Excel;
private void button1_Click(object sender, EventArgs e)
{
if (saveFileDialog1.ShowDialog() == System.Windows.Forms.DialogResult.OK) {
textBox1.Text = saveFileDialog1.FileName;
}
}
Workbook wb = ExcelApp.Workbooks.Add();
Worksheet ws1 = wb.Sheets[1];
ws1.Select(Type.Missing);
for (int i=1; i < 20; i++) {
Range rgn = ws1.Cells[i, 1];
rgn.Value2 = i;
}
wb.SaveAs(ExcelBookFileName);
wb.Close(false);
ExcelApp.Quit();