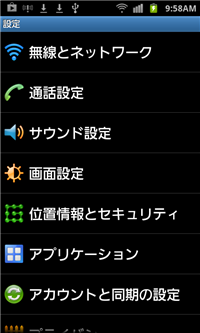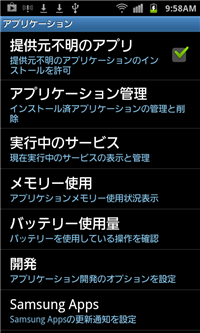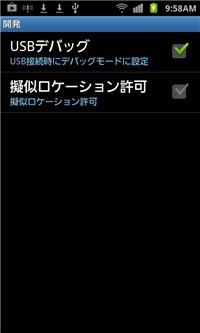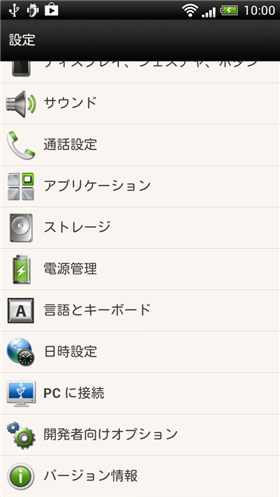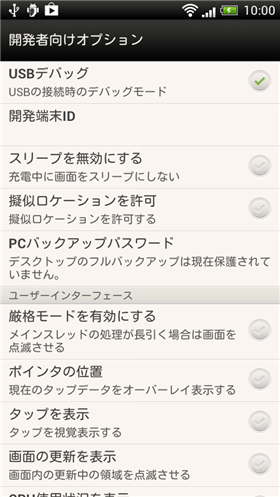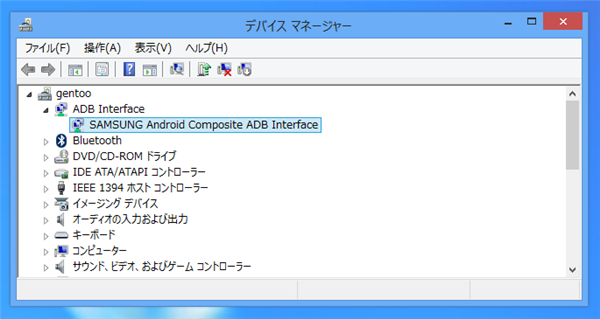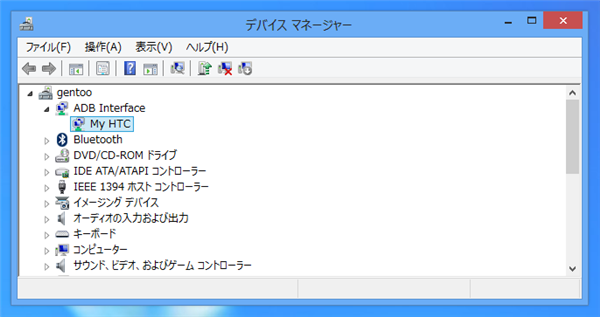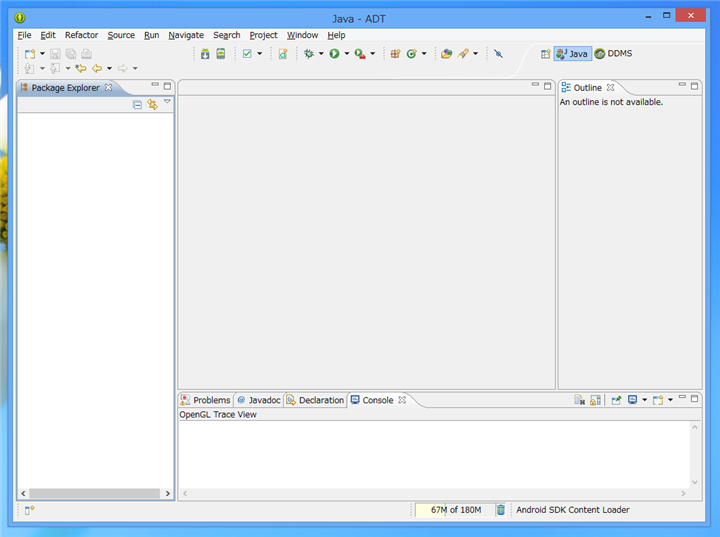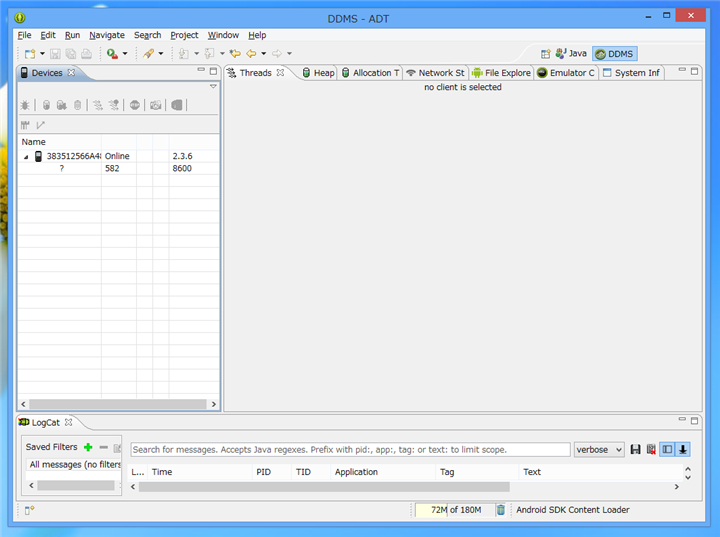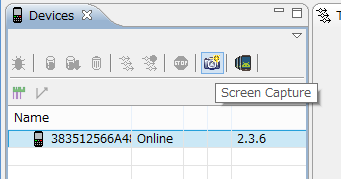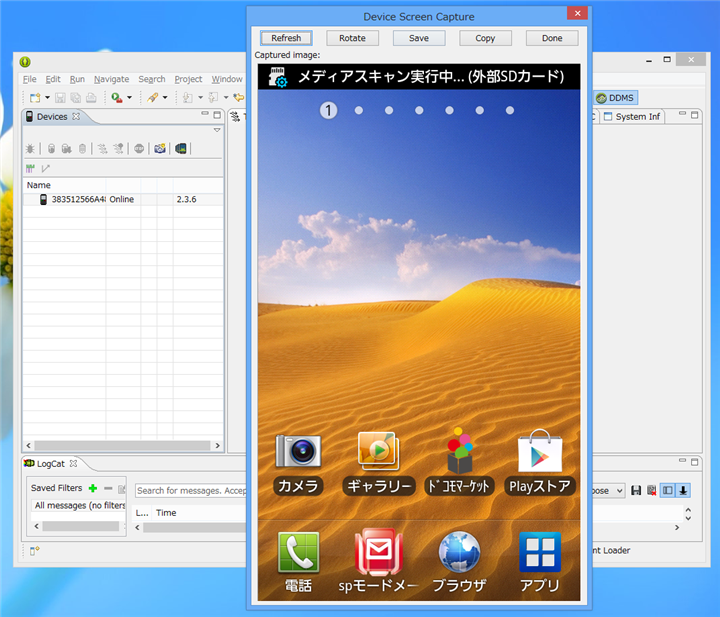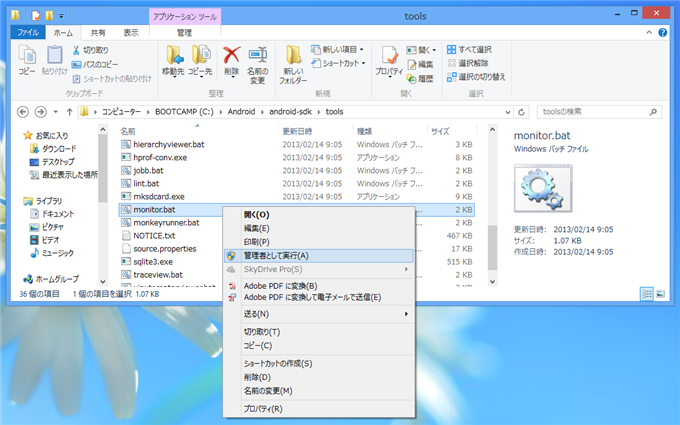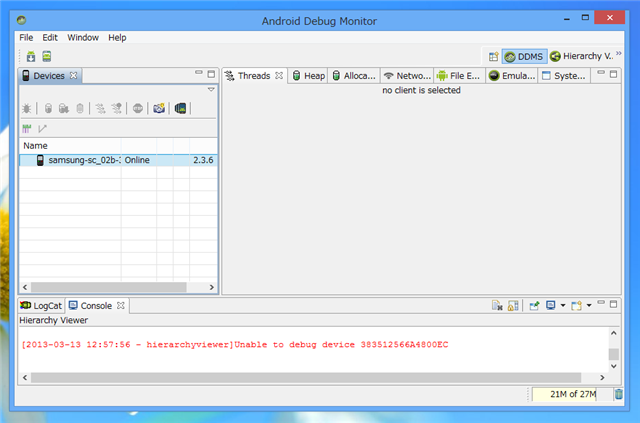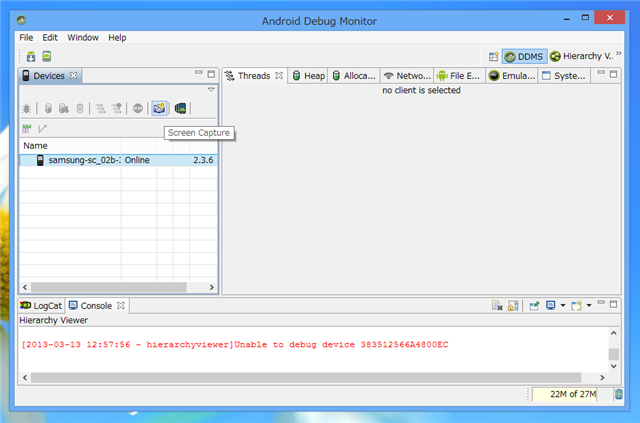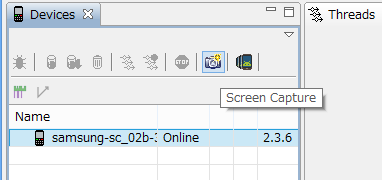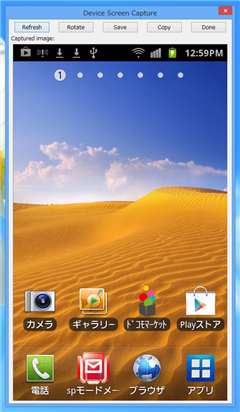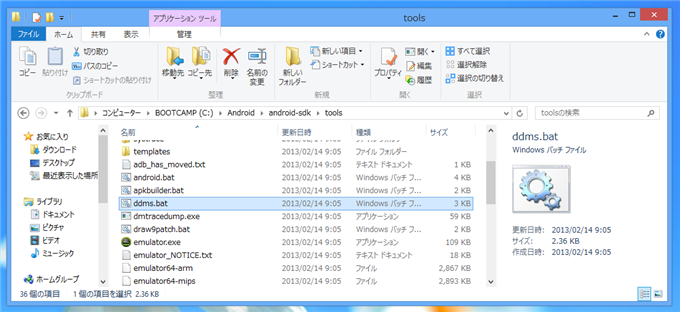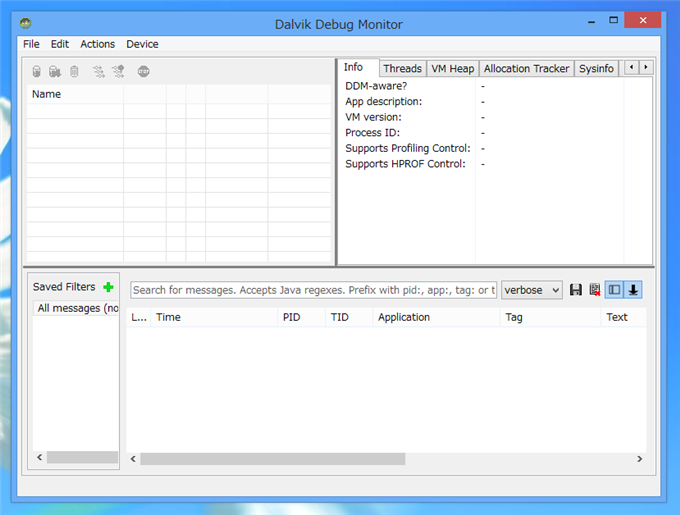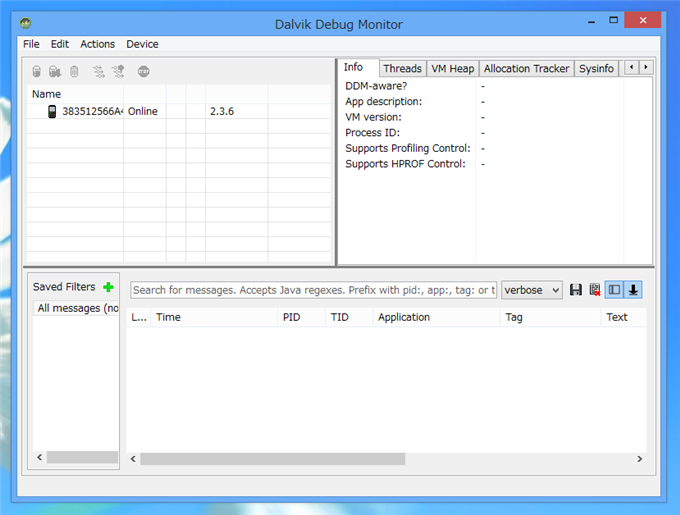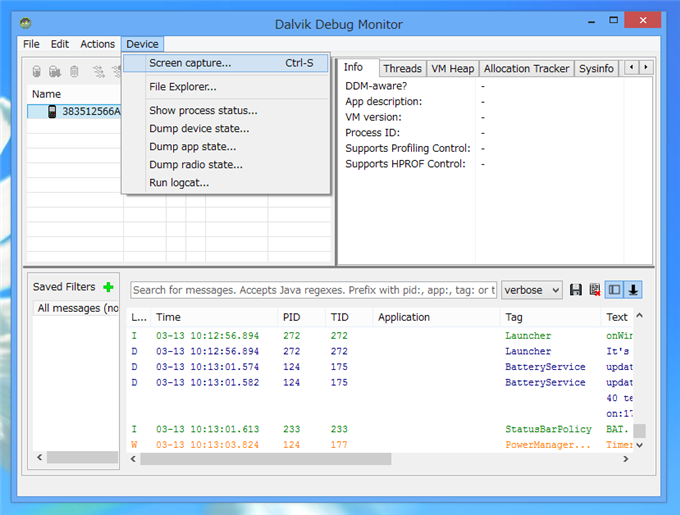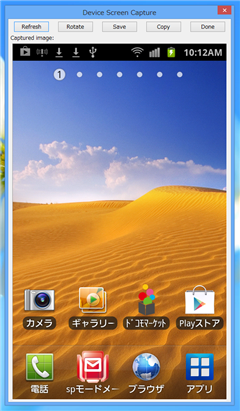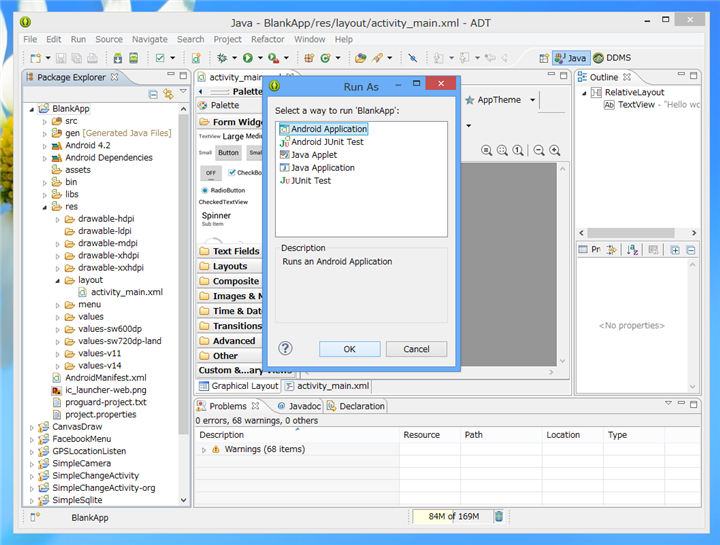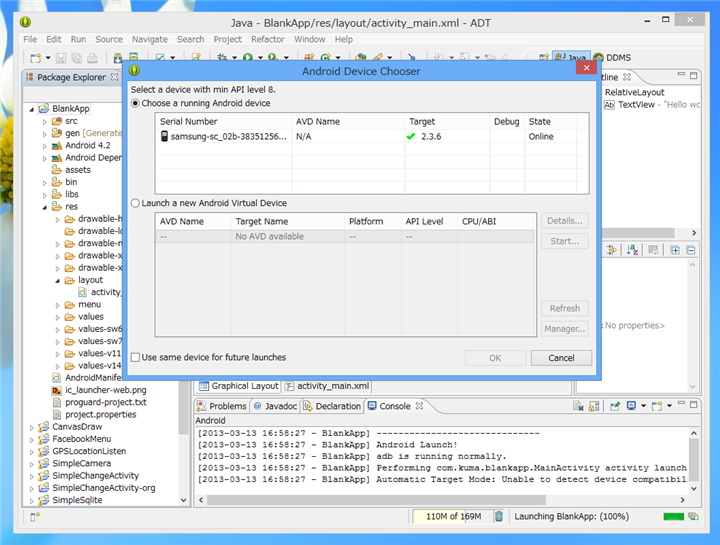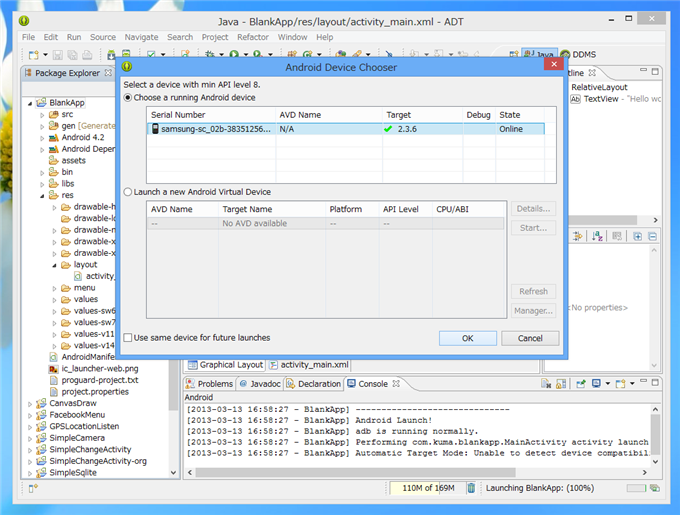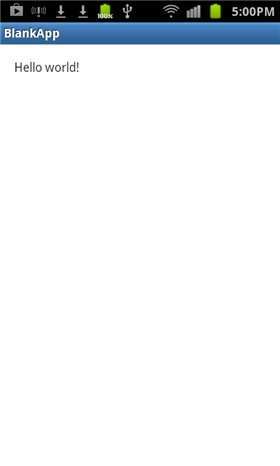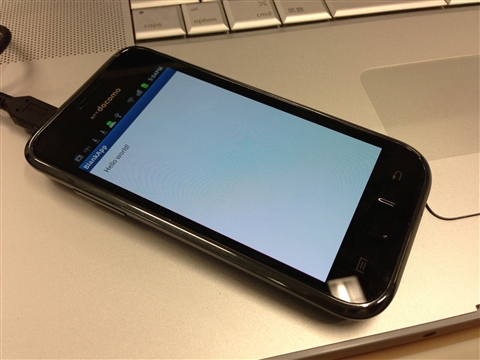実機の端末を用いてアプリケーションをデバッグする方法 - Android
実機の端末を用いてアプリケーションをデバッグする方法を紹介します。
Androidのアプリ開発ではAVDを用いたエミュレーター端末でアプリのデバッグができますが、実際の端末を開発マシンに接続して実機を使ったデバッグもできます。
事前準備
開発者モードの有効化
端末でデバッグができるよう、開発者モードを有効にします。設定手順は機種ごとに微妙に違います。お使いの機種の設定画面を確認してください。
Android 10 / Android 9 の端末の場合
Android 10, Android 9 の端末の場合は
こちらの記事を参照して下さい。
Sumsung Galaxy Sの場合
Galaxy Sの場合は[設定]画面の[アプリケーション]メニュー内の[開発]メニュー内に[USBデバッグ]という項目があります。こちらにチェックをつけます。
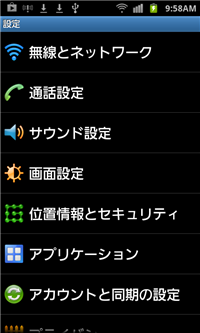
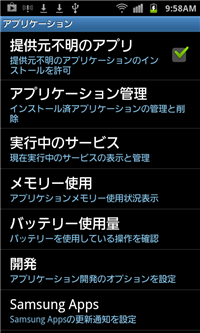
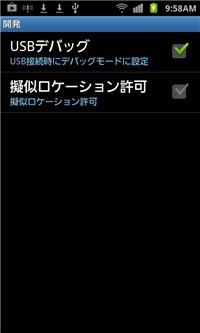
HTC-J の場合
HTC-Jの場合は[設定]画面の[開発者向けオプション]メニュー内の[USBデバッグ]にチェックをつけます。
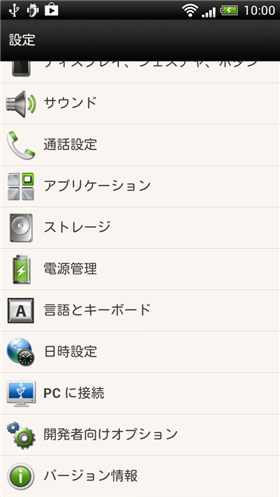
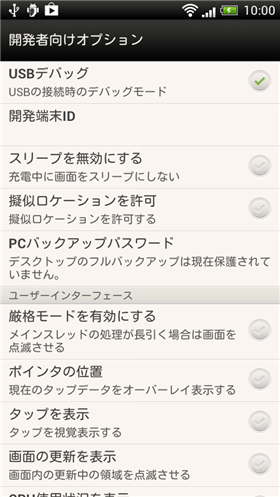
デバイスドライバーのインストール
Android端末が開発マシンのPCで認識できるようにするために、デバイスドライバーをインストールします。デバイスドライバーのインストール方法はお使いの機種ごとに違います。お使いの機種でのデバイスドライバーのインストール方法を参照してください。
Sumsung Galaxy Sの場合
Galaxy シリーズの場合は、Sumsung Kies をダウンロードしてインストールします。古い端末の場合ドライバファイルが添付されていないものもあります。ドライバがない場合はSumsungのサポートサイト(
http://www.samsung.com/us/support/downloads/) から使用する機種名で検索をし、ドライバを別途ダウンロードします。
正しく認識されるとデバイスマネージャーの"ADB Inteface"の欄に端末のデバイスが表示されます。
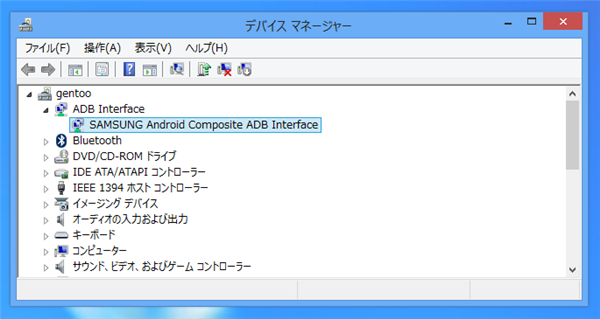
HTC-J の場合
HTC-J の場合は、HTC Sync をダウンロードしてインストールします。
正しく認識されるとデバイスマネージャーの"ADB Inteface"の欄に端末のデバイスが表示されます。
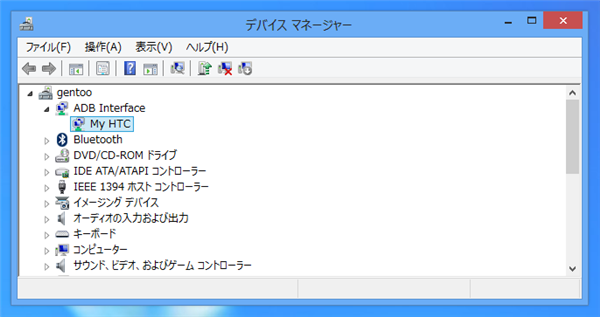
Xperia の場合
Xperiaシリーズの場合は端末内にある PC Companion をインストールします。
接続確認
以下のいずれかの方法でデバッグができる状態にあるかを確認します。
EclipseのDDMSにて確認
ADTがインストールされているEclipseを起動します。
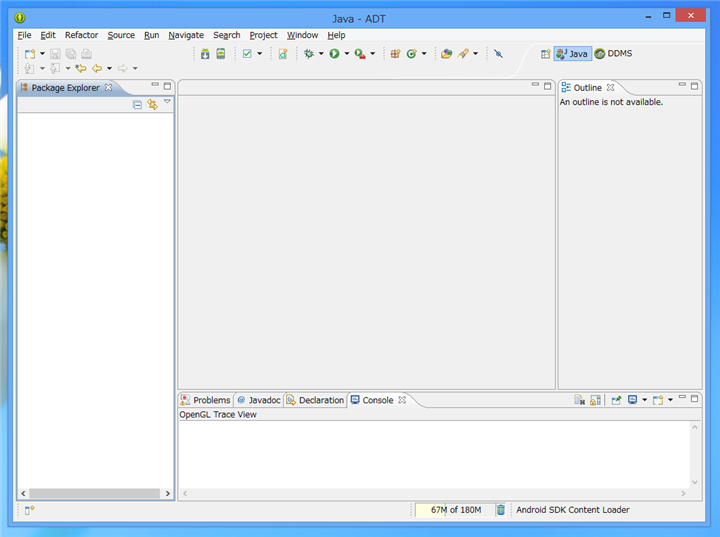
ツールバーの右端の[DDMS]ボタンをクリックします。画面が下図の状態に変わります。端末が接続されていると左側の[Devices]タブのリストに端末が表示されます。
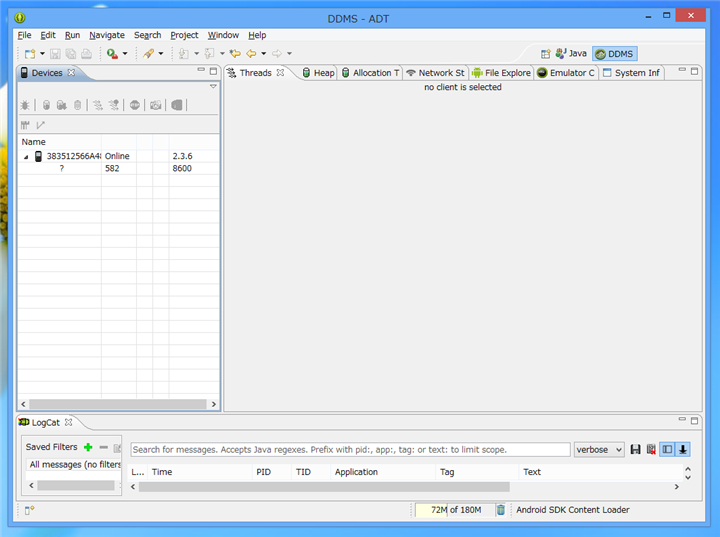
[Devices]タブのリストに表示されている端末をクリックして選択し、ツールバーの[Screen Capture]ボタンを押します。
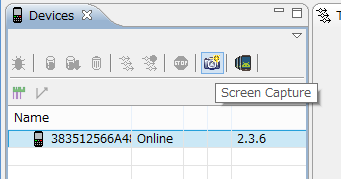
スクリーンキャプチャーウィンドウが表示され、スクリーンキャプチャが取得できれば接続は成功です。
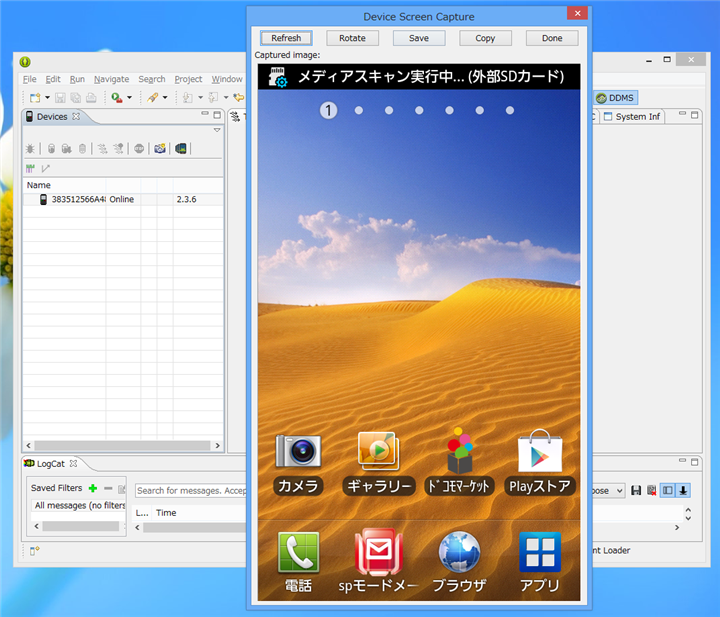
Android Debug Monitor による接続確認
Android Debug Monitorを起動します。Android SDK フォルダのtoolsフォルダ内の monitor.bat を実行します。実行する際には右クリックでポップアップメニューを表示し[管理者として実行]メニューを選択し、管理者として起動します。
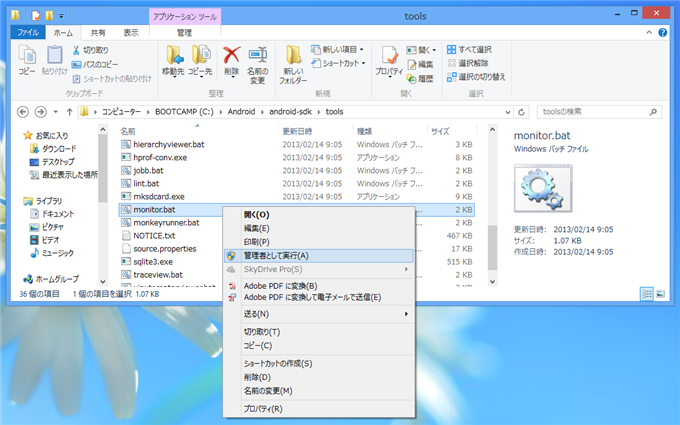
アプリケーションが起動すると下図のウィンドウが表示されます。USBケーブルで端末をPCに接続します。端末が認識できると左の"Devices"タブに端末が表示されます。
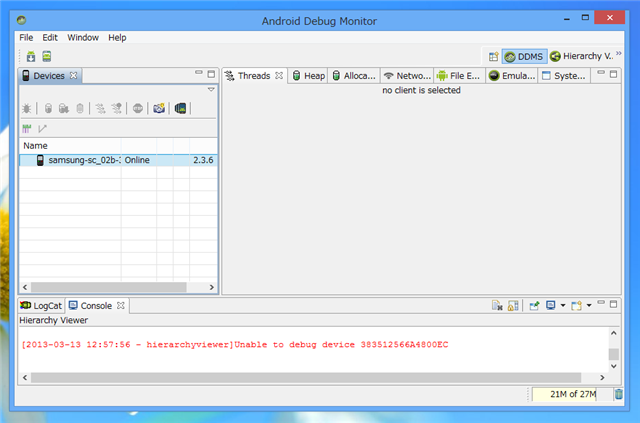
"Devices"タブのリストから端末の要素を選択し、ツールバーの[Screent Capture]ボタンを押します。
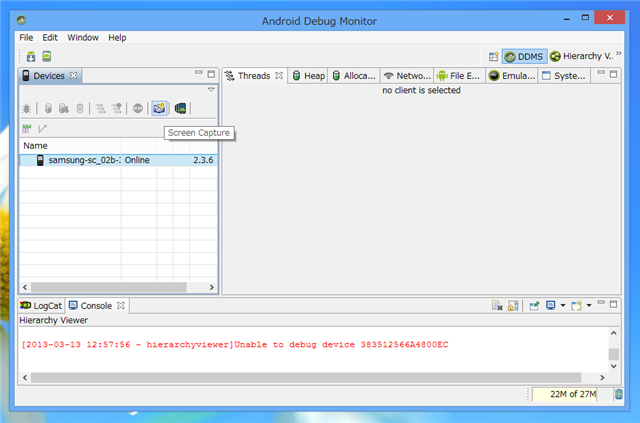
ツールバーの右から2番目のボタンがスクリーンキャプチャのボタンです。
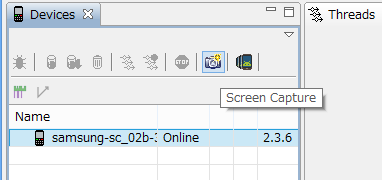
ボタンが押されるとウィンドウが表示されスクリーンキャプチャが表示されます。端末を操作して別の画面に切り替えたのち、ウィンドウの[Refresh]ボタンを押すとウィンドウのスクリーンキャプチャーが端末の現在の画面のものに更新されます。

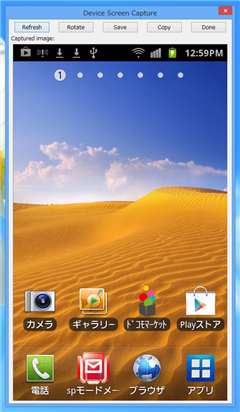
スクリーンキャプチャが取得できたら動作確認は終了です。
DDM (Dalvik Debug Monitor) による接続確認
デバッグができる状態にあるかを、DDM (Dalvik Debug Monitor)を用いて確認します。
Android SDKフォルダの"tools"フォルダ内のddms.bat を実行します。
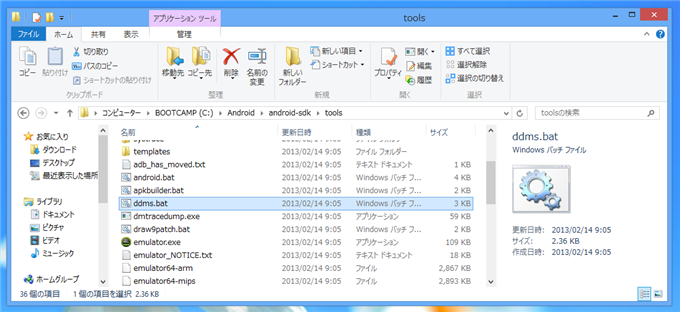
DDMが起動し下図のウィンドウが表示されます。
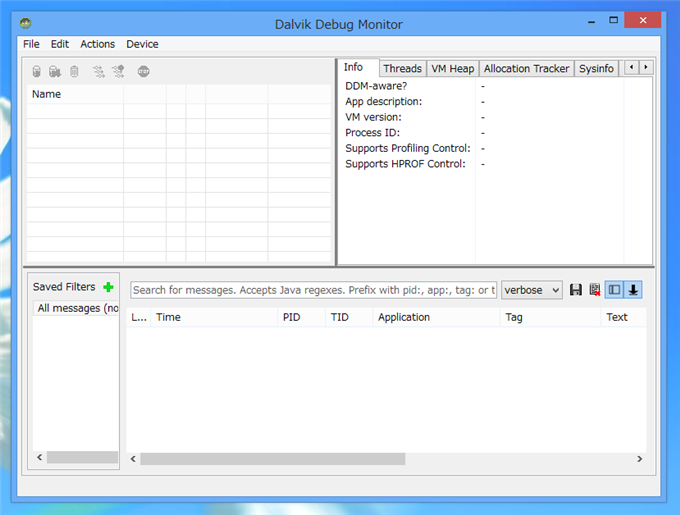
端末をUSBケーブルで接続します。端末が認識できると左上のエリアに端末のアイコンと名前が表示されます。
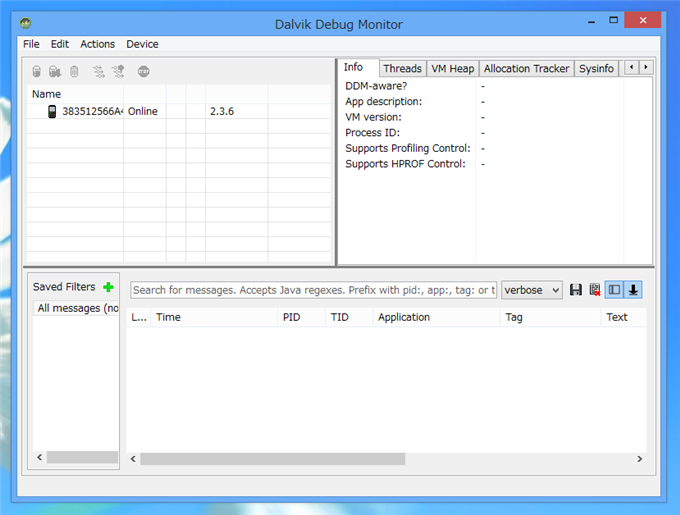
追加された端末のアイテムをクリックして選択します。その後[Device]メニューの[Screen capture...]メニューを選択します。
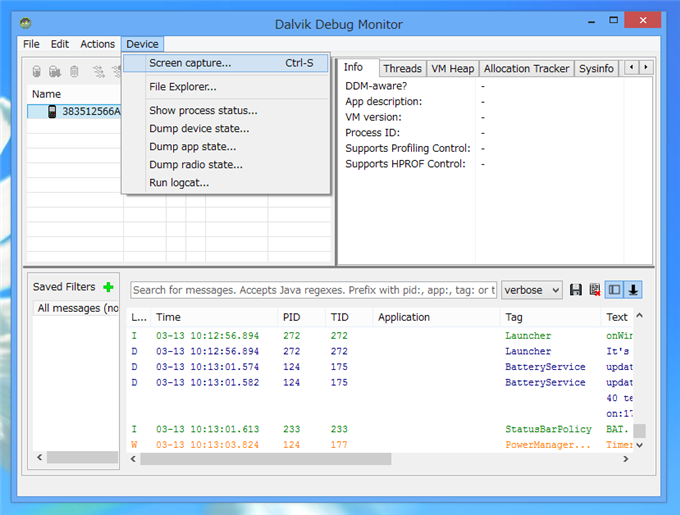
ウィンドウが表示されスクリーンキャプチャが取得できれば正しく接続できています。
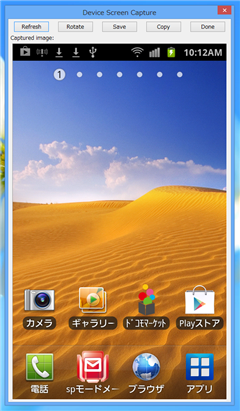
アプリケーションのデバッグ、実行
USBで接続した実機でアプリケーションのデバッグをします。Androidの端末をUSBケーブルでPCに接続します。Eclipseを起動します。"Pakcage Explorer"で実行するプロジェクトのノードを選択し、ツールバーの実行ボタン、またはデバッグボタンをクリックします。
下図の左のボタンがデバッグボタン、中央が実行ボタンです。
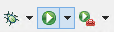
初回の起動の場合下図の[Run As]ダイアログが表示されます。[Run As]ダイアログが表示された場合は[Android Application]を選択し[OK]ボタンを押します。
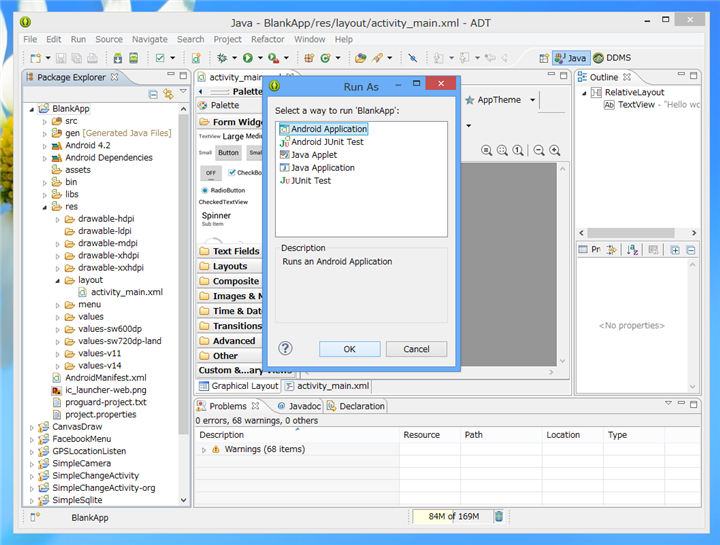
[Android Device Chooser]ダイアログが表示されます。上部のエリアには接続されている実記の端末が、下部のエリアにはAVDのデバイスの一覧が表示されます。[Choose a running Android Device]ラジオボタンにチェックをし接続されている実機の端末をクリックして選択します。
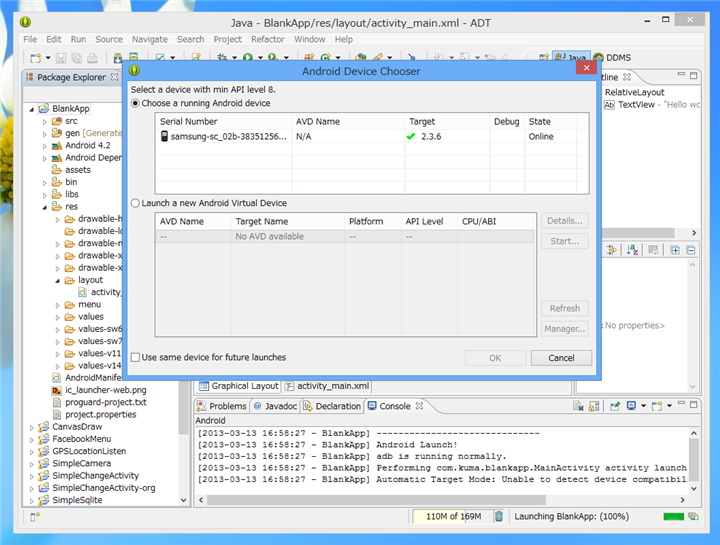
選択ができたらダイアログボックスの[OK]ボタンを押します。
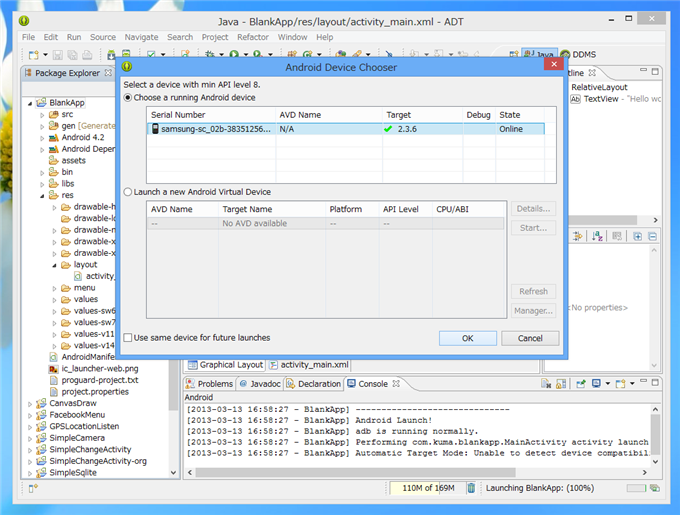
実機にアプリケーションファイルが転送され、アプリケーションが実行されます。下図はAndroid Debug Monitorによるスクリーンキャプチャです。
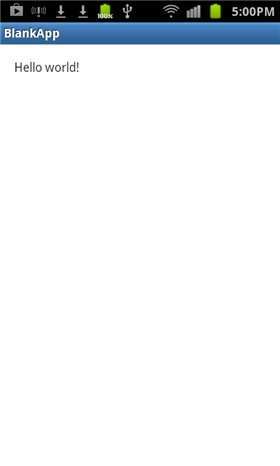
こちらは実際に動作している状態の写真です。
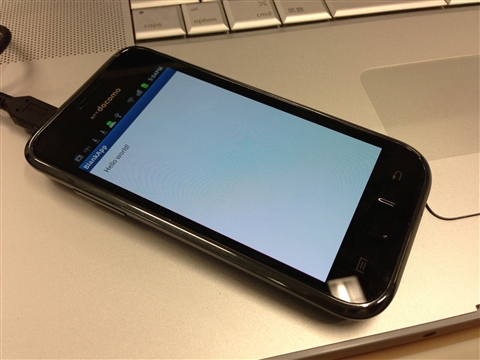
Androidの実機の端末でデバッグをするための設定は以上で終了です。
著者
iPentecのメインプログラマー
C#, ASP.NET の開発がメイン、少し前まではDelphiを愛用
最終更新日: 2024-01-04
作成日: 2013-03-13