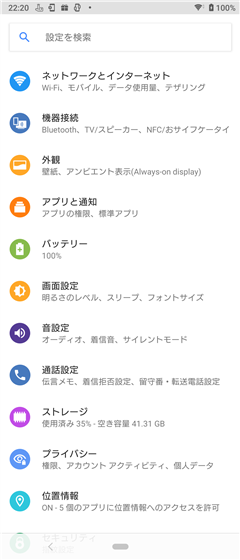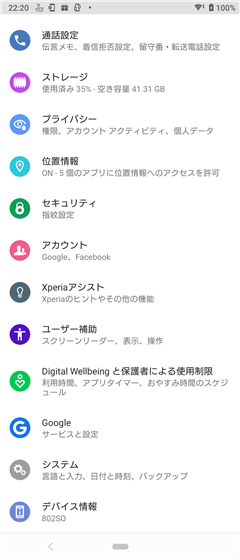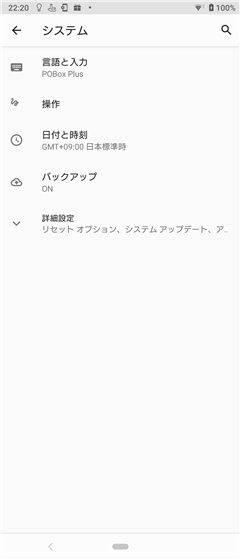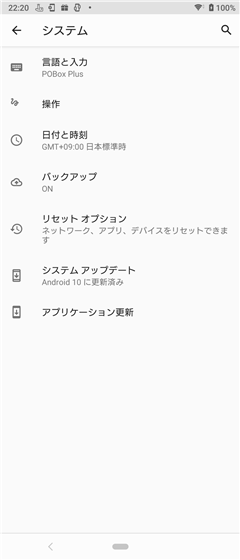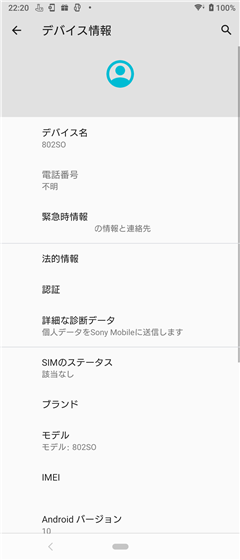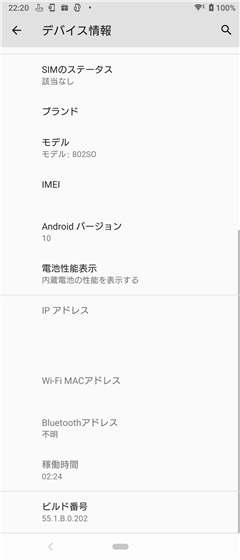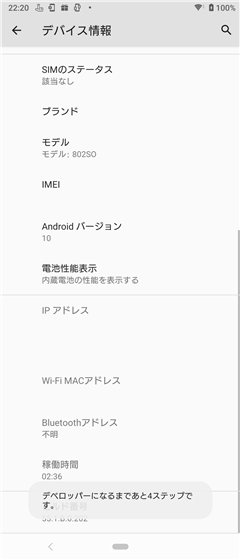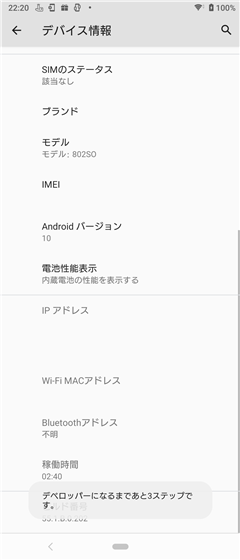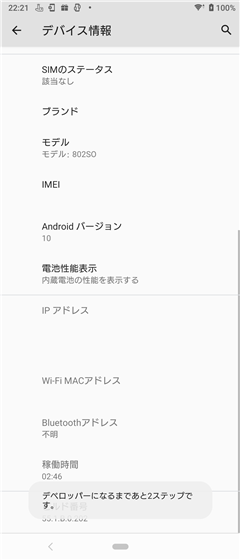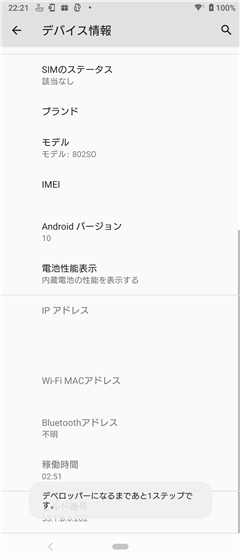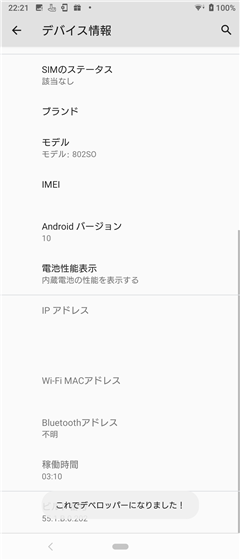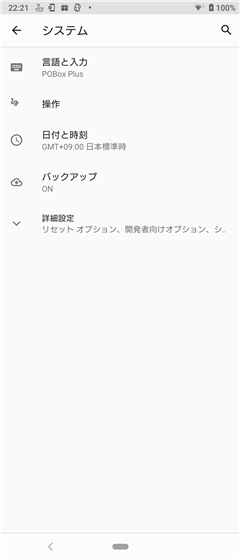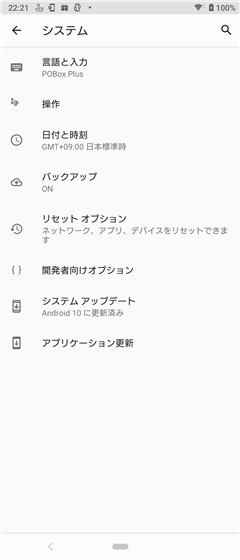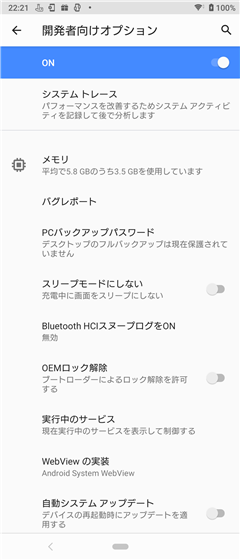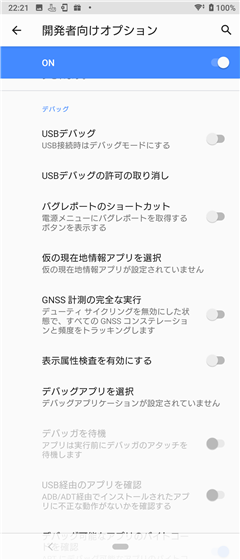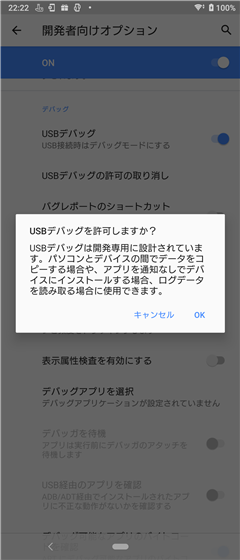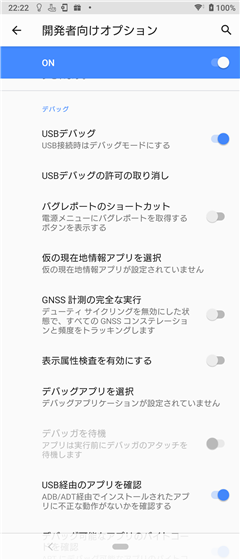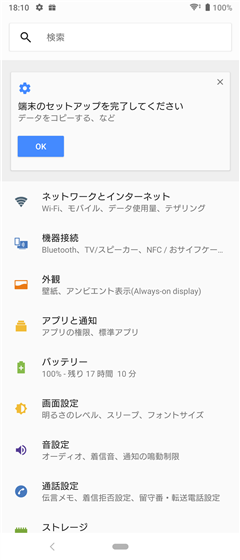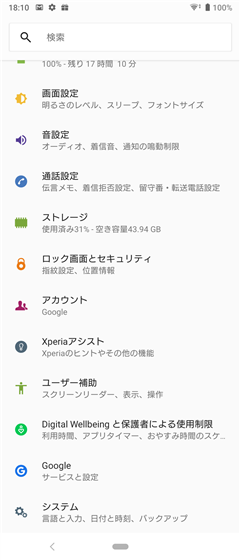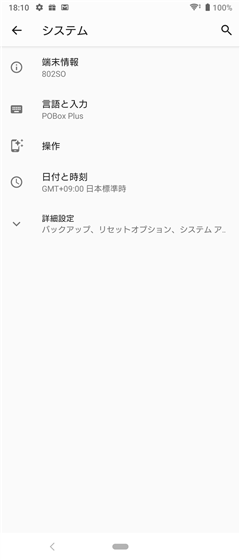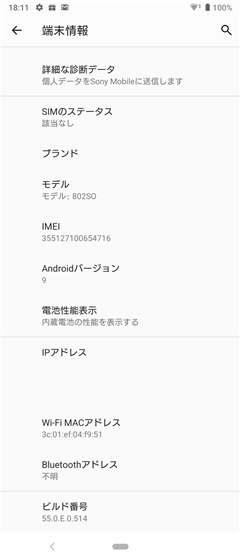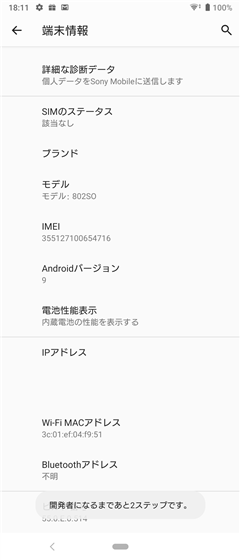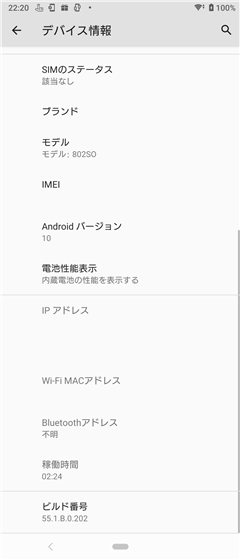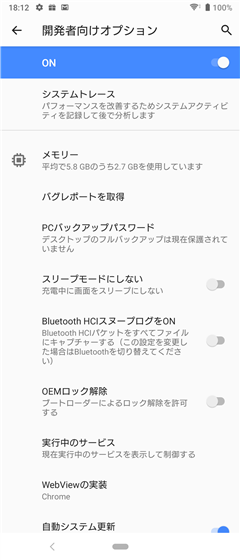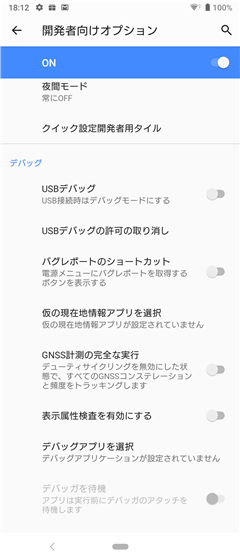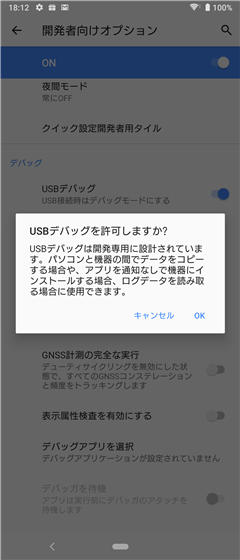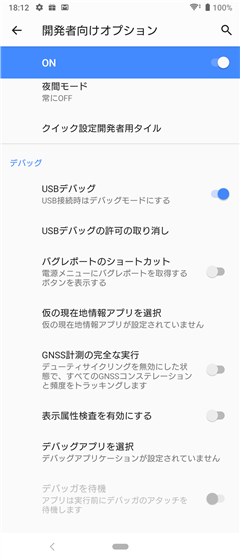USBデバッグメニューが設定画面に表示されない - Android
USBデバッグメニューが設定画面に表示されない場合の表示方法を紹介します。
概要
Androidのスマートフォンでデフォルトの状態では、USBデバッグメニューが表示されません。この記事では、設定画面内にUSBデバッグのメニューを表示させる手順を紹介します。
Android 10 の場合
デフォルトの表示確認
デフォルトの設定画面の表示を確認します。
設定画面を表示します。設定項目の[システム]をタップします。
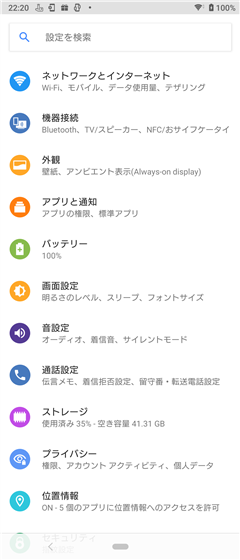
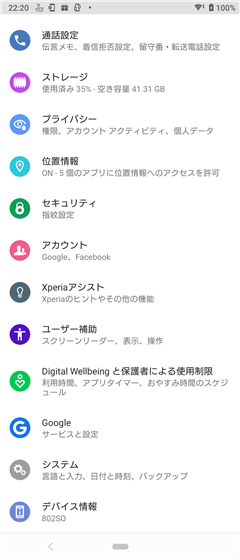
[システム]画面が表示されます。[詳細設定]の項目をタップします。詳細設定の項目が表示されますが、USBデバッグに関係する項目は表示されません。
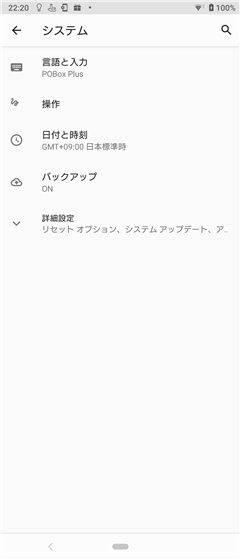
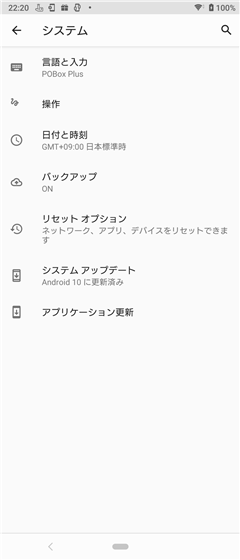
設定画面のトップに戻り、[デバイス情報]の項目をタップします。下図の画面が表示されます。画面を下にスクロールし一番下の[ビルド番号]の項目をタップします。
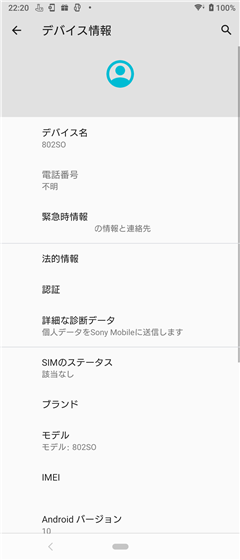
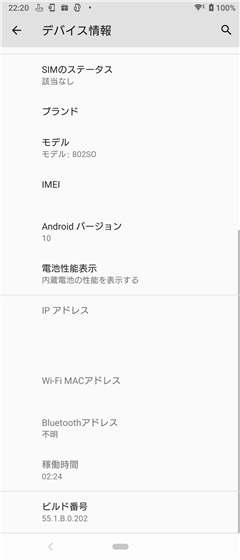
何度かタップすると[デベロッパーになるまであと4ステップです。]のメッセージが表示されます。さらにタップするとステップ数が減少します。
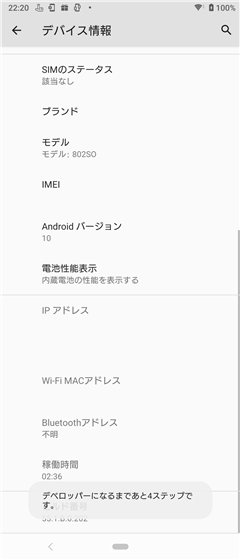
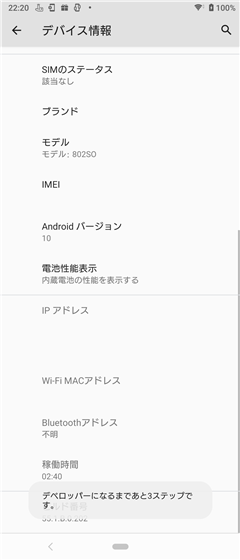
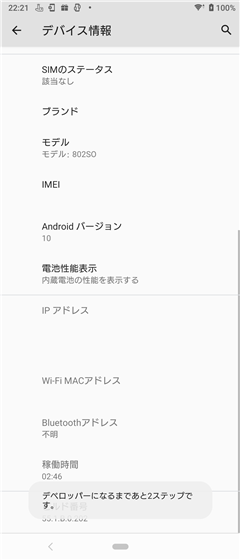
[これでデベロッパーになりました!]のメッセージが表示されると開発者モードが利用できるようになります。
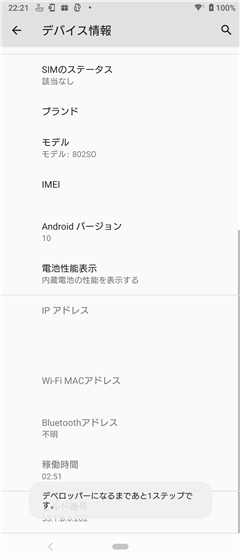
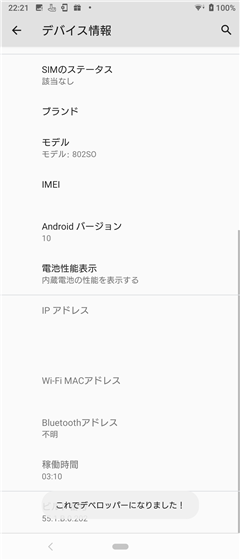
先ほどの[システム]の設定画面を再度表示します。[詳細設定]の項目をタップします。詳細設定の項目が表示されます。項目の中に[開発者向けオプション]の項目が表示されていることが
確認できます。
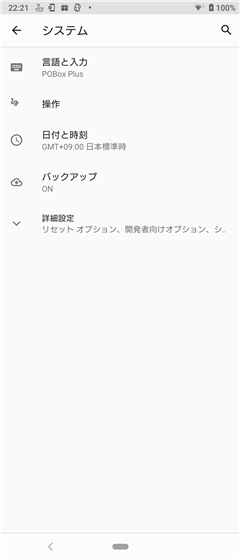
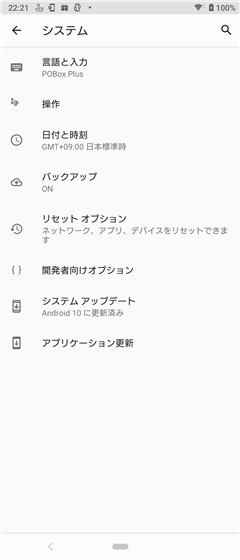
[開発者向けオプション]の項目をタップします。下図の開発者向けオプションの画面が表示されます。下にスクロールすると[デバッグ]セクションに[USBデバッグ]の項目があります。
項目の右側のスイッチをタップします。
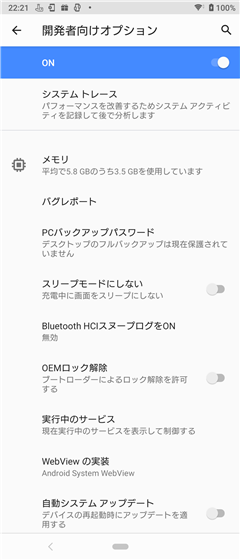
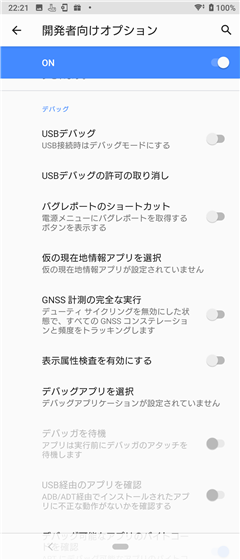
[USBデバッグを許可しますか?]のダイアログが表示されます。[OK]ボタンをタップします。
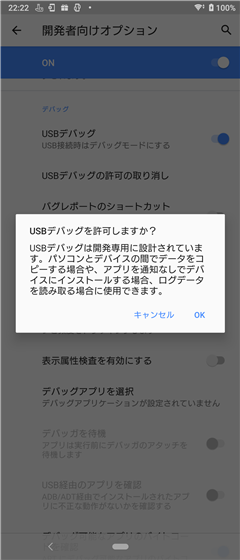
[USBデバッグ]のスイッチがONになり、USBデバッグができる状態になります。
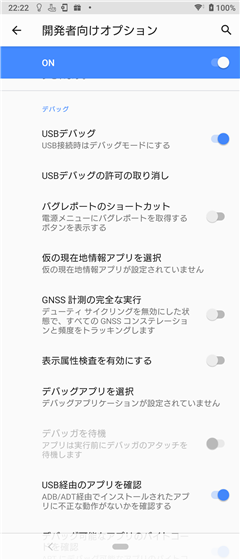
Android 9 の場合
デフォルトの表示確認
デフォルトの設定画面の表示を確認します。
設定画面を表示します。設定項目の[システム]をタップします。
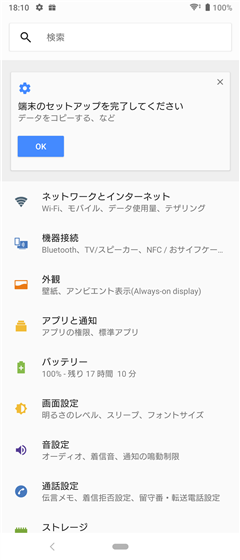
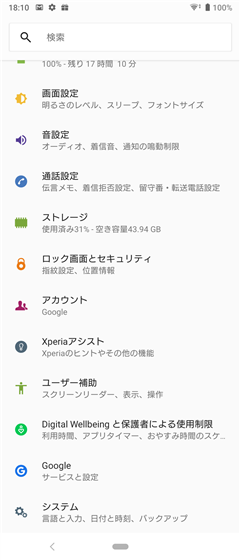
システムの設定画面が表示されます。デフォルトの状態ではUSBデバッグの項目などは表示されていません。
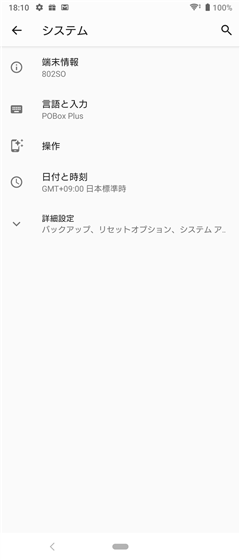
手順
開発用のオプションを表示するには、[端末情報]の画面を表示します。一番下に[ビルド番号]の項目があります。こちらをタップします。
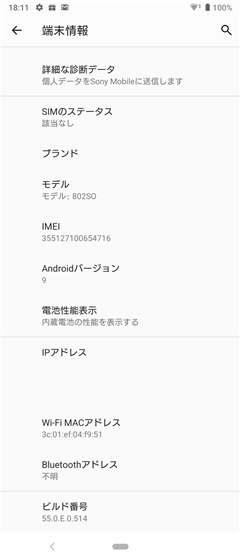
タップすると [開発者になるまであと4ステップです。]の表示がされます。タップするごとにステップ数が減少します。
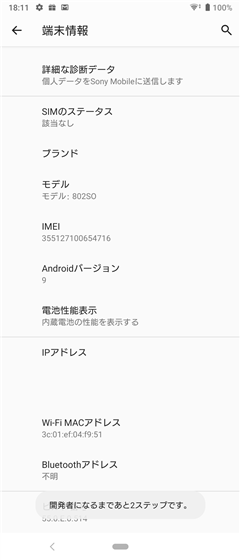
[開発者になりました]の表示後、[システム]の設定画面を表示します。一覧に[開発者向けオプション]の項目が表示されます。
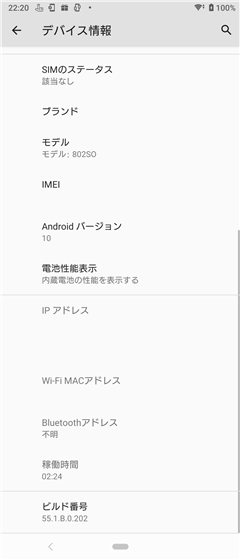
[開発者向けオプション]の項目をタップすると、開発者向けオプション設定画面が表示されます。下にスクロールすると[USBデバッグ]の項目があります。
右側のスイッチをタップします。
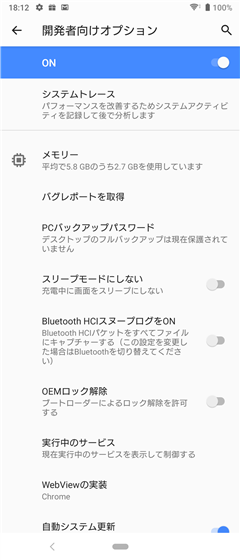
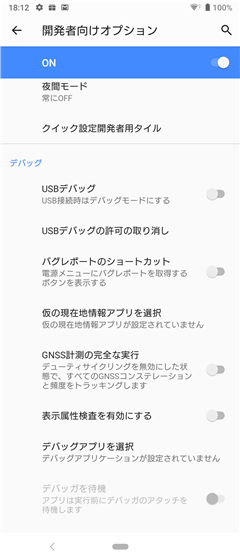
スイッチをONにするタイミングで下図の [USBデバッグを許可しますか?] のダイアログが表示されます。[OK]ボタンをタップします。
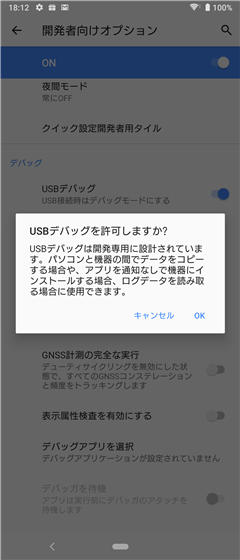
スイッチがONになり、USBデバッグが有効になります。
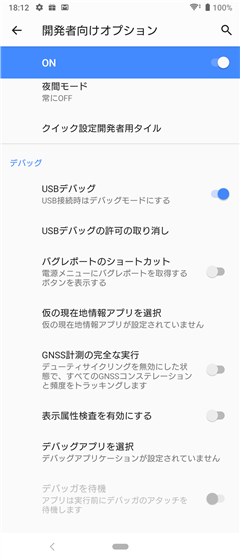
著者
iPentecのメインプログラマー
C#, ASP.NET の開発がメイン、少し前まではDelphiを愛用