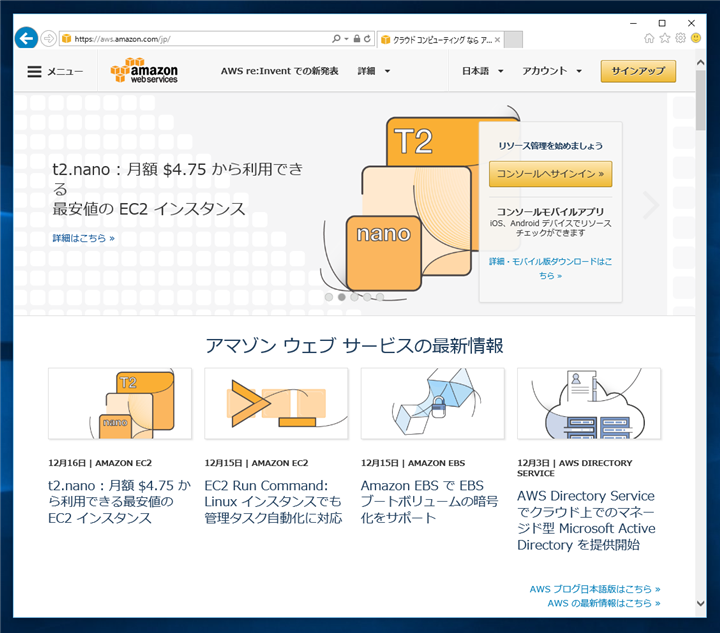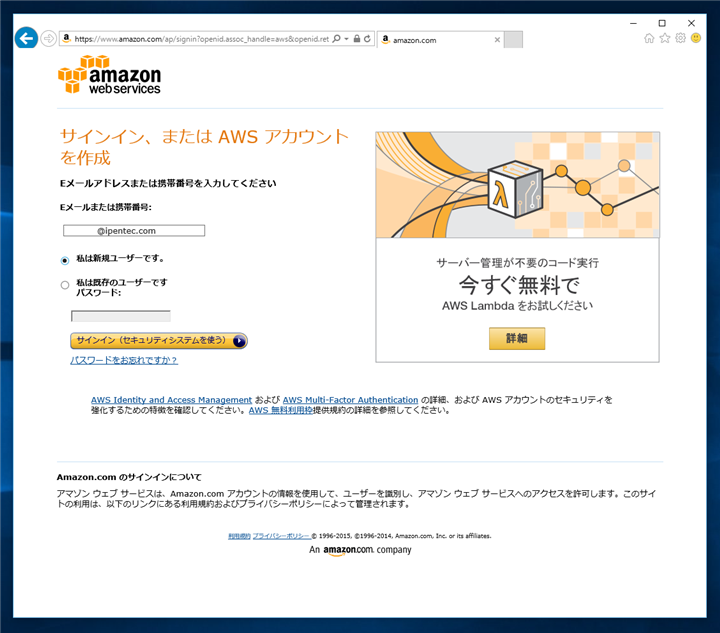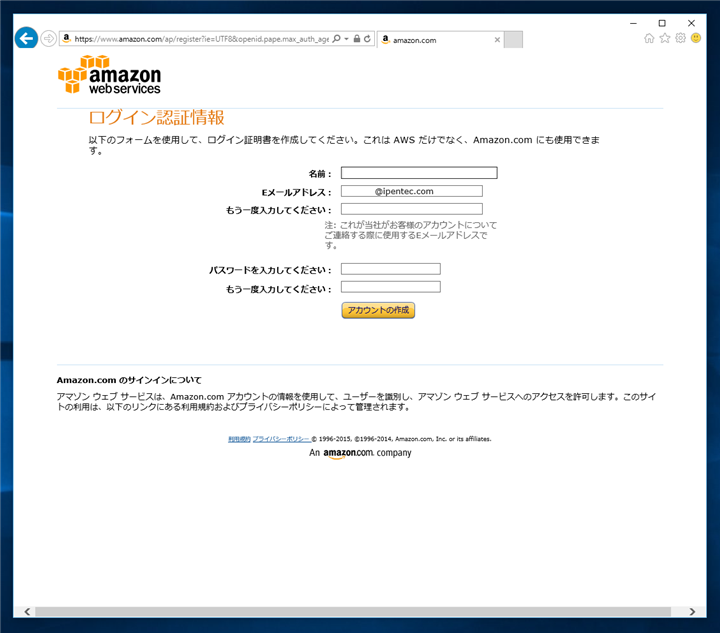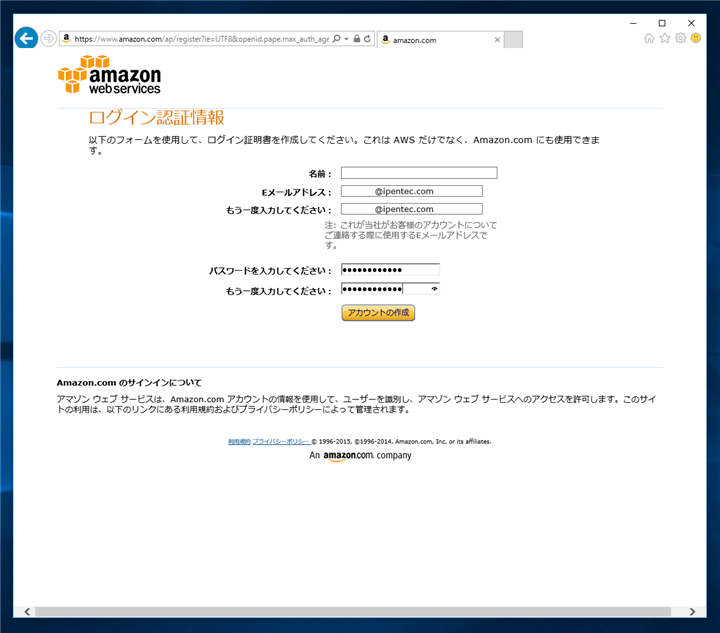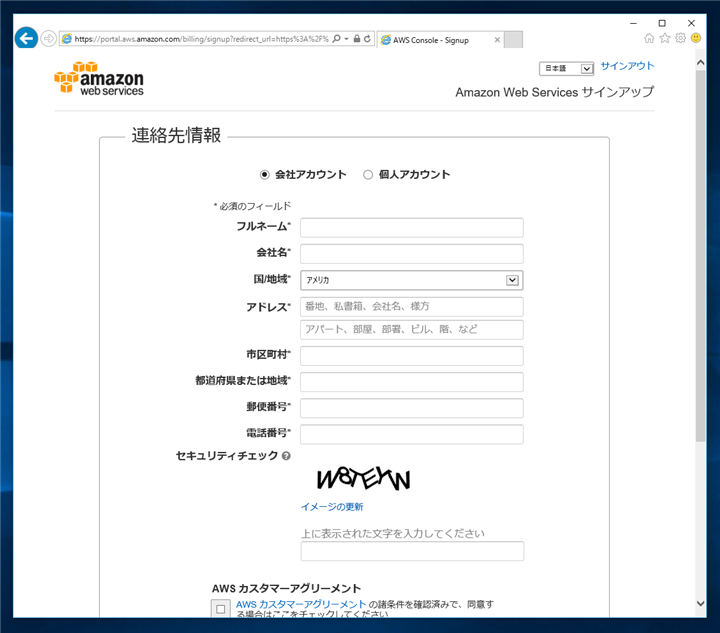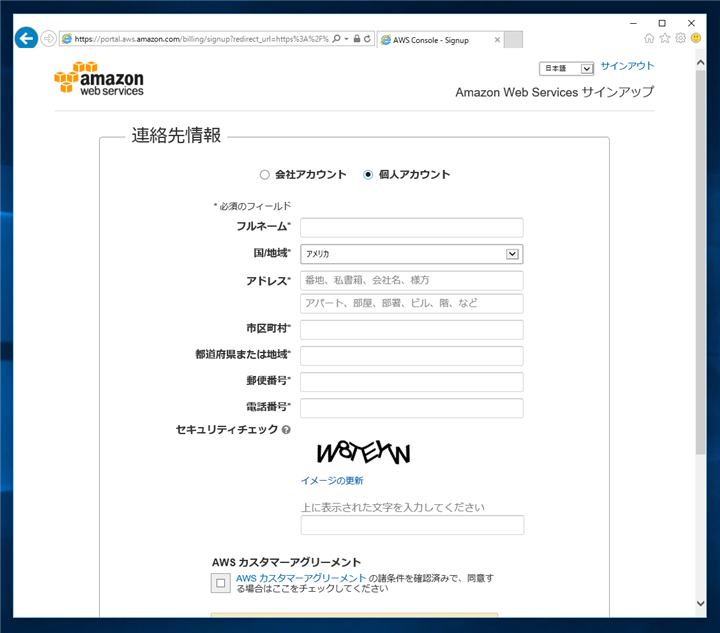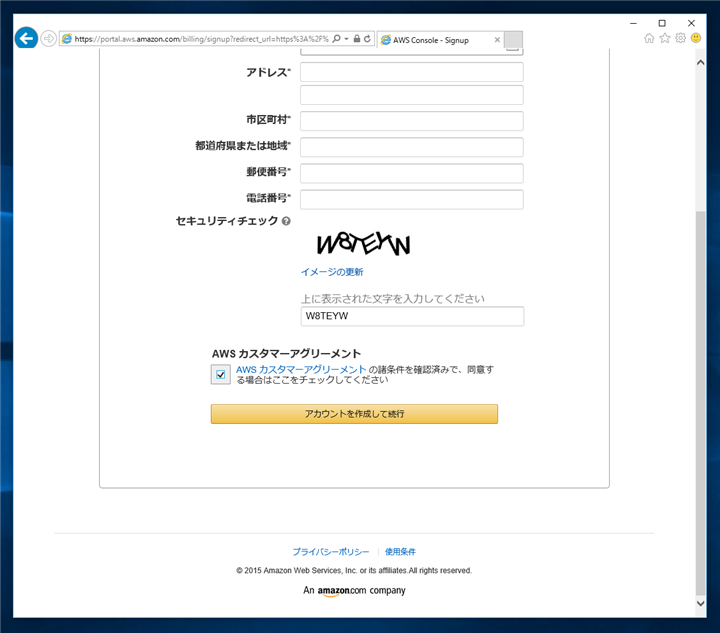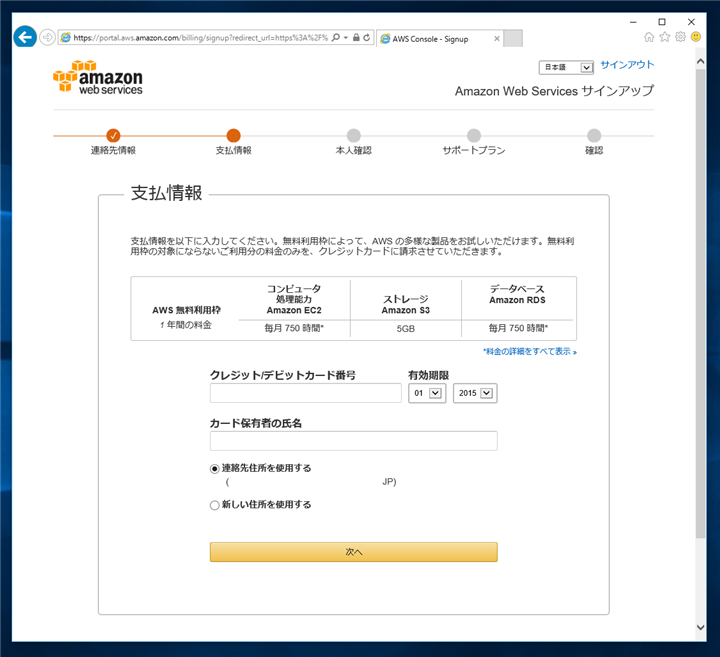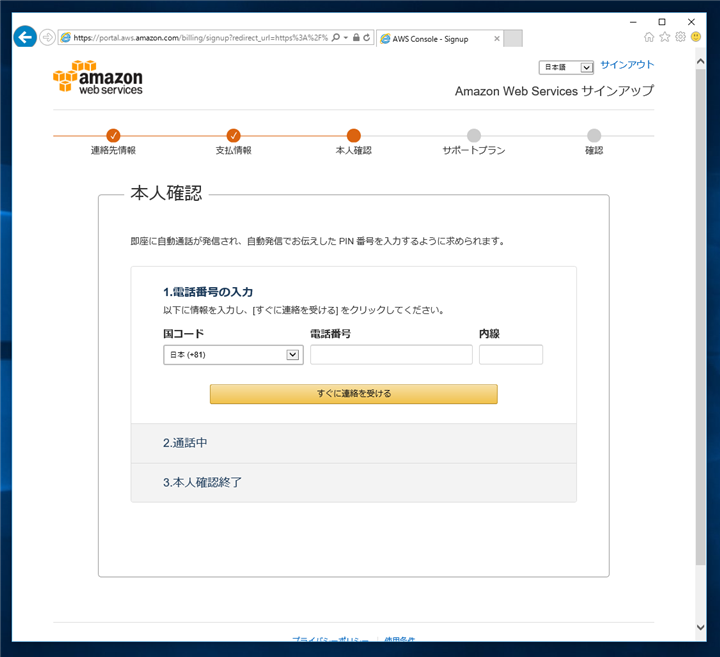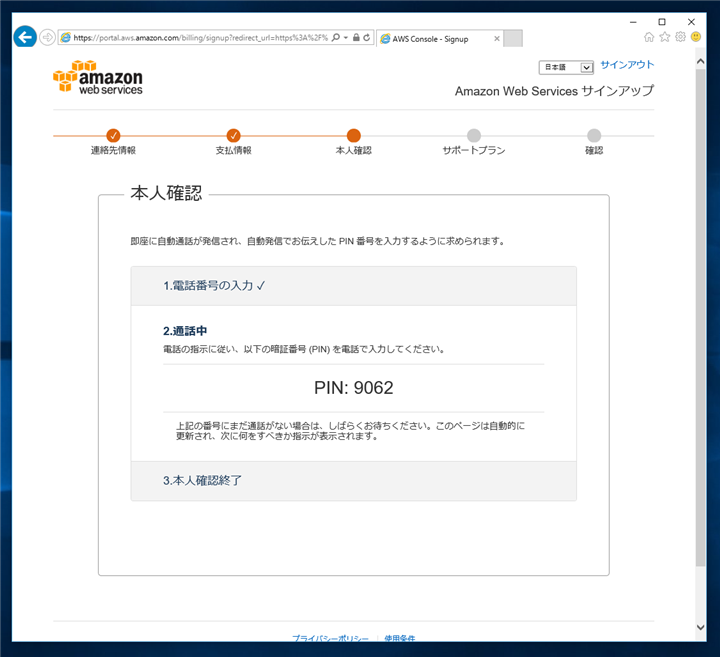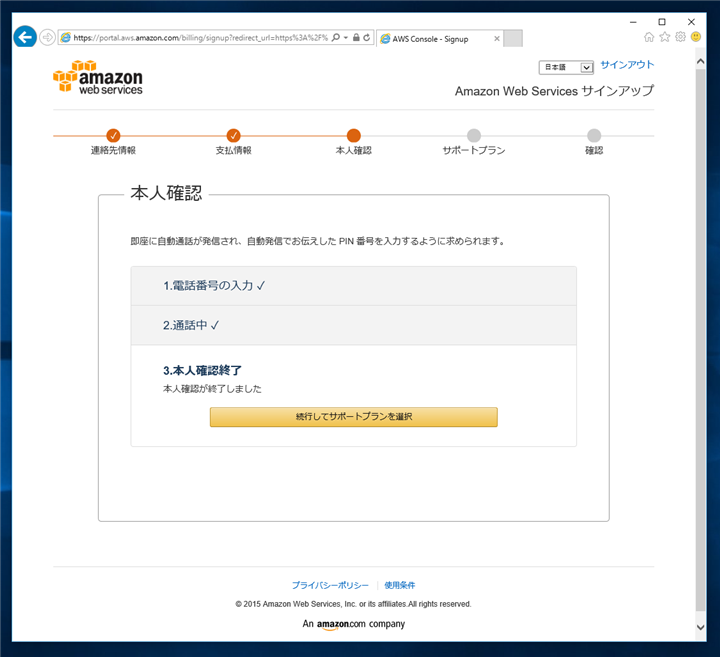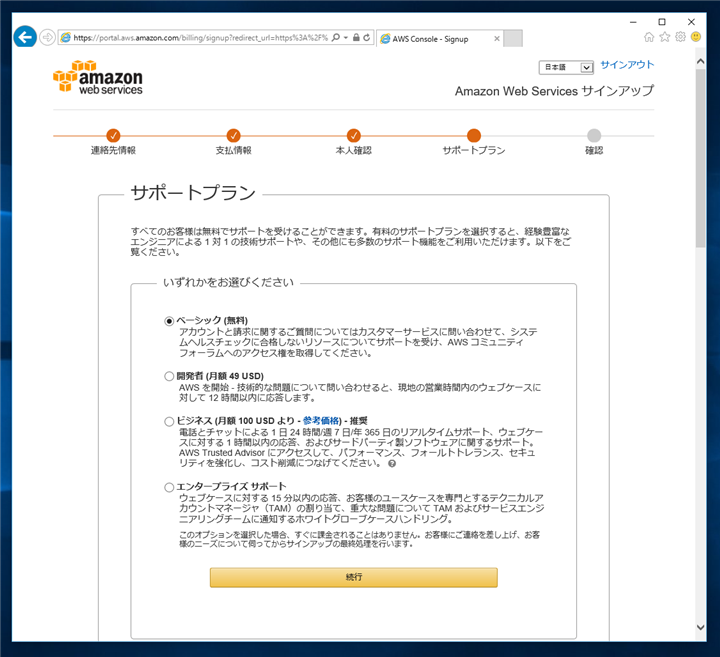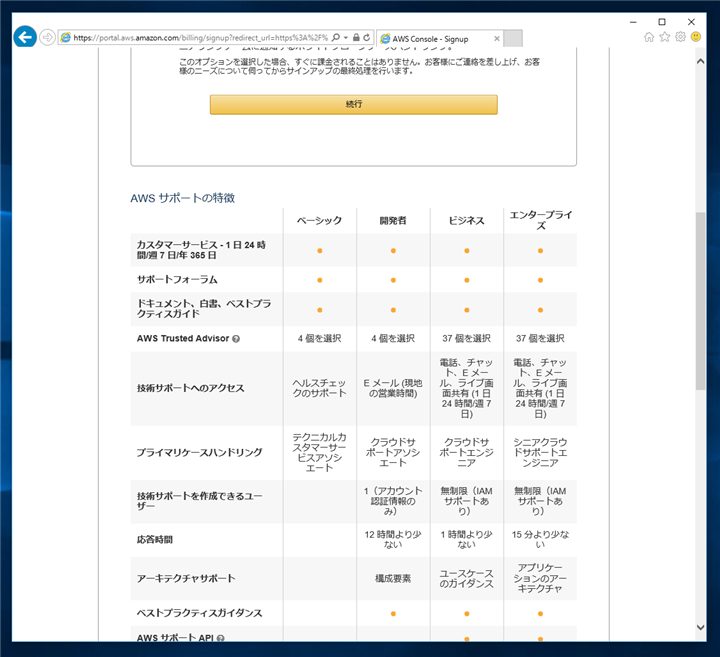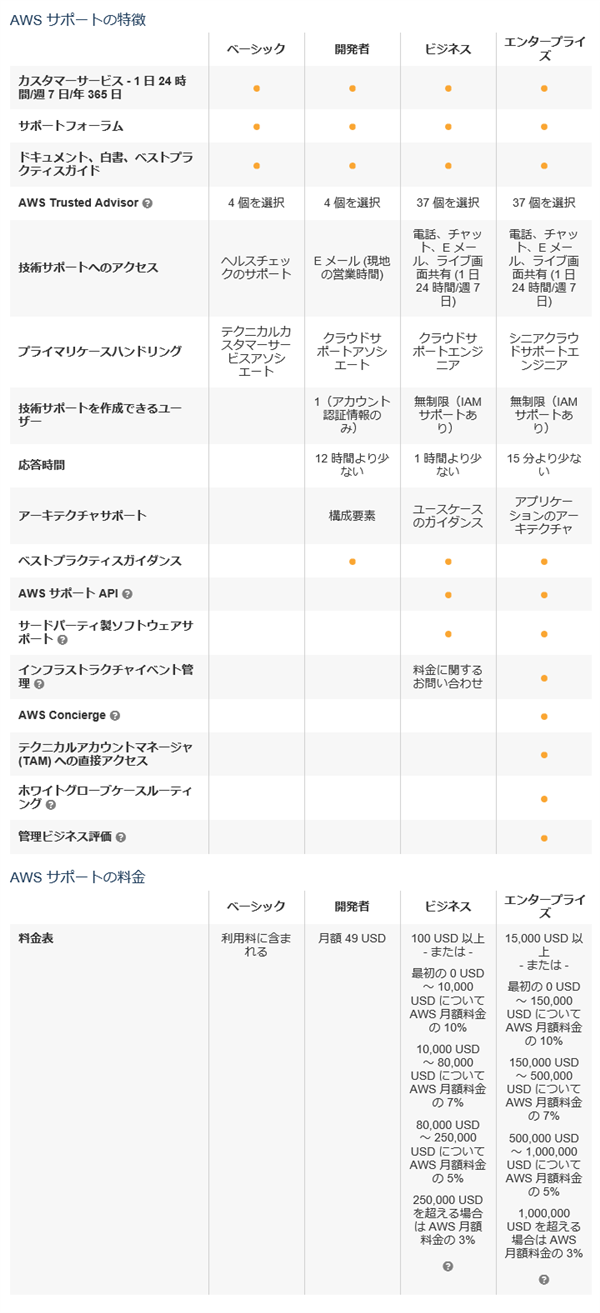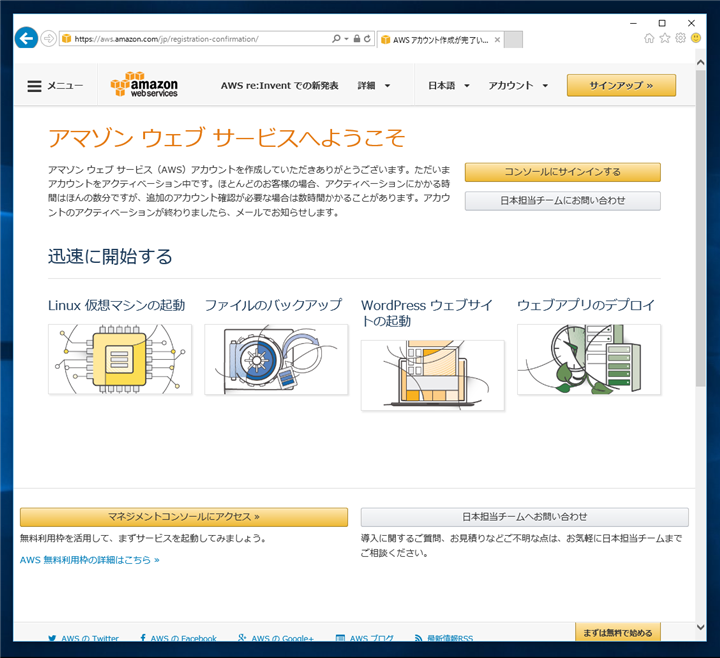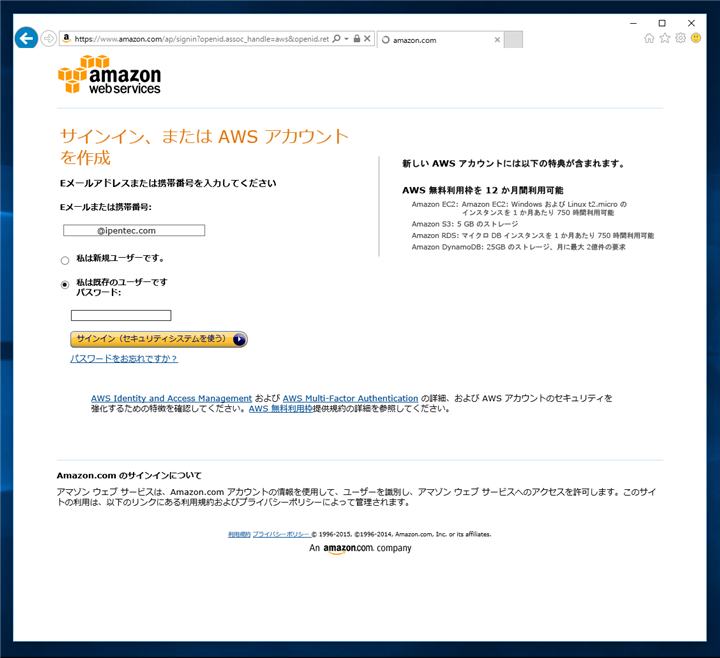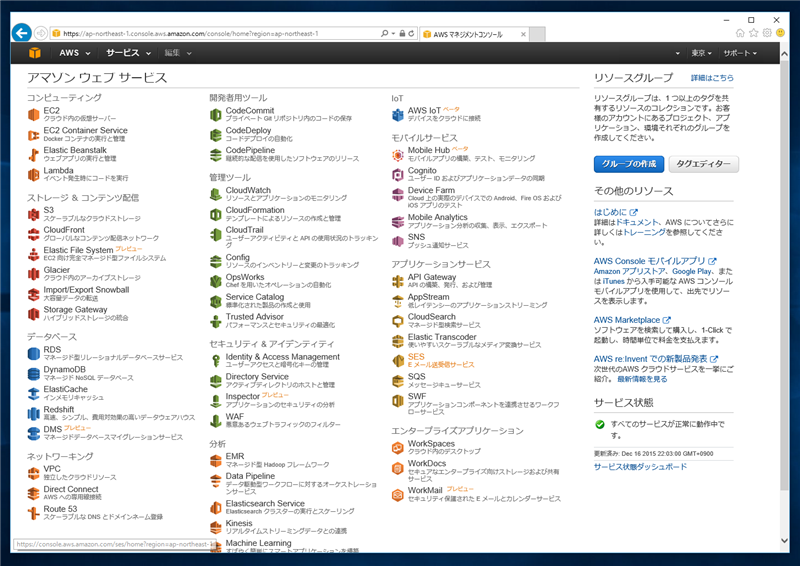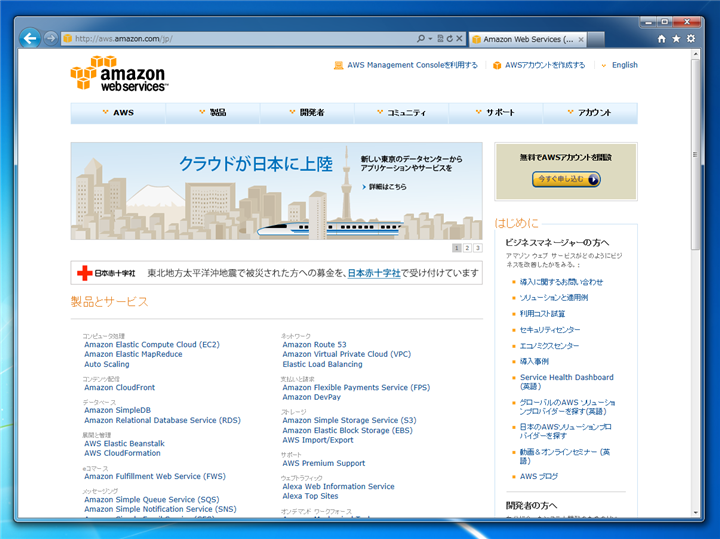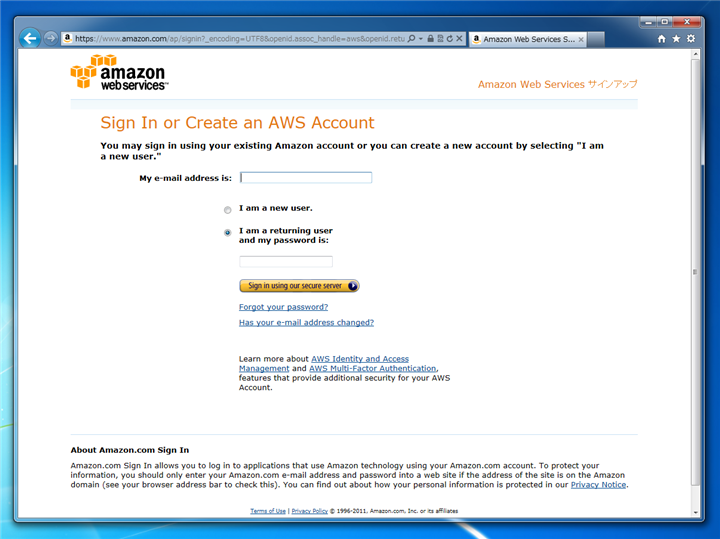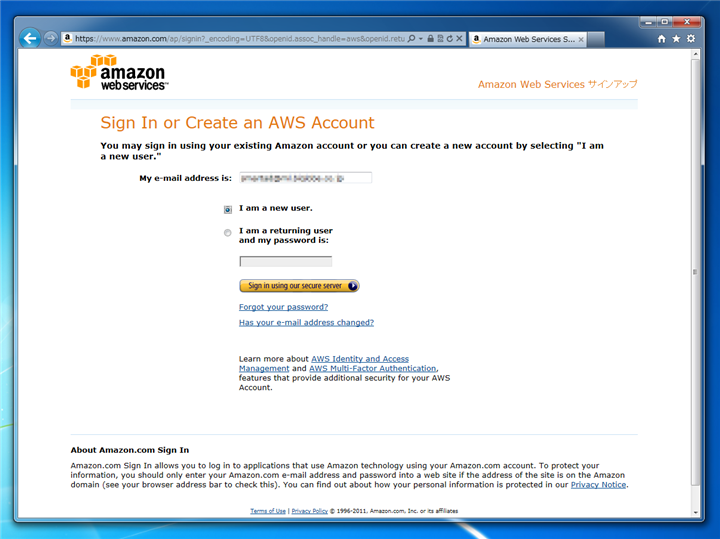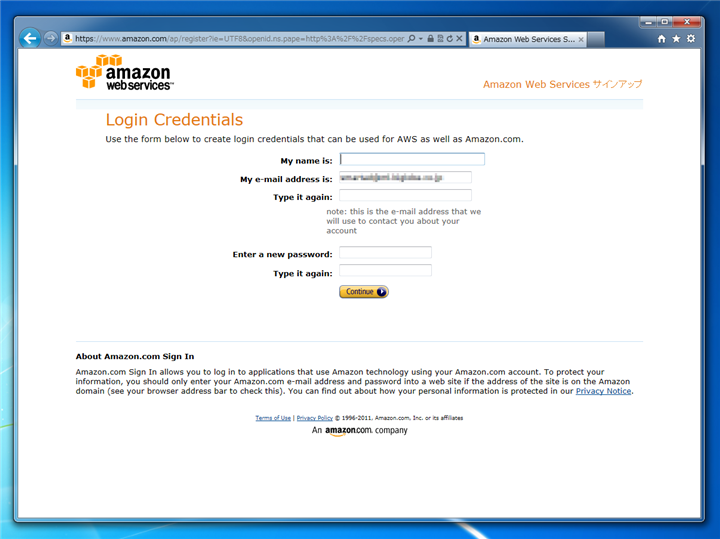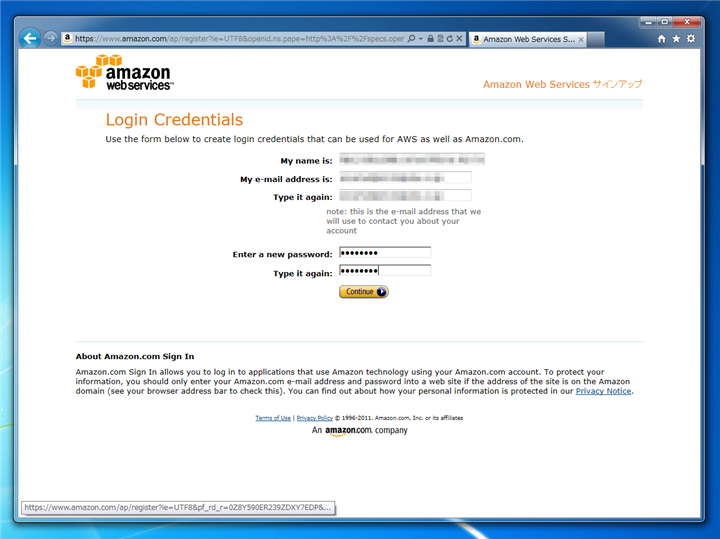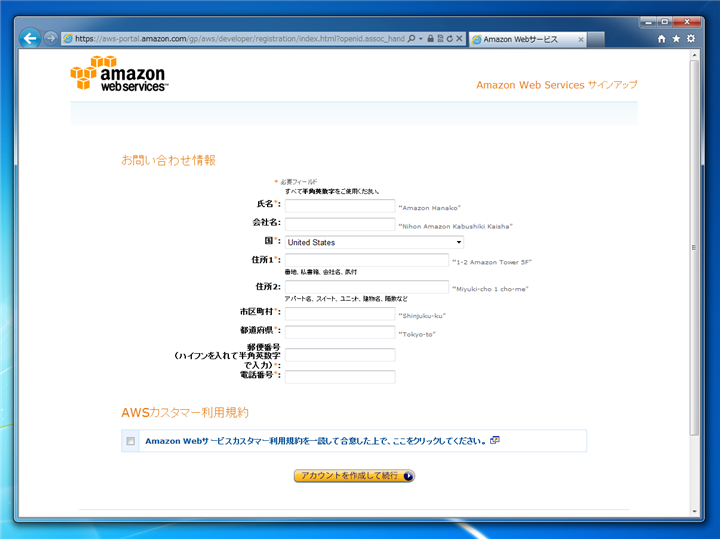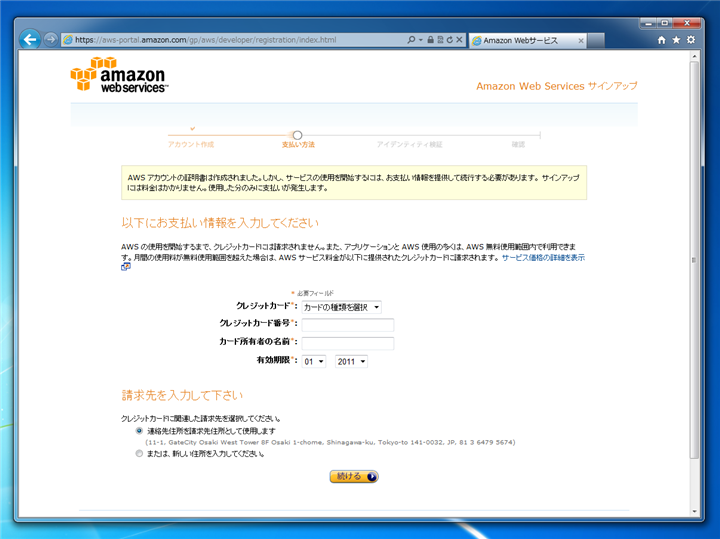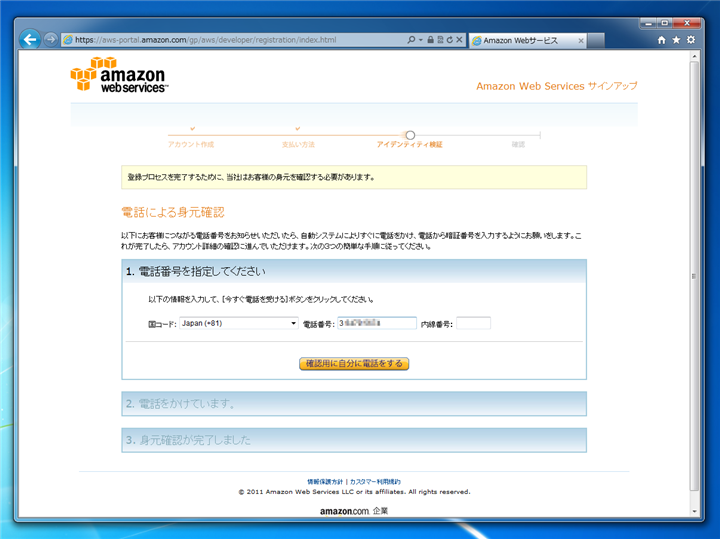Amazon AWS (Amazon EC2) のアカウントを作成する - Amazon AWS のアカウントを作成する - AWS EC2
Amazon EC2やAmazon S3を使うためのAmazon AWSアカウントの作成をします。
手順
Amazon AWSのサイトにアクセスします。右上の「サインアップ」ボタン、または、[コンソールへサインイン]のボタンをクリックします。
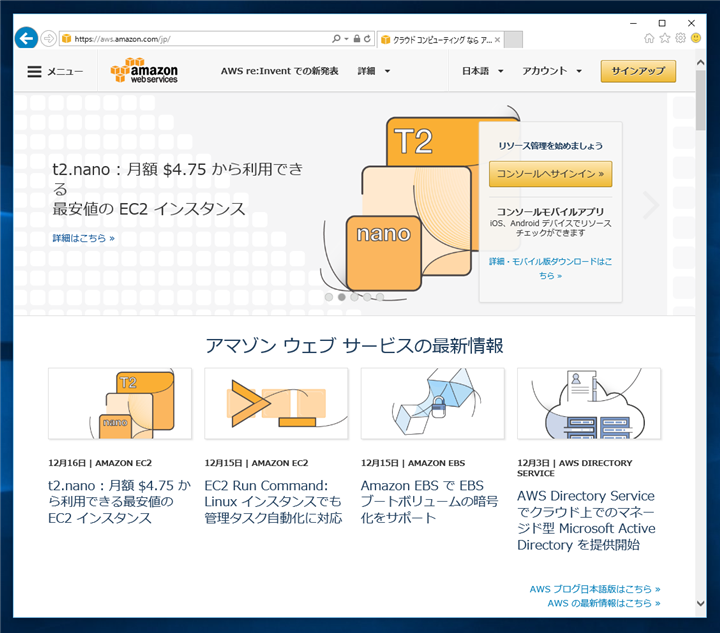
下図のログイン画面が表示されます。今回は新規ユーザー作成なので、[私は新規ユーザーです]のラジオボタンにチェックをします。ログインに使用するメールアドレスを[Eメールまたは携帯番号:]の欄に入力します。入力後[サインイン]ボタンをクリックします。
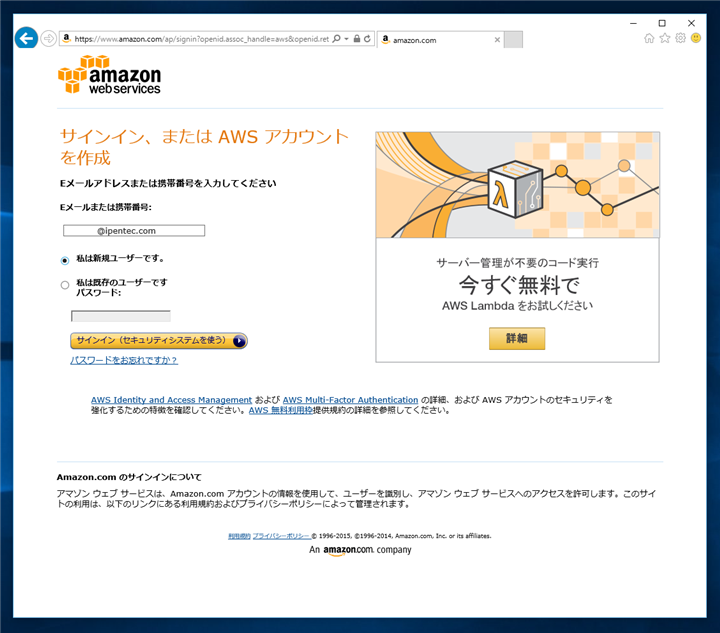
ログイン認証情報の画面が表示されます。
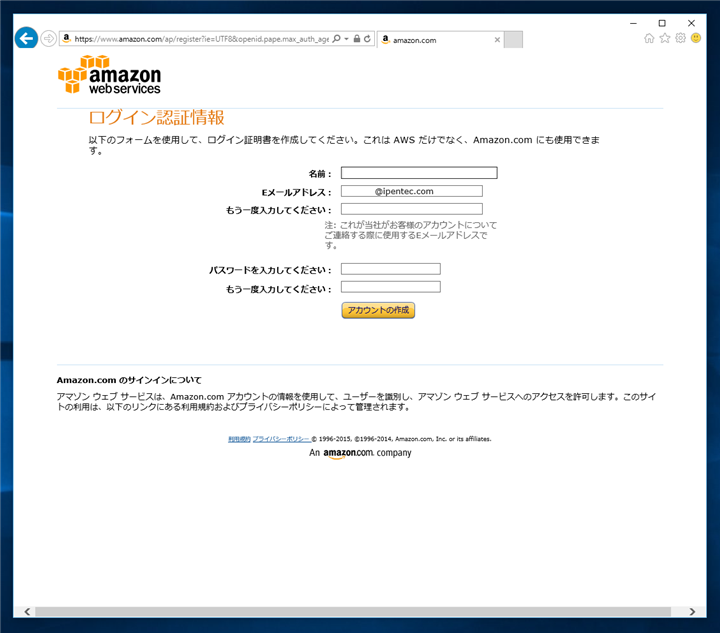
利用者の名前、設定するパスワードを入力します。Eメールアドレスも確認欄に入力します。入力後[アカウントの作成]ボタンをクリックします。
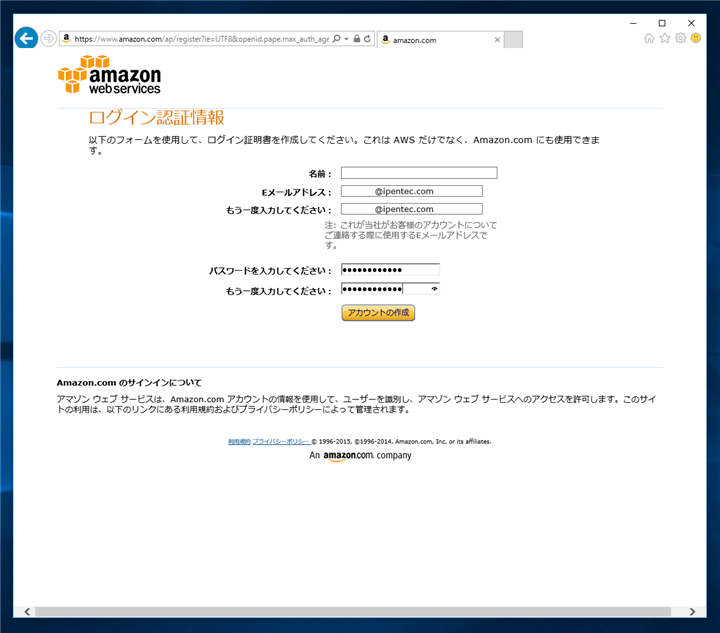
連絡先情報画面が表示されます。
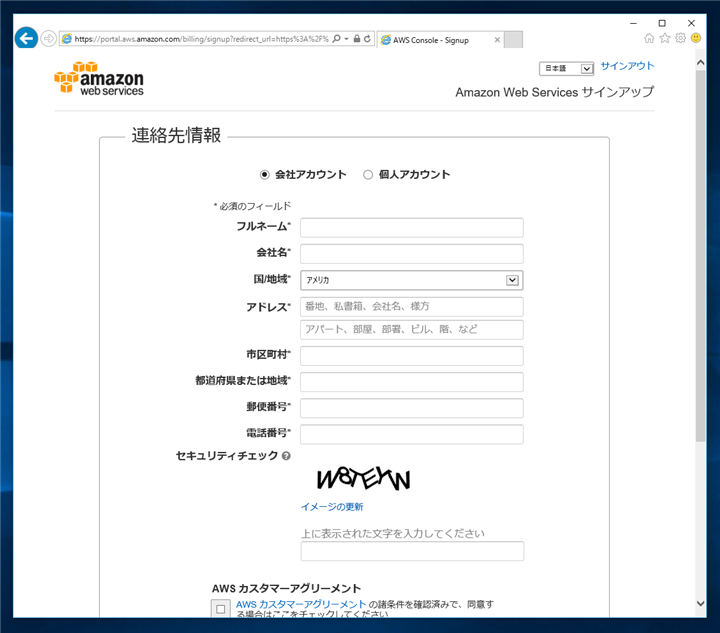
今回は個人でのアカウント作成のため[個人アカウント]のラジオボタンにチェックをします。
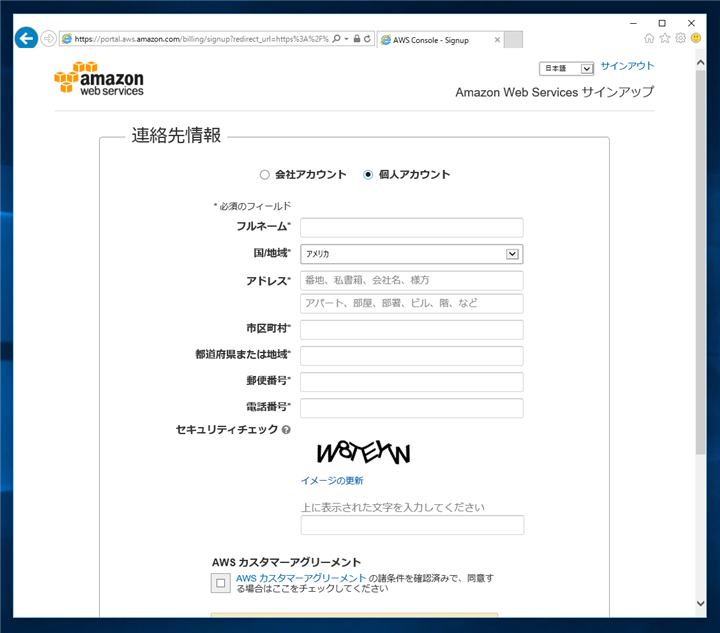
住所等を入力します。下部にスクロールするとセキュリティチェックがありますので、画面に表示されている画像の文字をテキストボックスに入力します。また、[AWSカスタマーアグリーメント]のチェックボックスにチェックをつけます。入力が完了したら[アカウントを作成して続行]ボタンをクリックします。
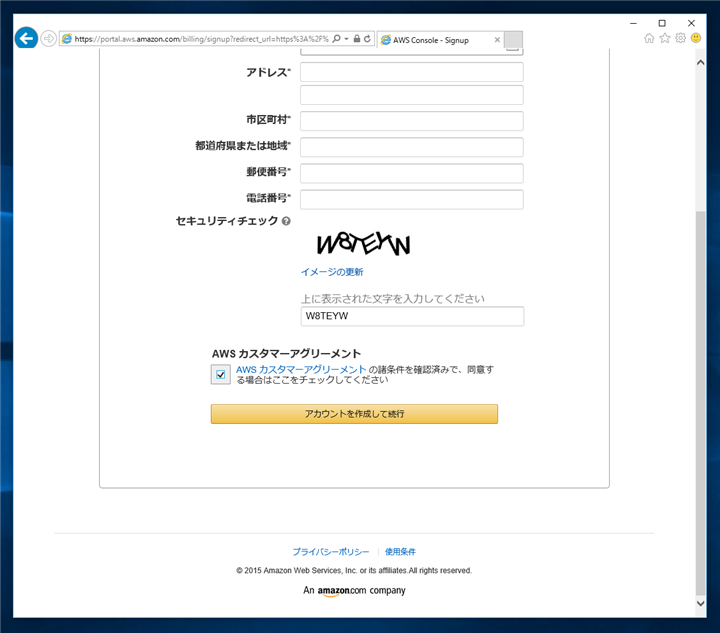
支払情報の設定画面が表示されます。クレジットカードの番号、カードの名義を入力します。入力ができたら画面下部の[次へ]ボタンをクリックします。
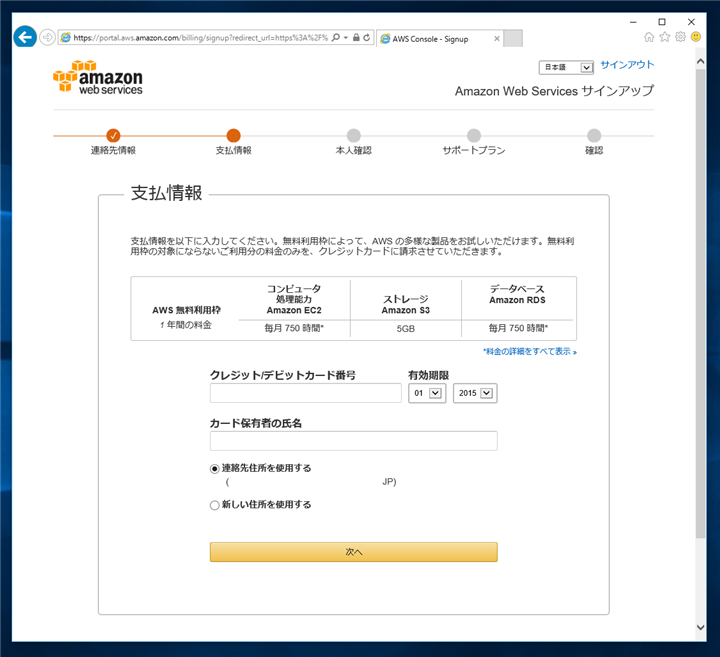
本人確認画面が表示されます。先の連絡先情報の画面で入力した電話番号に本人確認の電話をかけて確認をします。連絡先情報の画面以外の電話番号を利用する場合は、画面の[電話番号]のテキストボックスに確認使う電話番号を入力します。設定ができたら[すぐに連絡を受ける]ボタンをクリックします。テキストボックス内の電話番号は、通常の電話番号を入力すればよいようです。(以前は市外局番の最初の0を抜きましたが、その必要は無いようです。)
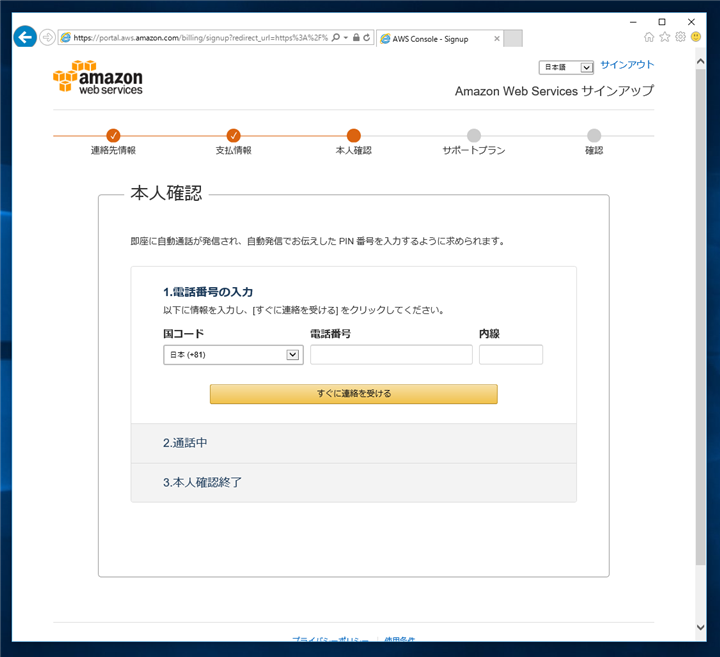
電話がかかってきますので、画面に表示されているPINコードを入力します。2011年の時点では電話の音声は英語でしたが、2015年の時点では日本語の電話ガイダンスになっています。
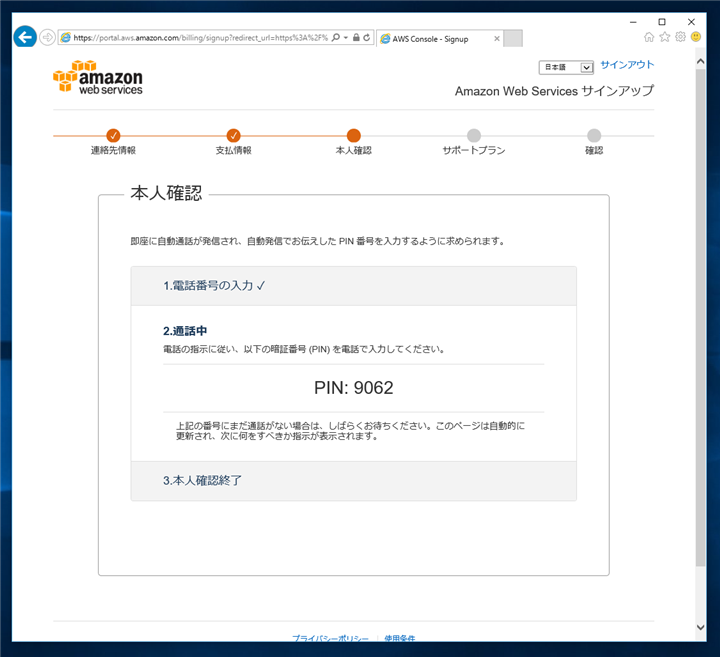
PINコードを入力すると、本人確認完了状態になります。
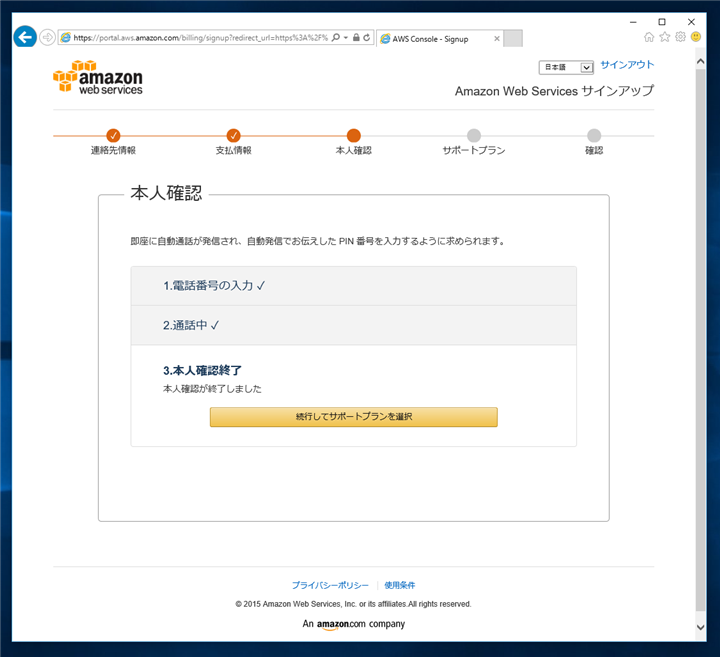
続いてサポートプランの設定画面が表示されます。今回は[ベーシック]を選択します。設定ができたら、[続行]ボタンをクリックします。
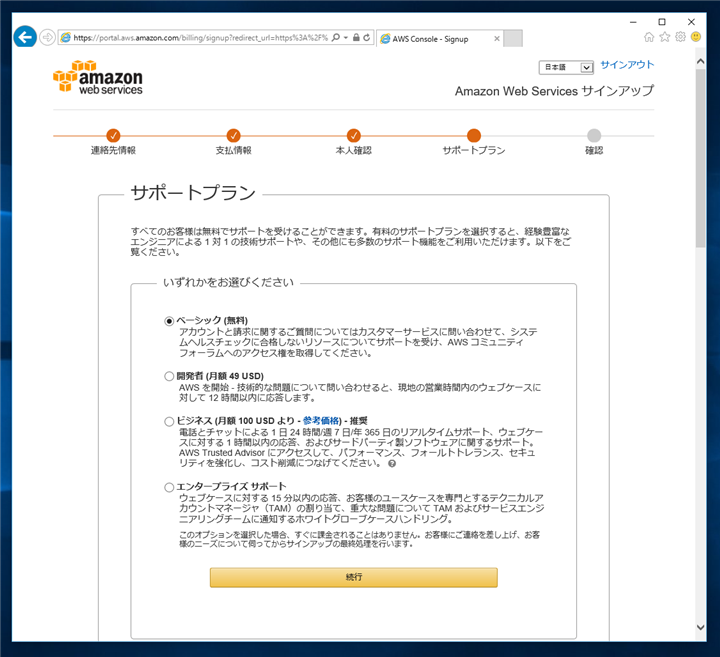
サポートプランの違いについてはページの下部に記載されています。
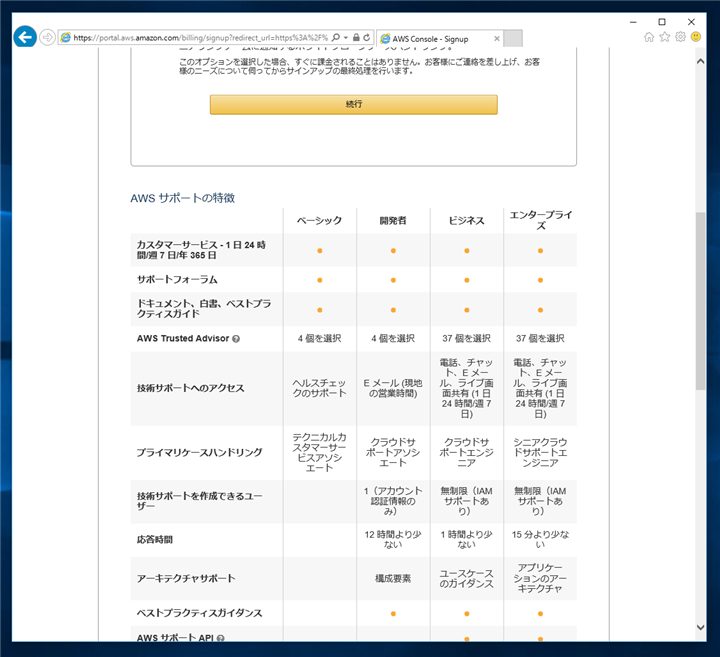
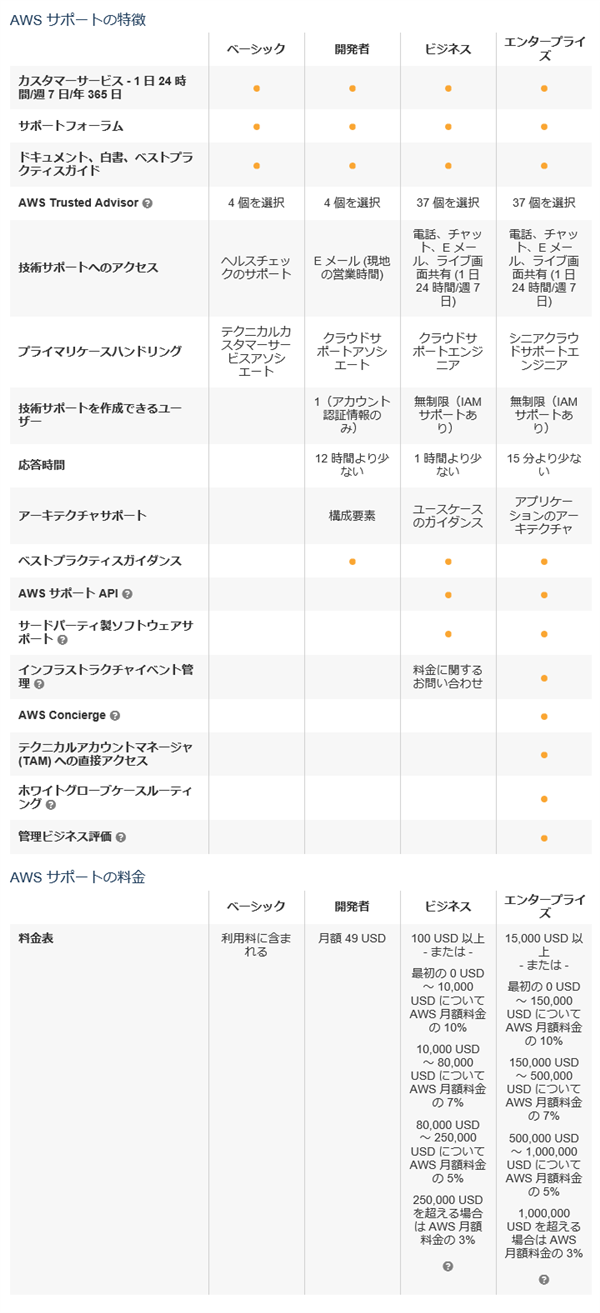
サポートプランの設定が完了すると、下図のログインページに遷移します。[コンソールにサインインする]ボタンをクリックして、AWSのコンソールにアクセスします。
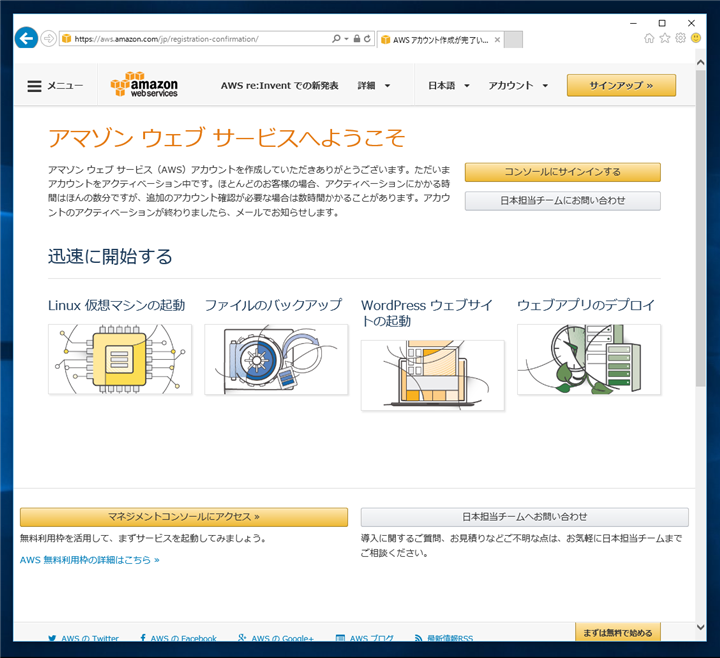
ログイン画面が表示されます。[私は既存のユーザーです]のラジオボタンにチェックをし、ログインメールアドレスとパスワードを入力します。入力後[サインイン]ボタンをクリックします。
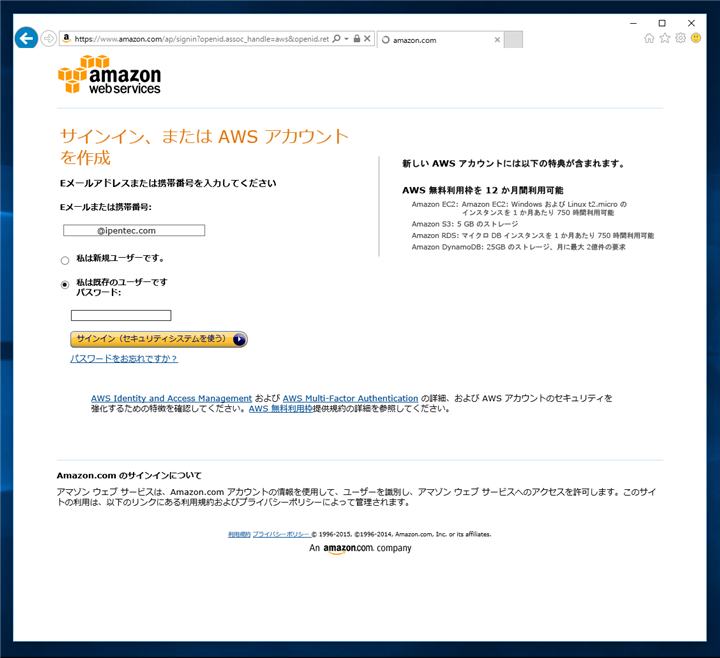
AWSコンソール画面にアクセスできます。
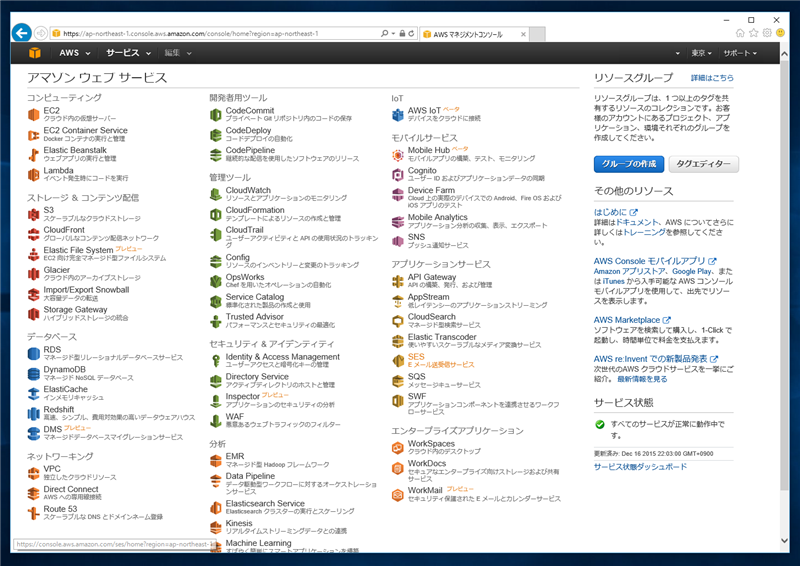
以上でサインアップは完了です。
以前の手順 (2011年時点)
Amazon AWSのサイトにアクセスします。右上の「無料でAWSアカウントを開設」の欄の「今すく申し込む」ボタンをクリックします。
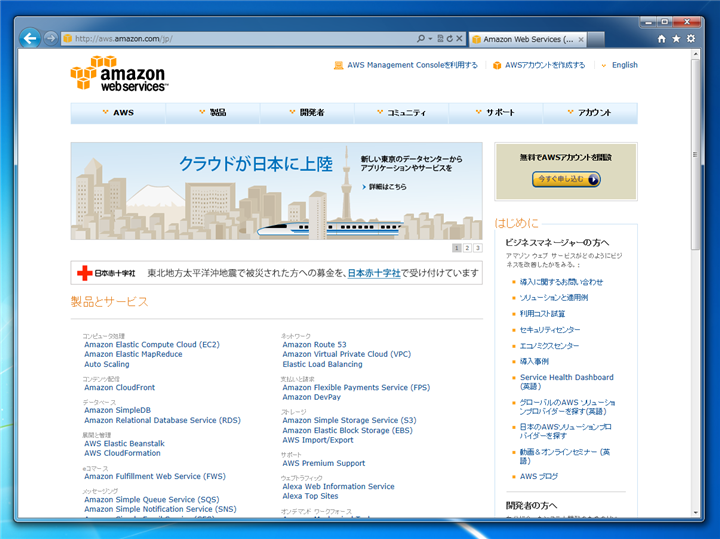
サインアップ画面が表示されます。[My e-mail address is:]の欄にメールアドレスを入力します。
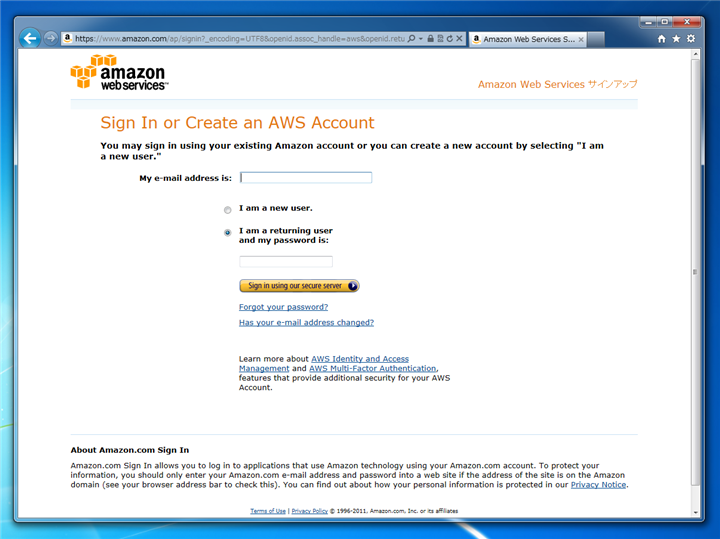
今回はアカウントの新規作成ですので、[I am new user.]ラジオボタンにチェックをします。チェックができたら[Sign in using secure server]ボタンをクリックします。
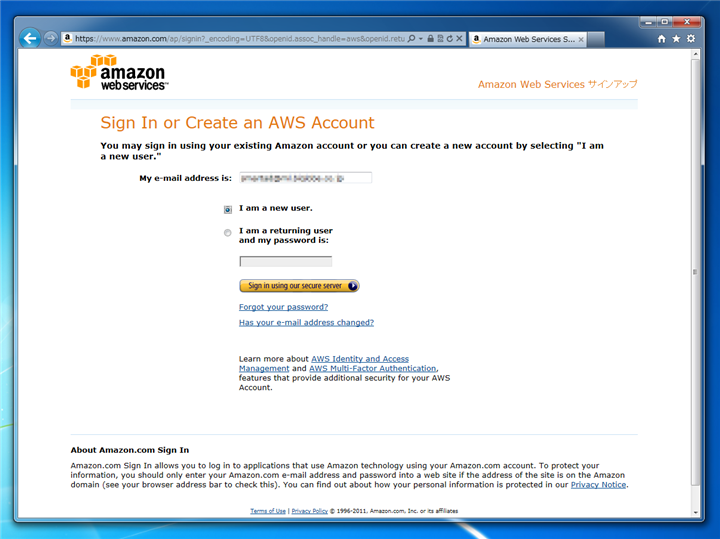
[Login Credentials]画面が表示されます。[My name is:]欄や[My e-mail address is:]欄や[Enter a new password:]欄を埋めます。
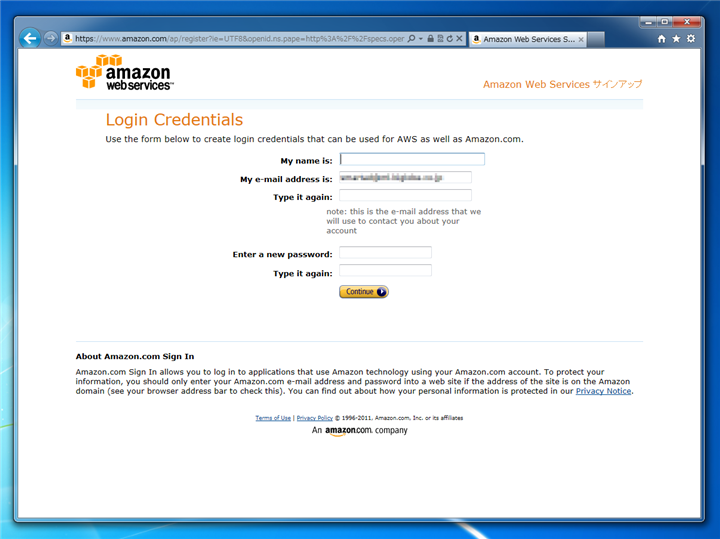
すべて入力できたら[Continue]ボタンをクリックします。
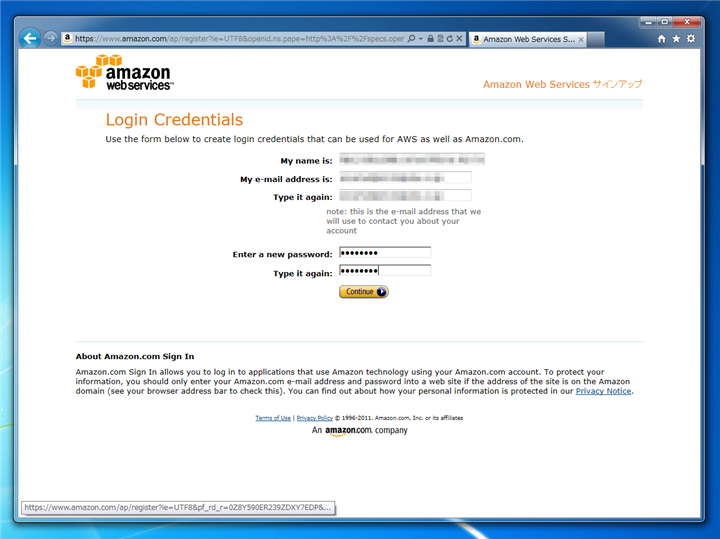
問い合わせ情報を入力します。氏名、国、住所、電話番号などを入力します。入力ができたら[Amazon Webサービスカスタマー利用規約を一読して合意した上で、ここをクリックしてください]チェックボックスにチェックを付けます。チェック後[アカウントを作成して実行]ボタンをクリックします。
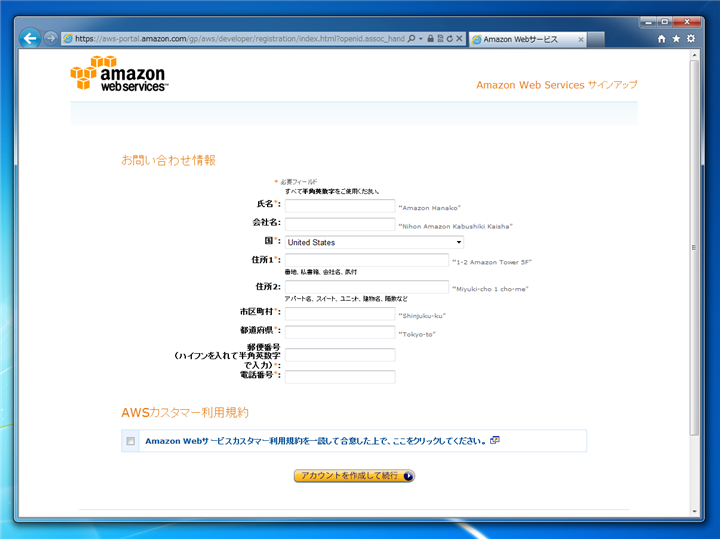
支払い情報を入力します。クレジットカードの種類、カード番号、名義人、有効期限を入力します。入力ができたら[続ける]ボタンをクリックします。
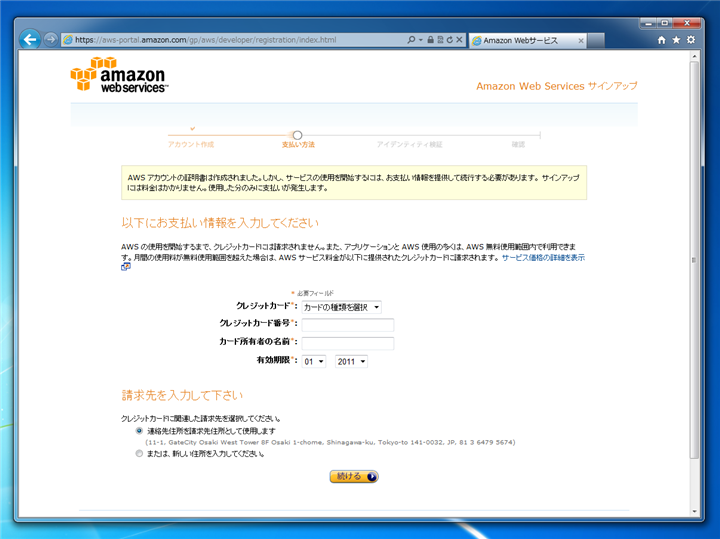
最後に電話による身元確認が必要です。国コード、電話番号を入力します。日本で"03-3123-4567"の電話番号の場合は、国コードを[Japan (+81)]に設定し、電話番号欄には331234567を入力します。(市外局番の最初の0を抜きます。)
入力ができたら、[確認用に自分に電話する]ボタンをクリックします。
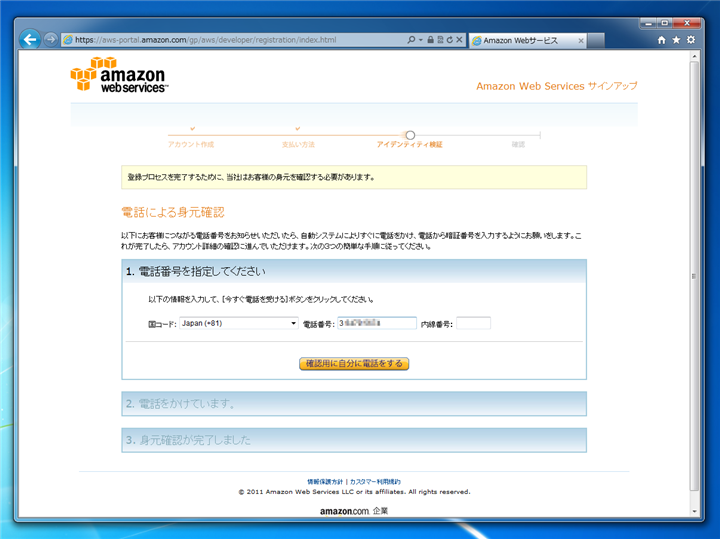
設定した電話番号に電話がかかってきます。また、画面には上図の[2.電話をかけています。]の欄にPINコードが表示されます。電話を受け取ると自動音声が流れますので、一通りガイダンスを聞いた後PINコードを電話から入力します。(自動音声のガイダンスは30秒ぐらいしゃべります。)
入力が完了すると画面のPINコードが消え[3.身元確認が完了しました]の欄に、アカウントの認証が完了した旨のメッセージが表示されます。
以上でAWSアカウントの作成とアクティベーションは完了です。Amazon EC2 や Amazon S3が使えるようになります。
著者
iPentec.com の代表。ハードウェア、サーバー投資、管理などを担当。
Office 365やデータベースの記事なども担当。