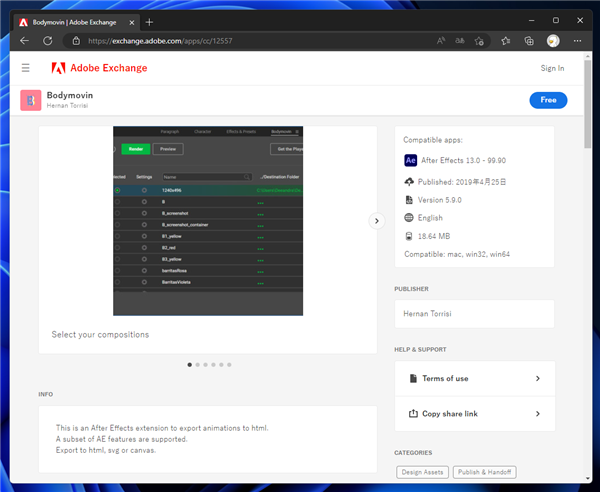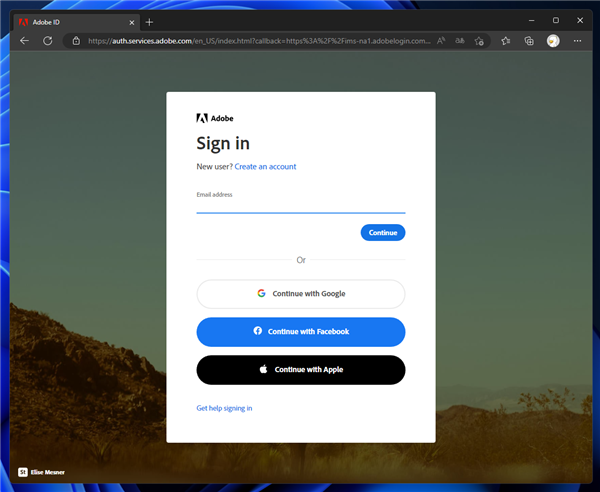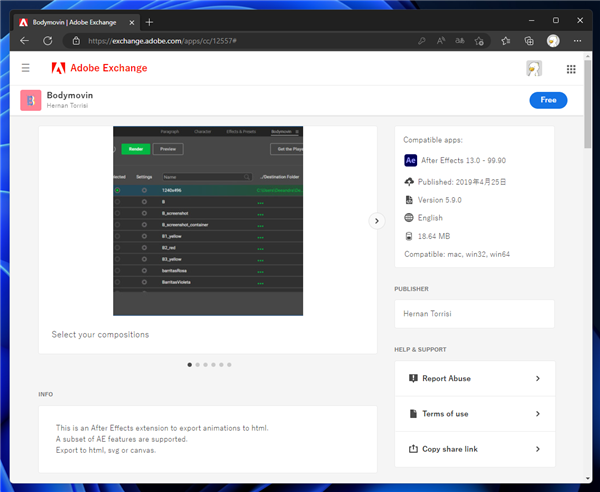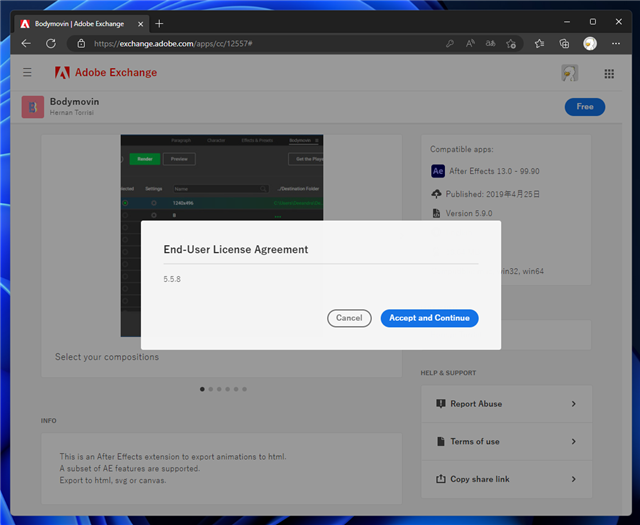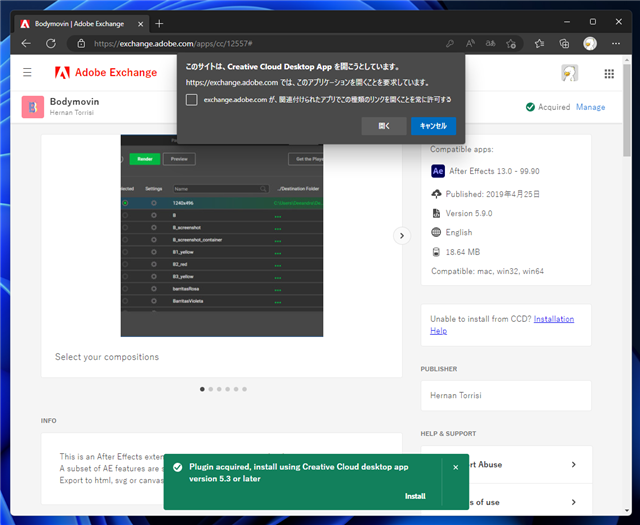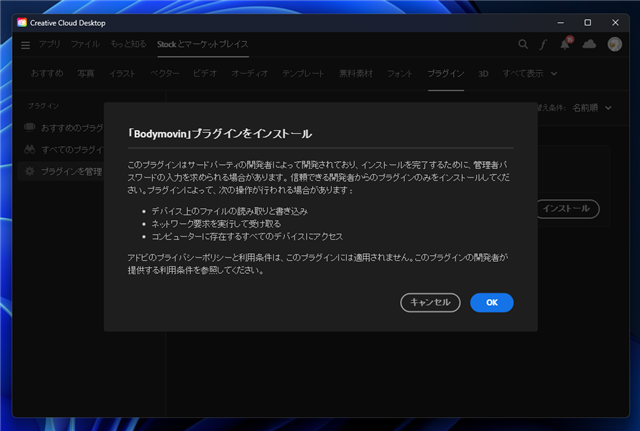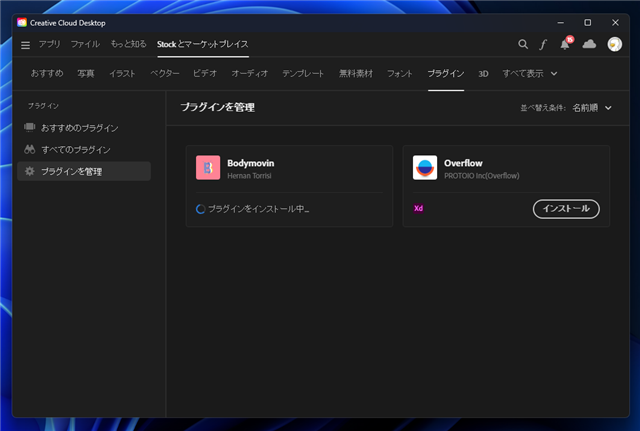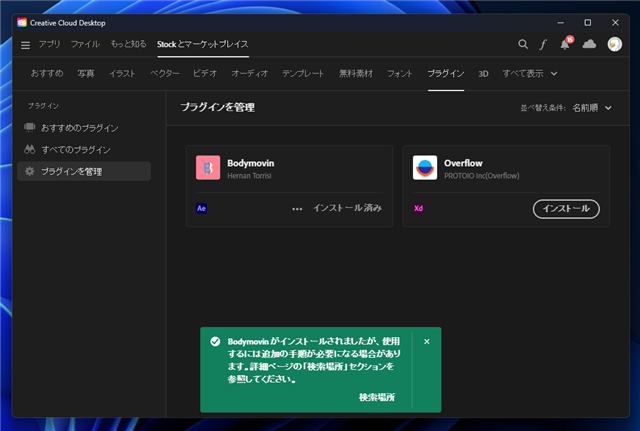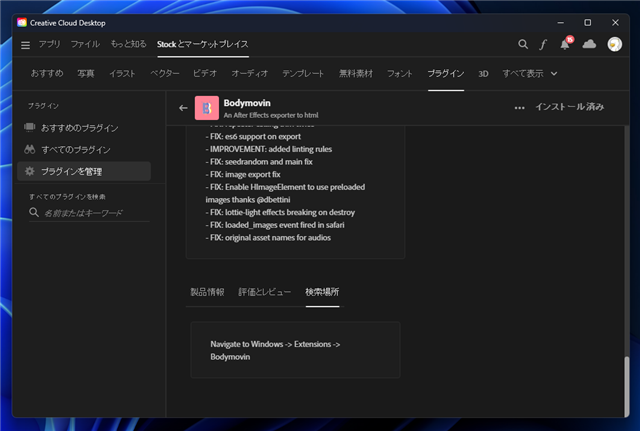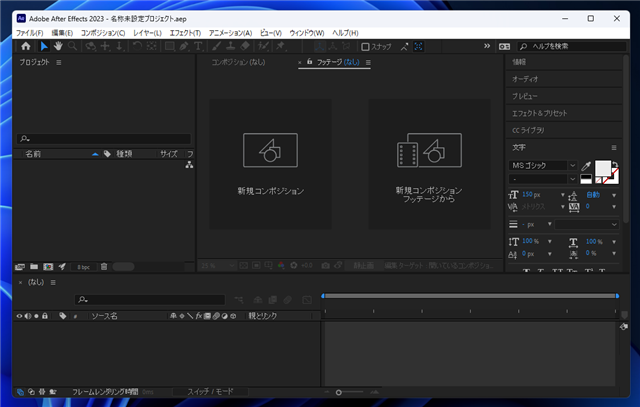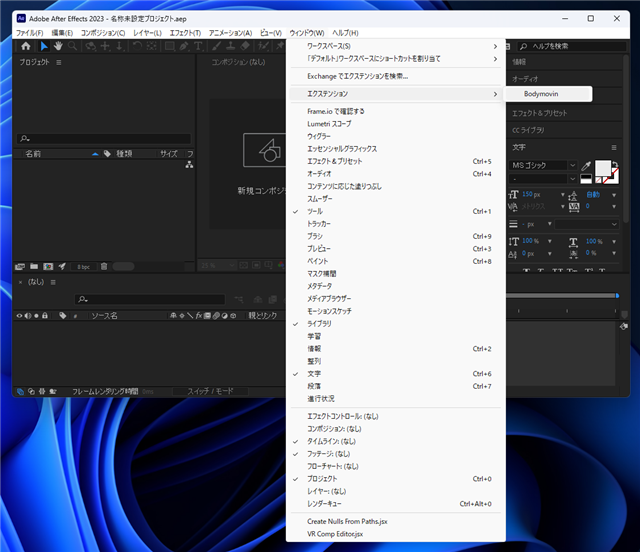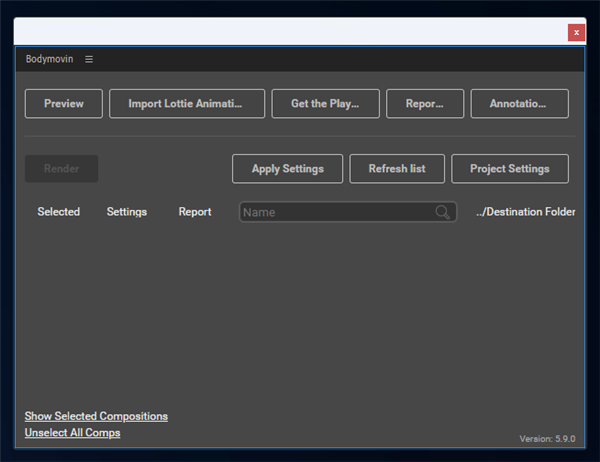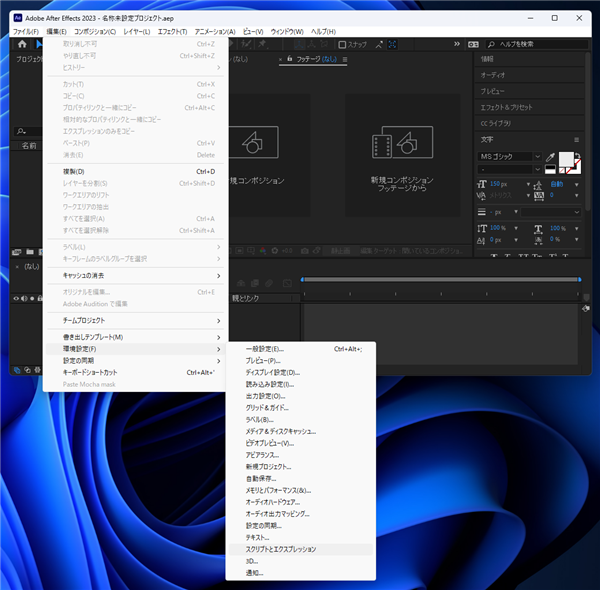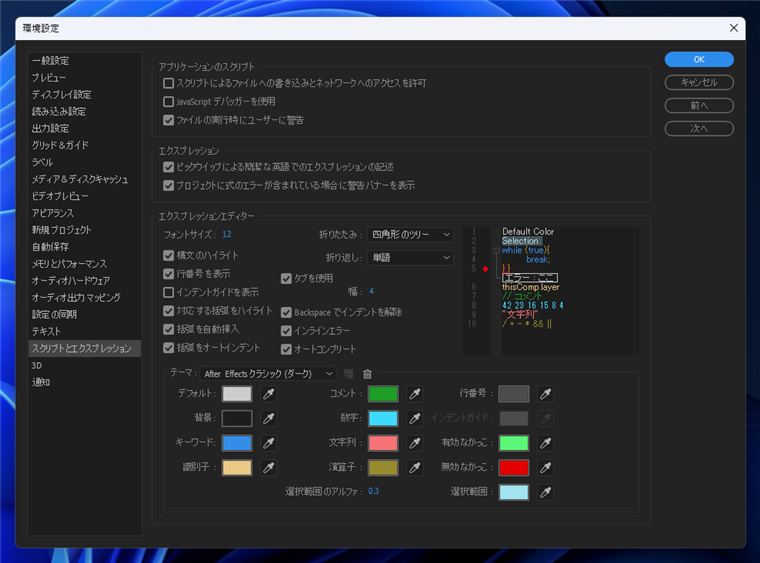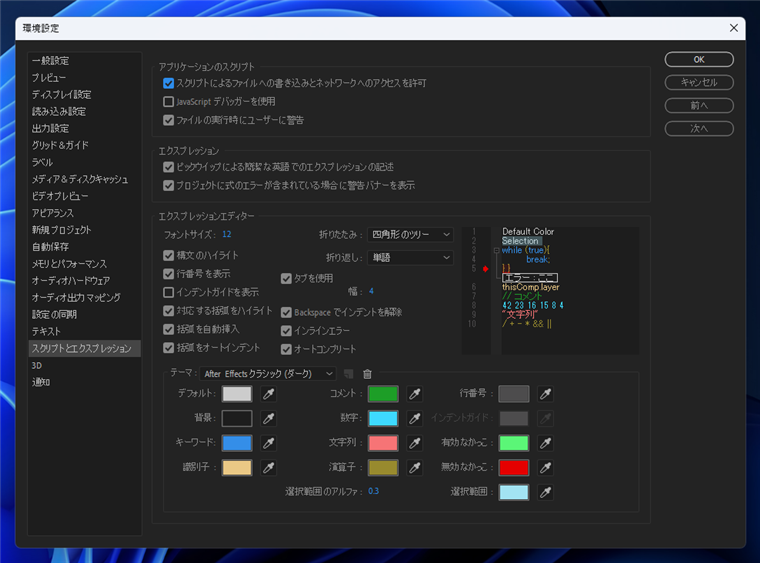After Effectsのプラグイン、Bodymovin のインストール手順を紹介します。
事前準備
After Effectsをインストールします。
手順
BodymovinのAdobe Exchangeのページ(
https://exchange.adobe.com/apps/cc/12557/bodymovin)にアクセスします。
下図のページが表示されます。サインインしていない場合は、ページ右上の[Sign In]リンクをクリックします。
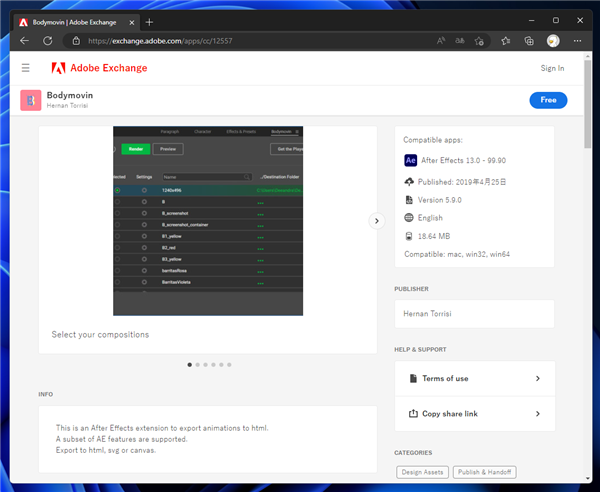
サインイン画面が表示されます。利用しているAdobe IDでサインインします。
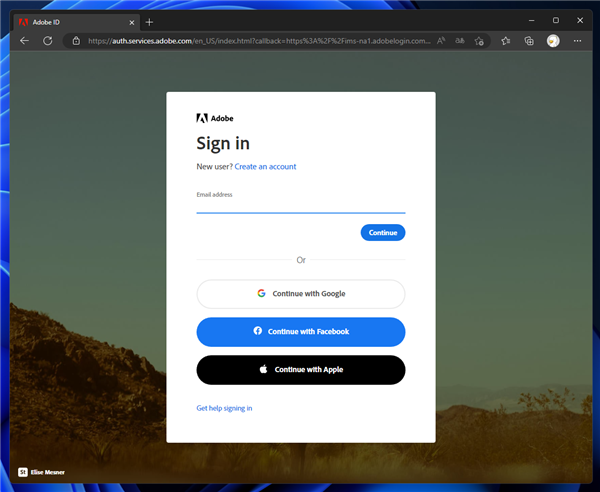
サインインすると下図の画面になります。ページ右上の[Free]のボタンをクリックします。
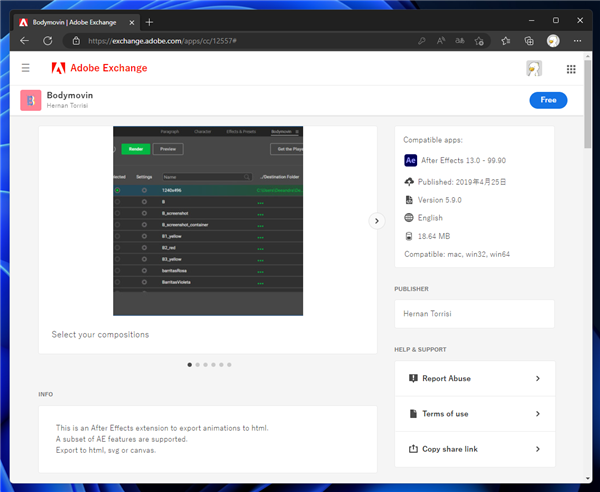
下図の[End-User License Agreement]のダイアログが表示されます。ダイアログ右下の[Accept and Continue]ボタンをクリックします。
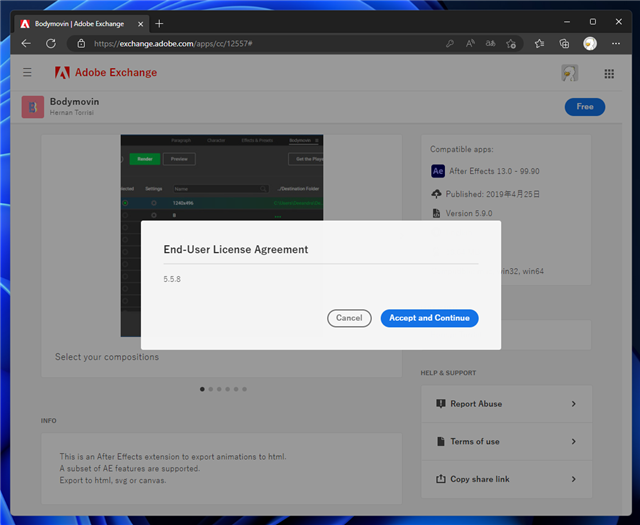
下図のページに切り替わります。[このサイトは、Creative Cloud Desktop App を開こうとしています。]のダイアログが表示されます。
ダイアログの[開く]ボタンをクリックします。
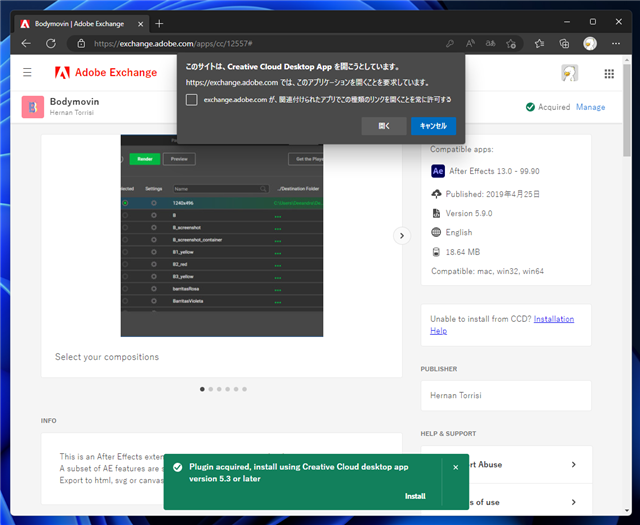
Creative Cloud Desktop アプリケーションが起動し、下図の画面が表示されます。
[「Bodymovin」プラグインをインストール]ダイアログが表示されますので、ダイアログ右下の[OK]ボタンをクリックします。
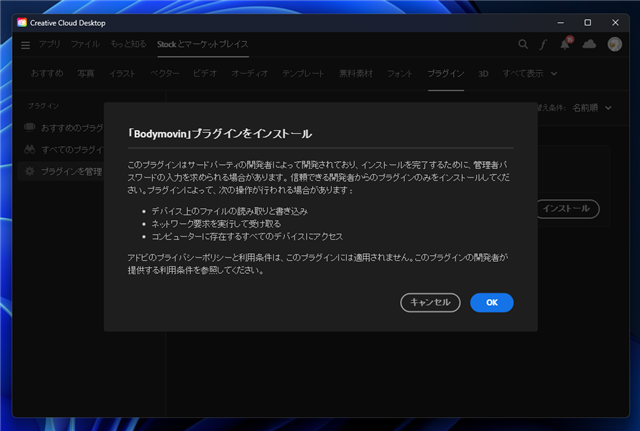
[プラグインを管理]画面が表示され、Bodymovinプラグインのインストールが始まります。
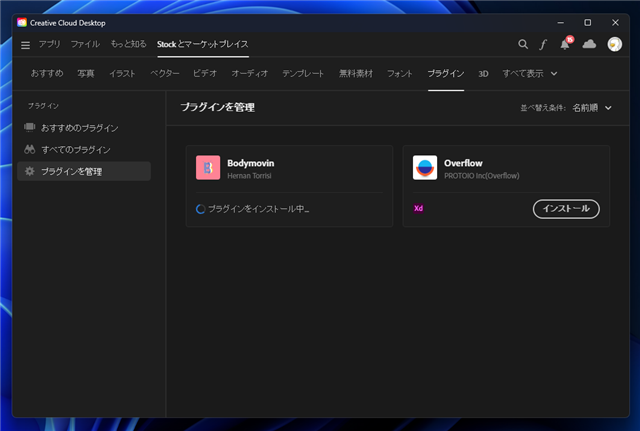
インストールが完了すると、下図の画面が表示されます。
下図のダイアログが表示されますので、ダイアログ右下の[検索場所]のリンクをクリックします。
ダイアログの表示
Bodymovin がインストールされましたが、使用するには追加の手順が必要になる場合があります。
詳細ページの「検索場所」セクションを参照してください。
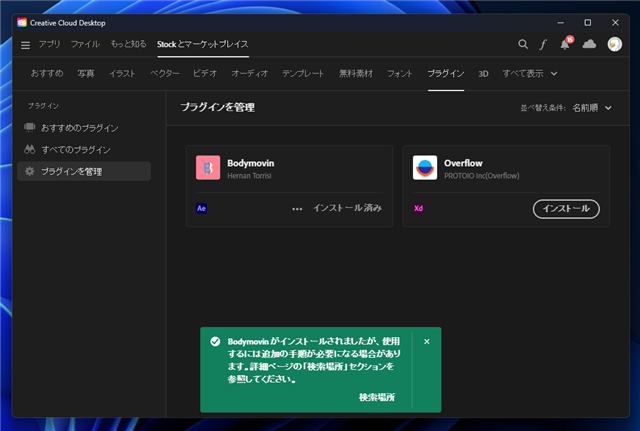
[検索場所]をクリックすると、下図の画面に切り替わります。検索場所のセクションに以下の記載があります。
Navigate to Windows -> Extensions -> Bodymovin
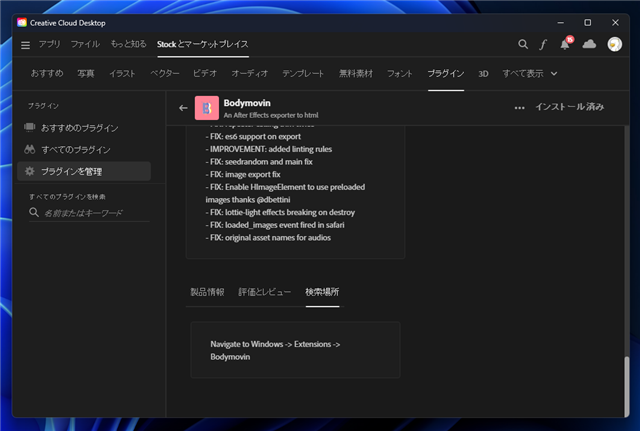
以上でBodymovinのインストールは完了です。
インストールの確認
インストールできているか確認します。
After Effects を起動します。
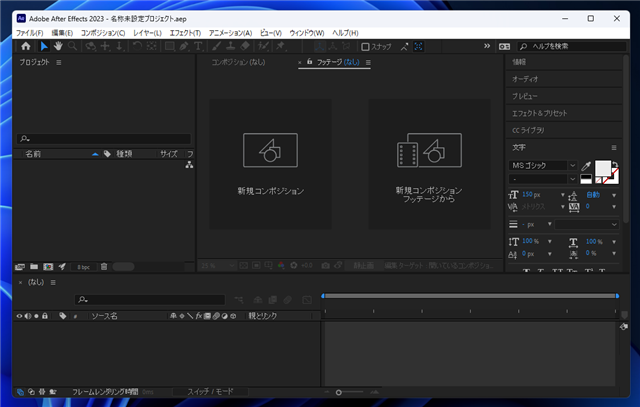
インストールできていると、[ウィンドウ]メニューの[エクステンション]の[Bodymovin]の項目が表示されます。
[Bodymovin]の項目をクリックします。
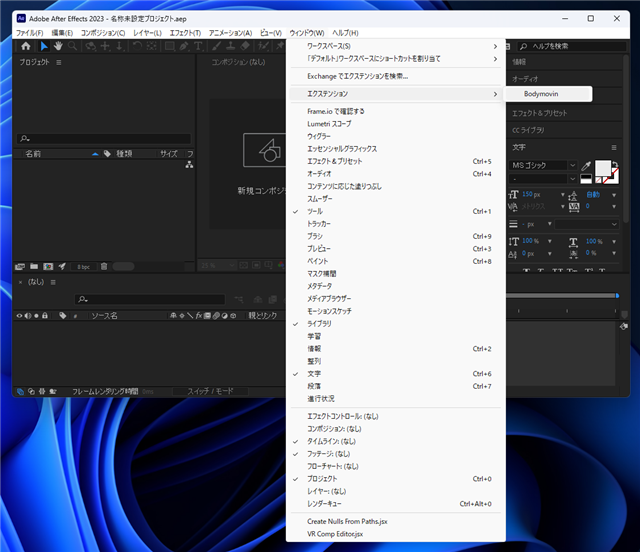
下図のBodymovinの設定ダイアログが表示されます。
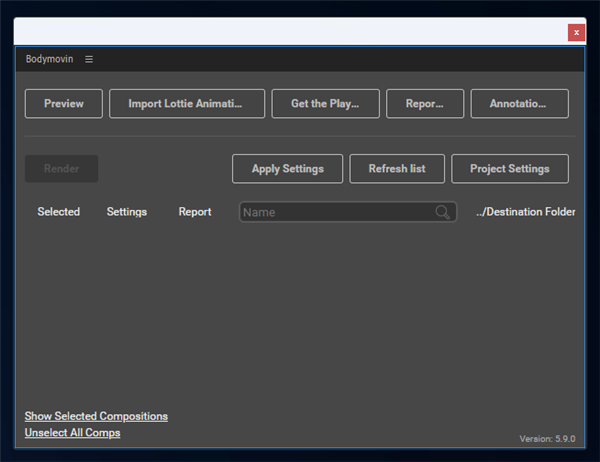
Bodymovinを利用するための環境設定の変更
Bodymovinを利用するため、After Effectsの設定を変更します。
After Effectsを起動し[編集]メニューの[環境設定]サブメニューの[スクリプトとエクスプレッション]の項目をクリックします。
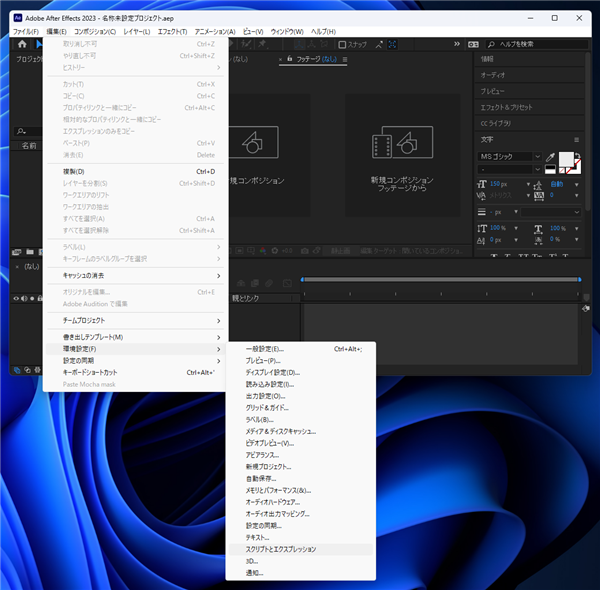
下図の[環境設定]ダイアログが表示されます。左側のメニュー項目の[スクリプトとエクスプレッション]が選択された状態で表示されます。
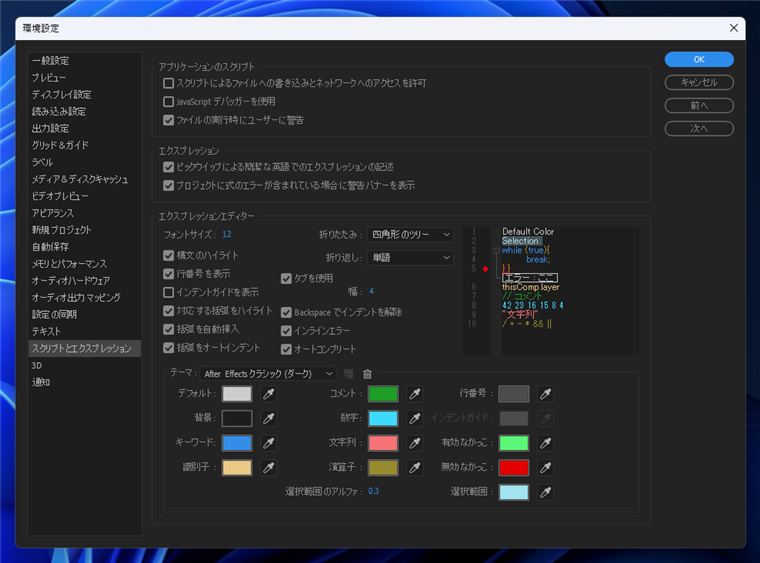
右側のエリアの[アプリケーションのスクリプト]のセクションの[スクリプトによるファイルへの書き込みとネットワークへのアクセスを許可]のチェックボックスを
クリックしてチェックをつけます。チェック後ダイアログ右上の[OK]ボタンをクリックしてダイアログを閉じます。
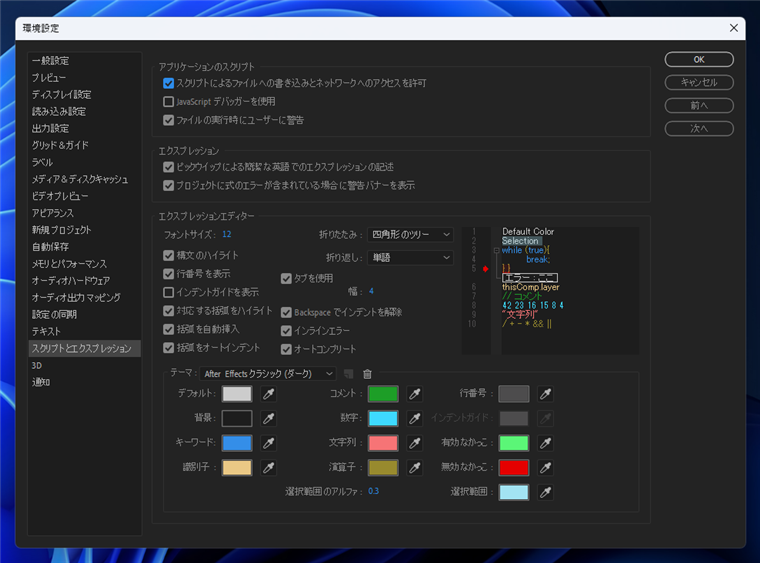
著者
iPentecのメインデザイナー
Webページ、Webクリエイティブのデザインを担当。PhotoshopやIllustratorの作業もする。
最終更新日: 2023-02-20
作成日: 2023-02-20