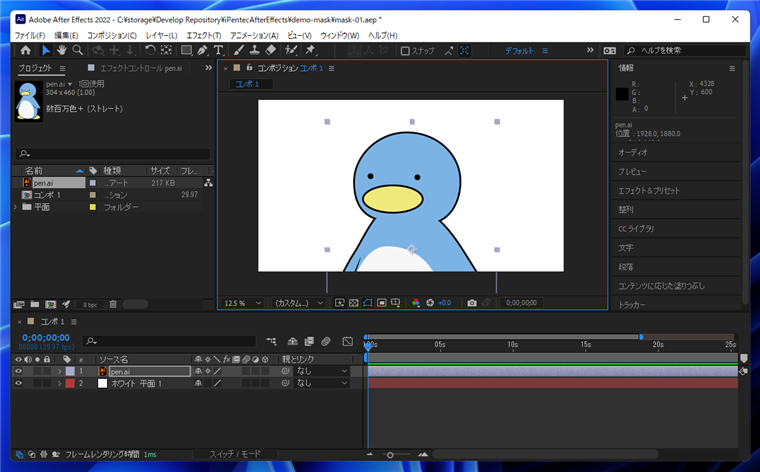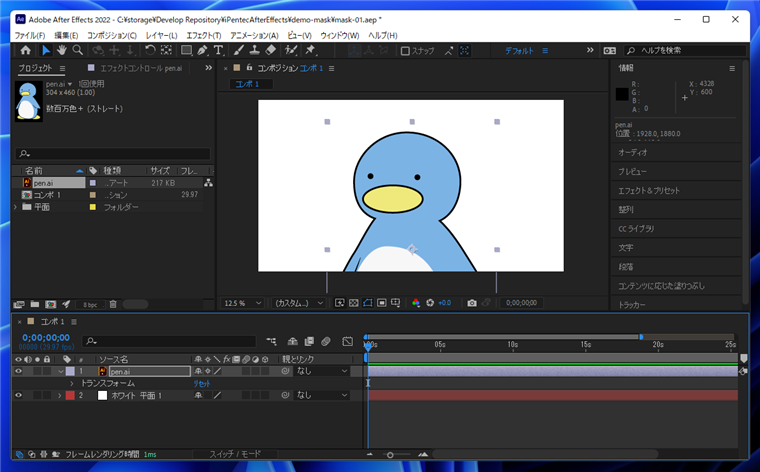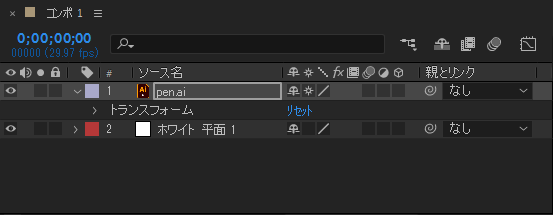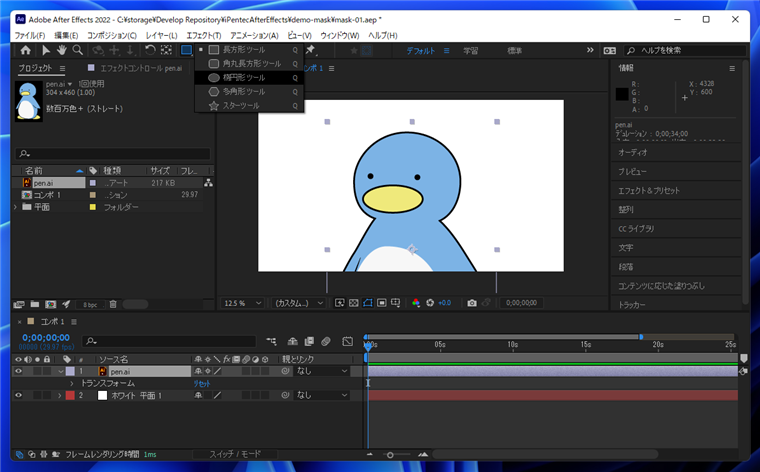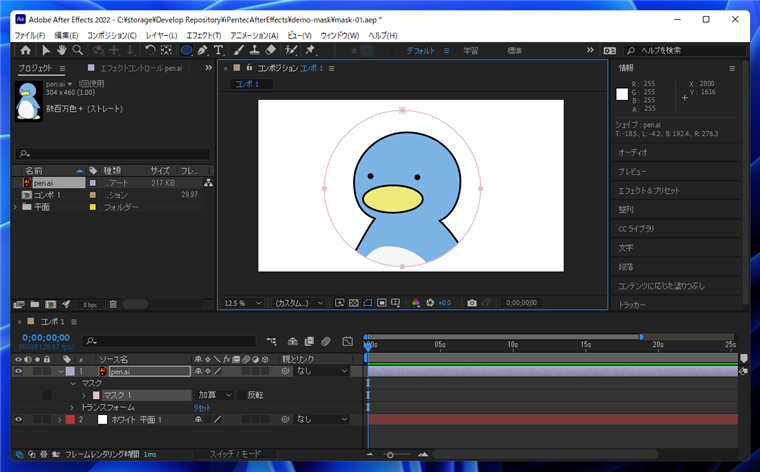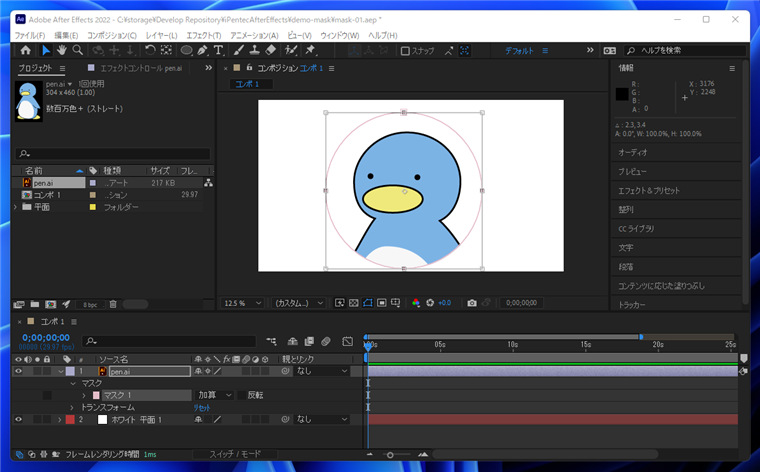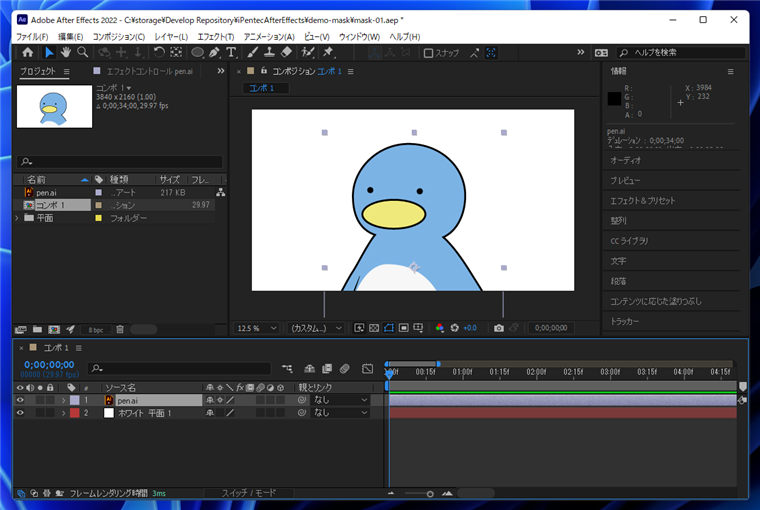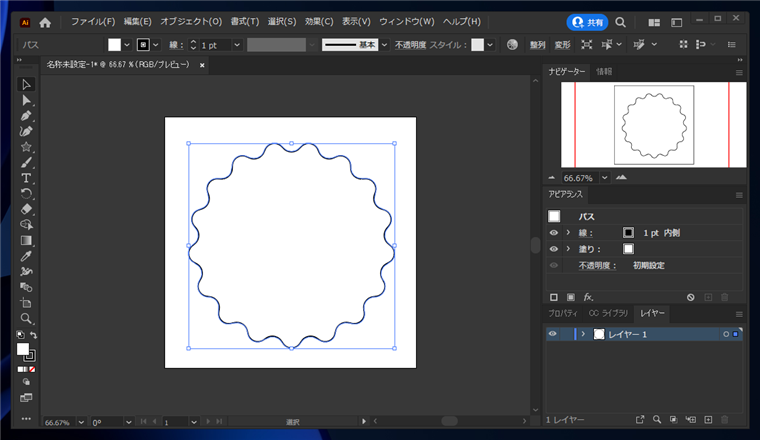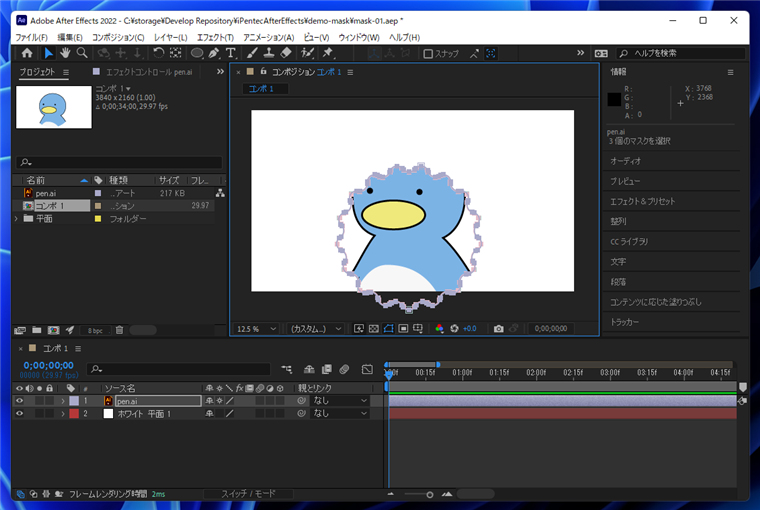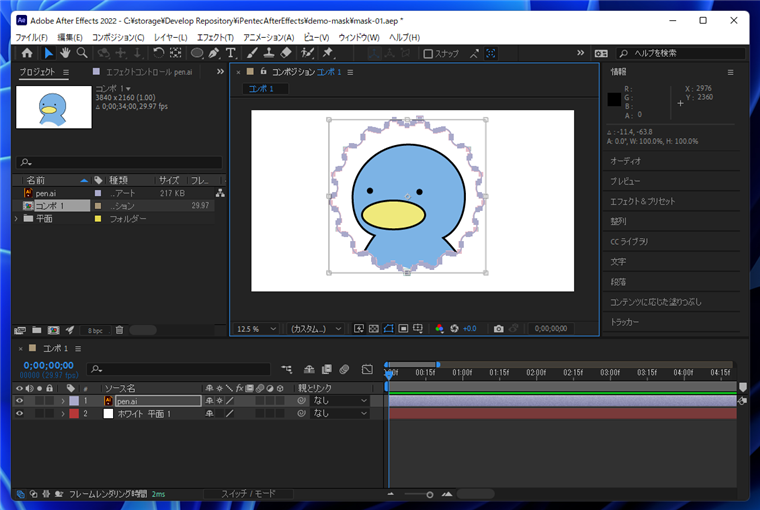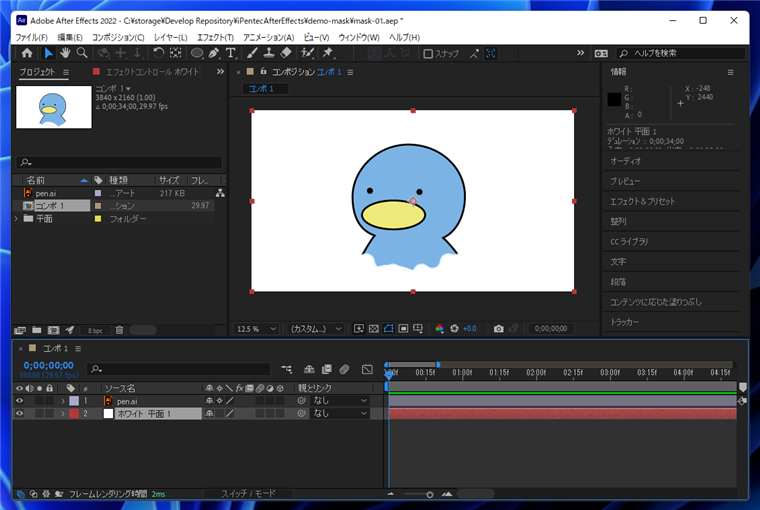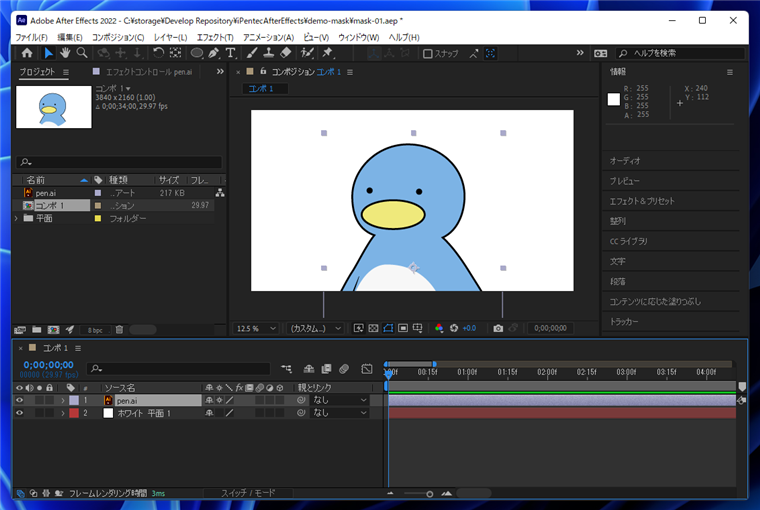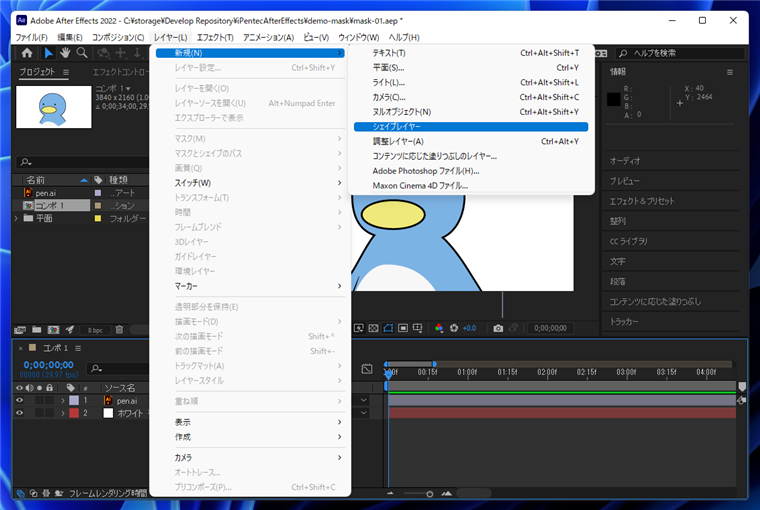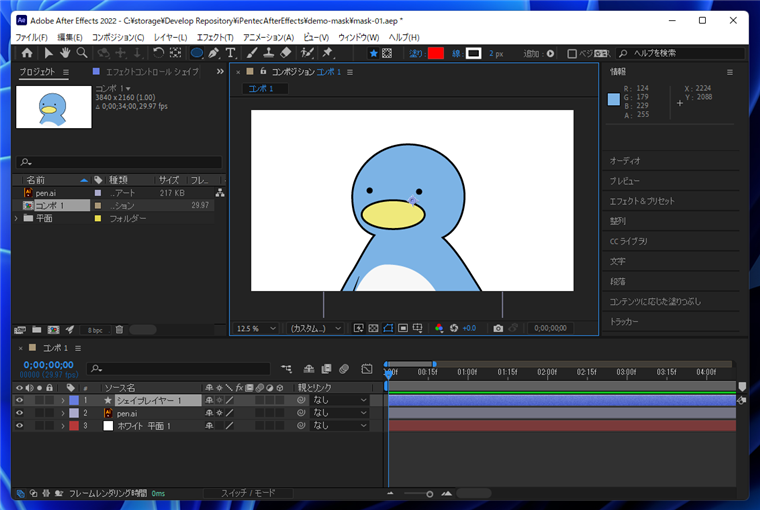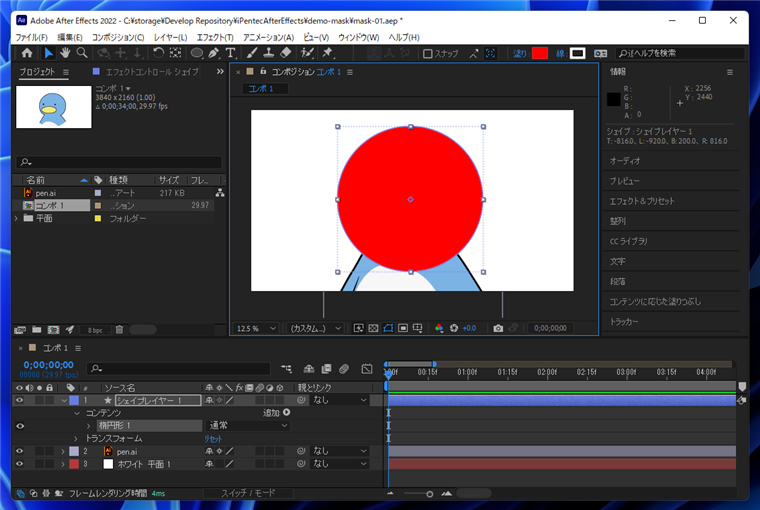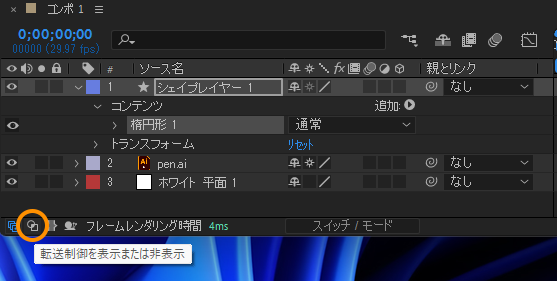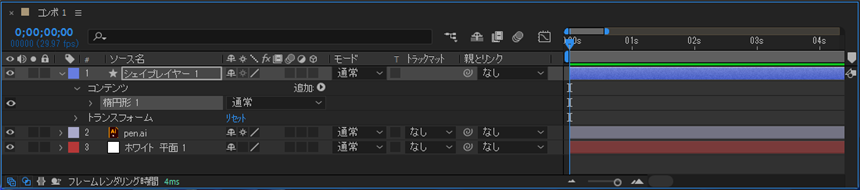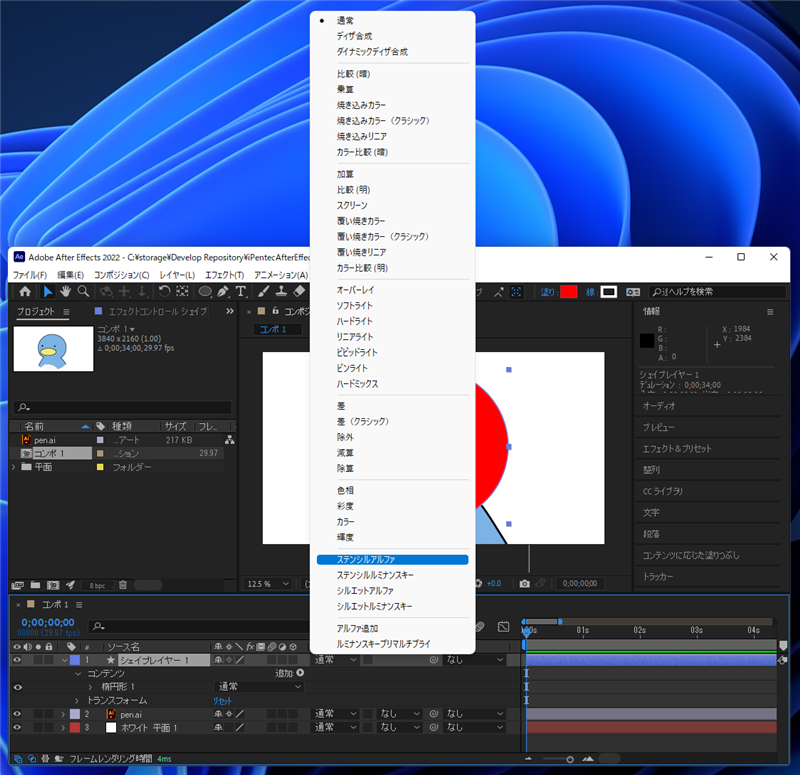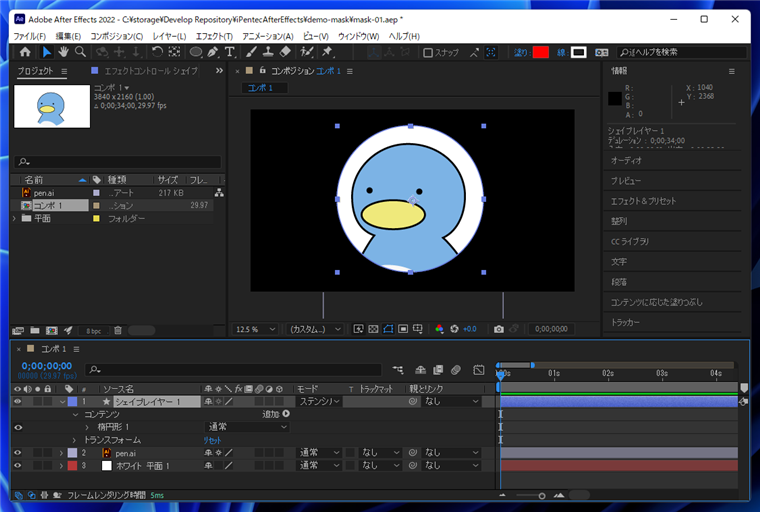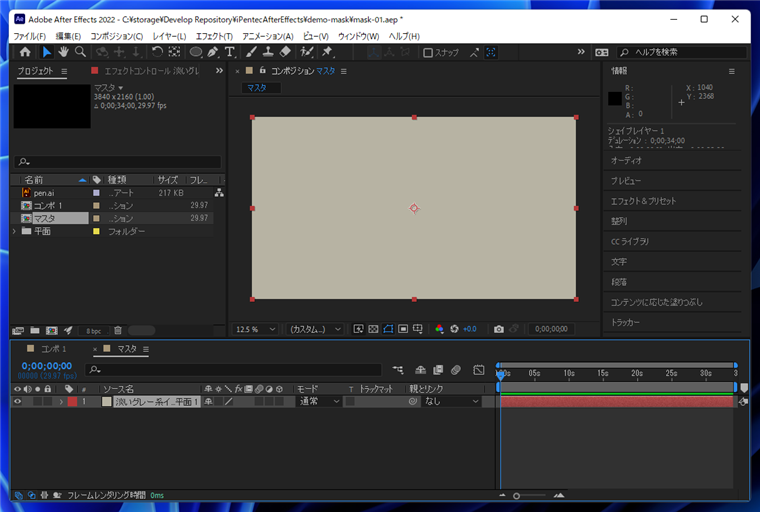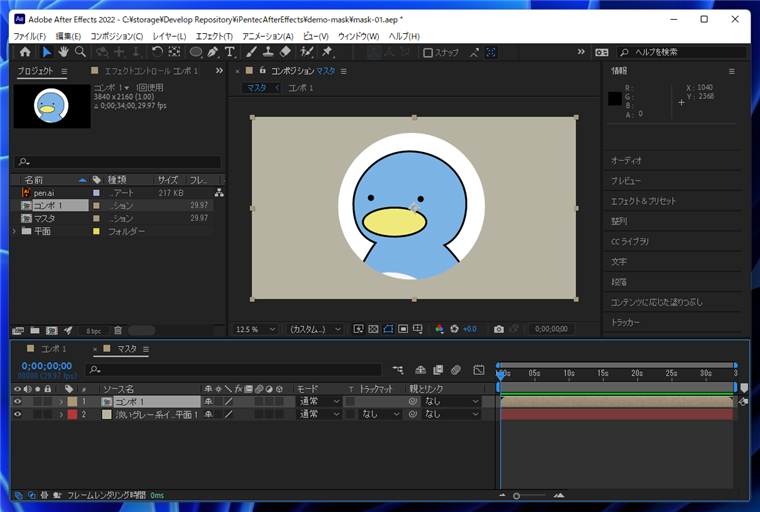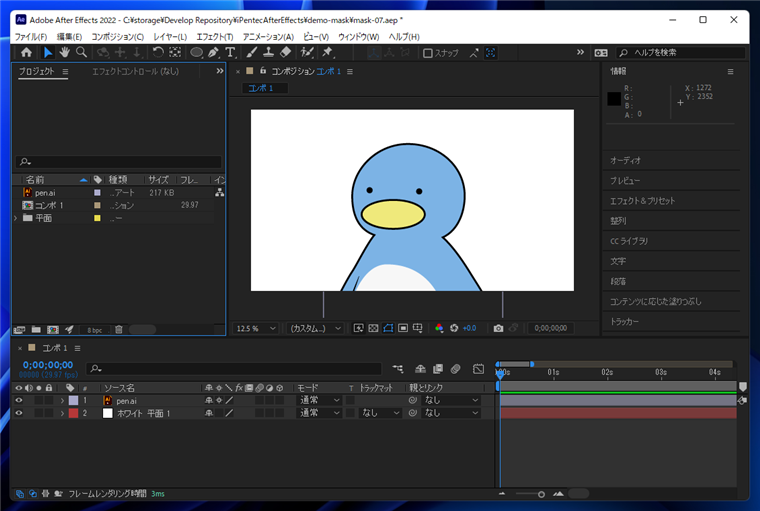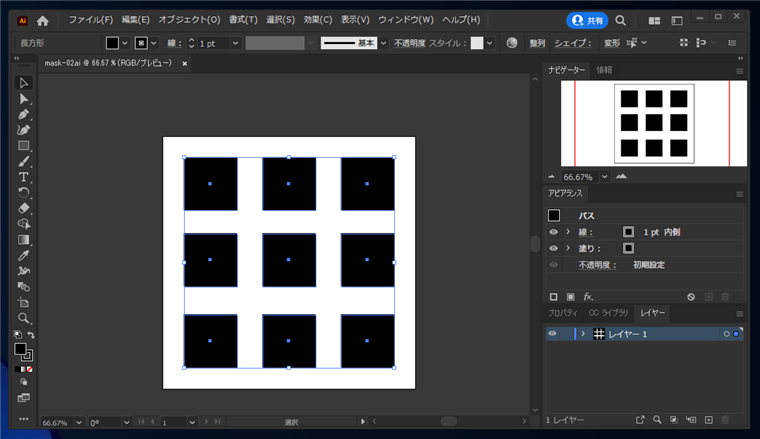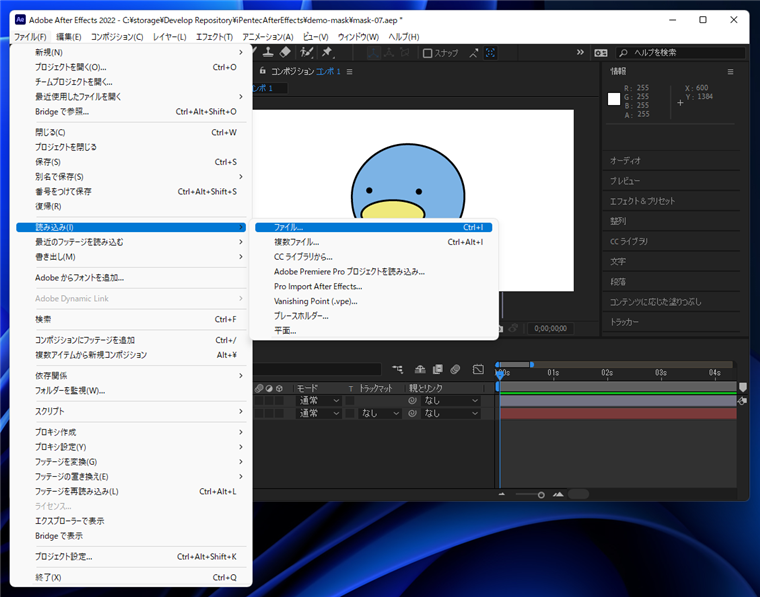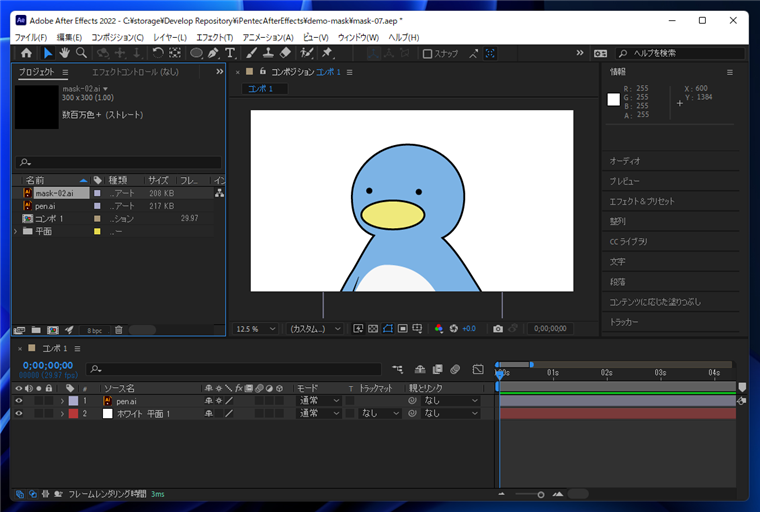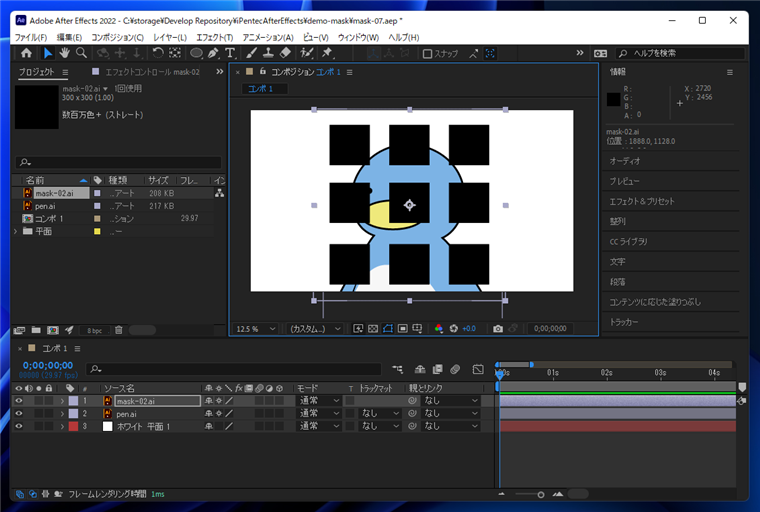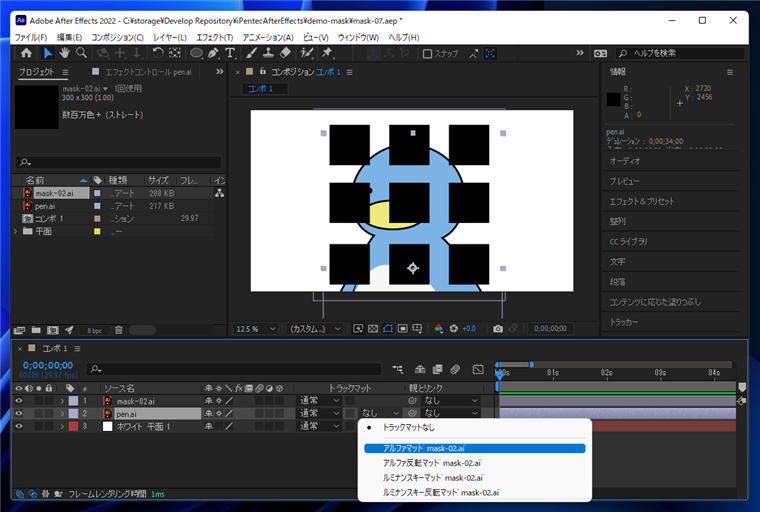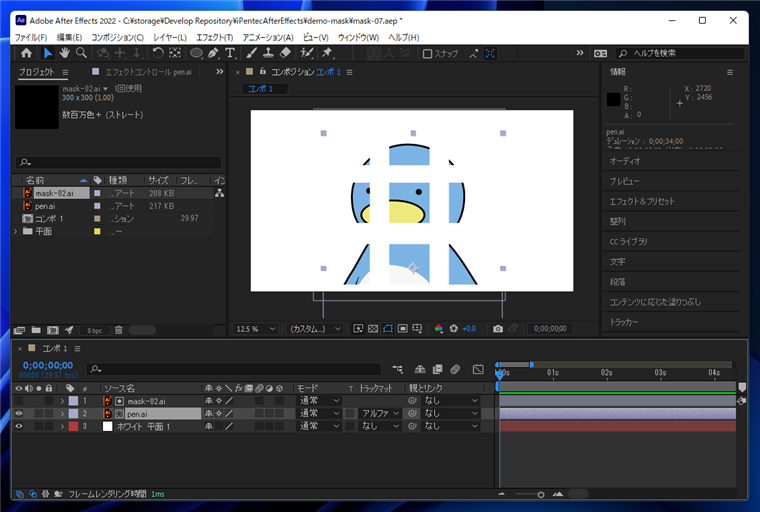After Effectsでオブジェクトをマスクする手順を紹介します。
手順:シェイプツールを利用する方法
コンポジションを作成し、キャンバスに図形を配置します。
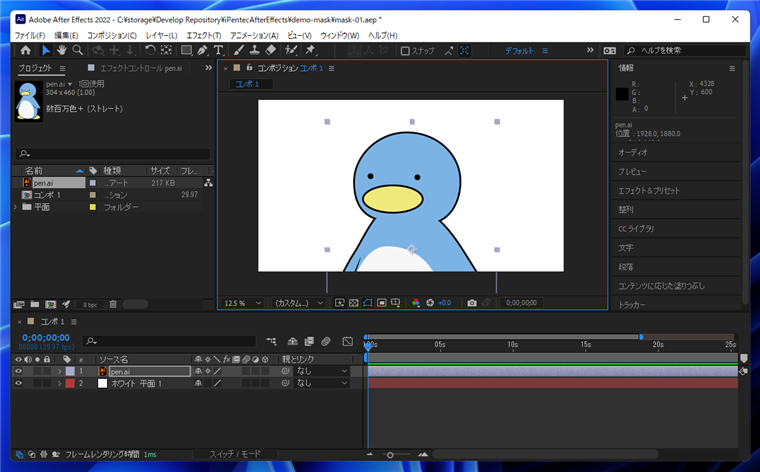
[タイムライン]パネルの配置した画像のレイヤーの項目をクリックして選択した状態にします。
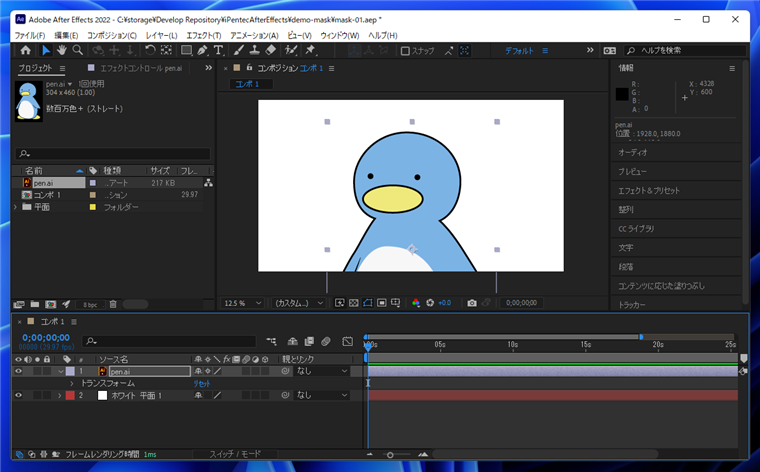
レイヤーを選択すると白色の枠がつきます。
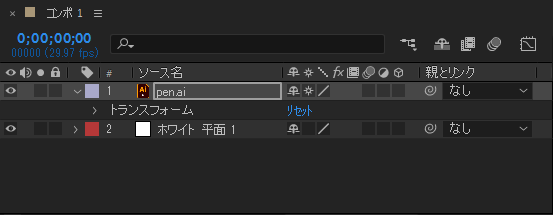
シェイプツールを選択します。今回の例では、[楕円形ツール]を選択します。

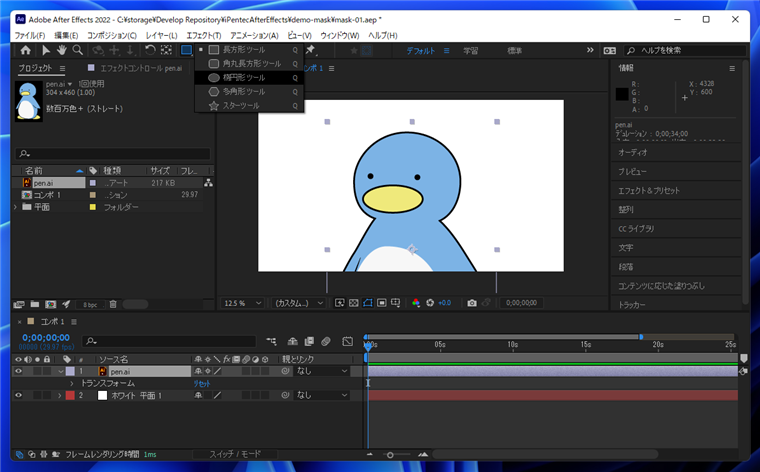
レイヤーが選択された状態でキャンバスをドラッグして円を描画します。描画した円で図形がマスクされることが確認できます。
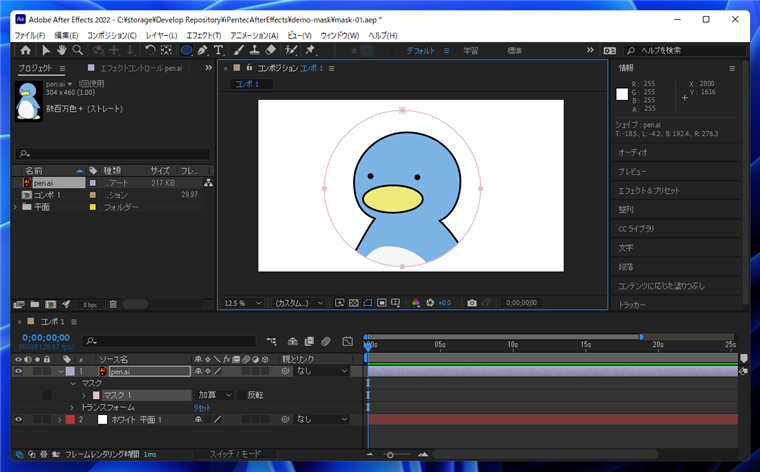
マスクのシェイプの大きさや位置を変更して出来上がりです。マスクのシェイプの大きさや位置を変更する手順は
こちらの記事を参照してください。
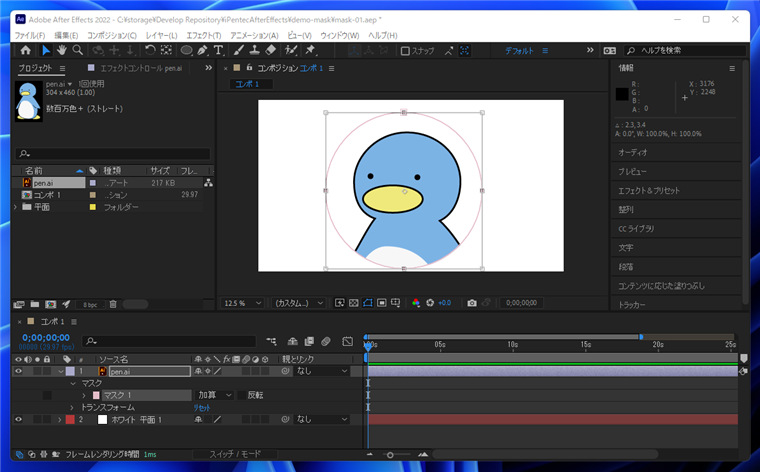
複雑な図形でマスクする場合
複雑な図形でマスクする場合の手順を紹介します。
画像などの要素をコンポジションに配置します。
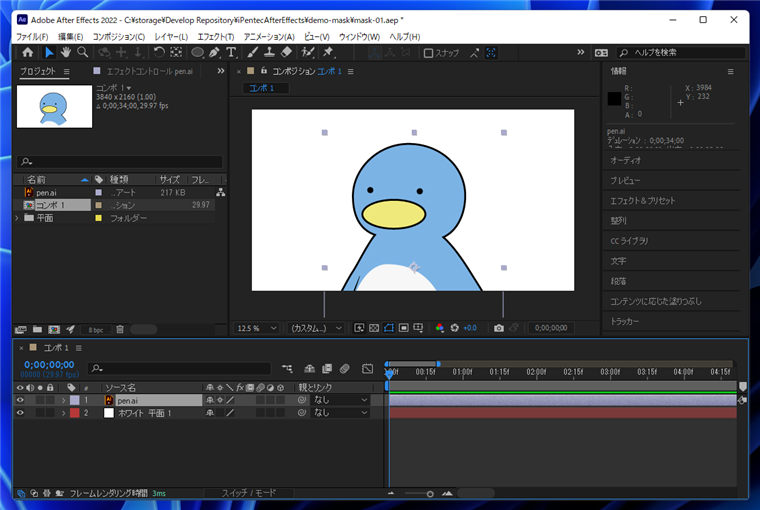
Illustratorでマスクする図形を描画します。今回は下図のパスを描画しました。作成したパスをコピーします。
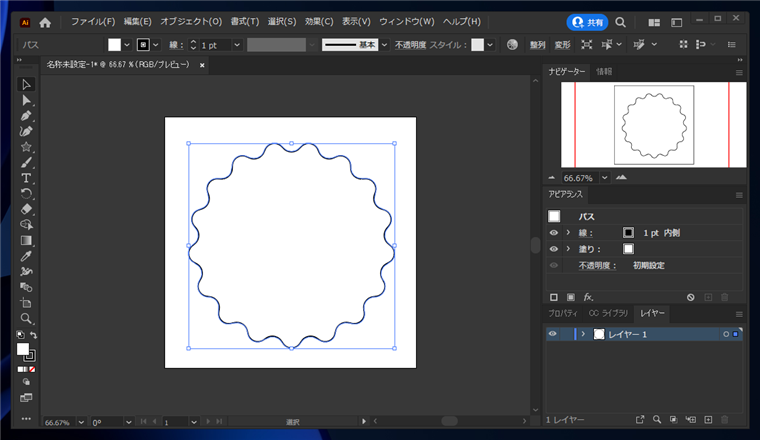
After Effectsに戻り、タイムラインパネルでマスクするレイヤーをクリックして選択した状態で、キャンバスにペーストします。Illustratorで描画したパスがキャンバスにペーストされ、マスクとして設定されます。
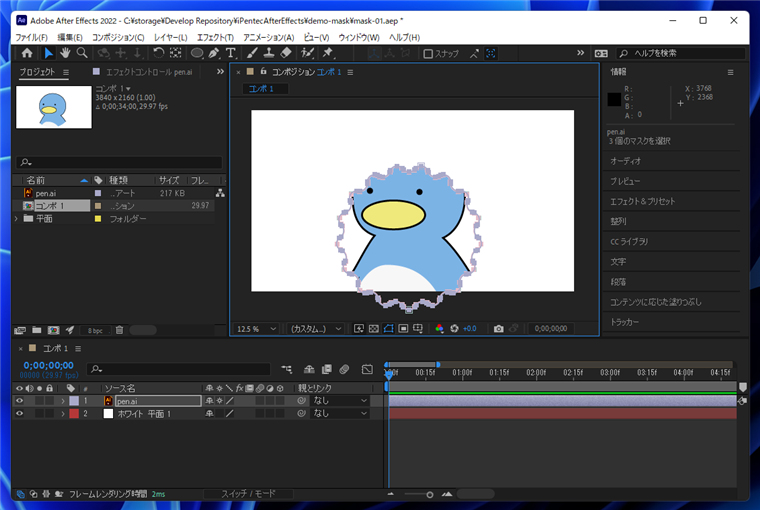
マスクのシェイプの位置を調整して完成です。
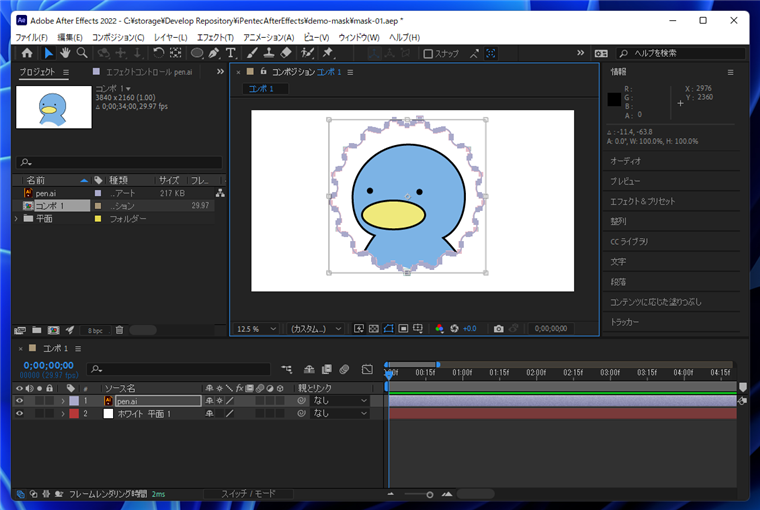
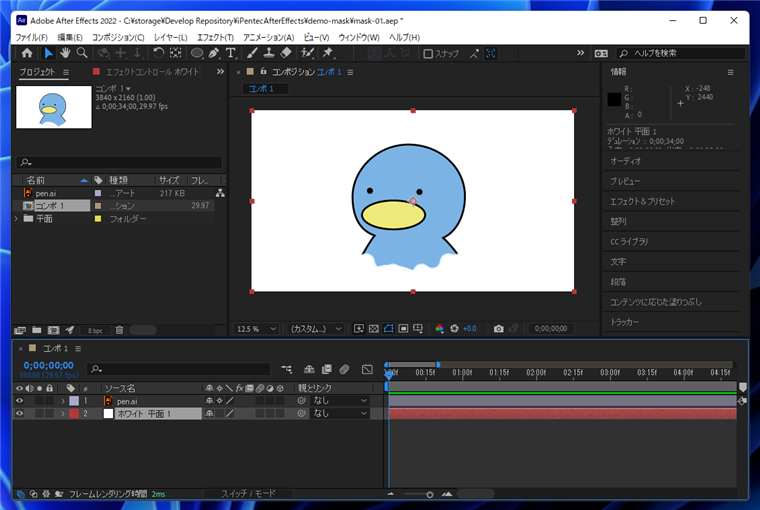
手順:トラックマットを利用する方法
別の方法としてステンシルアルファを利用する方法があります。
コンポジションを作成し、背景の平面レイヤーとキャラクターの画像を配置します。
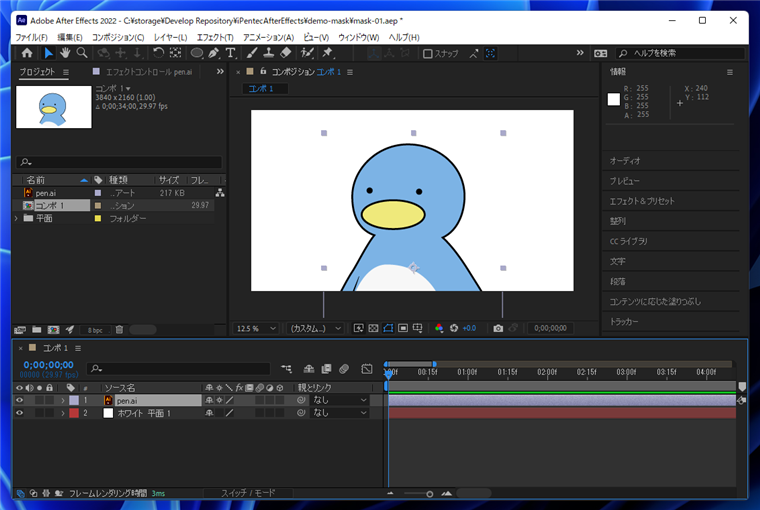
シェイプレイヤーを作成します。[レイヤー]メニューをクリックし[新規]サブメニューの[シェイプレイヤー]の項目をクリックします。
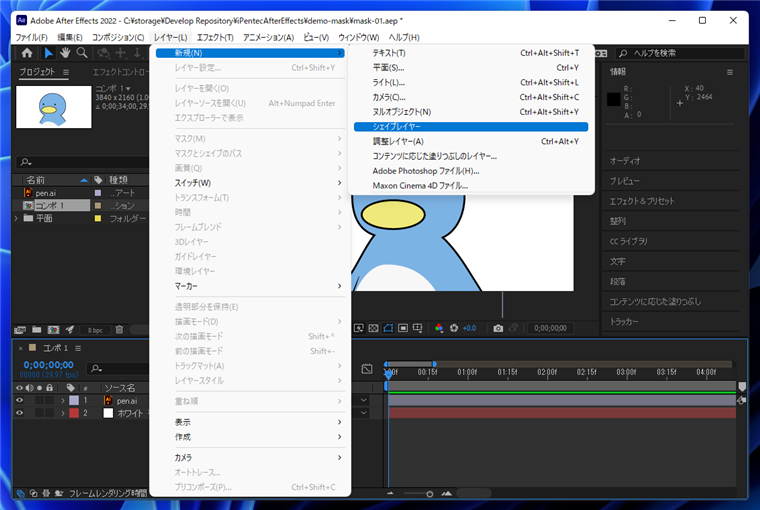
シェイプレイヤーが作成されます。
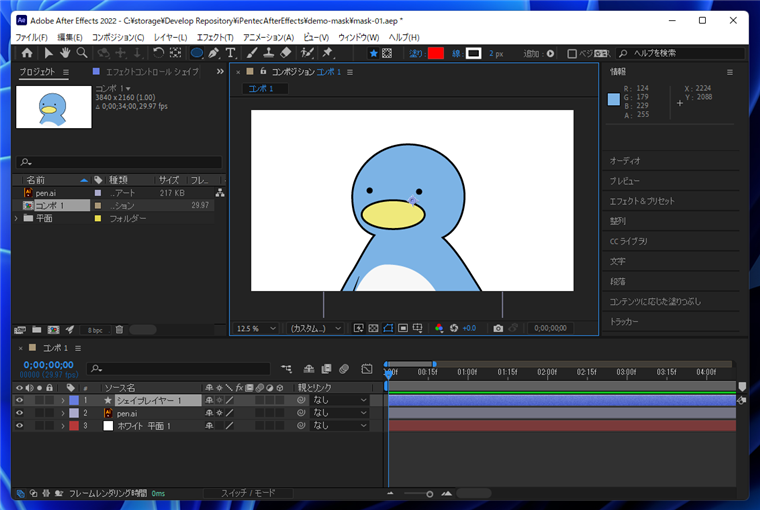
楕円形ツールを選択し、シェイプレイヤーにマスクしたい図形を描画します。今回は円形を描画しました。
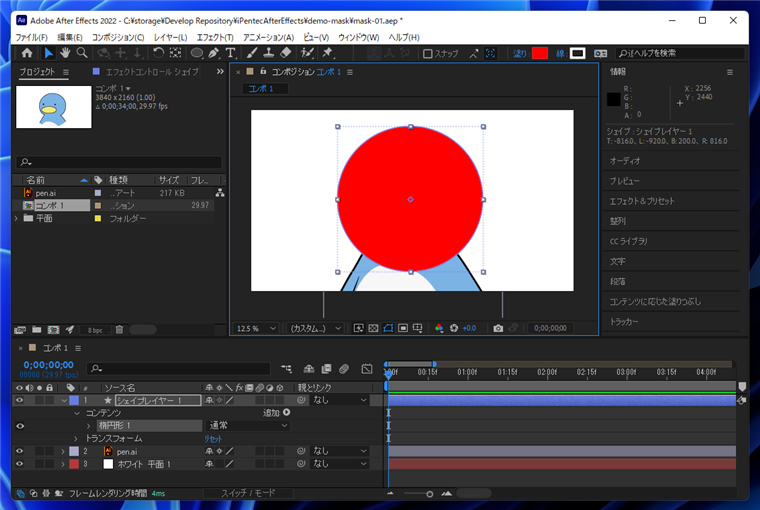
タイムラインパネルの左下の[転送制御を表示または非表示]のボタン(下図オレンジ丸で囲まれたボタン)をクリックします。
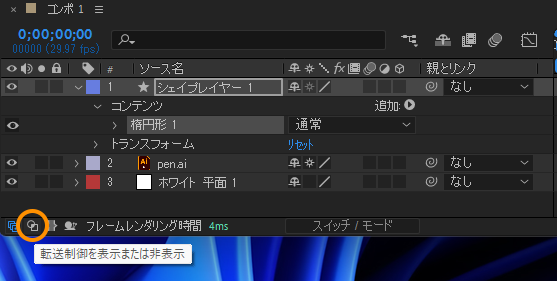
ライムラインパネルのレイヤー項目が表示されているエリアが広がり、[モード]や[トラックマット]の項目が表示されます。
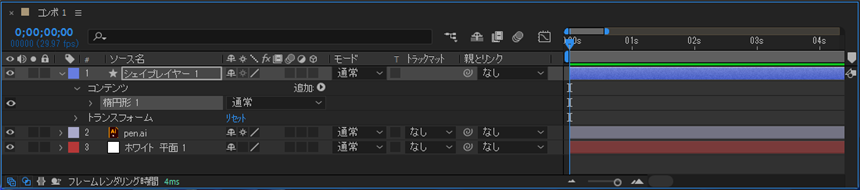
先ほど作成して図形を描画したシェイプレイヤーの[モード]のコンボボックスをクリックします。下図のドロップダウンリストが表示されます。
ドロップダウンリストの[ステンシルアルファ]の項目をクリックします。
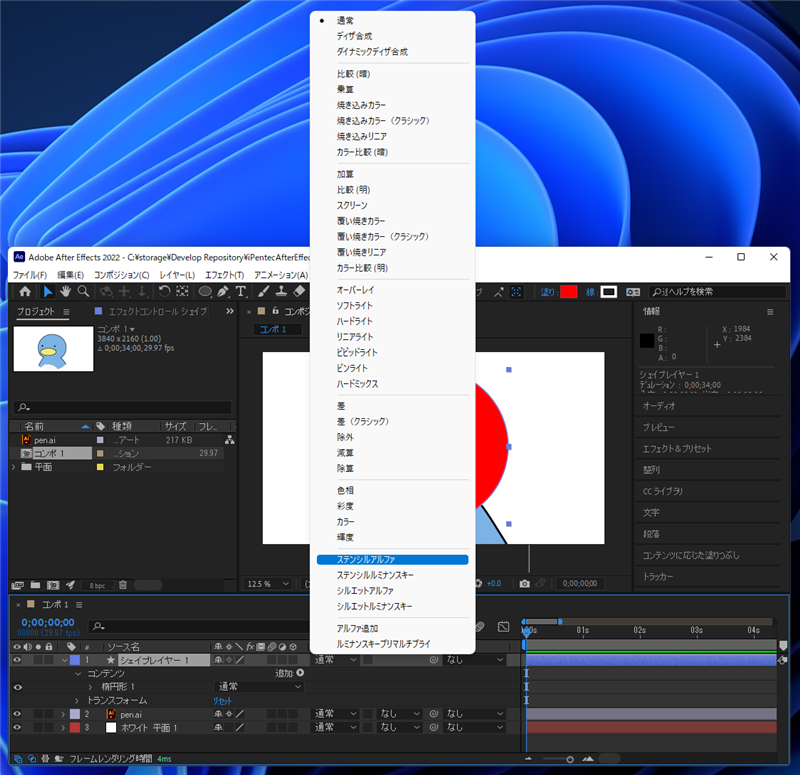
クリックするとシェイプレイヤーに描画した図形部分がマスクされ、図形外の部分が黒色になります。
これは、コンポジションのすべてのレイヤーが一番上のシェイプレイヤーでマスクされたためです。
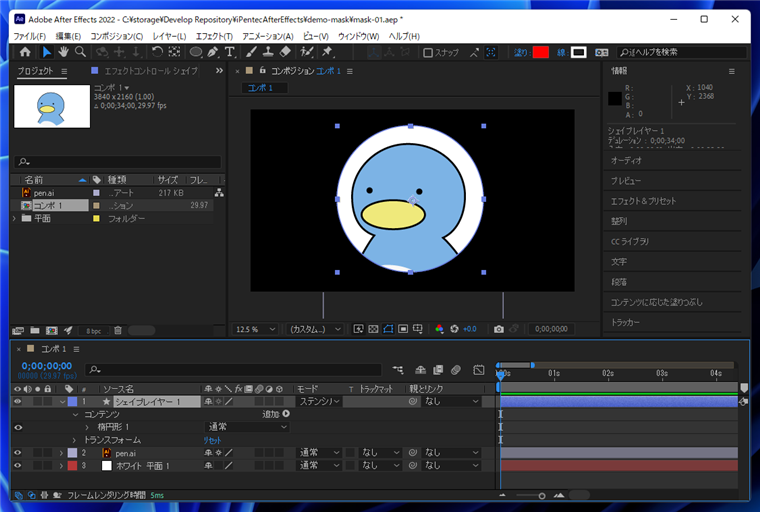
このままでは、すべてのレイヤーがマスクされ背景が透過されてしまうため、実際にムービーで利用する場合には、
作成したこのコンポジションを別のコンポジションに配置して利用します。
新たに別のコンポジションを作成します。
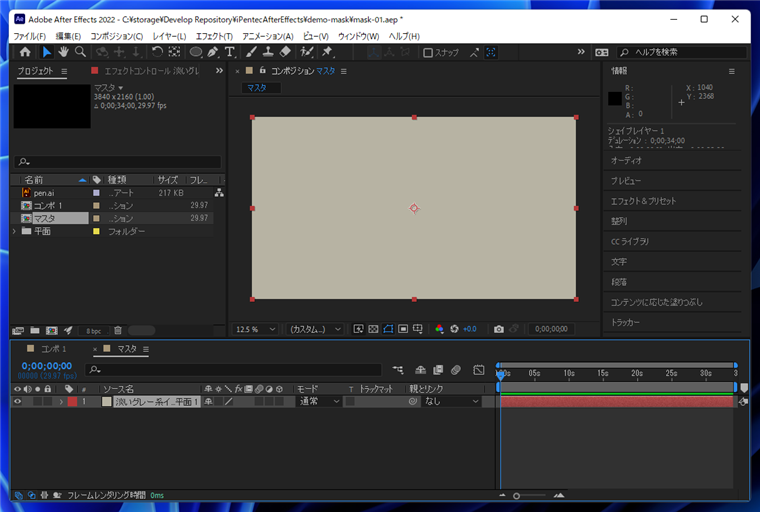
作成したコンポジションに、先ほどのコンポジションを配置します。親のコンポジション背景はマスクされないため、背景を別の色にすることができます。
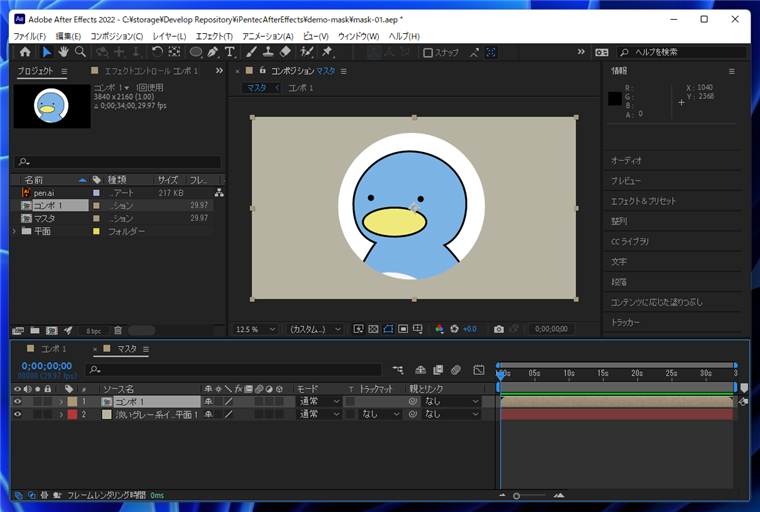
複雑な形状でトラックマットを適用する
複雑な形状でステンシルアルファを適用する場合の手順です。
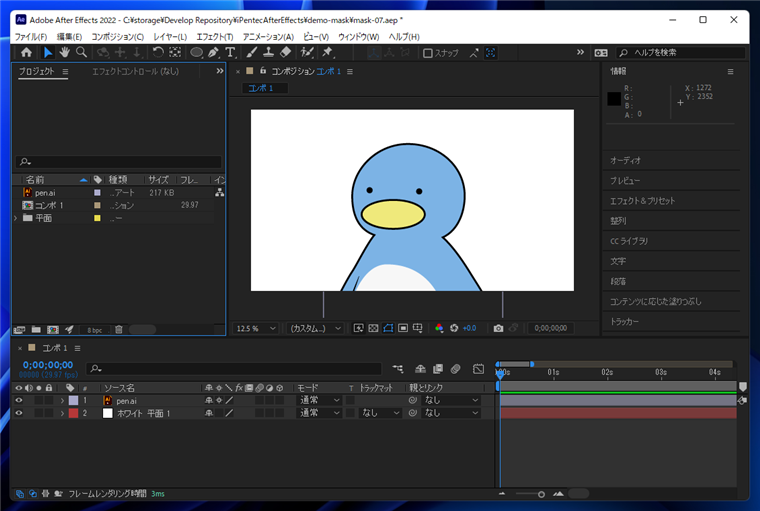
Illustratorでマスクする図形を描画します。塗りつぶした部分が不透明になります。図形が作成できたらAI形式でファイルに保存します。
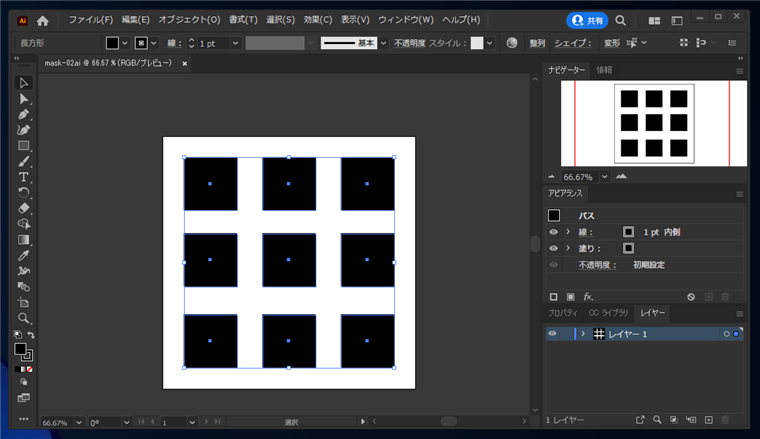
After Effectsに戻り[ファイル]メニューの[読み込み]サブメニューの[ファイル]をクリックします。
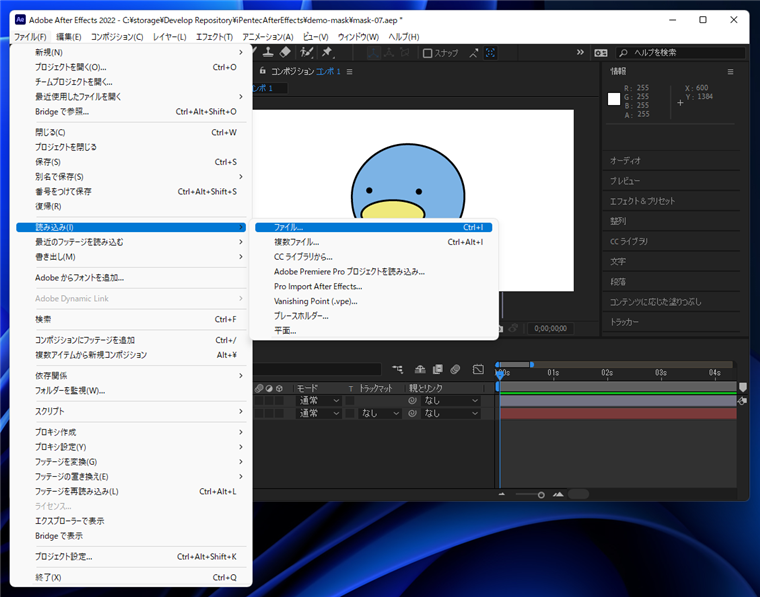
ファイルを開くダイアログが表示されますので、作成したAIファイルを読み込みます。
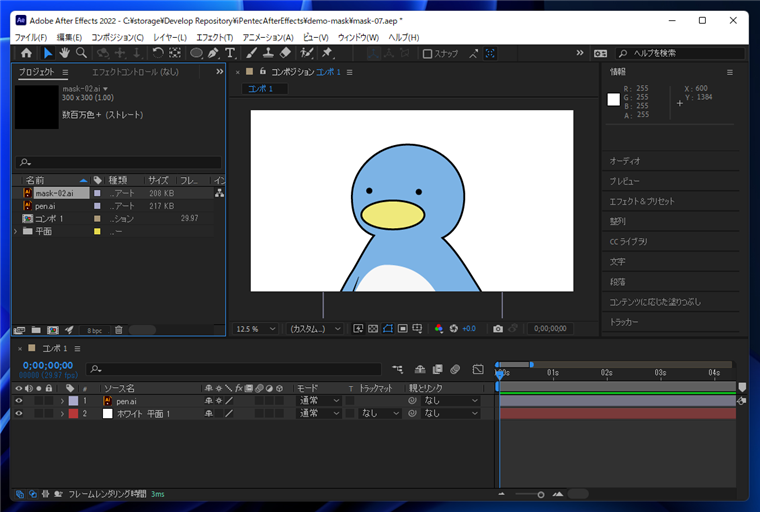
読み込んだ図形のファイルをドラッグしてコンポジションのキャンバスにドロップします。下図の状態になります。
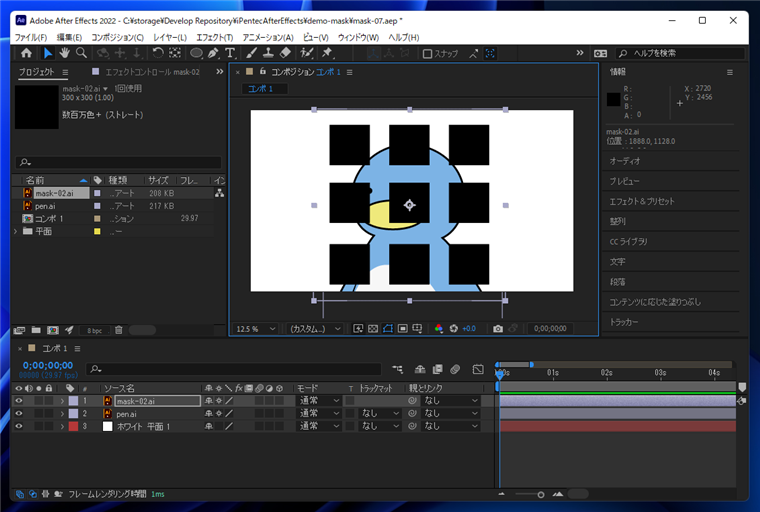
キャラクターの画像レイヤーの[トラックマット]のコンボボックスをクリックします。ドロップダウンリストの[アルファマット:(レイヤー名)]の項目をクリックして選択します。
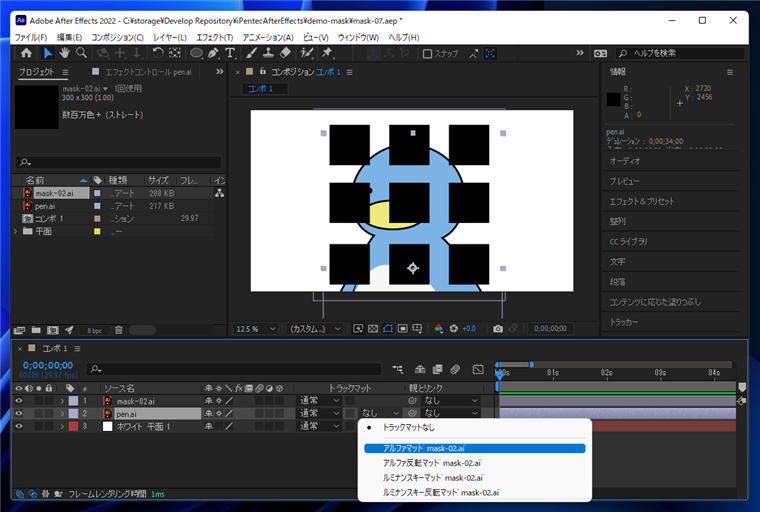
アルファマットが適用され、キャラクターの画像がマスクされます。
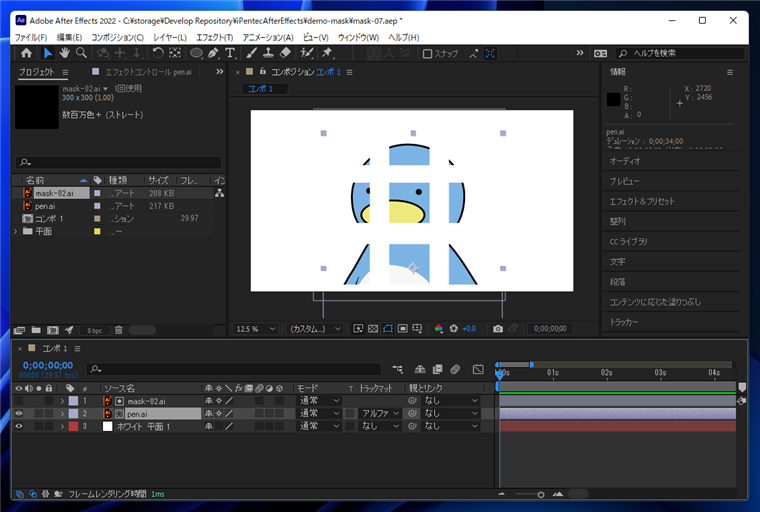
トラックマットを利用して、レイヤーにマスクを適用できました。
著者
iPentecのメインデザイナー
Webページ、Webクリエイティブのデザインを担当。PhotoshopやIllustratorの作業もする。
最終更新日: 2023-12-16
作成日: 2022-03-23