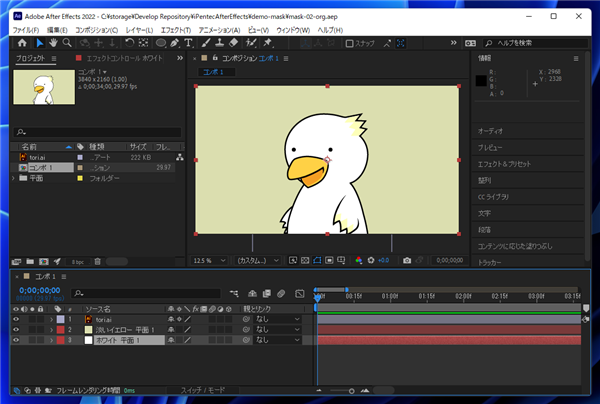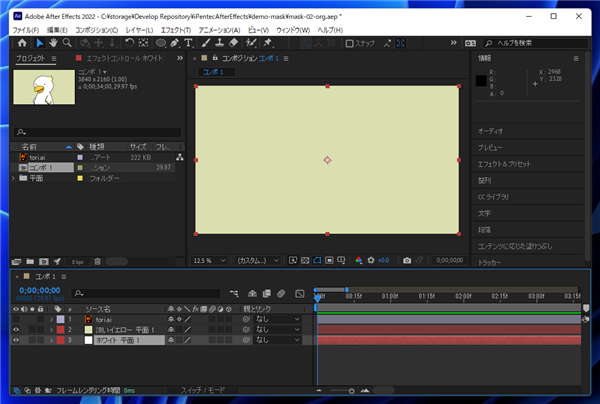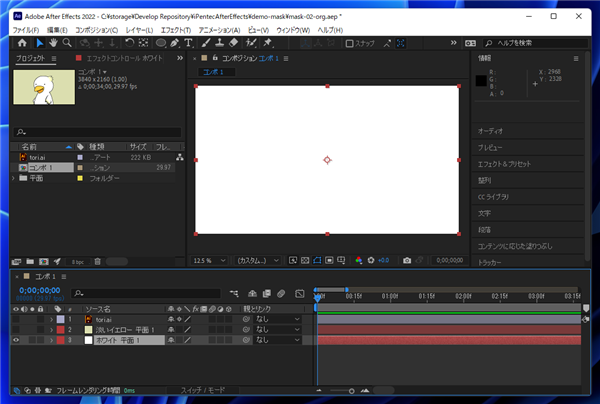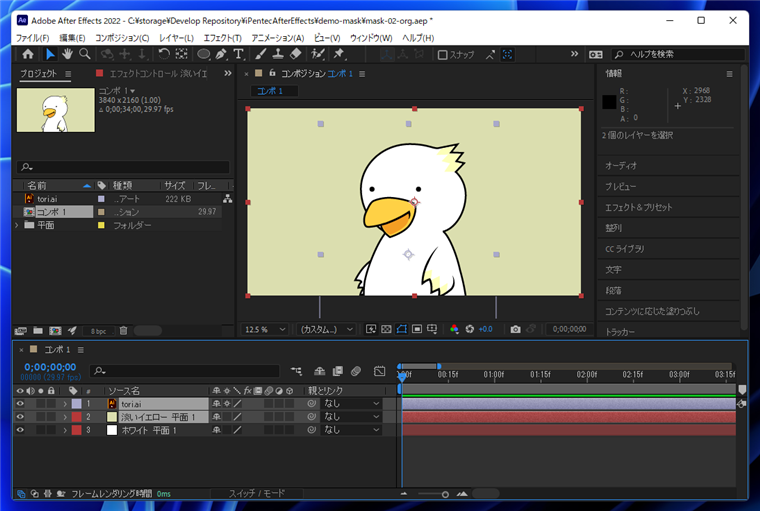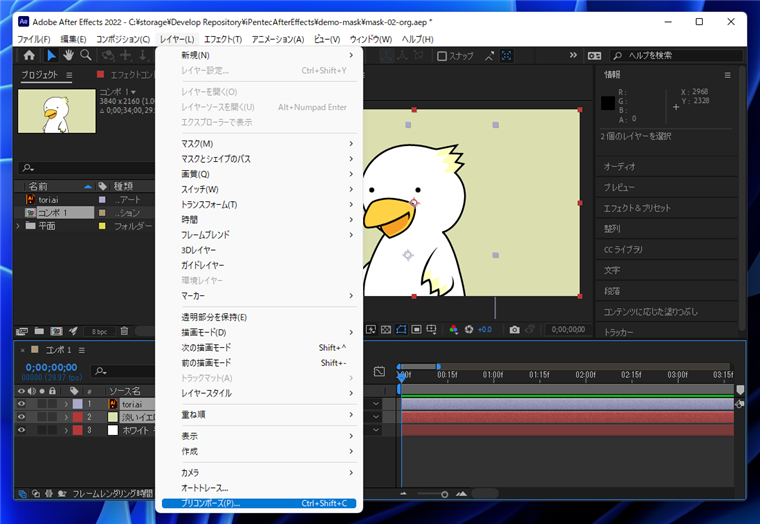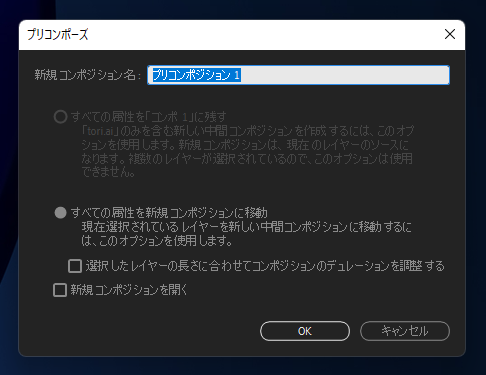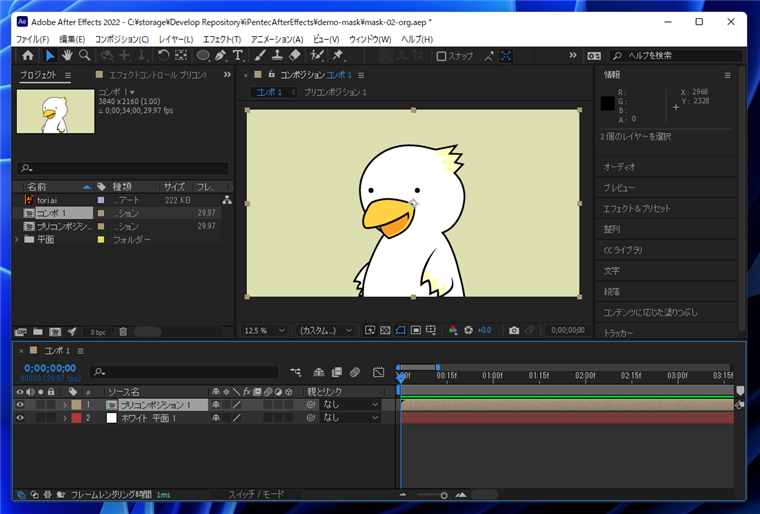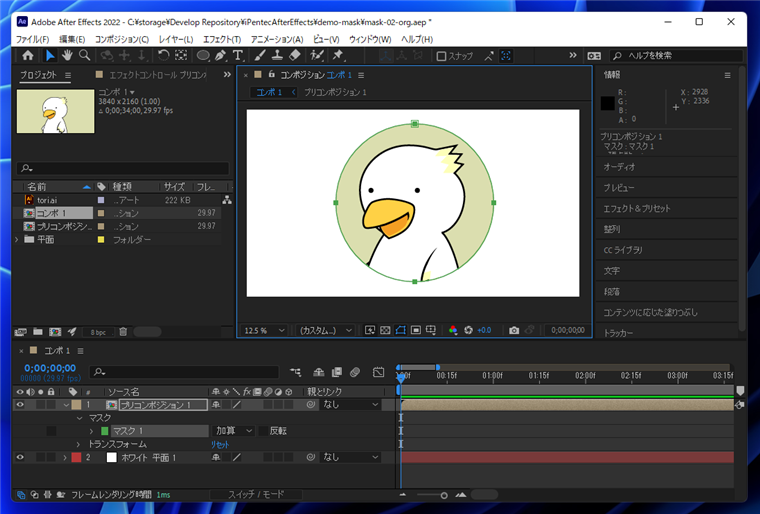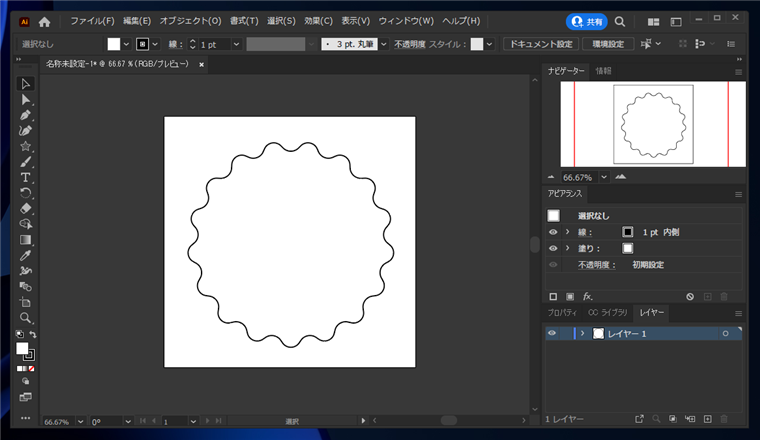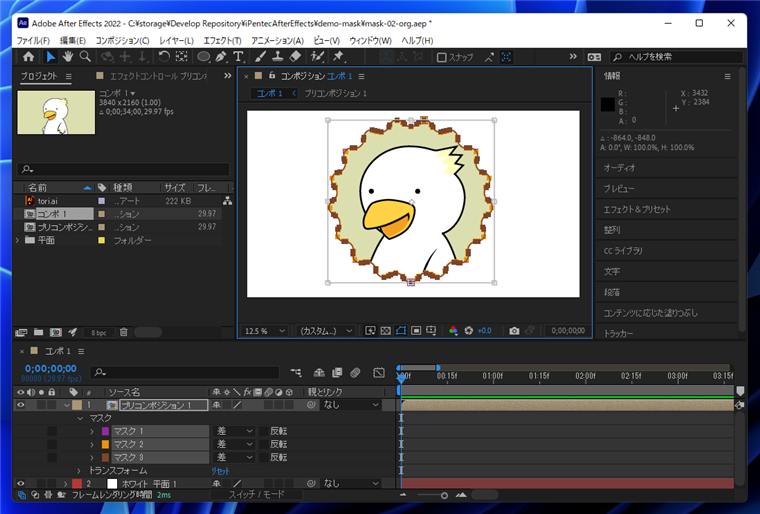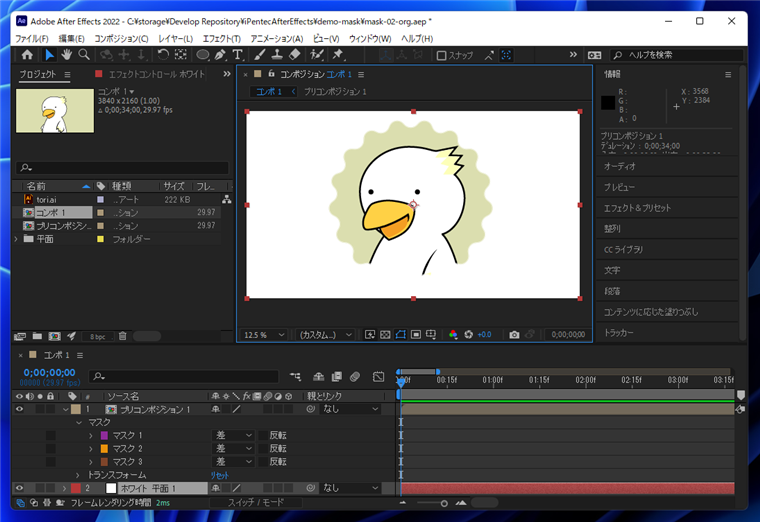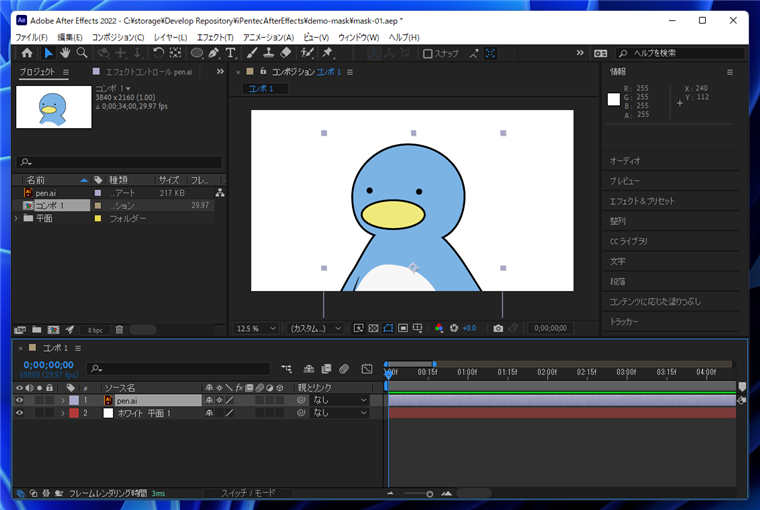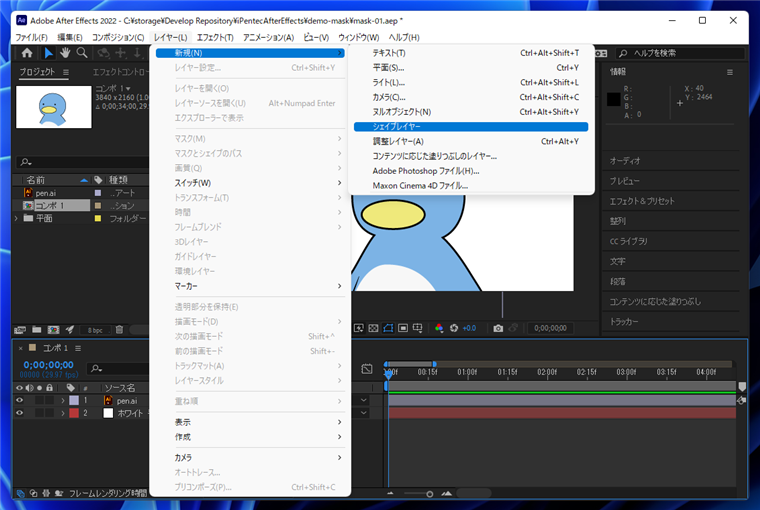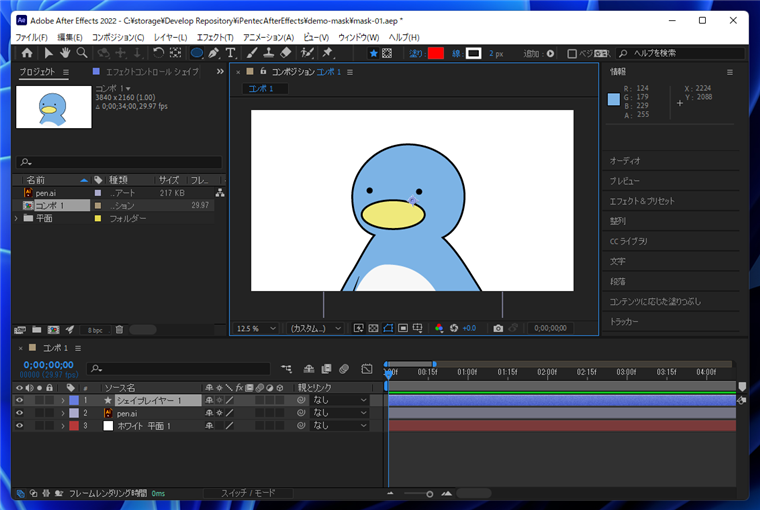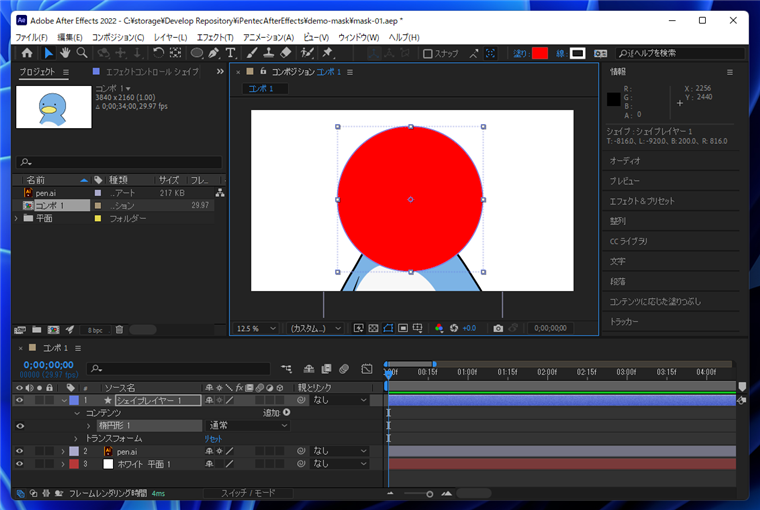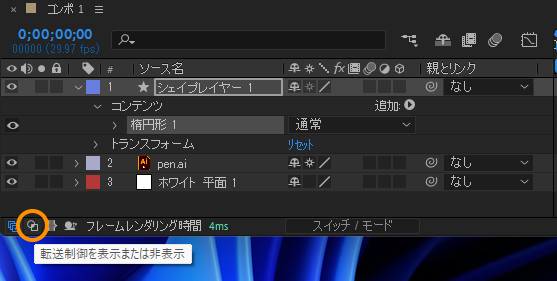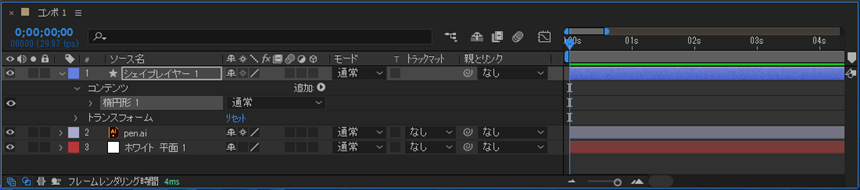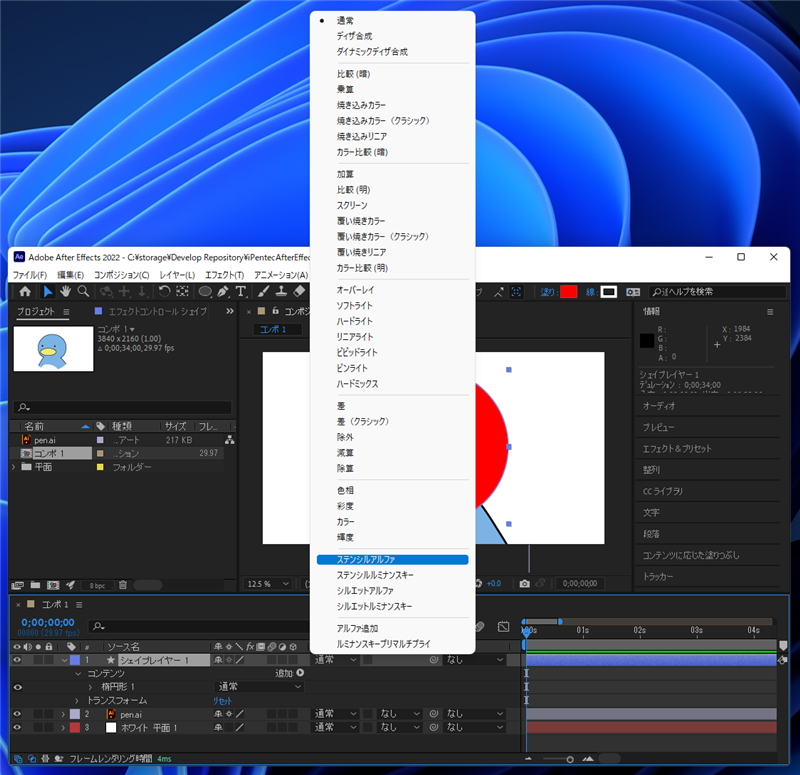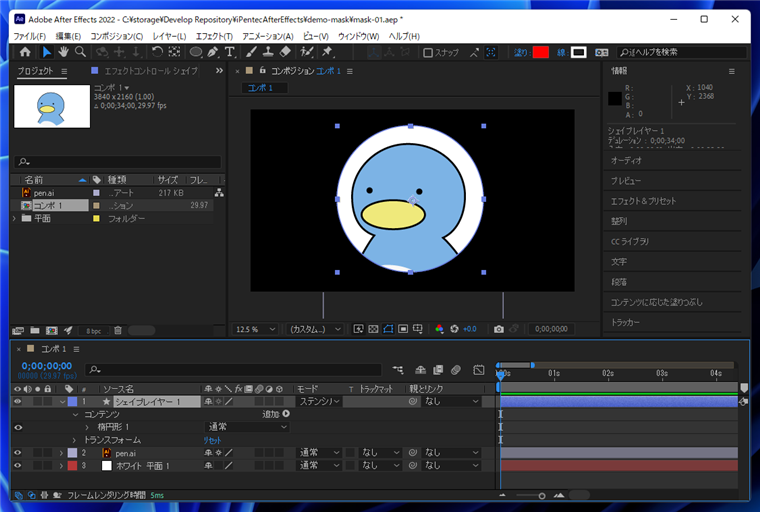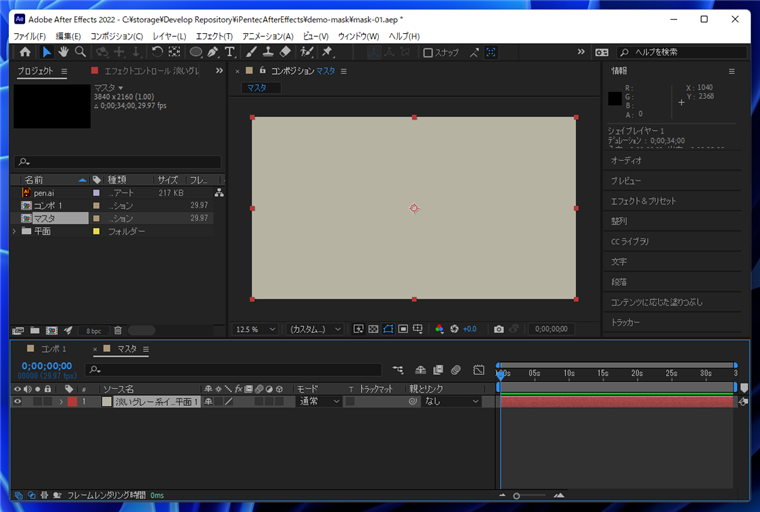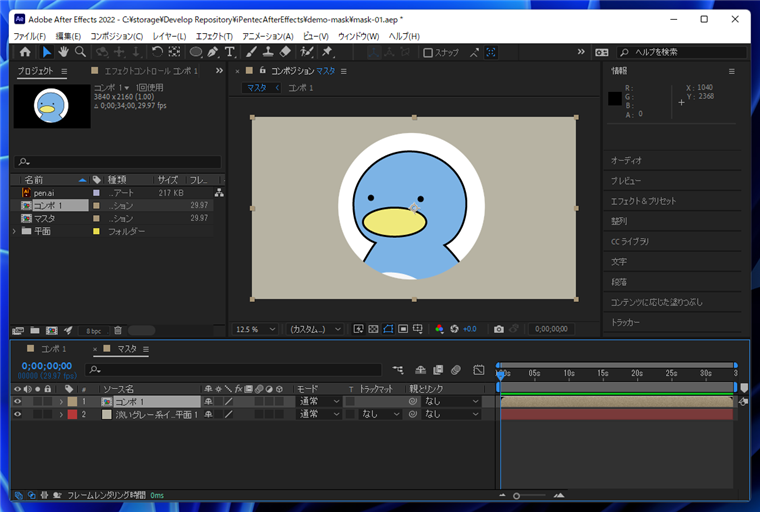After Effectsでマスクを複数のレイヤーに適用する手順を紹介します。
概要
マスクの形状を複数のレイヤーに適用して同じマスクを適用したい場合があります。
この記事では、マスクを含背ううレイヤーに適用する方法と手順を紹介します。
手順:プリコンポ―ズを利用する
プリコンポーズ機能を利用して複数のレイヤーを1つのレイヤーにまとめた後、レイヤーにマスクを適用する方法です。
コンポジションを作成し平面レイヤーとキャラクター画像を配置します。
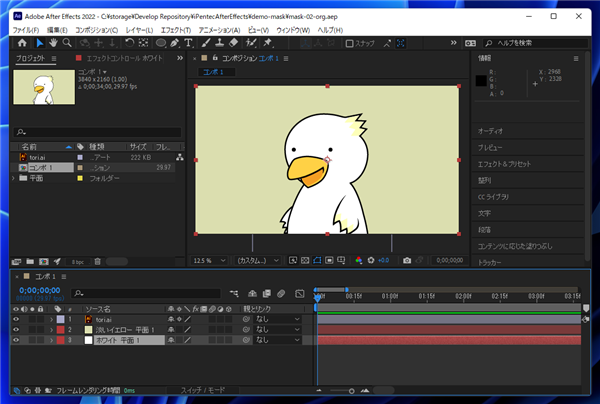
キャラクター画像の下に淡いイエローの平面レイヤーがあります。
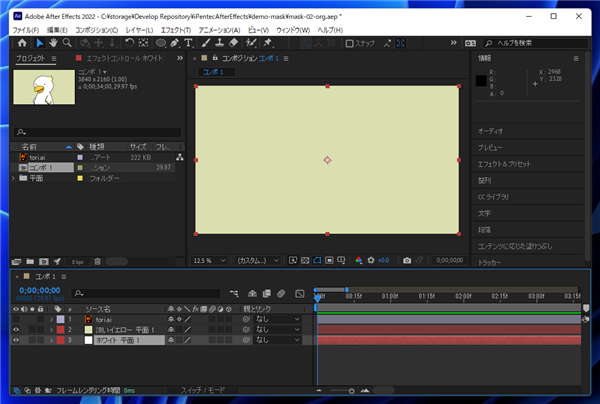
平面レイヤーの下に背景の平面レイヤー(白色)があります。
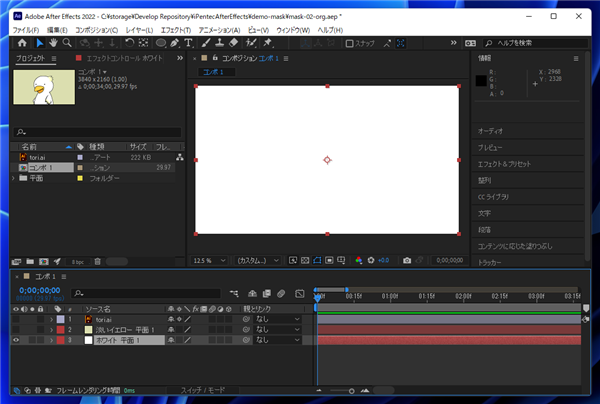
今回は、キャラクター画像と、淡いイエローの平面レイヤーに対して同じ形状のマスクを適用したいです。
ウィンドウ下部のタイムラインパネルのレイヤーから、キャラクター画像のレイヤーと淡いイエローの平面レイヤーを選択します。
レイヤーの複数選択は、[Ctrl]キーを押しながらレイヤーの項目をクリックするか、選択したいレイヤーの範囲の最初の項目を選択した状態で、
[Shift]キーを押しながら選択したいレイヤーの最後の項目をクリックすると、レイヤーを範囲で複数選択できます。
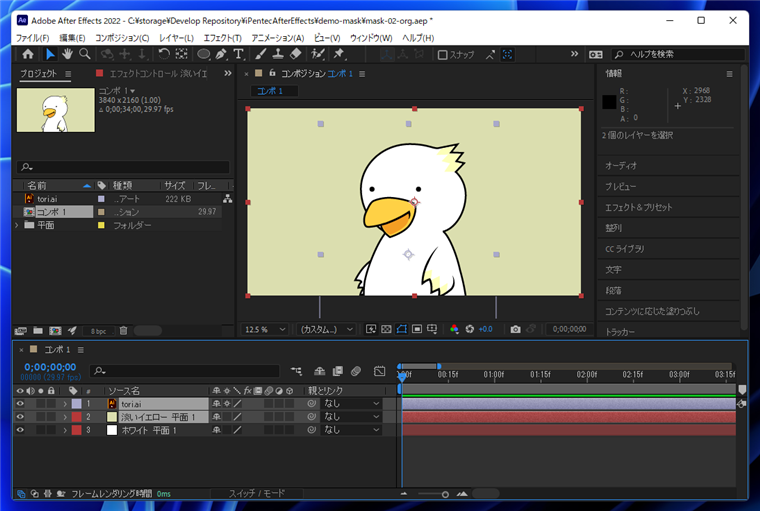
ウィンドウの[レイヤー]メニューをクリックします。メニューの[プリコンポーズ]の項目をクリックします。
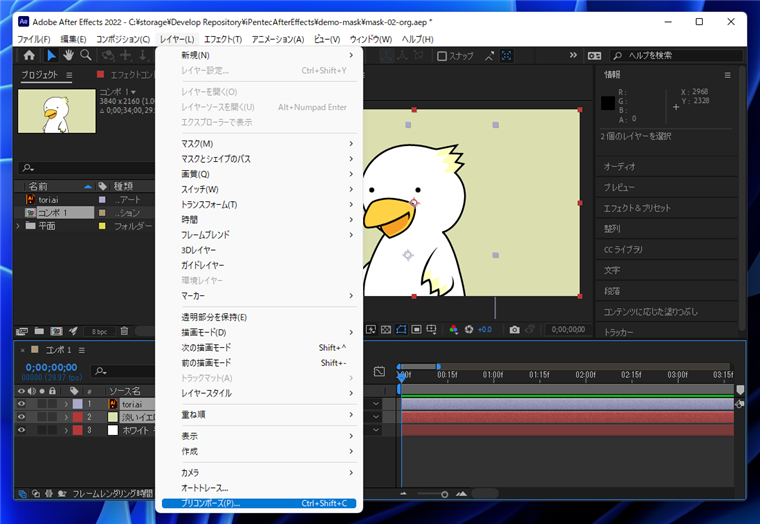
下図の[プリコンポーズ]ダイアログが表示されます。今回はデフォルトの設定のままでプリコンポーズします。ダイアログの[OK]ボタンをクリックします。
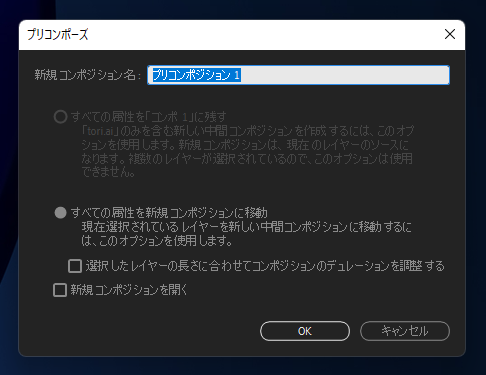
選択したレイヤーがプリコンポーズされ一つのレイヤーになります。
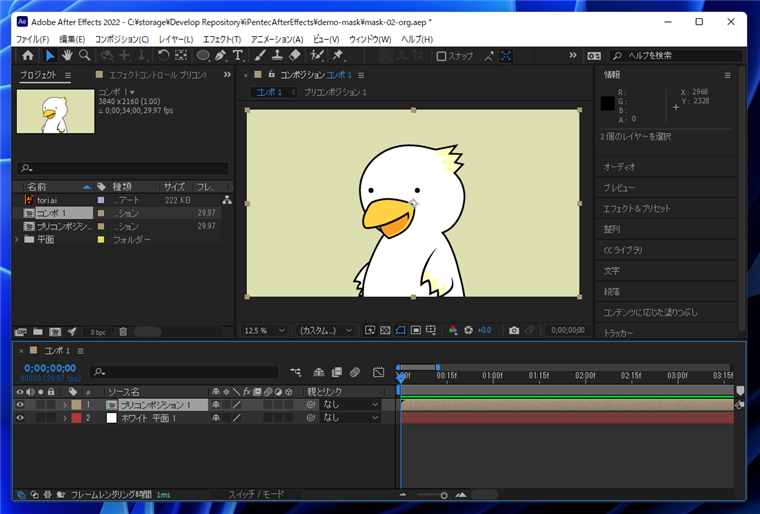
タイムラインパネルでプリコンポーズしたレイヤーを選択した状態で、楕円形ツールや長方形ツールでキャンバスをドラッグしシェイプを描画します。
シェイプを描画するとマスクとして設定され、レイヤーにマスクが適用された状態になります。
マスクのシェイプのサイズ調整をして描画完了です。
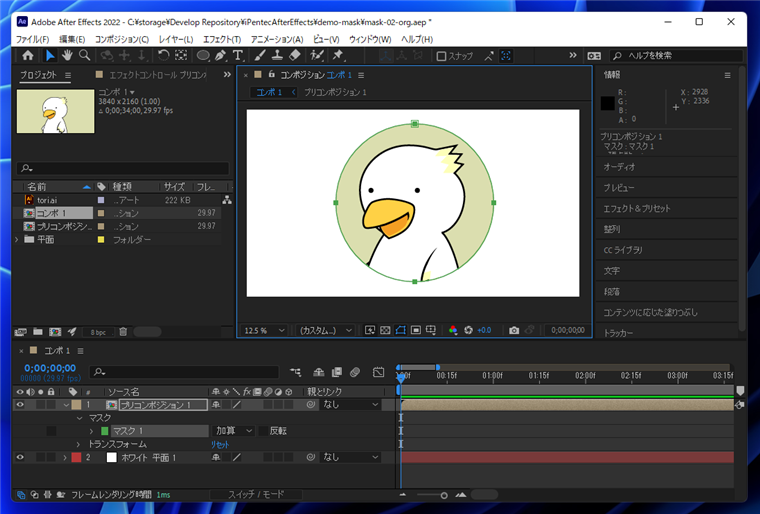
複雑な図形でマスクする場合
複雑な図形でマスクする場合には、Illustratorでマスクする図形のパスを作成します。今回は下図の図形を作図しました。
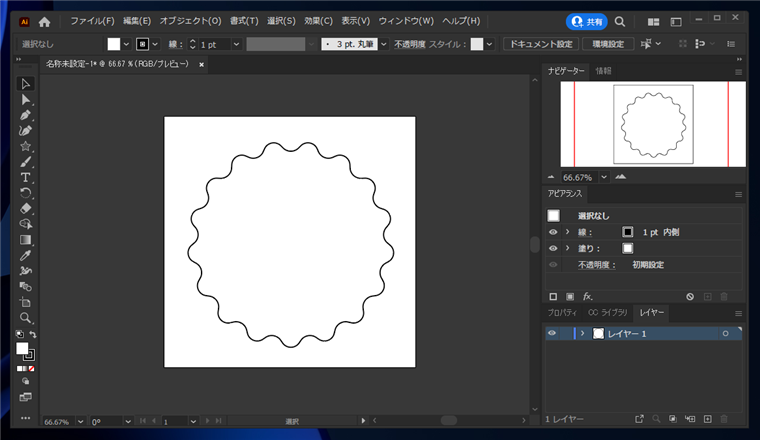
Illustratorでパスをコピーし、タイムラインパネルでマスクを適用するプリコンポーズしたレイヤーを選択した状態で、キャンバスにペーストします。
ペーストすると、Illustratorのコピーしたパスがキャンバスにペーストされ、マスクのシェイプとして設定されます。
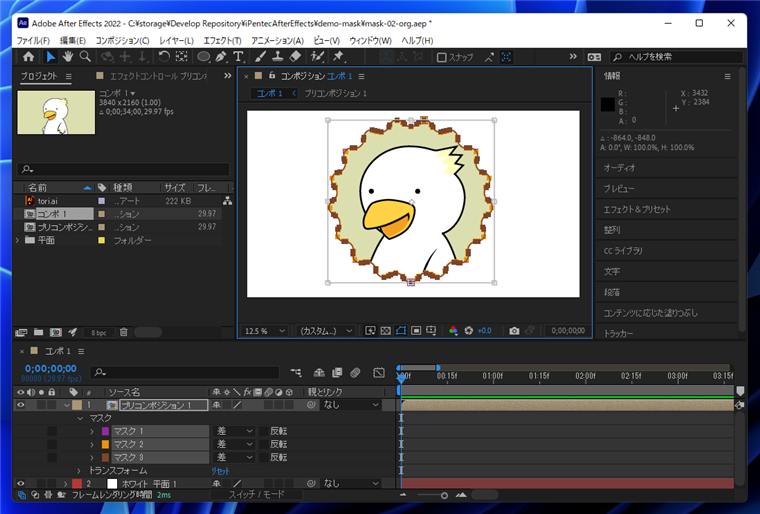
複雑な図形でのマスクを適用できました。
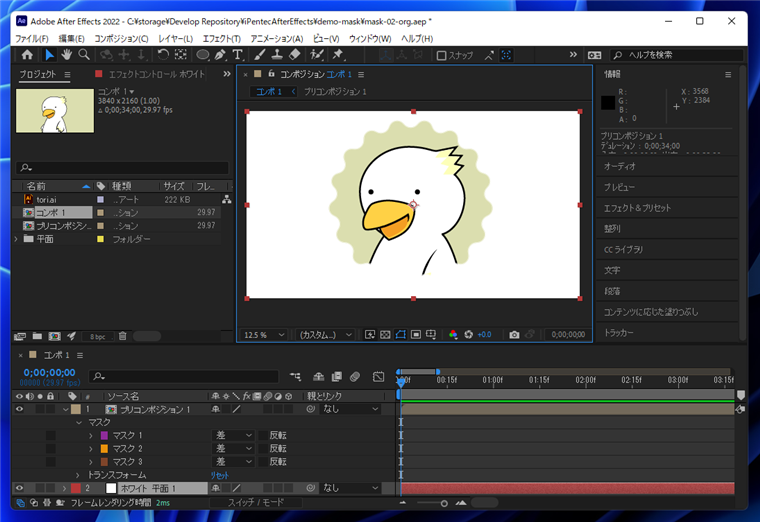
手順:ステンシルアルファを利用する方法
別の方法としてステンシルアルファを利用する方法があります。
コンポジションを作成し、背景の平面レイヤーとキャラクターの画像を配置します。
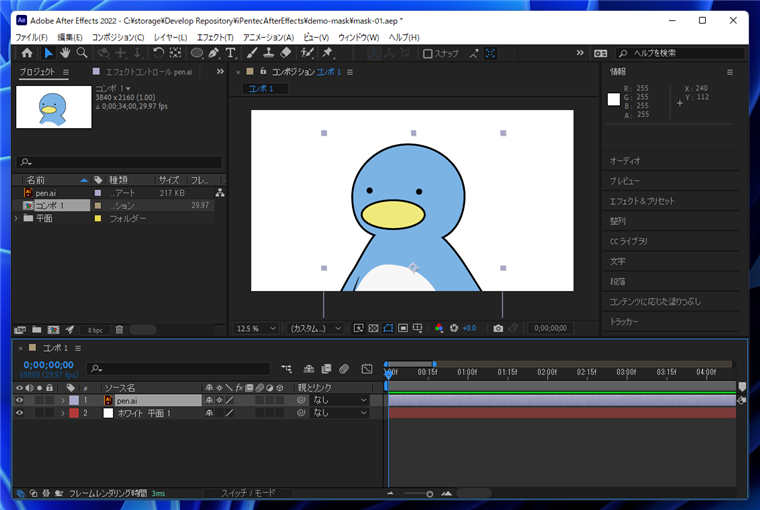
シェイプレイヤーを作成します。[レイヤー]メニューをクリックし[新規]サブメニューの[シェイプレイヤー]の項目をクリックします。
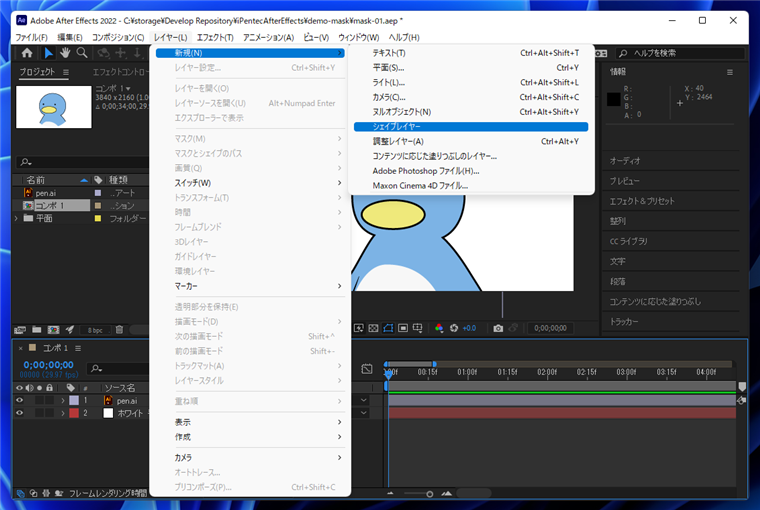
シェイプレイヤーが作成されます。
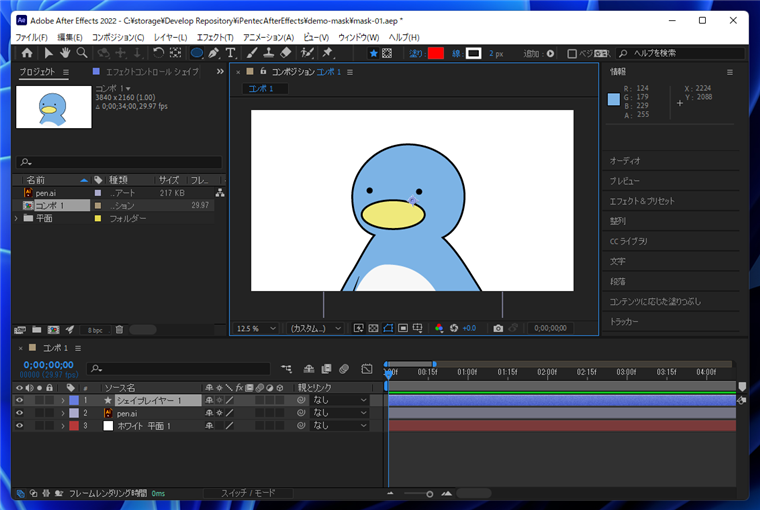
楕円形ツールを選択し、シェイプレイヤーにマスクしたい図形を描画します。今回は円形を描画しました。
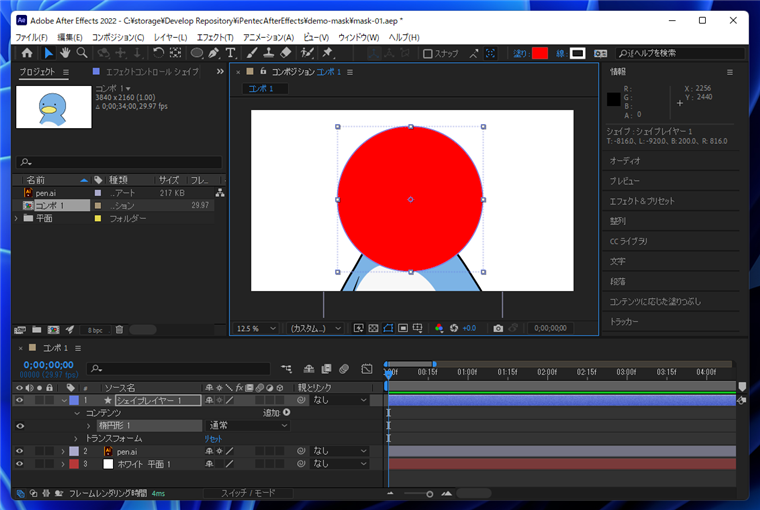
タイムラインパネルの左下の[転送制御を表示または非表示]のボタン(下図オレンジ丸で囲まれたボタン)をクリックします。
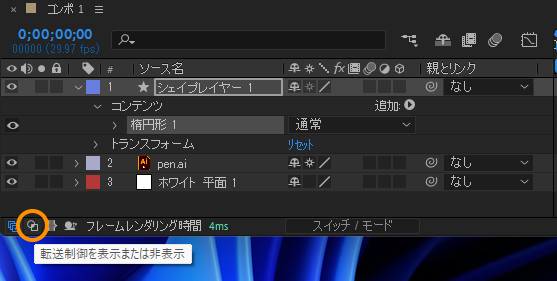
ライムラインパネルのレイヤー項目が表示されているエリアが広がり、[モード]や[トラックマット]の項目が表示されます。
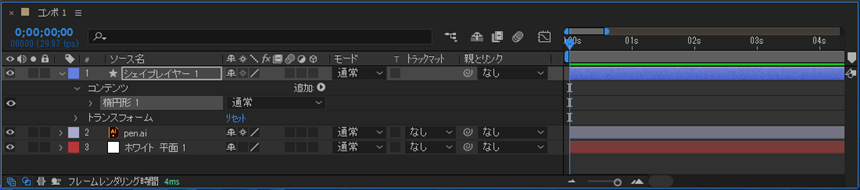
先ほど作成して図形を描画したシェイプレイヤーの[モード]のコンボボックスをクリックします。下図のドロップダウンリストが表示されます。
ドロップダウンリストの[ステンシルアルファ]の項目をクリックします。
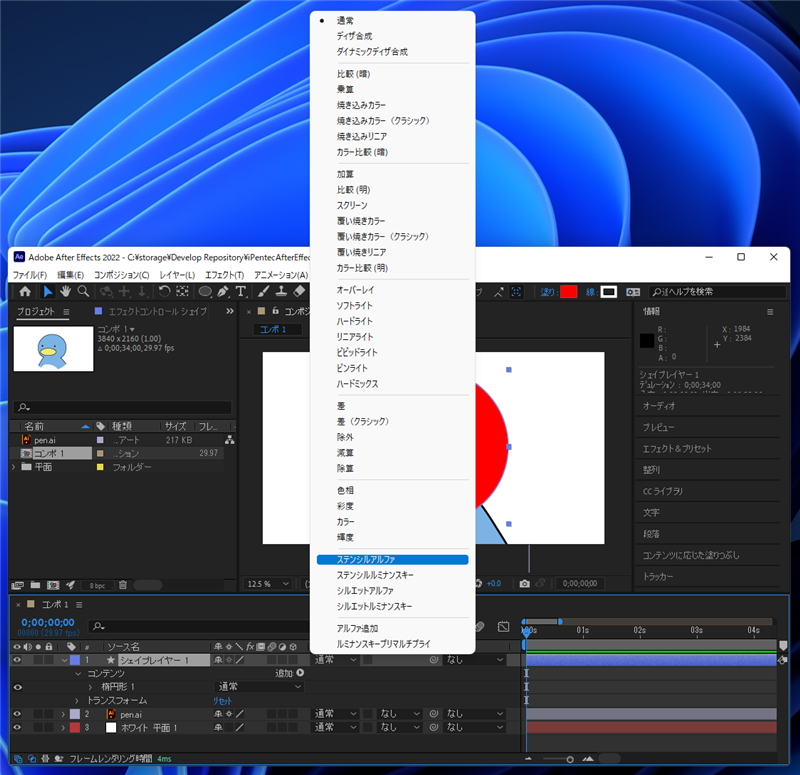
クリックするとシェイプレイヤーに描画した図形部分がマスクされ、図形外の部分が黒色になります。
これは、コンポジションのすべてのレイヤーが一番上のシェイプレイヤーでマスクされたためです。
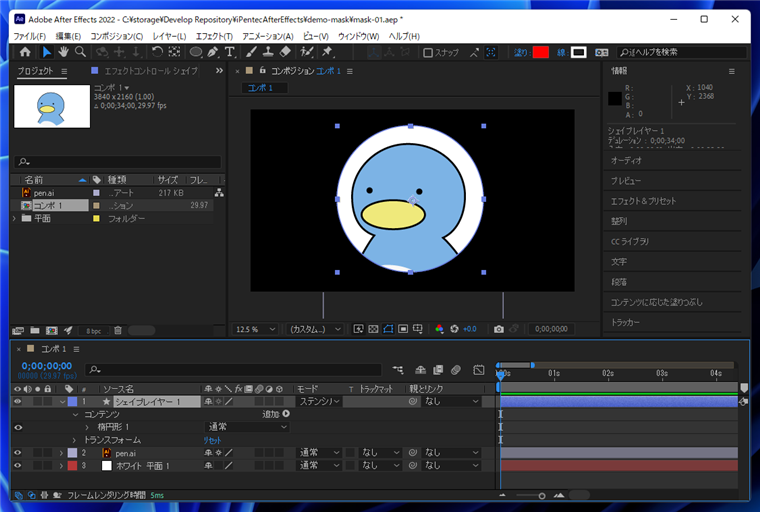
このままでは、すべてのレイヤーがマスクされ背景が透過されてしまうため、実際にムービーで利用する場合には、
作成したこのコンポジションを別のコンポジションに配置して利用します。
新たに別のコンポジションを作成します。
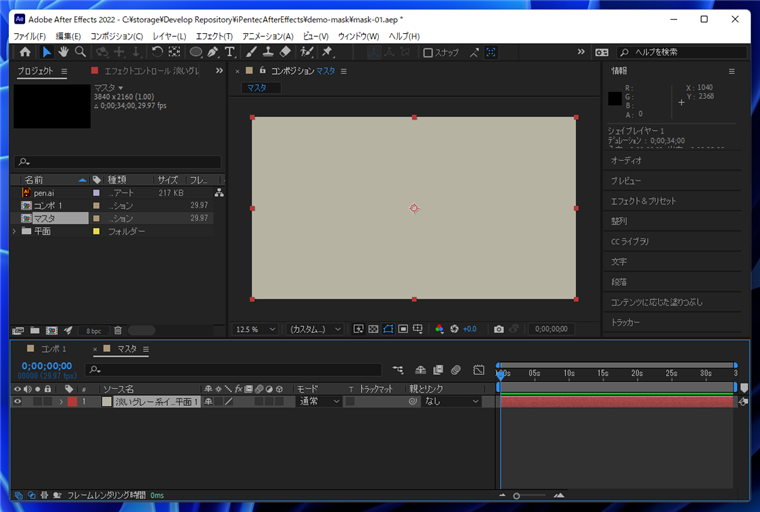
作成したコンポジションに、先ほどのコンポジションを配置します。親のコンポジション背景はマスクされないため、背景を別の色にすることができます。
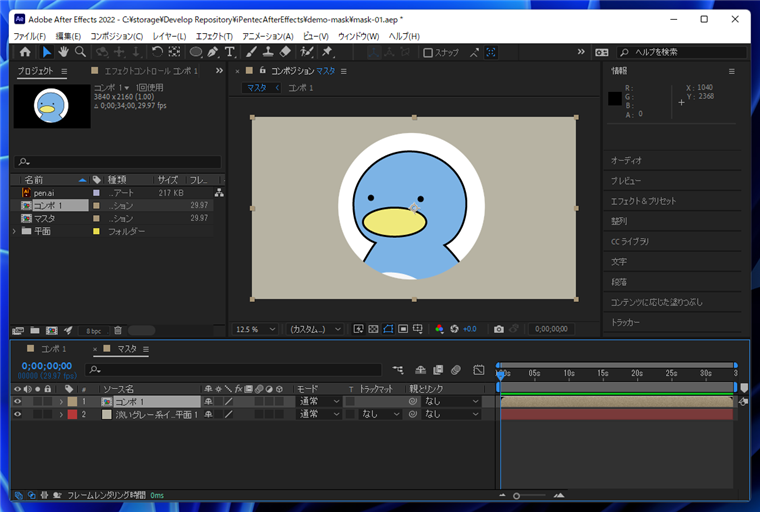
ステンシルアルファを利用して、複数のレイヤーにマスクを適用できました。
著者
iPentecのメインデザイナー
Webページ、Webクリエイティブのデザインを担当。PhotoshopやIllustratorの作業もする。
最終更新日: 2022-04-03
作成日: 2022-04-03