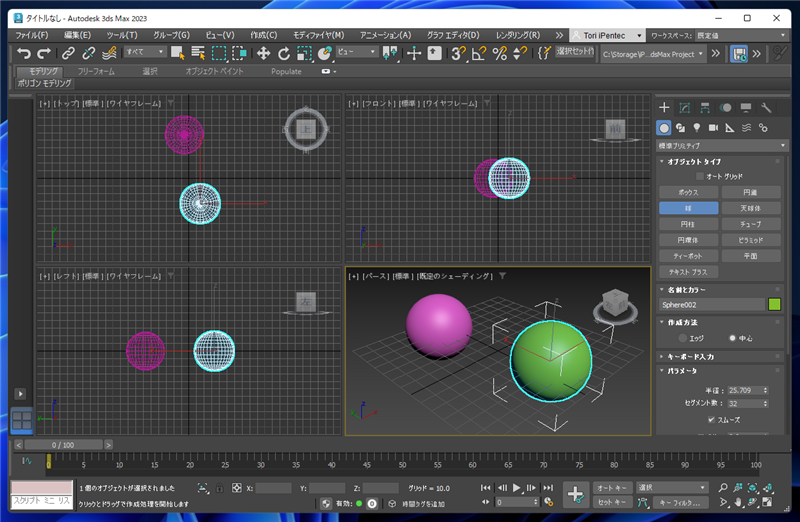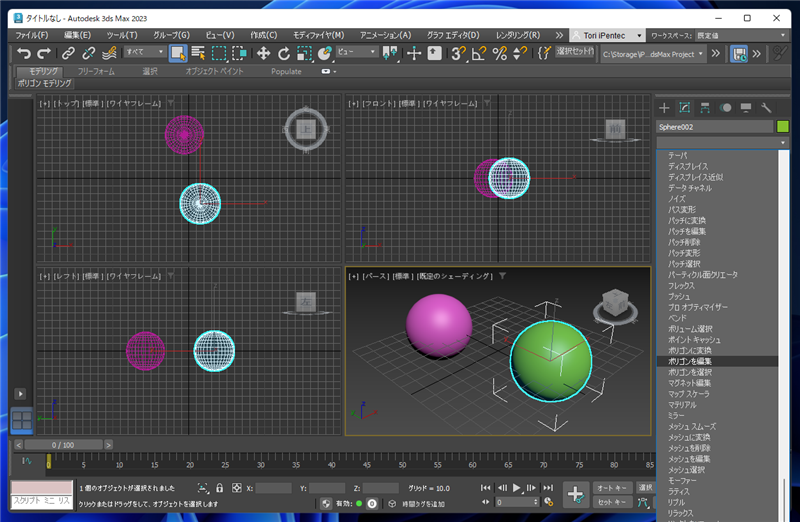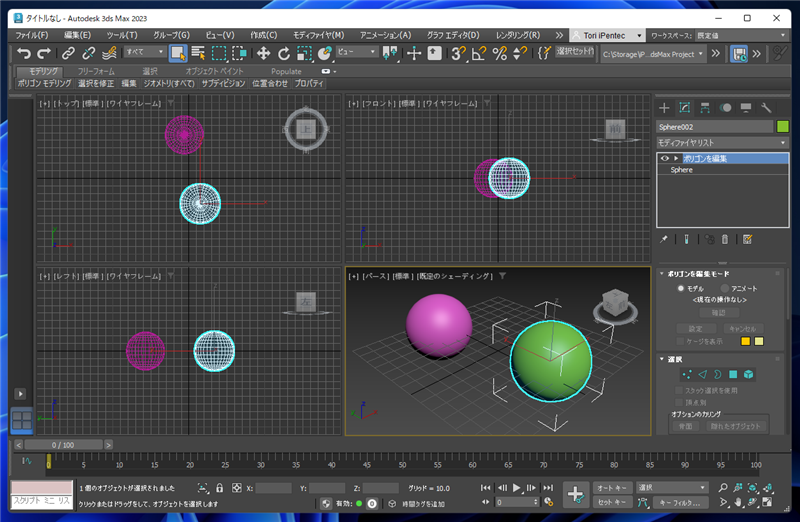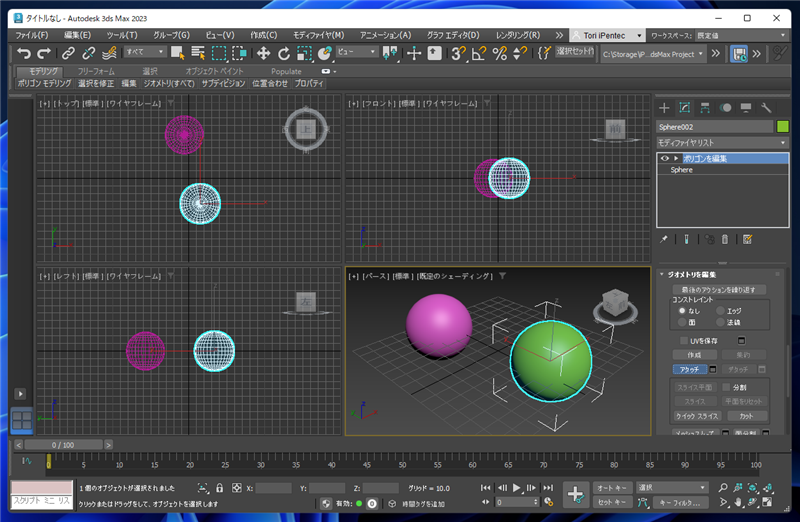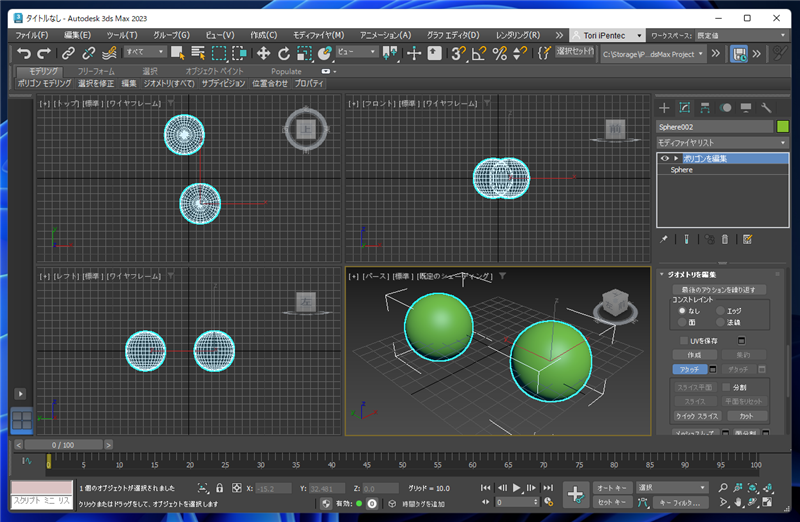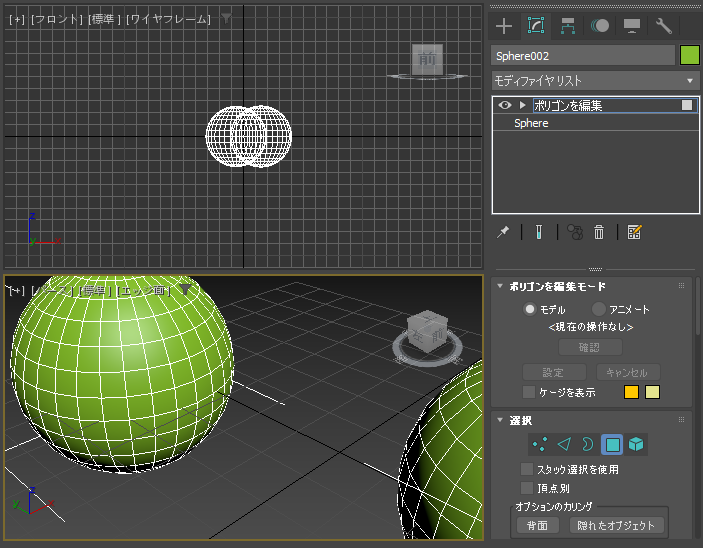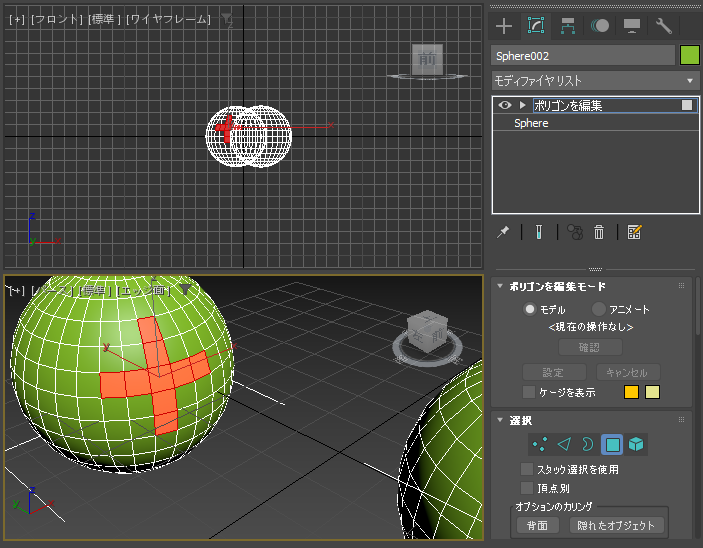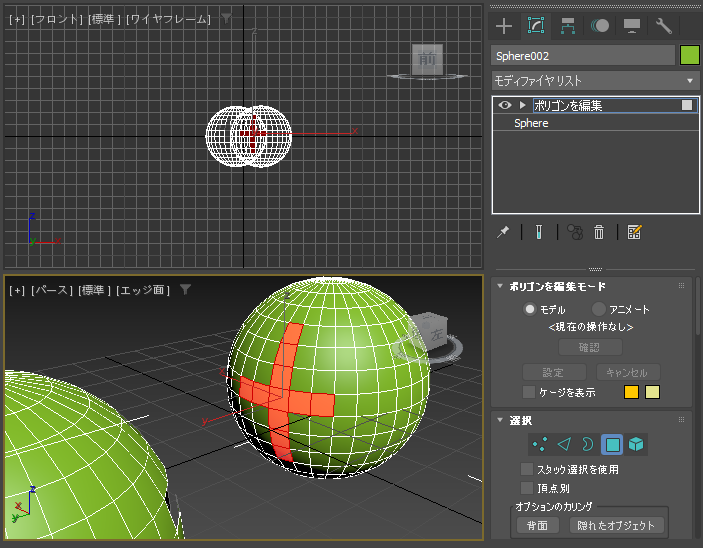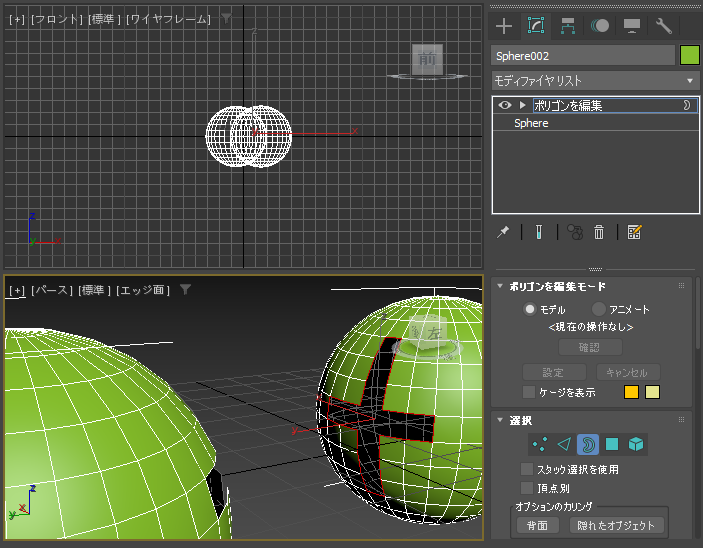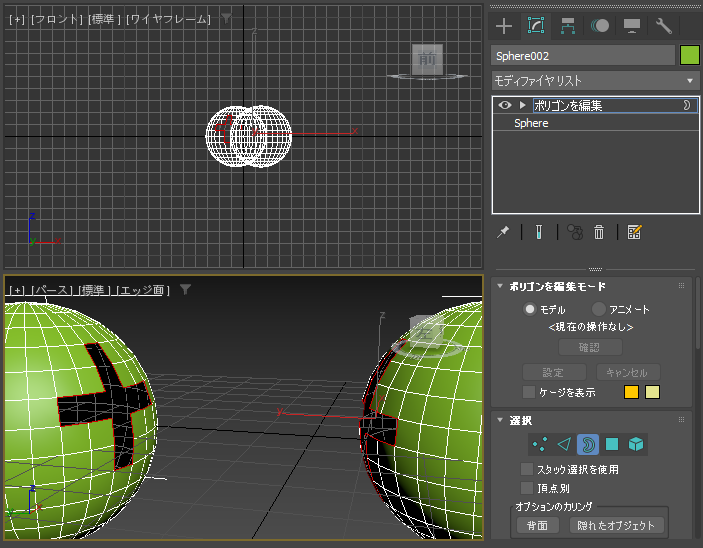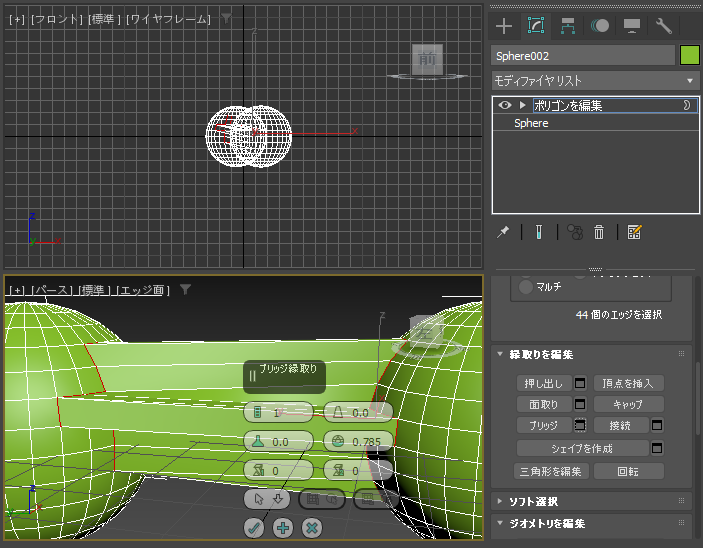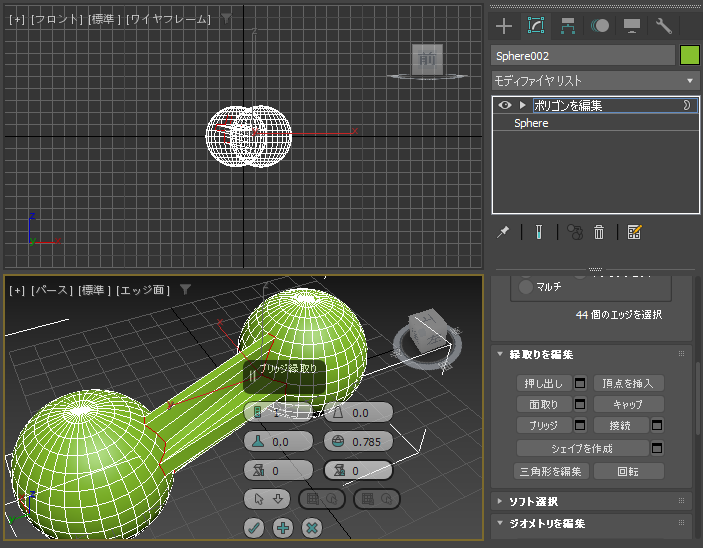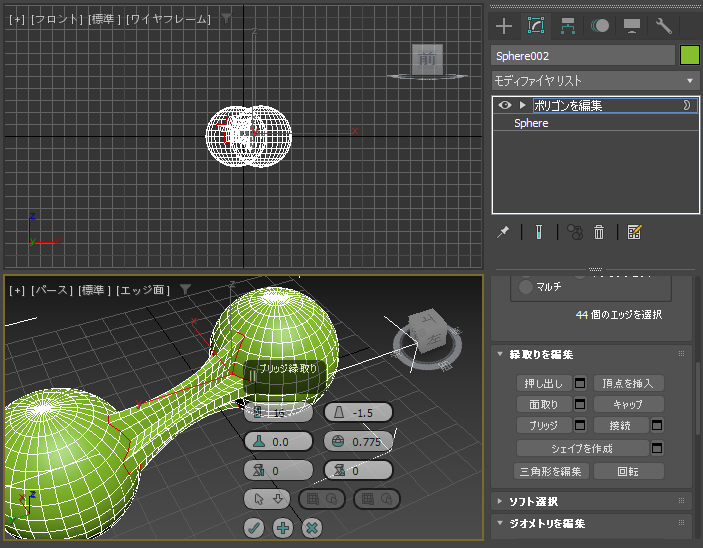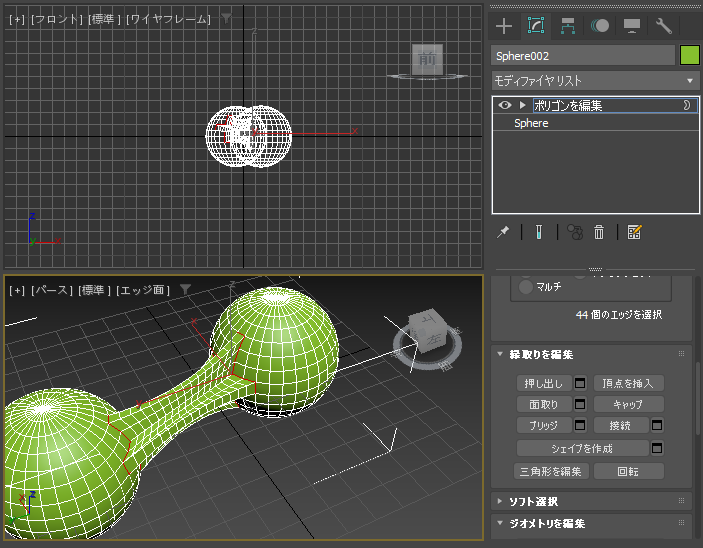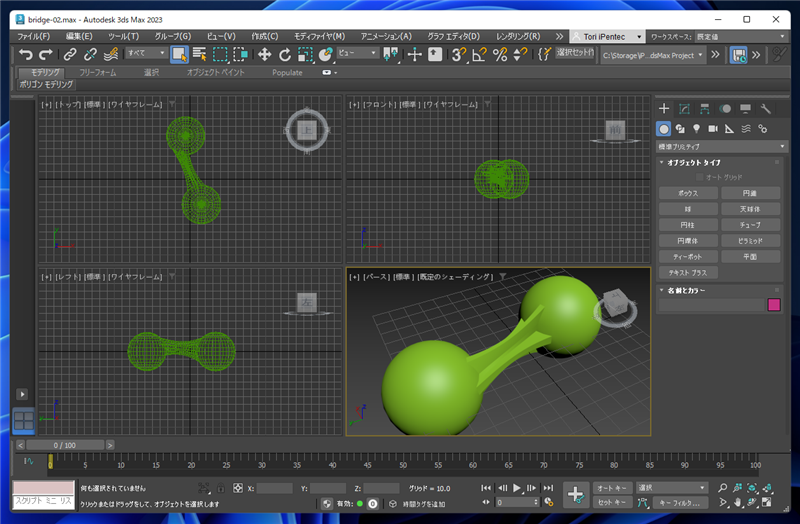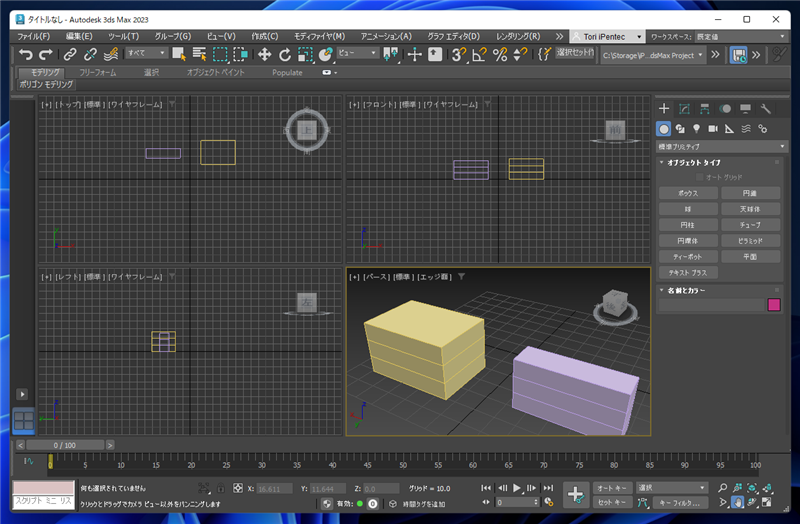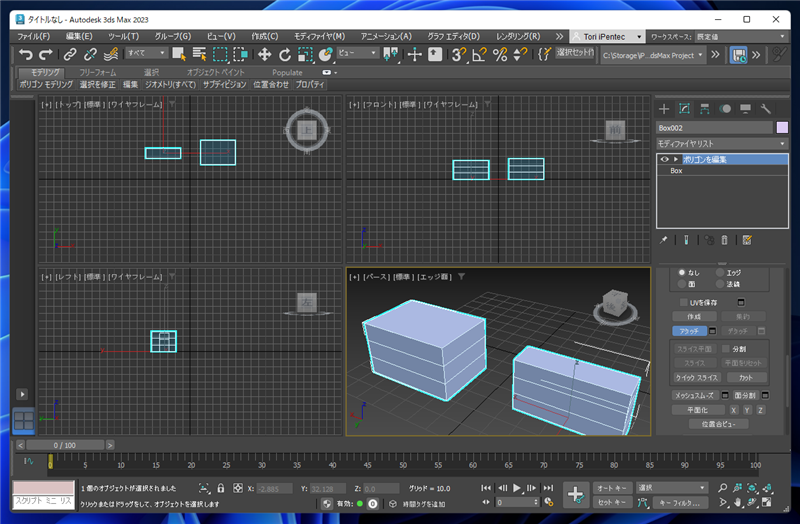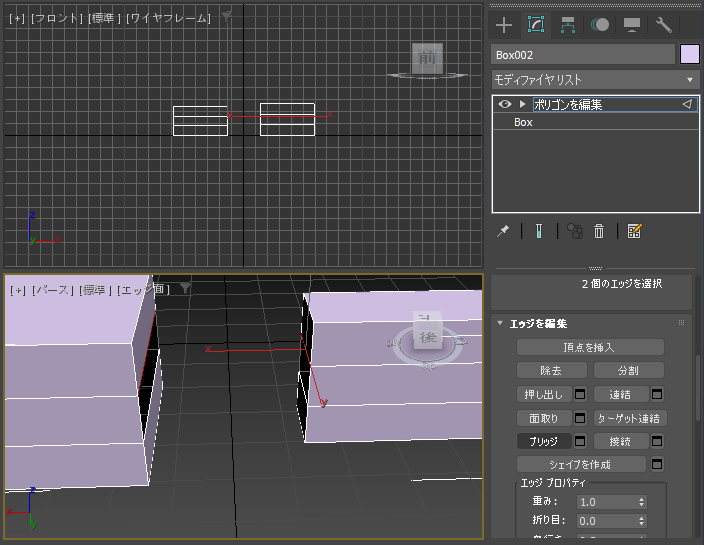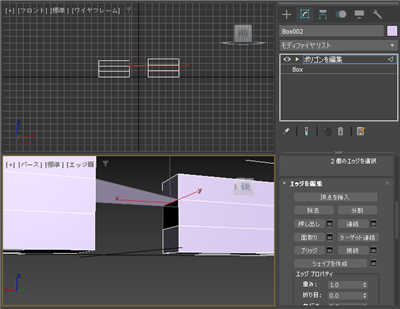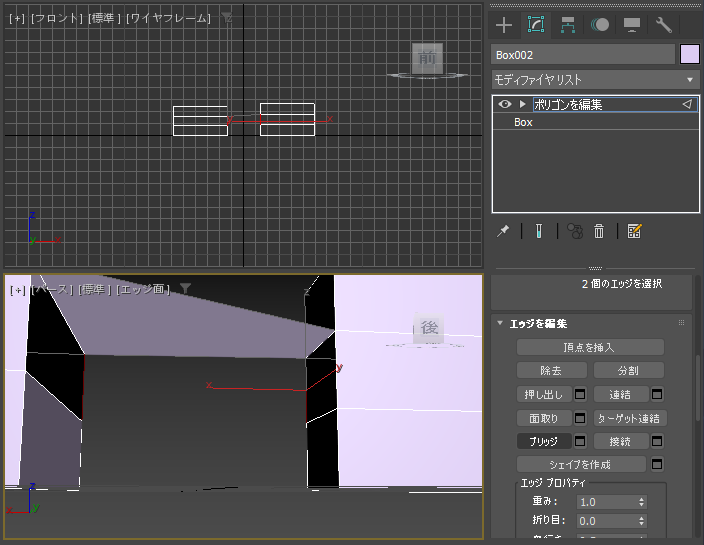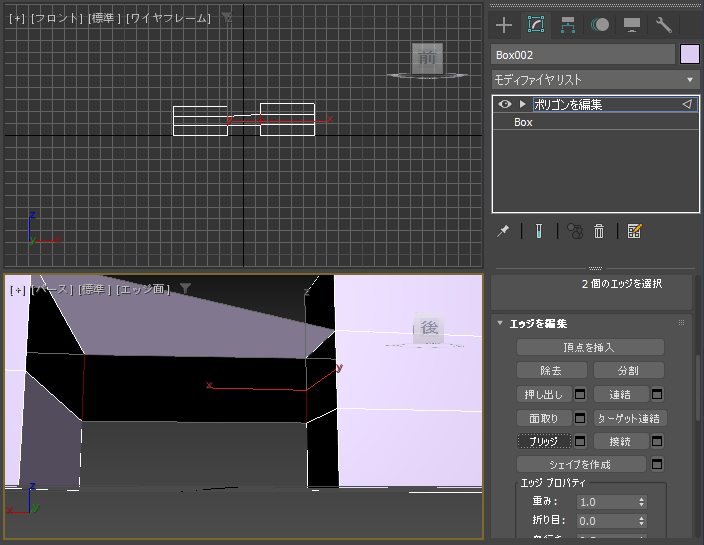ブリッジを利用して、別のオブジェクトをエッジどうしで接続する手順を紹介します。
概要
こちらの記事では選択したポリゴン間でブリッジを作成する手順を紹介しました。
より細かくブリッジを作成する場合に、エッジ単位でブリッジをサクセスる方法もあります。
この記事では、エッジ同士をブリッジで接続する手順を紹介します。
手順:縁取りのブリッジ
シーンに球のプリミティブオブジェクトを2つ作成します。
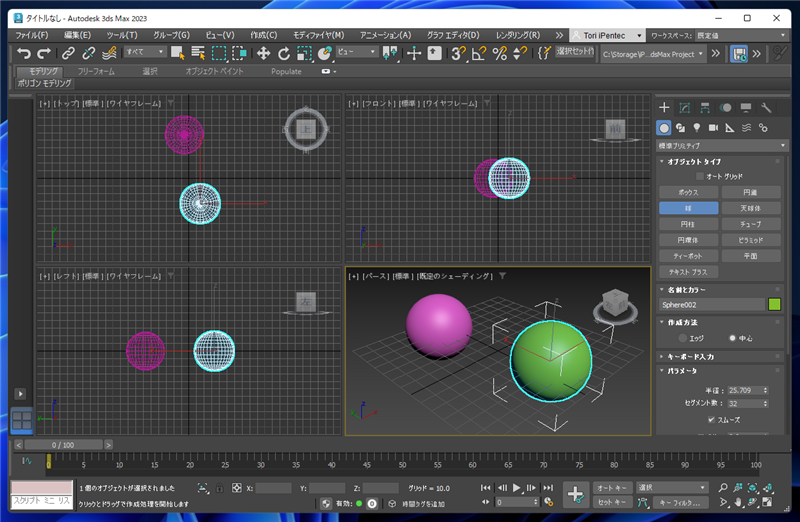
一つの球オブジェクトを選択し、[ポリゴンを編集]モディファイヤを適用します。
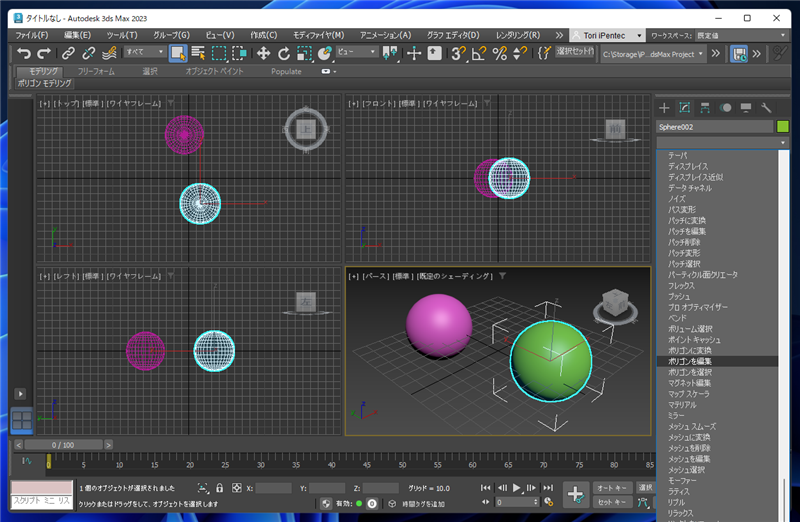
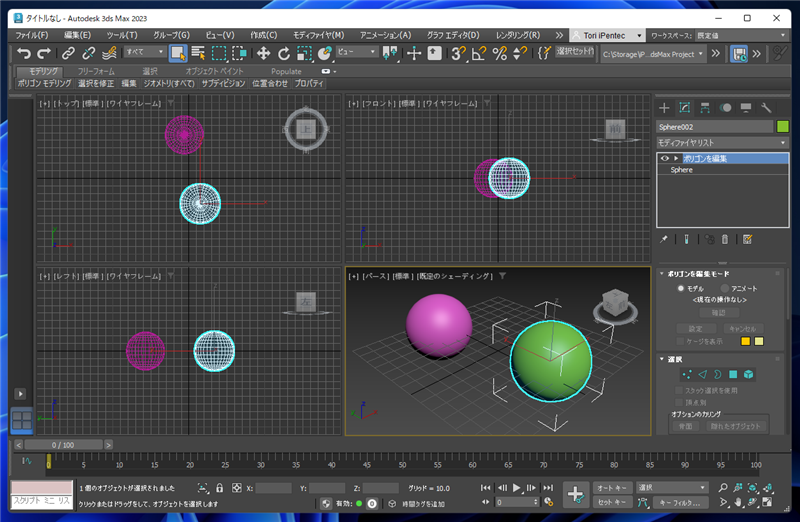
[ジオメトリを編集]パネルの[アタッチ]ボタンをクリックし、もう一つの旧オブジェクトをクリックします。
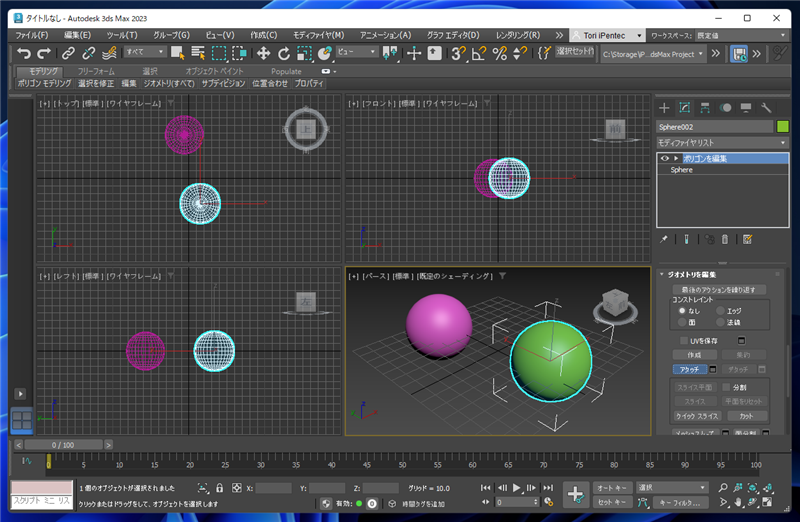
アタッチできました。(手順や動作の詳細は
こちらの記事も参照してください)
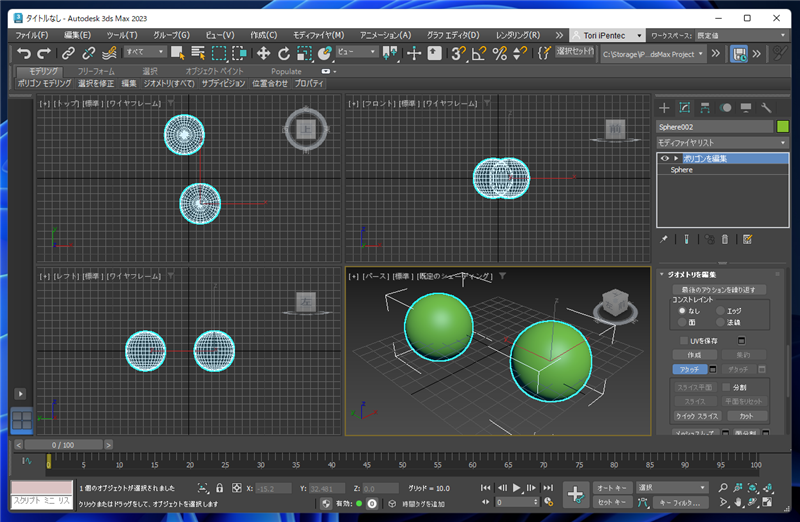
エッジや縁取りに対してブリッジを適用する場合はポリゴンに穴が開いている必要があります。事前にオブジェクトのポリゴンを削除して穴をあけます。
[選択]パネルの[ポリゴン]のボタンをクリックします。ボタンが押されポリゴンの編集モードになります。
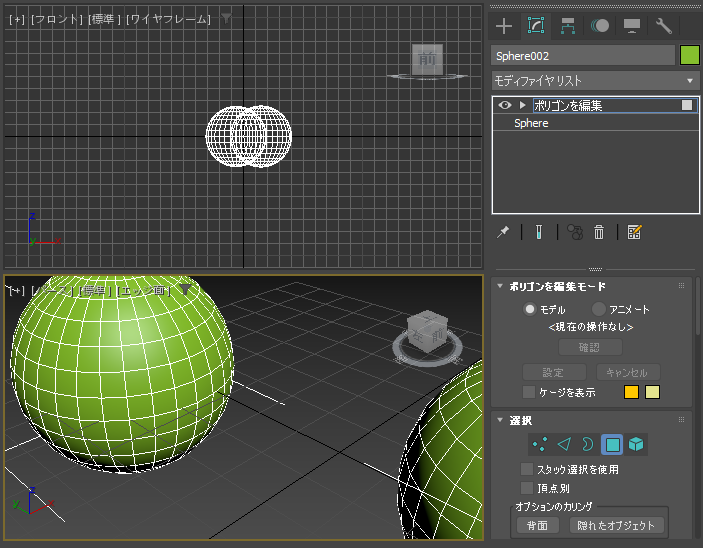
球のオブジェクトのポリゴンを選択します。今回は[Ctrl]キーを押しながらクリックして、複数のポリゴンを選択しています。
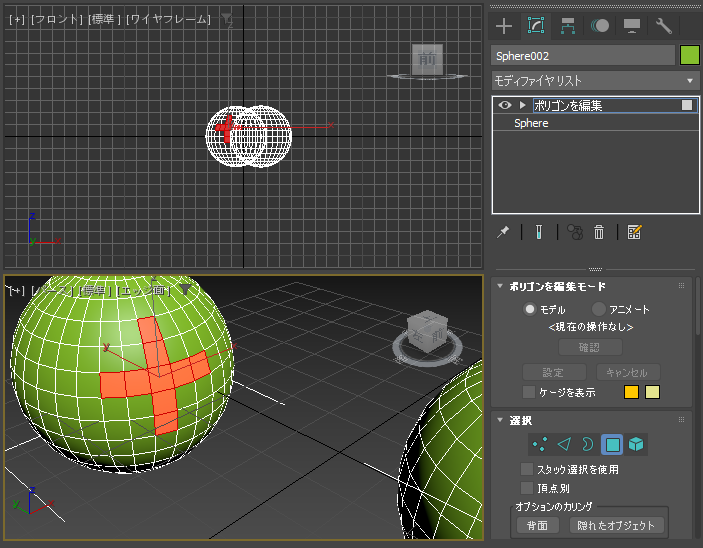
[Delete]キーを押します。選択しているポリゴンが削除され、穴が開きます。

もう一方の球のオブジェクトもポリゴンを選択します。
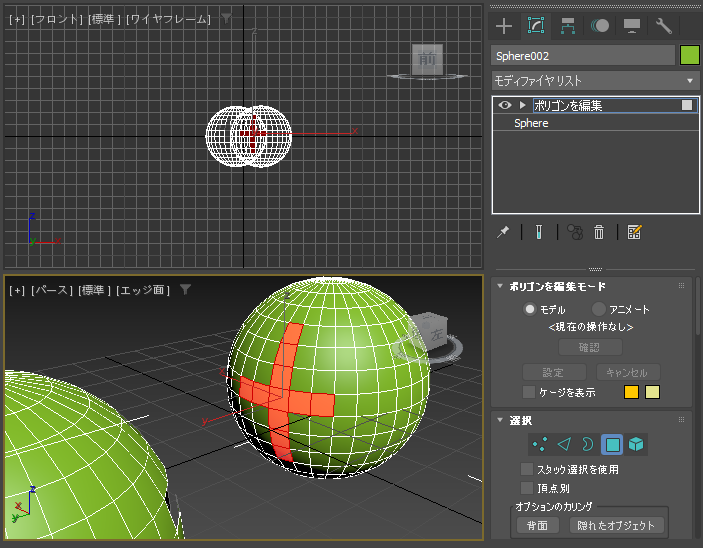
[Delete]キーを押してポリゴンを削除します。ポリゴンが削除され穴が開きました。

両方の球に穴が開いた状態になります。

コマンドパネルの下部の[選択]パネルの[縁取り]のボタンをクリックします。ボタンが押され縁を選択するモードになります。

穴の開いた縁のエッジをクリックします。縁のエッジ全体が選択されます。
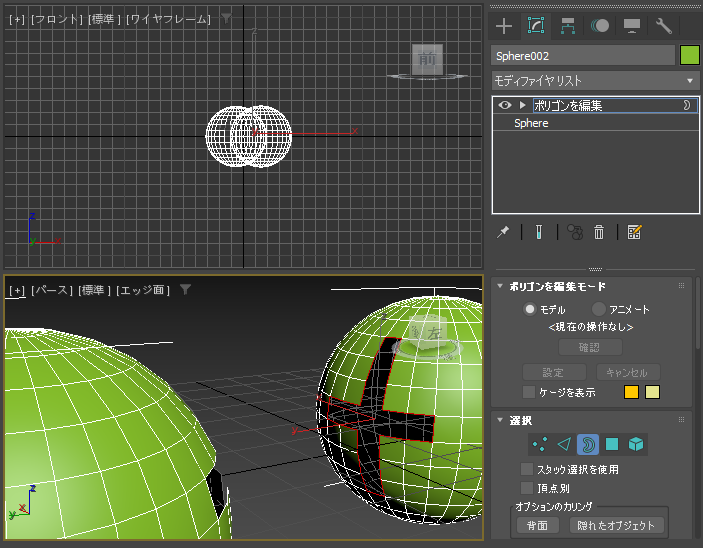
反対側の球も[Ctrl]キーを押しながら穴の開いた縁のエッジをクリックします。縁のエッジ全体が選択され、赤色に変わります。
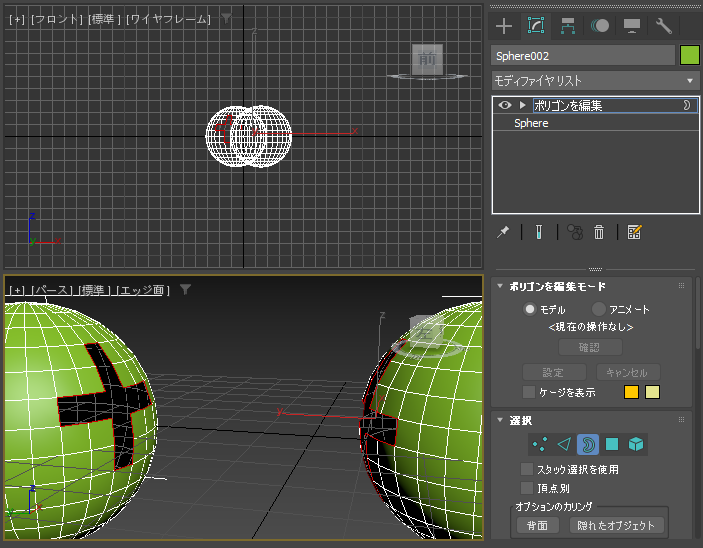
[縁取りを編集]パネルの[ブリッジ]ボタンまたはボタンの右側の[設定]ボタンをクリックします。今回は設定ボタンをクリックします。

ブリッジの設定項目がオーバーレイで表示されます。
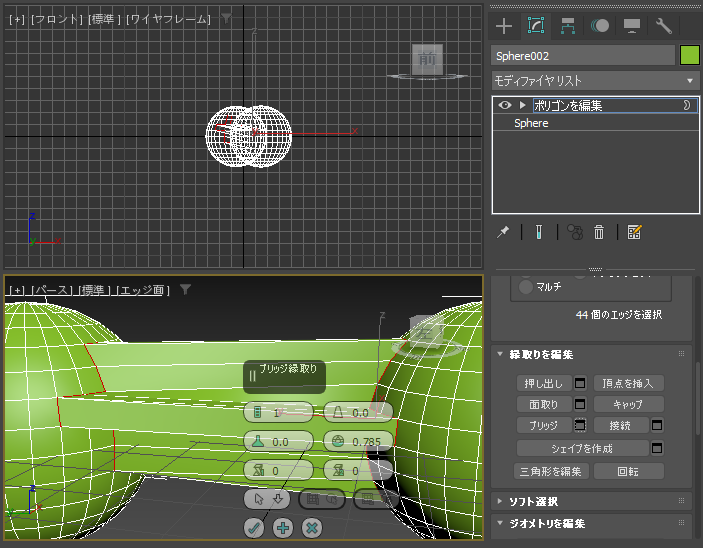
ブリッジのパラメーターを変更します。
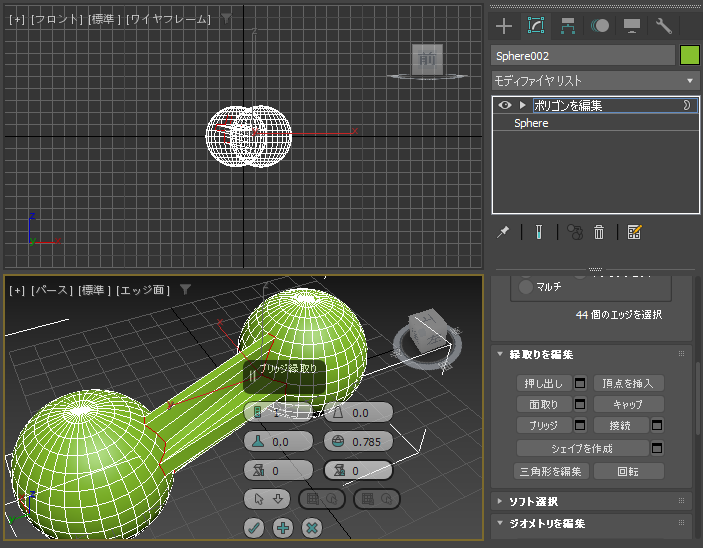
今回はセグメント数を増やし、テーパーにマイナスの値を設定してくびれたブリッジを作成します。設定ができたら左下の
OKボタン(チェックアイコンのボタン)をクリックします。
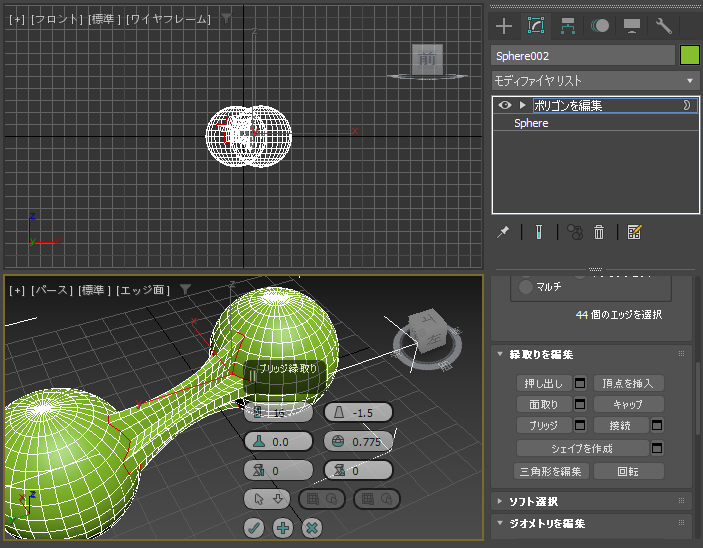
縁どうしをつなぐブリッジが作成できました。
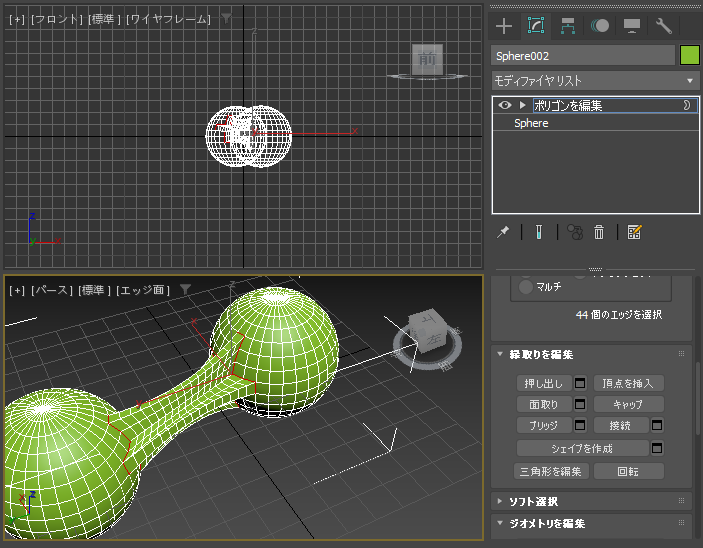
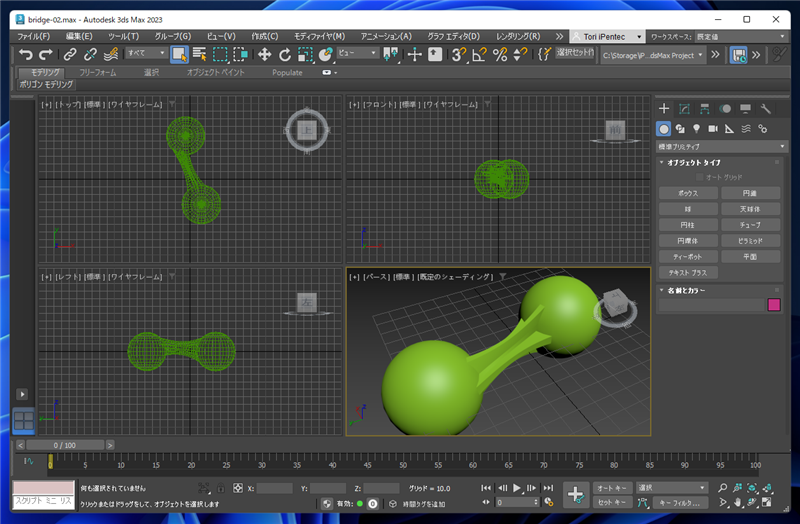
手順:エッジのブリッジ
エッジ単位でブリッジを作成することもできます。
シーンにボックスを2つ作成します。
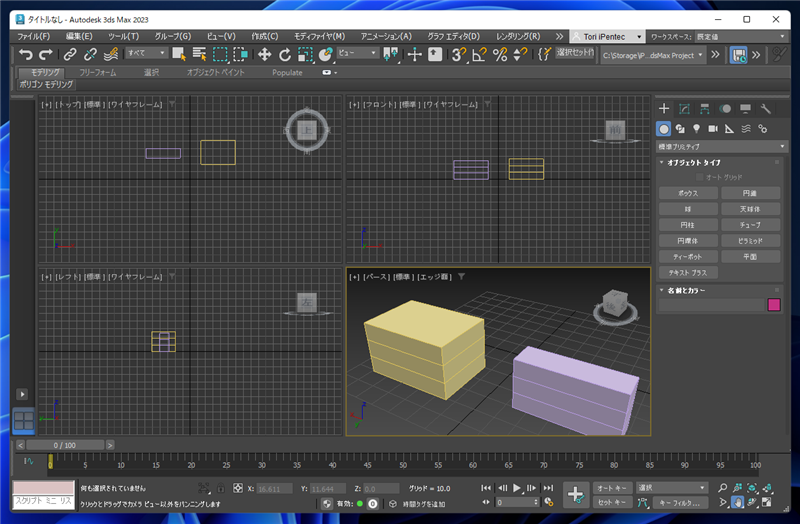
[ポリゴンを編集]モディファイヤを適用し、2つのボックスをアタッチします。
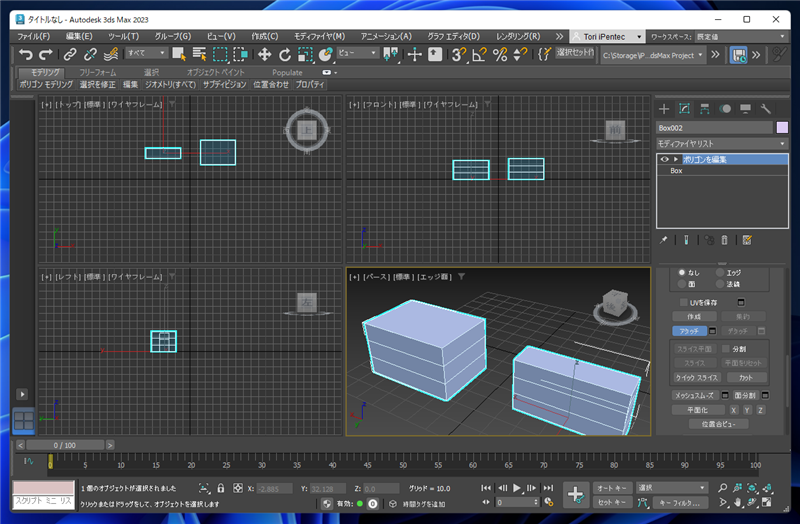
両方のボックスのポリゴンを削除して穴をあけます。


コマンドパネル下部の[選択]パネルの[エッジ]ボタン(三角形のアイコンのボタン)をクリックします。
ボタンが押された状態になり、エッジ選択モードになります。穴の上部のエッジをクリックして選択します。

反対側のボックスも穴の上部のエッジを[Ctrl]キーを押しながらクリックして選択します。

両方のエッジが選択されている状態で、[ブリッジ]ボタンまたは[設定]ボタンをクリックします。
今回は[ブリッジ]ボタンをクリックします。
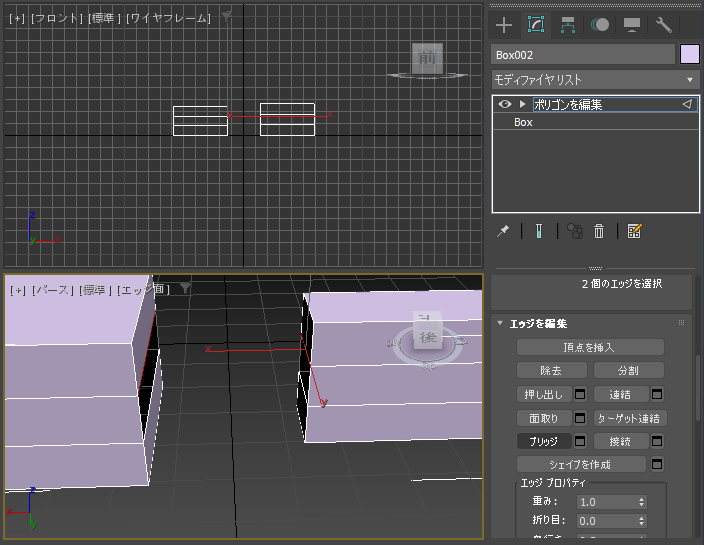
エッジ間をつなぐブリッジが作成できました。

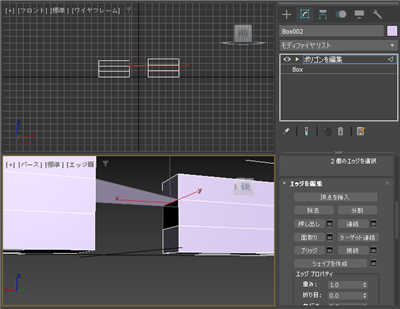
両方のボックスの穴の開いたポリゴンの奥のエッジを選択します。選択後[ブリッジ]ボタンをクリックします。
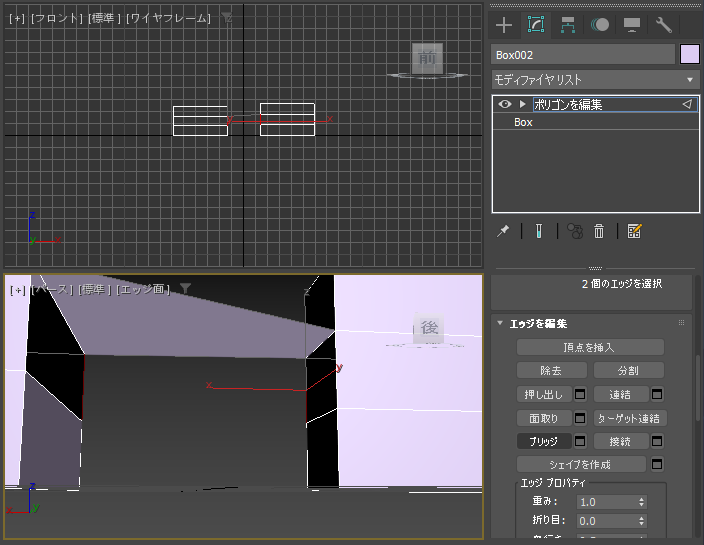
ブリッジが作成できました。裏側のポリゴンのため、黒い論で表現されています。
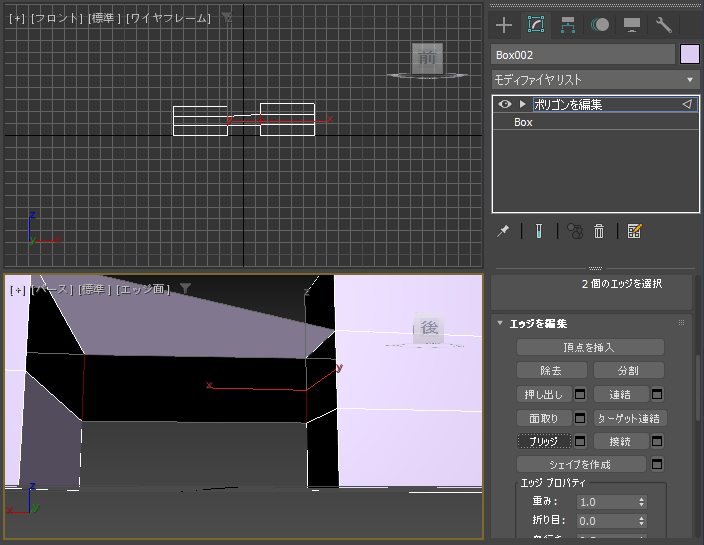
視点を反対側にすると、ブリッジの面のポリゴンが作成されていることが確認できます。

エッジ、縁取りのブリッジを作成できました。
著者
iPentecのメインデザイナー
Webページ、Webクリエイティブのデザインを担当。PhotoshopやIllustratorの作業もする。
最終更新日: 2022-09-05
作成日: 2022-09-04