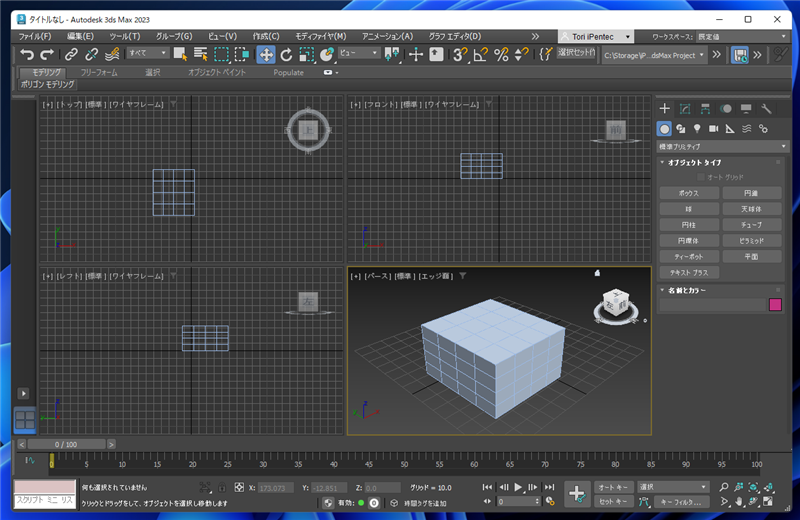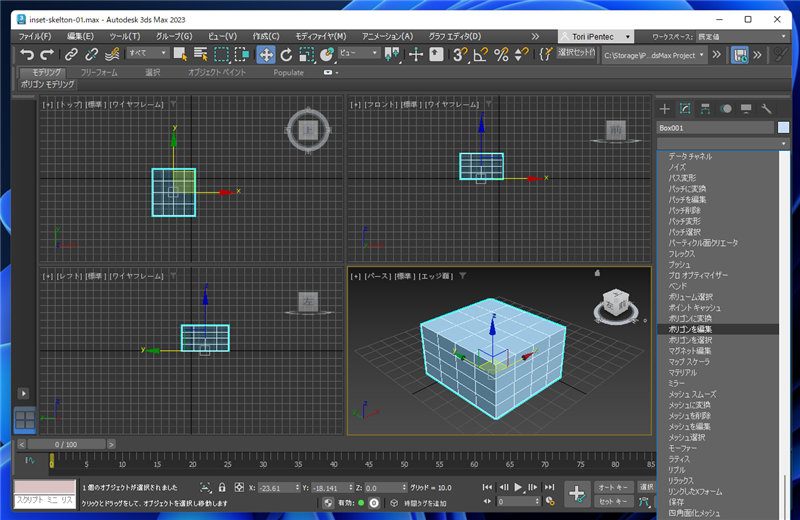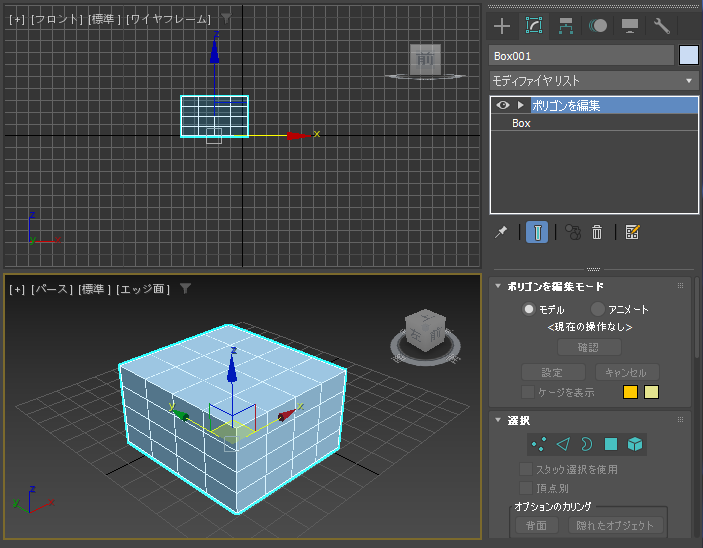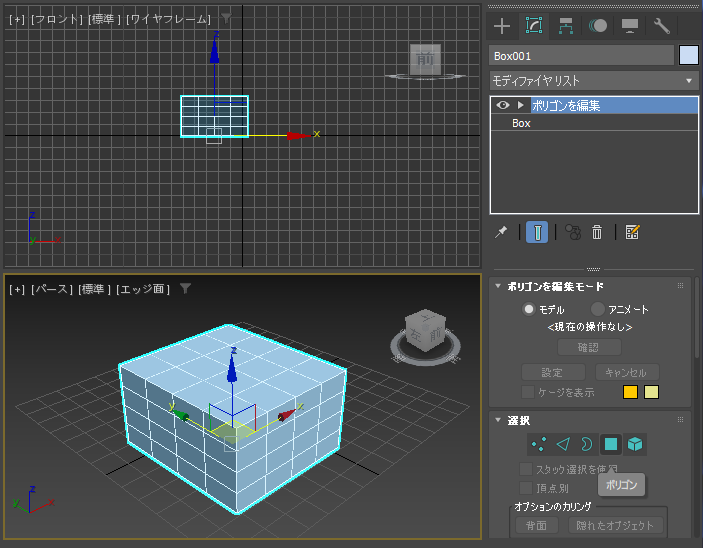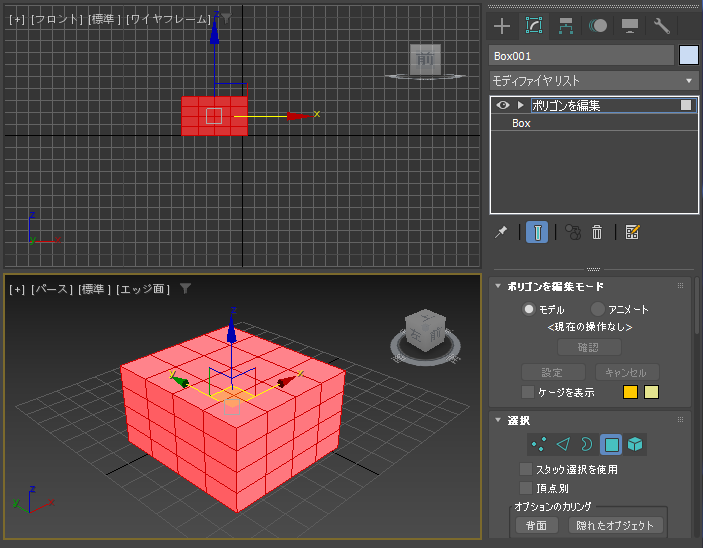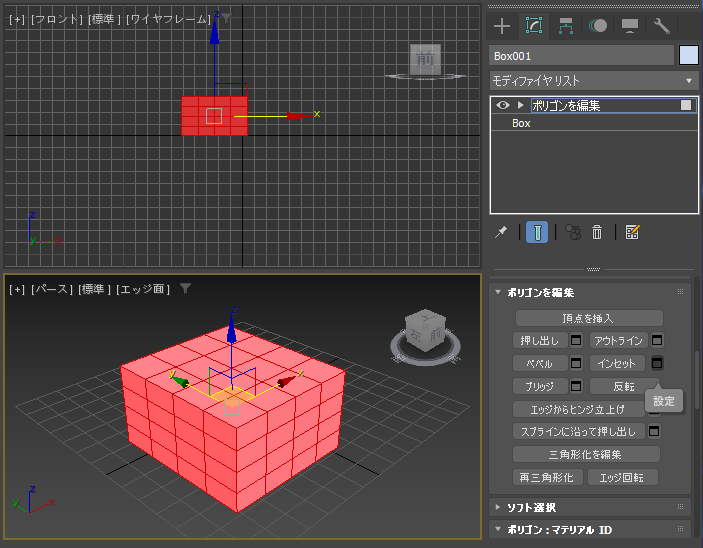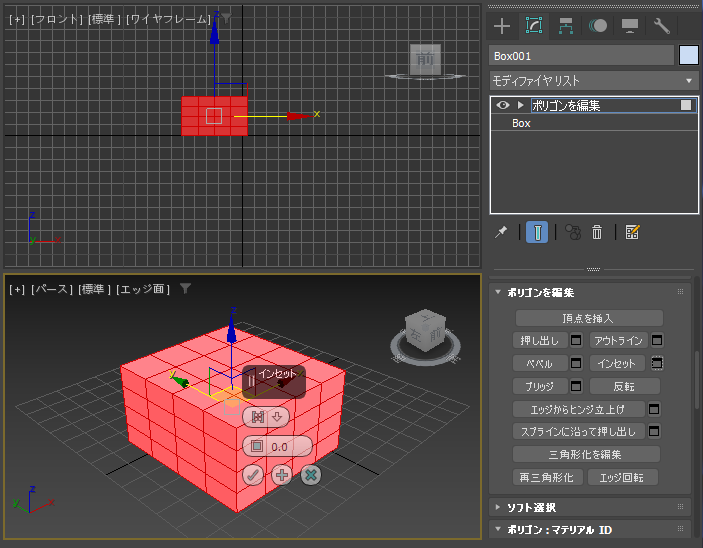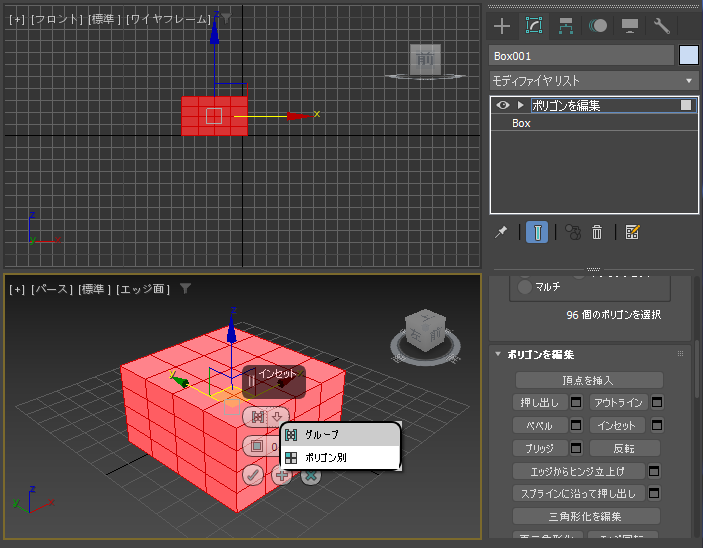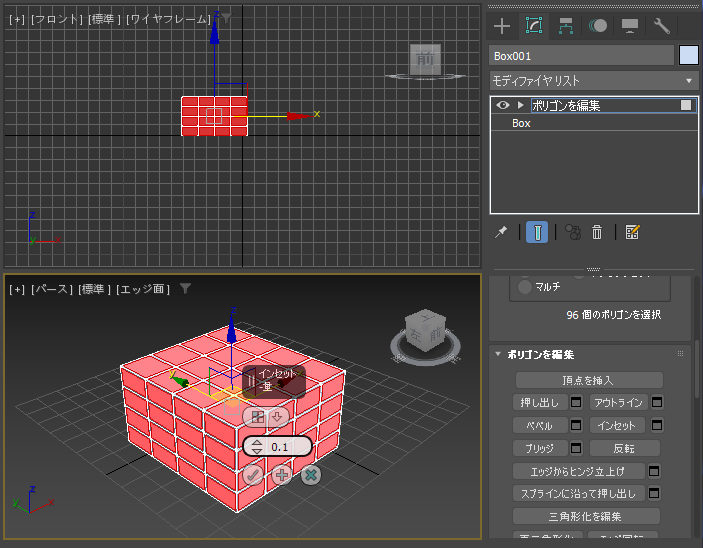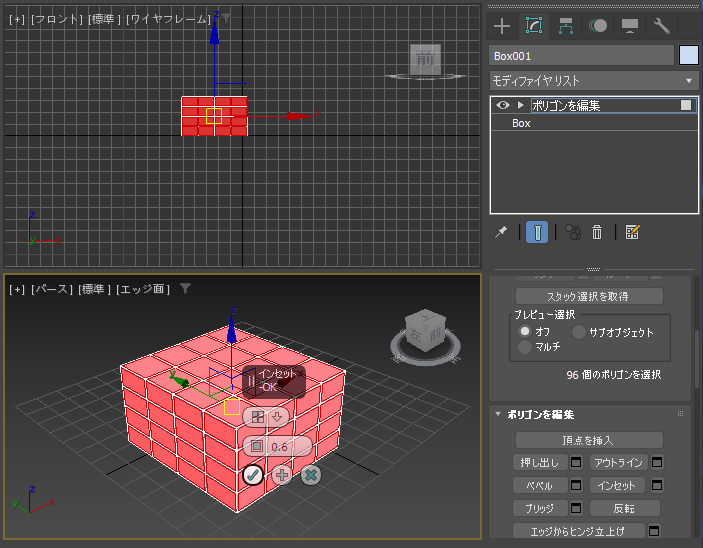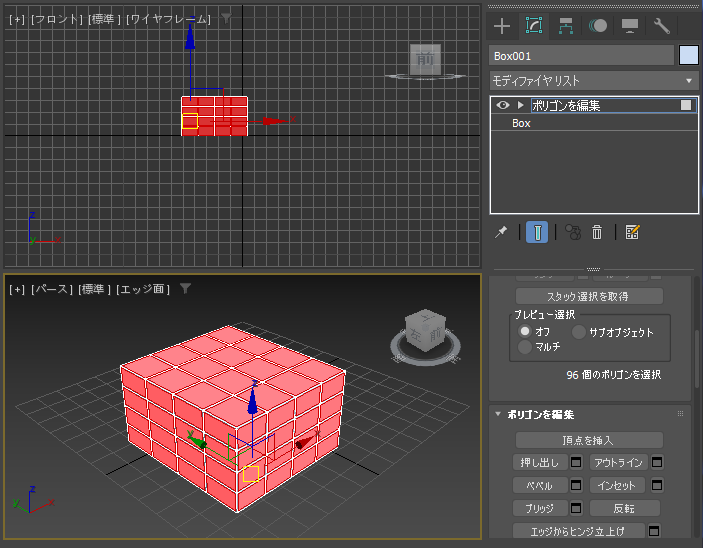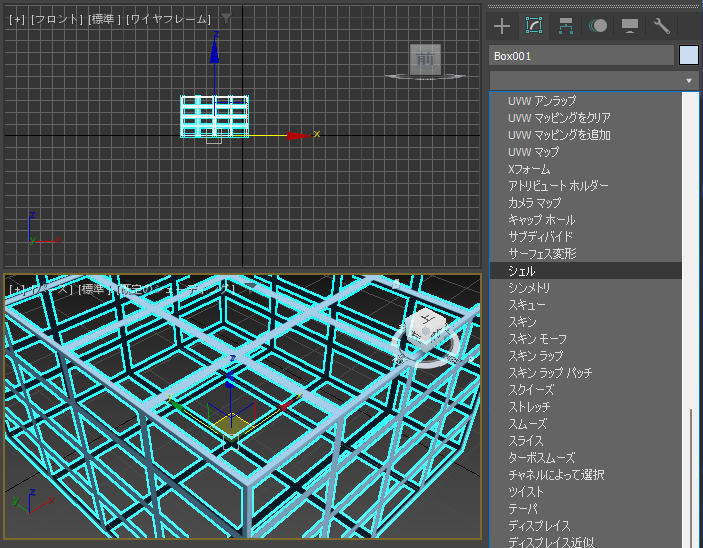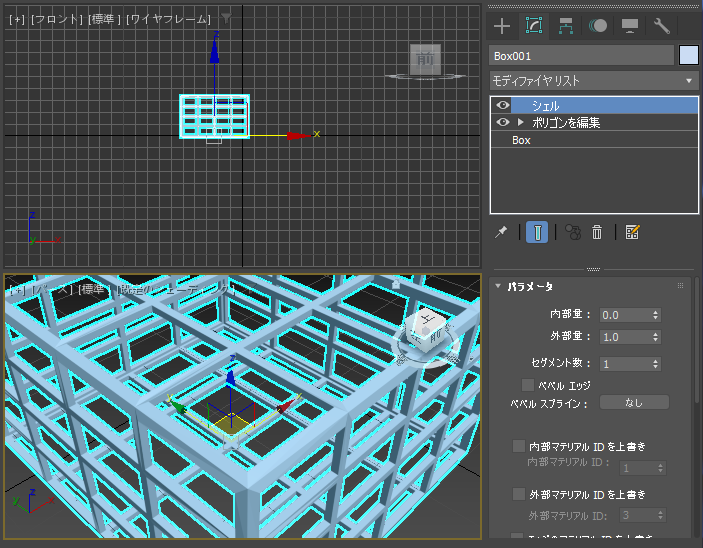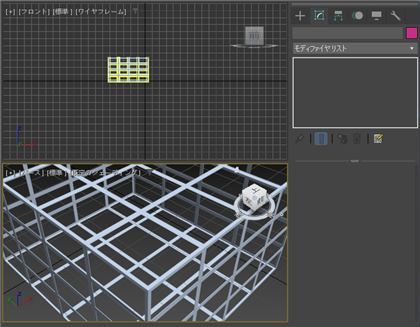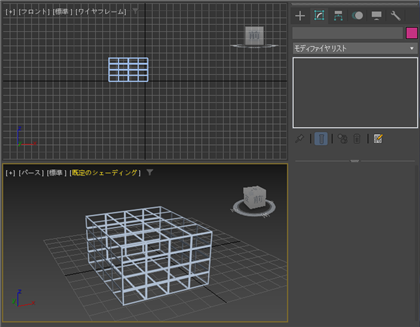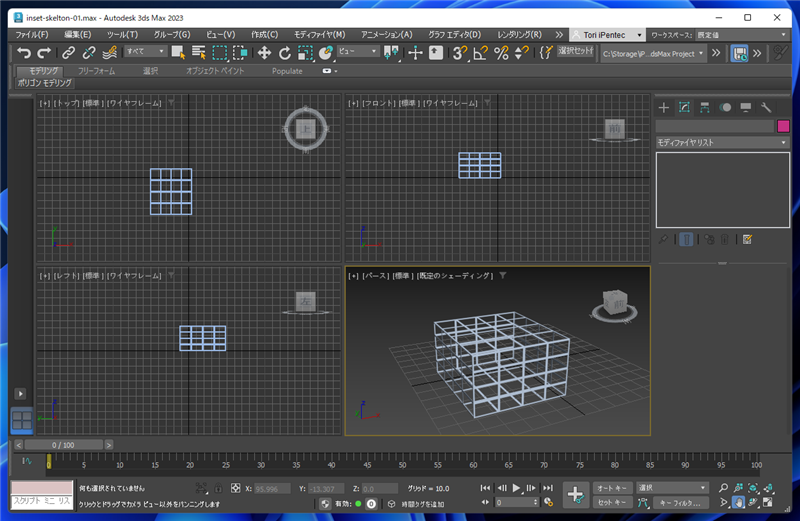エッジのラインが骨組みとなるオブジェクトを作成する手順を紹介します。
補足
今回作成する方法はオブジェクトの表面のエッジ部分のみが骨組みとなる方法です。
手順
シーンにボックスのプリミティブオブジェクトを作成します。幅、長さ、高さのセグメントを"4"で設定します、
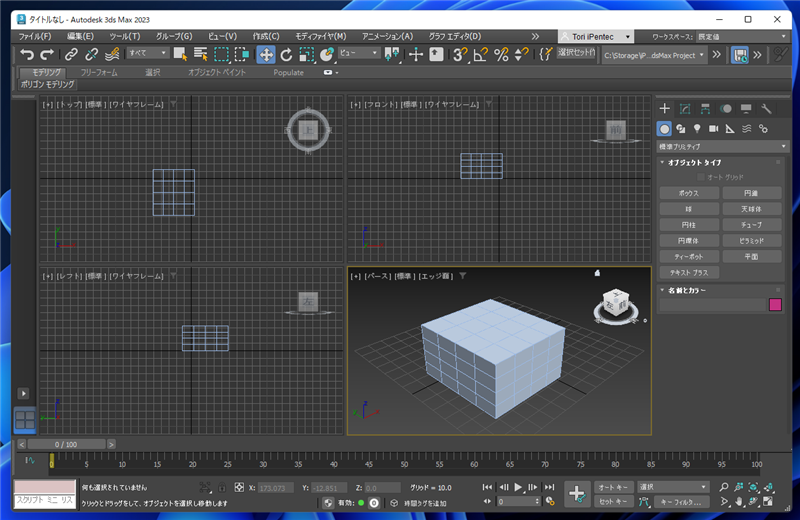
コマンドパネルの[修正]タブをクリックして選択します。[モディファイヤリスト]のドロップダウンリストボックスをクリックしリストの[ポリゴンを編集]
の項目をクリックして選択します。
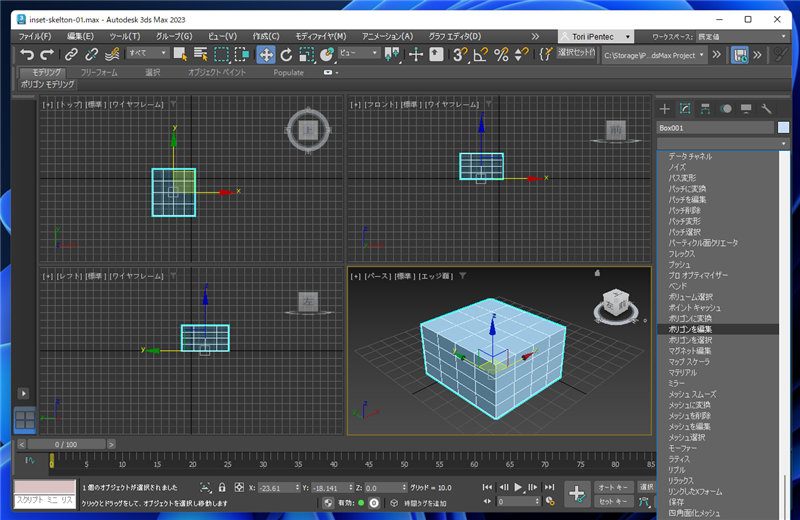
モディファイヤスタックの枠に[ポリゴンを編集]の枠が追加されます。
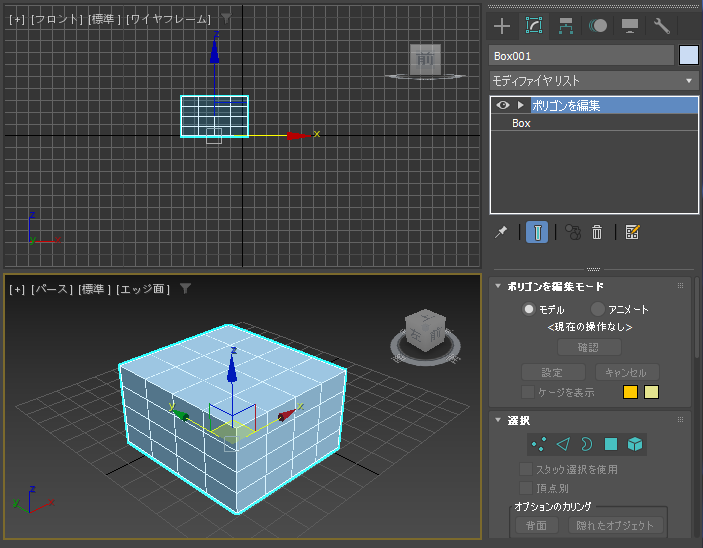
コマンドパネル下部の[選択]ロールアウトの[ポリゴン]ボタン(四角のアイコンのボタン)をクリックします。
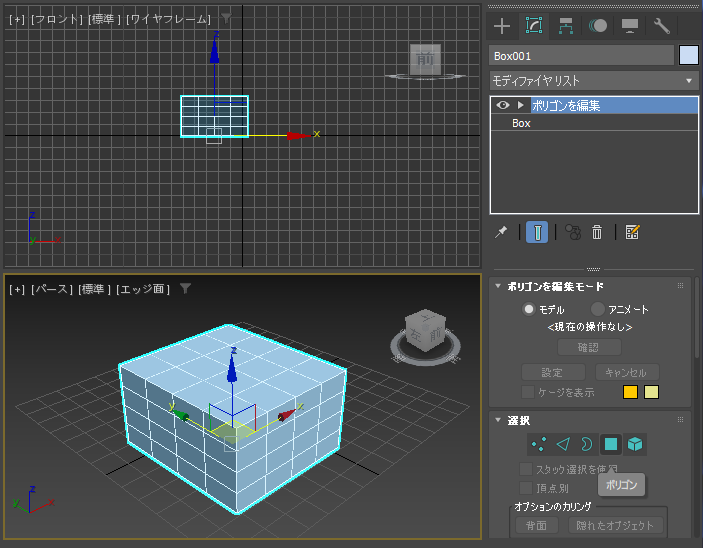
[ポリゴン]ボタンが押された状態になり、ポリゴン選択モードになります。

ドラッグしてオブジェクト全体のポリゴンを選択します。

すべてのポリゴンが選択されました。選択されたポリゴンは赤色に変わります。
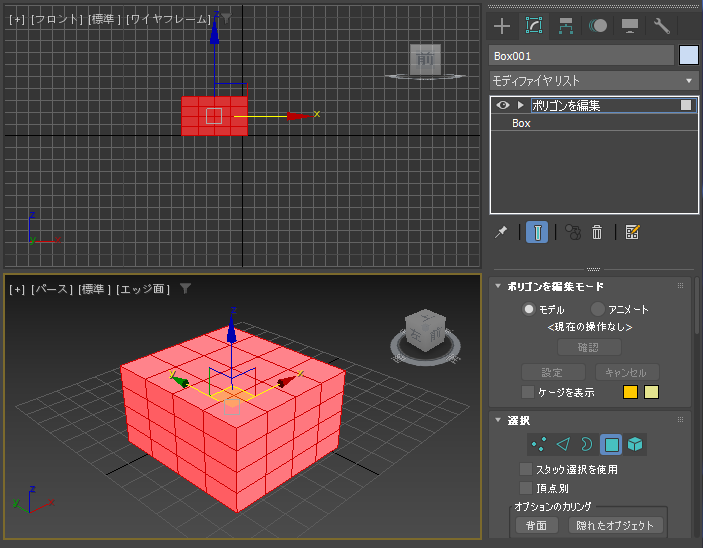
コマンドパネル下部を下にスクロールし、[ポリゴンを編集]ロールアウトの[インセット]ボタンの右側の[設定]ボタンをクリックします。
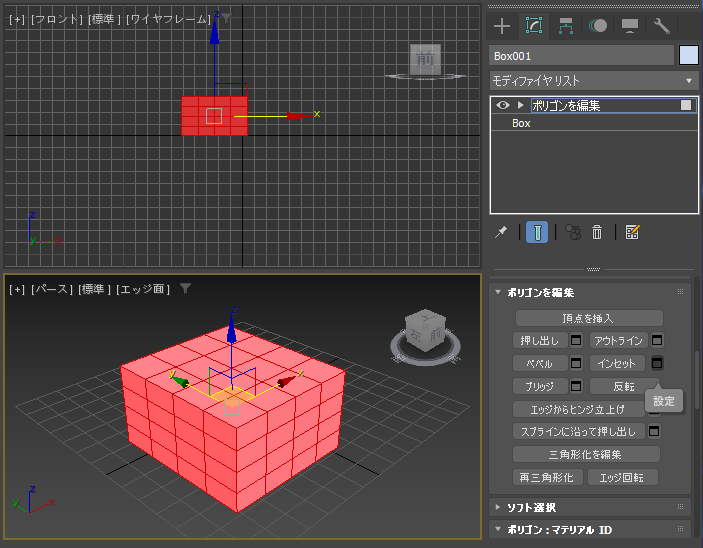
インセットの設定項目がアクティブなビューポートにオーバーレイ表示されます。
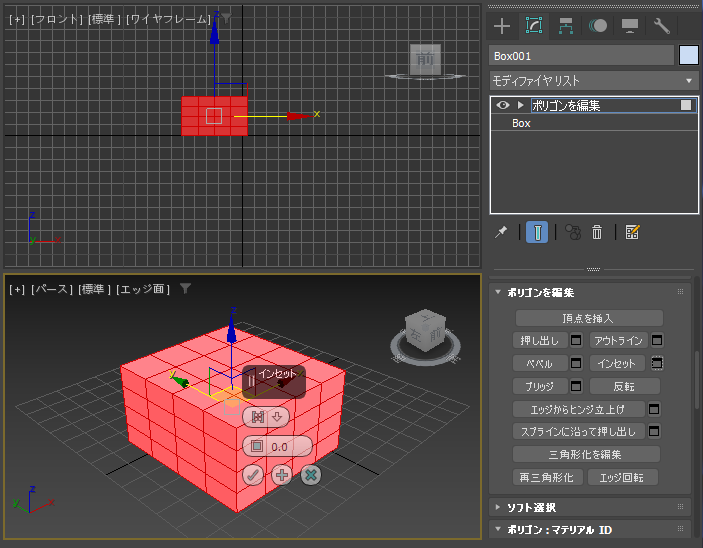
設定項目のいちばん上の項目をクリックします。下図のポップアップメニューが表示されます。
メニューの[ポリゴン別]の項目をクリックして選択します。
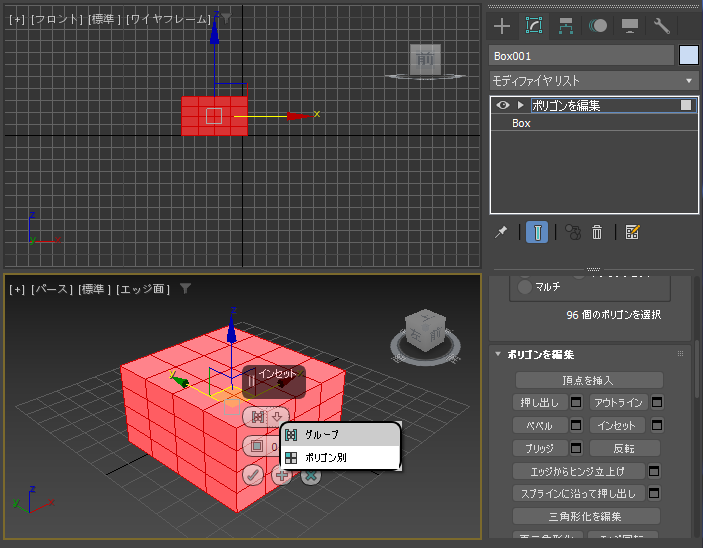
上から2つめの項目の[量]の値を変更します。すべてのポリゴンが縮小されます。
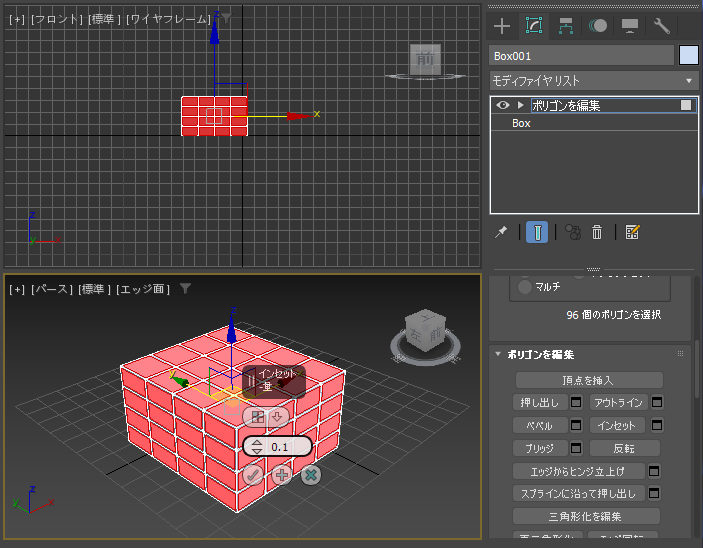
値を設定できたら、設定項目左下の[OK]ボタン(チェックマークのアイコンのボタン)をクリックします。
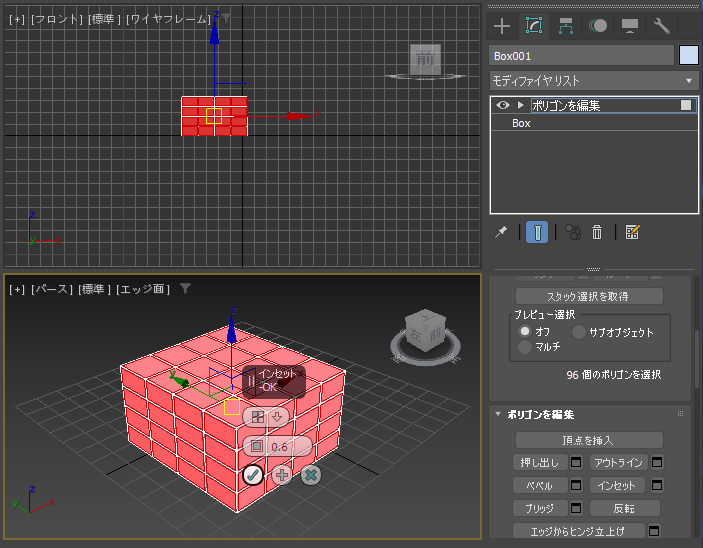
元のポリゴンに対して一回り小さいポリゴンが作成できました。ポリゴンが選択されている状態で[Delete]キーを押します。
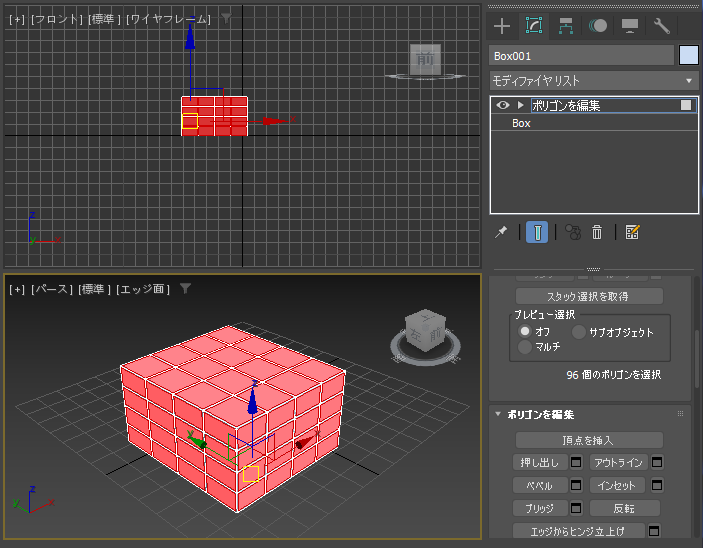
元のポリゴンより一回り小さいポリゴンが削除され、外側のエッジ部分が残った状態になります。


エッジ部分が取り出させるのはボックスの外側の面のみで、中は空洞になっていることが確認できます。
また、裏側の面は黒色になっており、平面ポリゴンの状態で厚みがないことも確認できます。

片面のポリゴンのため裏側が見えているため、ポリゴンに厚みをつけます。[モディファイヤリスト]のドロップダウンリストボックスをクリックし
リストから[シェル]の項目を選択します。シェルモディファイヤの動作の詳細については
こちらの記事を参照してください。
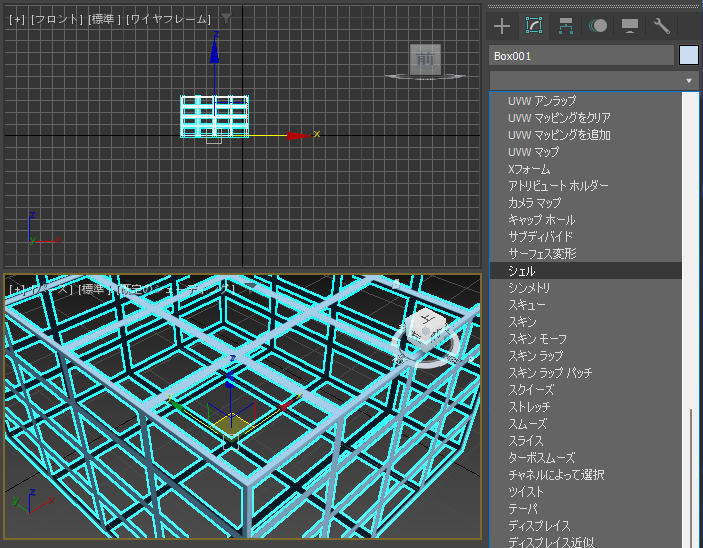
シェルモディファイヤが適用されます。[パラメータ]ロールアウトの[外部量]の値を変更します。
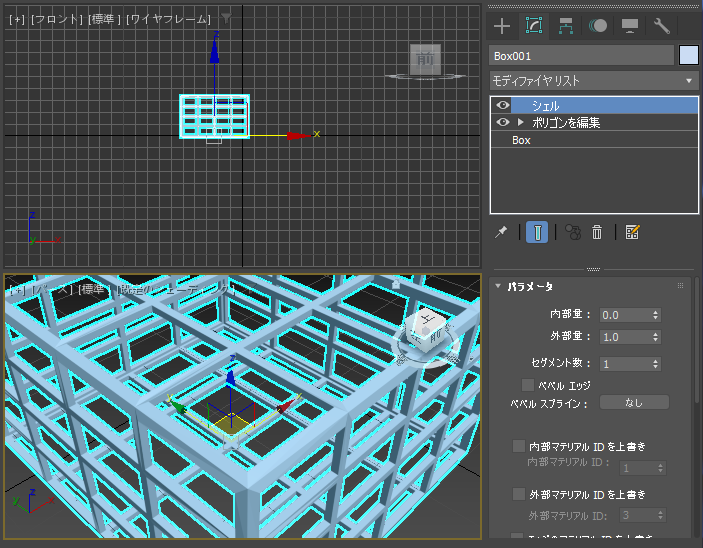
エッジのラインが骨組みとなるオブジェクトが作成できました。
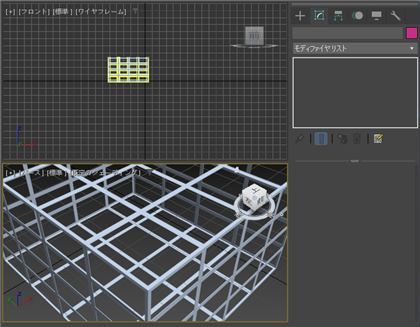
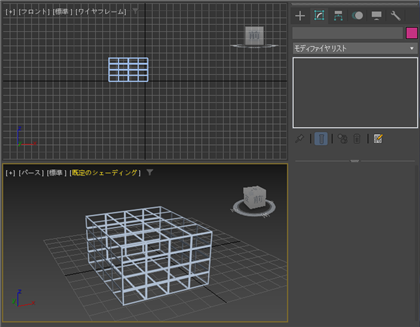
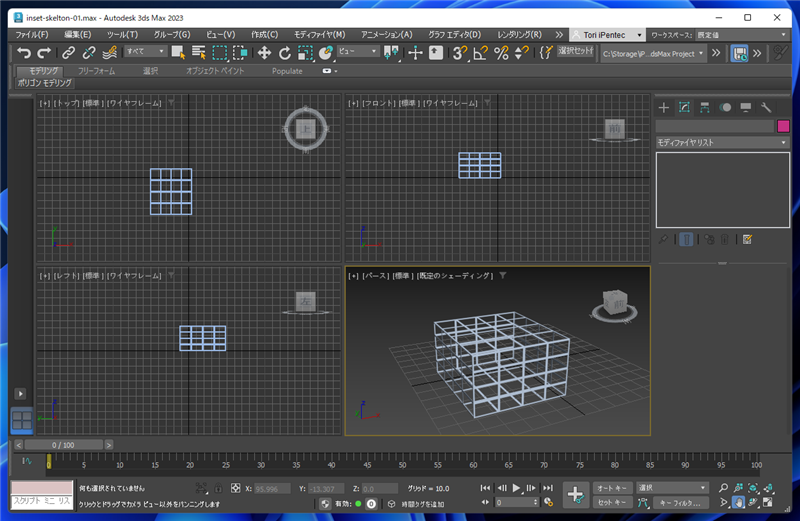
著者
iPentecのメインデザイナー
Webページ、Webクリエイティブのデザインを担当。PhotoshopやIllustratorの作業もする。
最終更新日: 2022-09-10
作成日: 2022-09-10