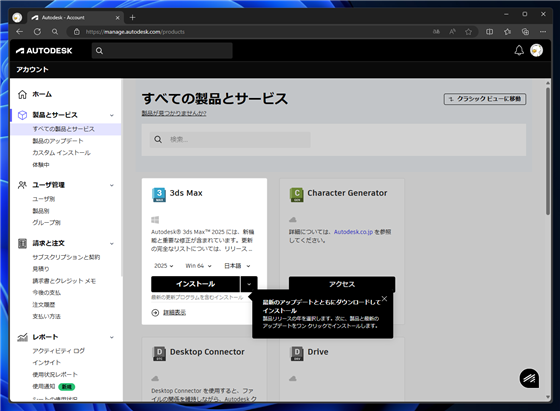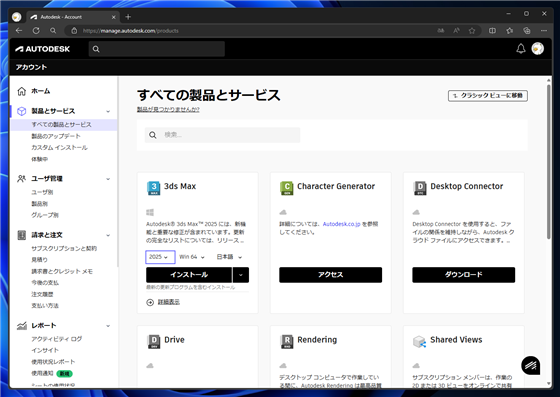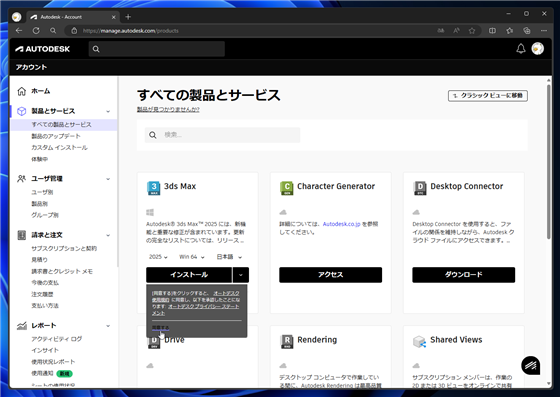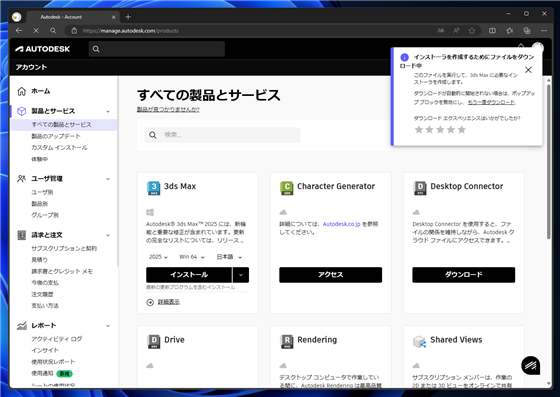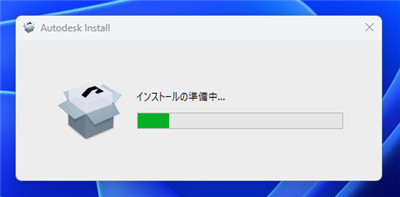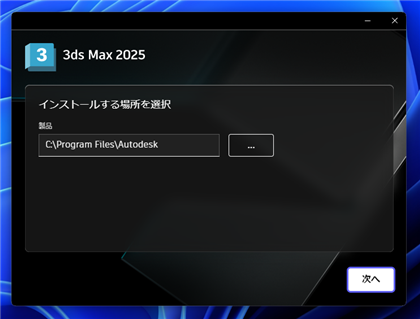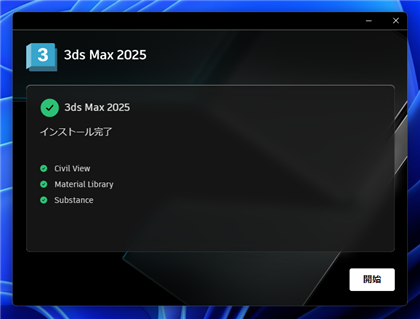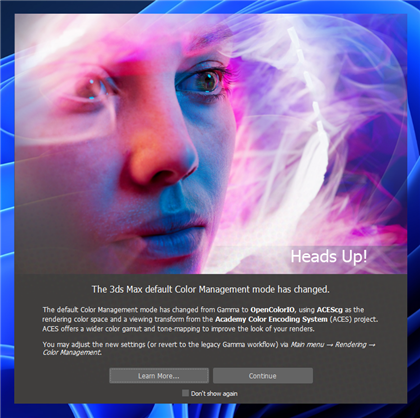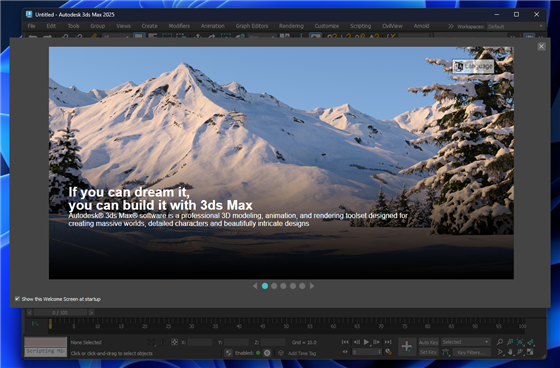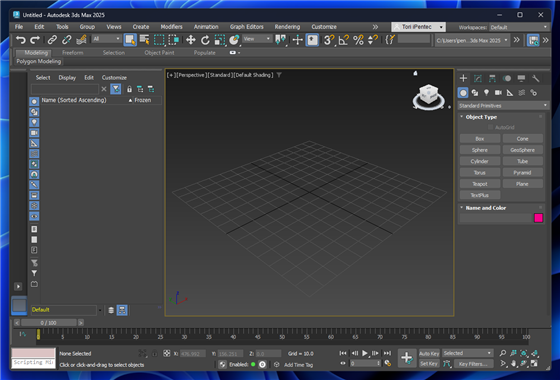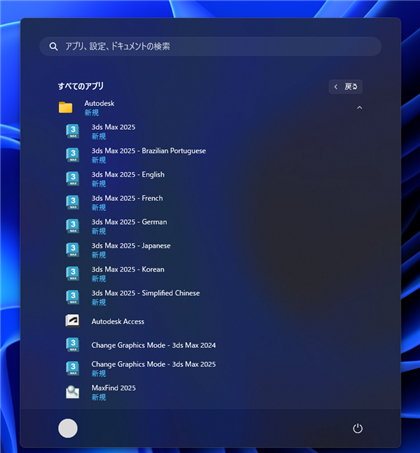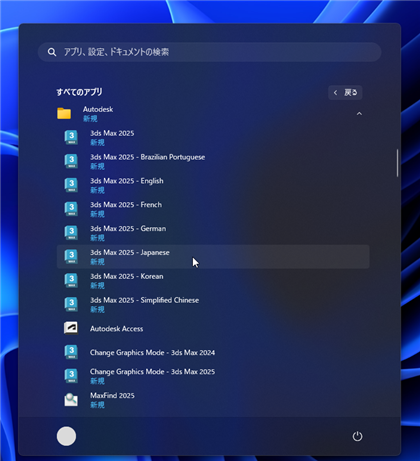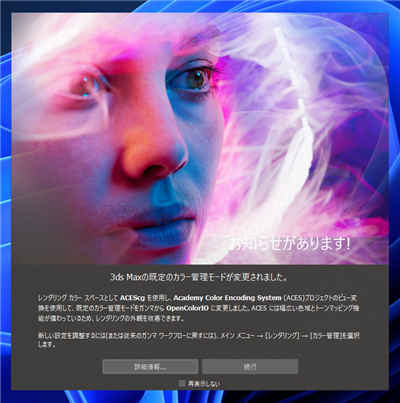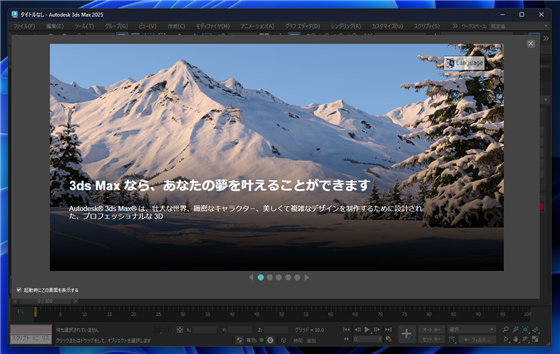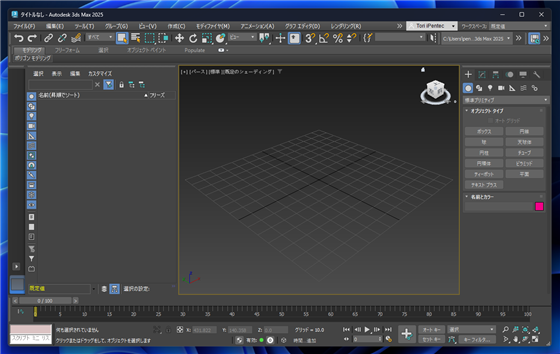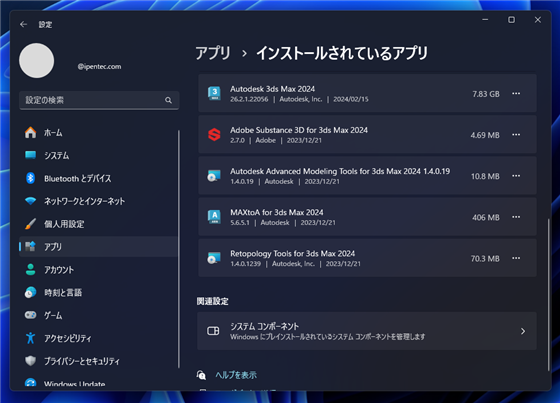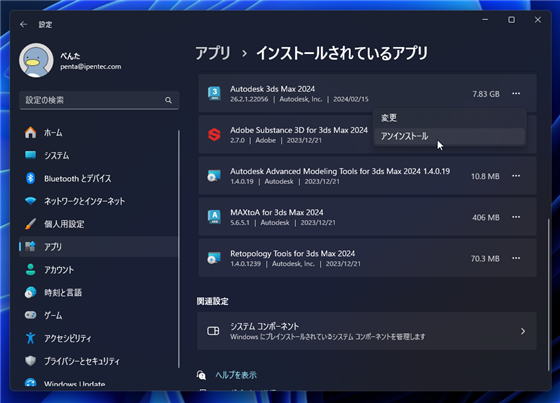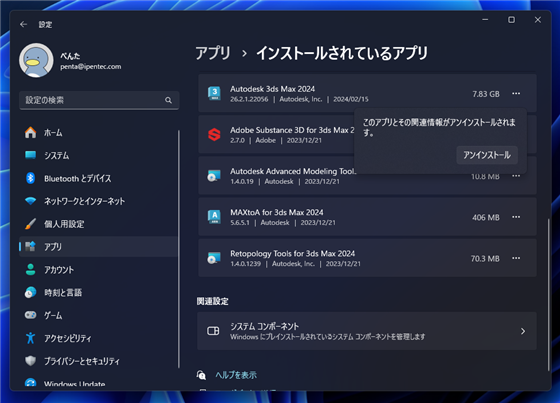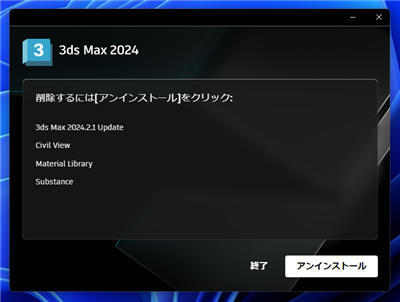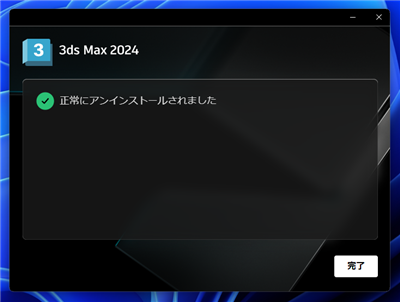Autodesk 3ds Max 2025 をインストールします。
インストーラーのダウンロード
今回は、Indie版を利用します。
インストーラーはAutodeskのマイページからダウンロードできます。
https://manage.autodesk.com/productsにアクセスします。サインインすると下図のページが表示されます。
ライセンスのあるアプリケーションが右側に表示されます。今回は、3ds Maxをインストールしますので、3ds Maxの枠に注目します。
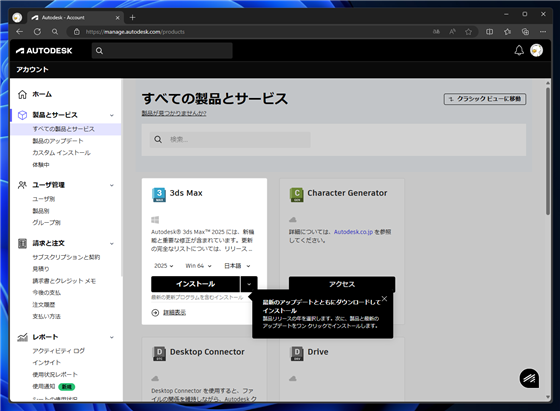
3ds Maxの項目のバージョンのドロップダウンリストボックスで "2025"を選択します。なお、旧バージョンも選択できます。
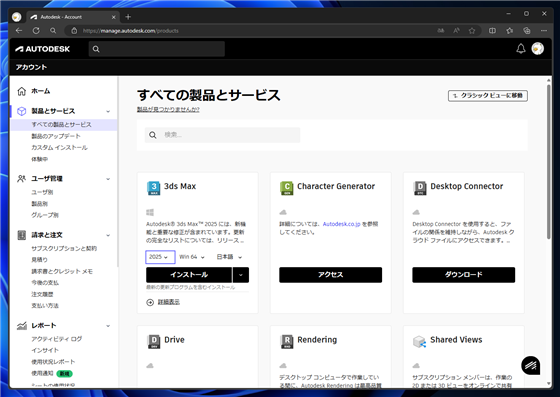
[インストール]ボタンをクリックします。
使用許諾に同意する確認ポップアップが表示されます。ポップアップ下部の[同意する]のリンクをクリックします。
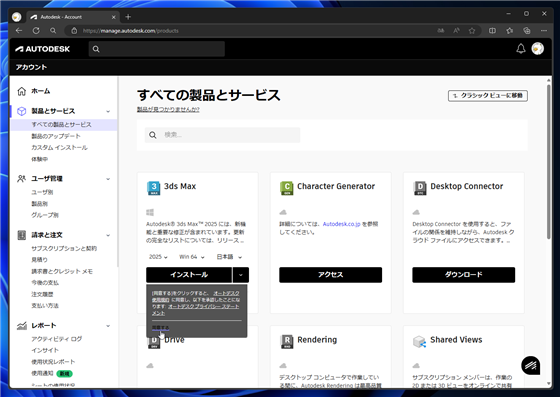
使用許諾に同意する確認ポップアップが表示されます。ポップアップ下部の[Accept]のリンクをクリックします。
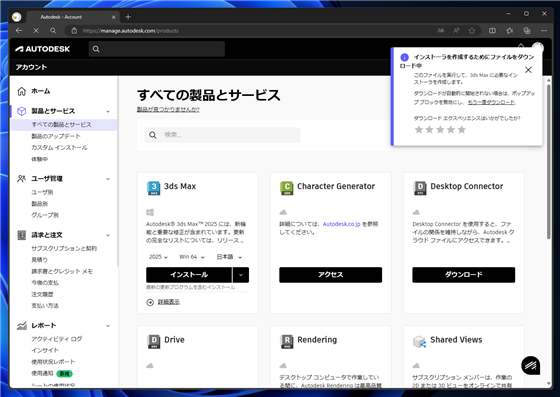
インストーラーがダウンロードできました。

インストール
ダウンロードしたインストーラーを実行します。下図のウィンドウが表示され、インストール準備が始まります。
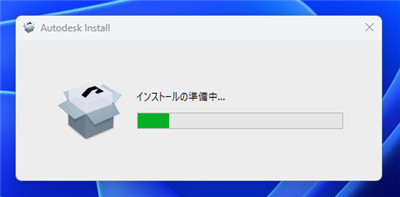

下図のウィンドウが表示されます。インストール先のディレクトリを選択します。今回はデフォルトのままとします。[次へ]ボタンをクリックします。
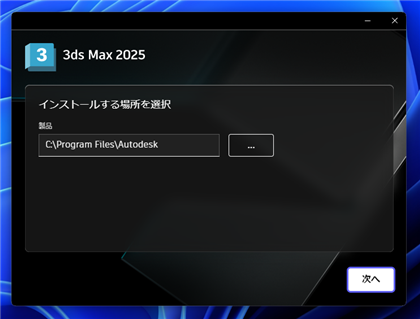
[追加のコンポーネントを選択]画面が表示されます。今回はデフォルトのままとします。[インストール]ボタンをクリックします。

インストールが始まります。





インストールが完了すると下図の画面が表示されます。[開始]ボタンをクリックします。
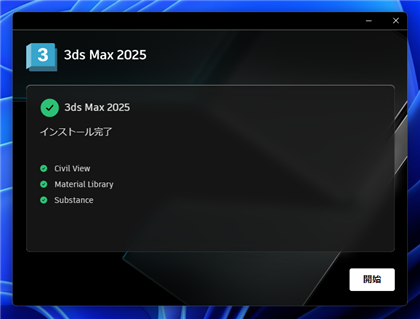
スプラッシュウィンドウが表示され、3ds Maxが起動します。

起動時に、カラーマネジメントが変更になった旨のダイアログが表示されます。
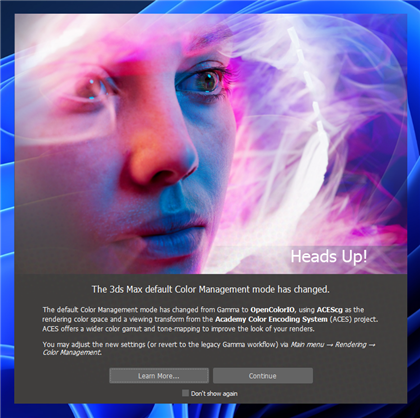
3ds Maxが起動できました。
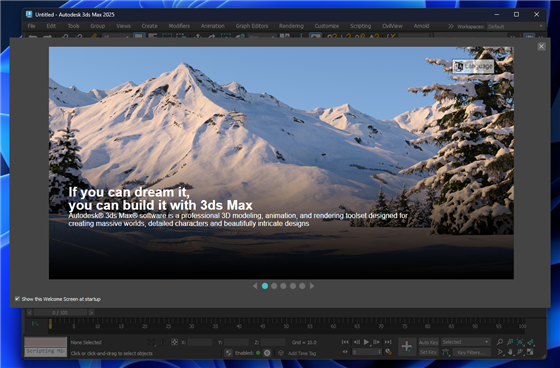
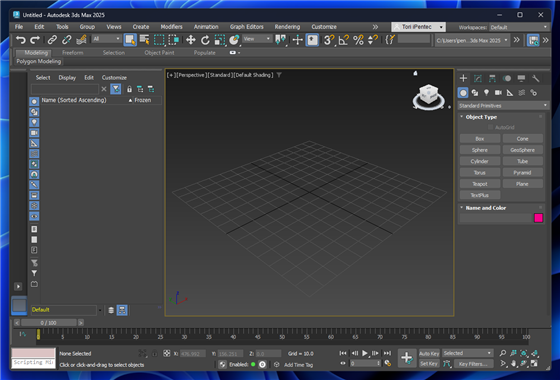
インストールの確認
インストールが完了すると、スタートメニューにAutodeskのフォルダが作成され、ショートカットが配置されます。
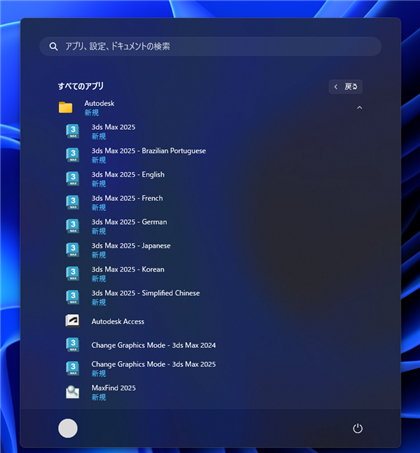
日本語UIの起動
日本語UIを起動する場合は [3ds Max 2025 - Japanese]のショートカットをクリックします。
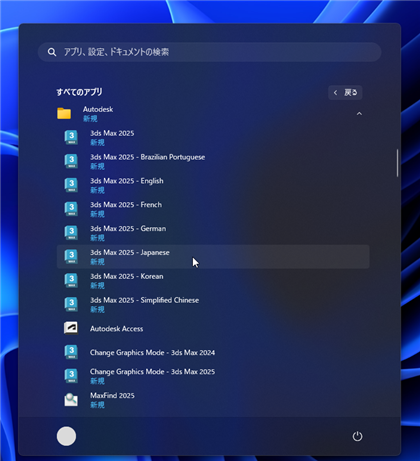
スプラッシュウィンドウが表示され、3ds Maxが起動します。

起動時に、カラーマネジメントが変更になった旨のダイアログが表示されます。
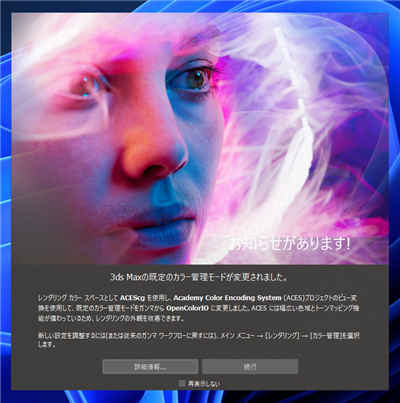
日本語UIの3ds Maxが起動できました。
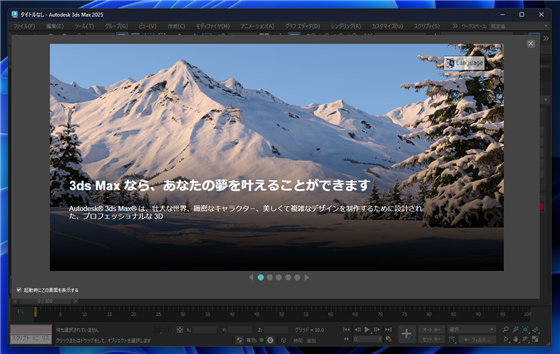
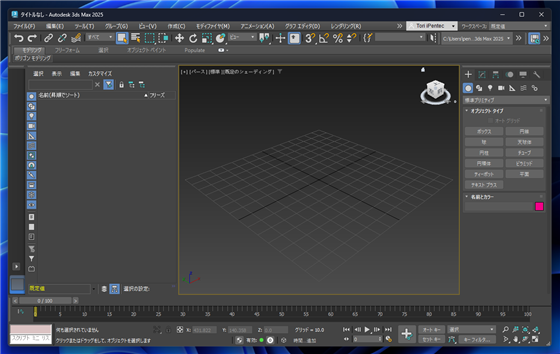
旧バージョンのアンインストール
旧バージョンをアンインストールする場合は、[設定]画面を開き、左側のメニューの[アプリ]の項目をクリックして選択します。
右側のエリアで[インストールされているアプリ]のタイルをクリックします。下図の画面が表示されます。
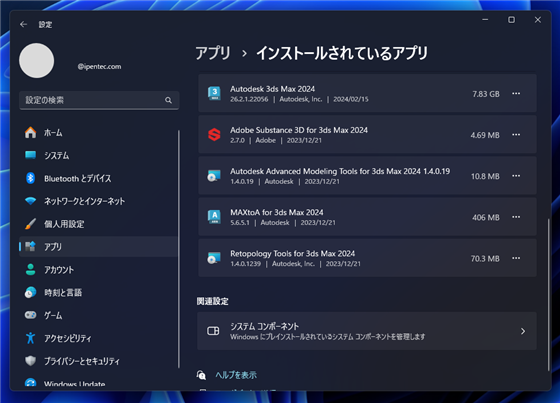
アンインストールする3ds Maxの項目のタイルの右側の[...]ボタンをクリックします。
下図のドロップダウンメニューが表示されますので、[アンインストール]の項目をクリックします。
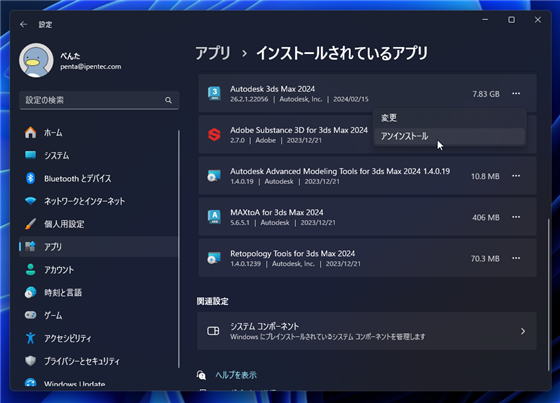
アンインストールの確認ダイアログが表示されます。[アンインストール]ボタンをクリックします。
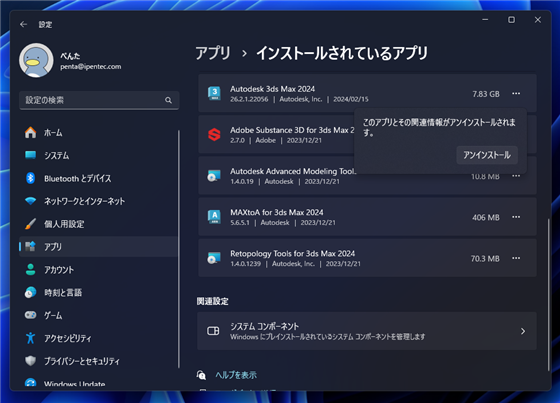
アンインストーラーが起動しますので、ウィンドウ右下の[アンインストール]ボタンをクリックします。
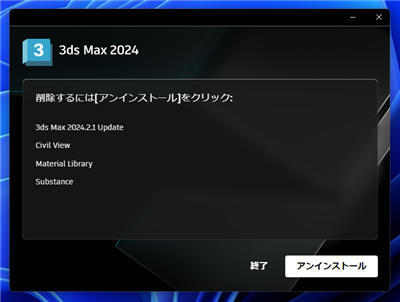
アンインストールが始まります。


アンインストールが完了すると下図の画面が表示されます。[完了]ボタンをクリックしてインストーラーを終了します。
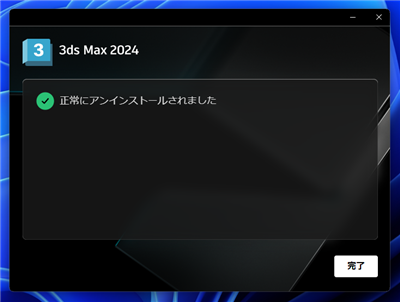
旧バージョンのアンインストールは以上で完了です。
著者
iPentecのメインデザイナー
Webページ、Webクリエイティブのデザインを担当。PhotoshopやIllustratorの作業もする。
最終更新日: 2024-05-08
作成日: 2024-05-08