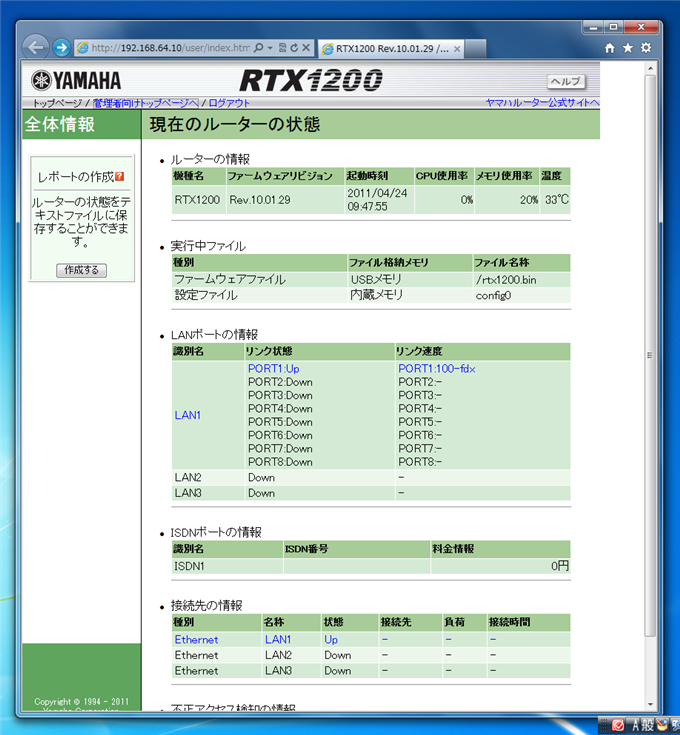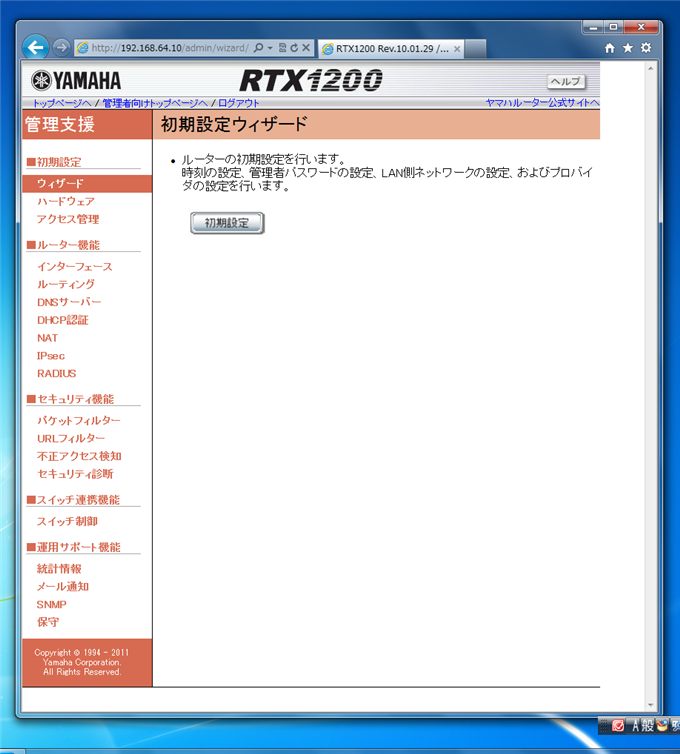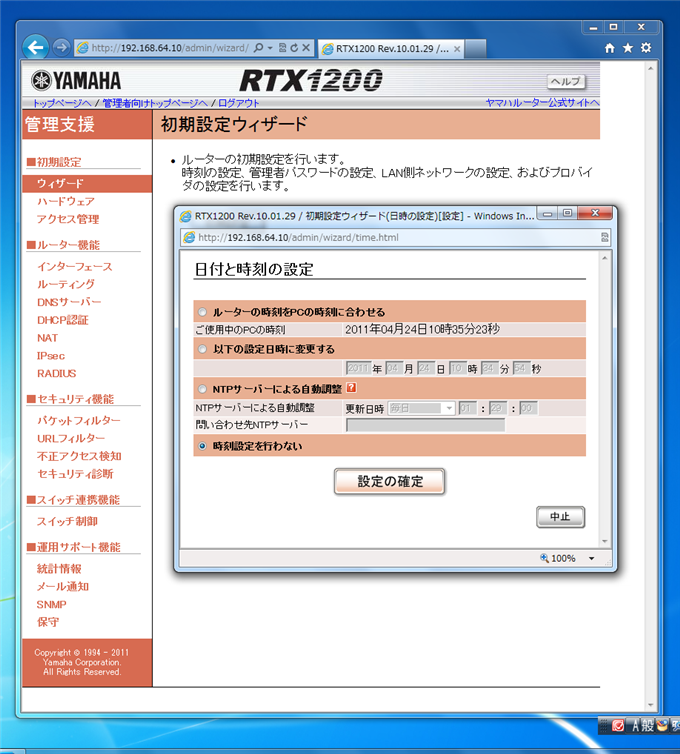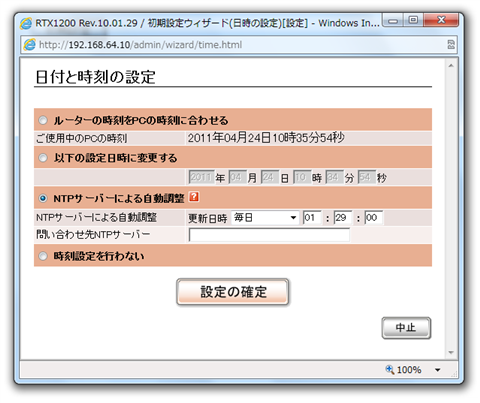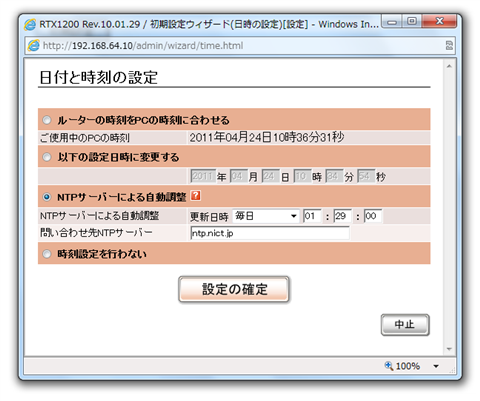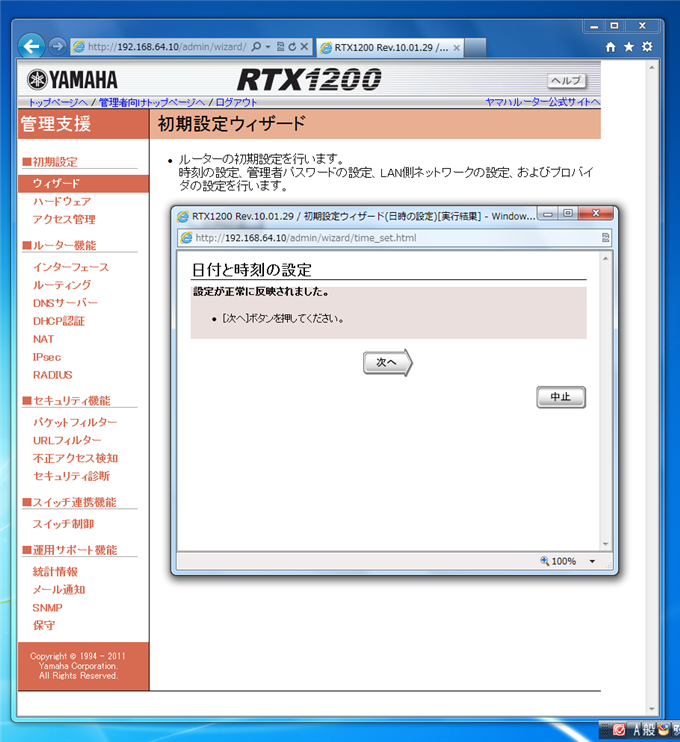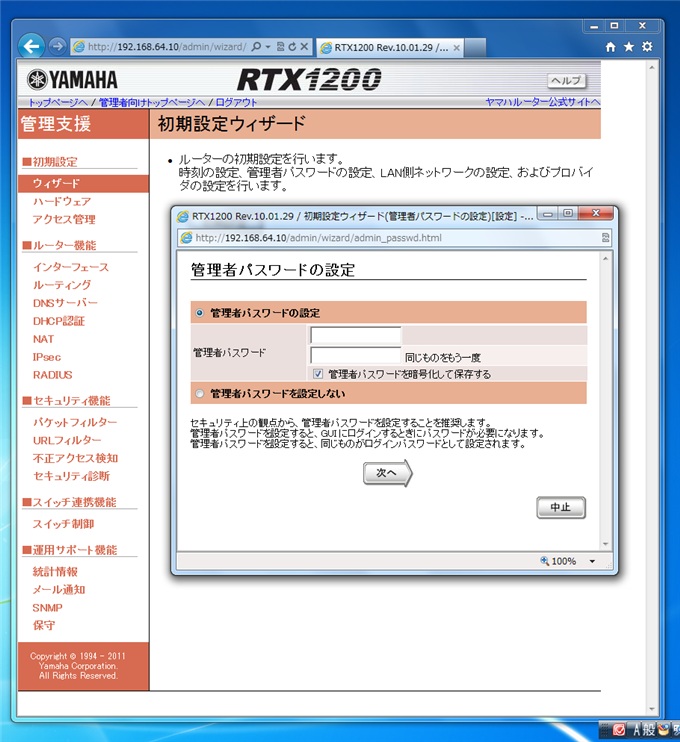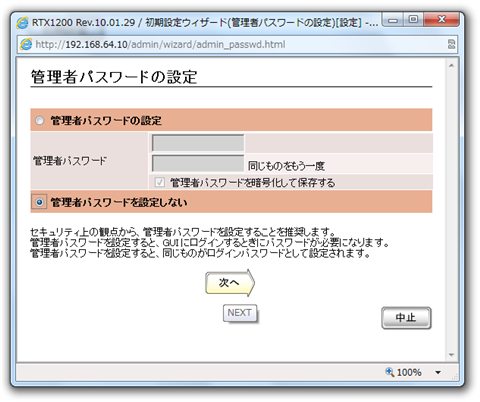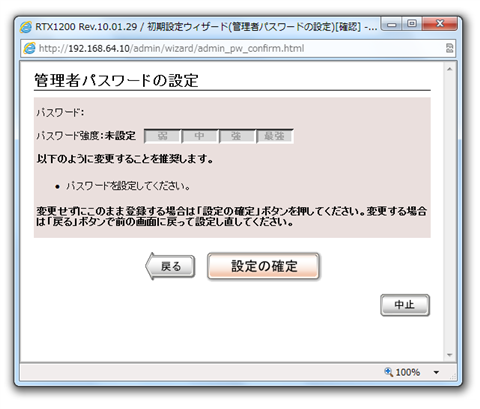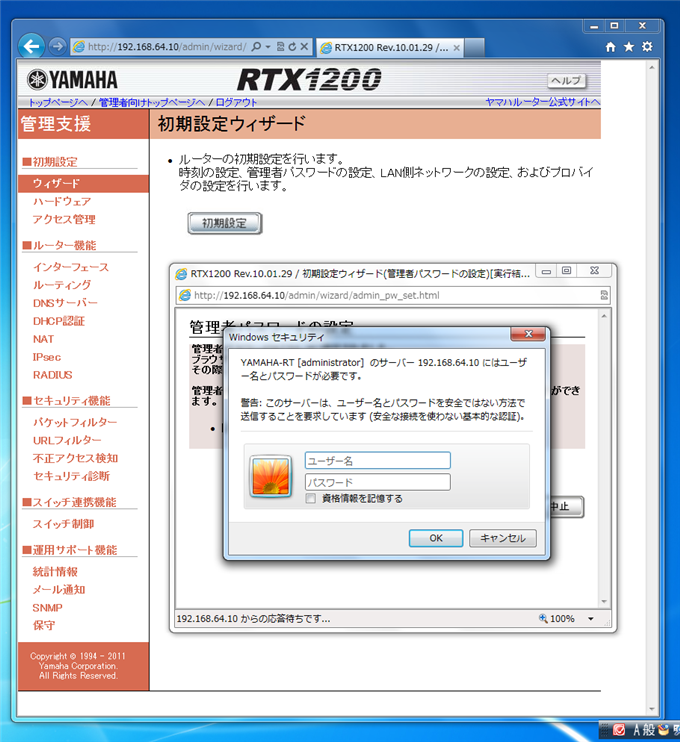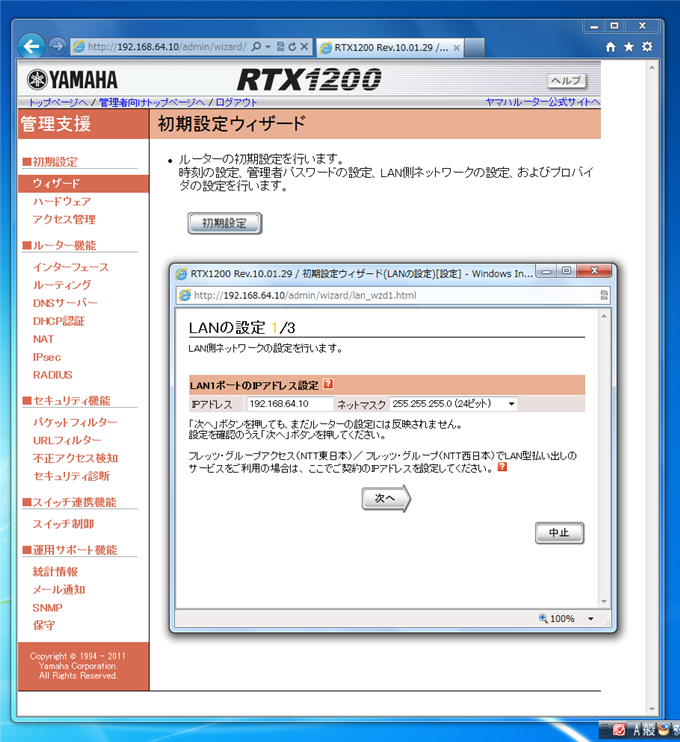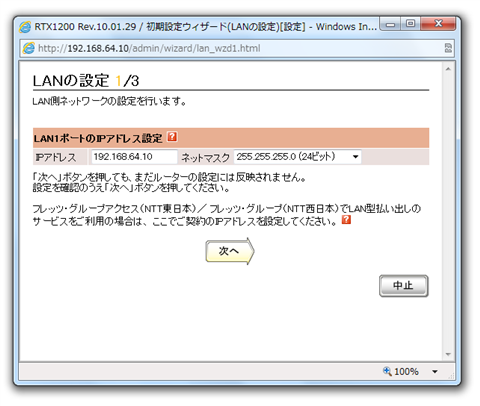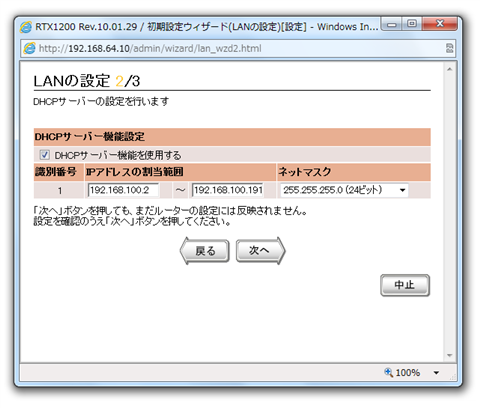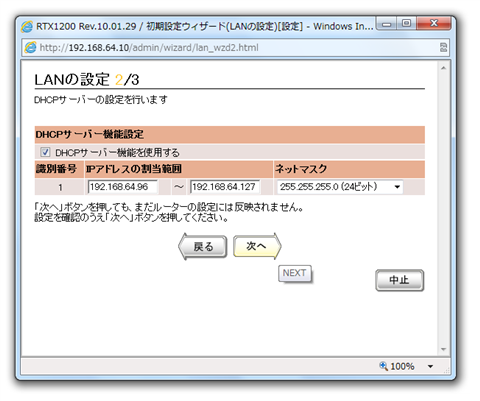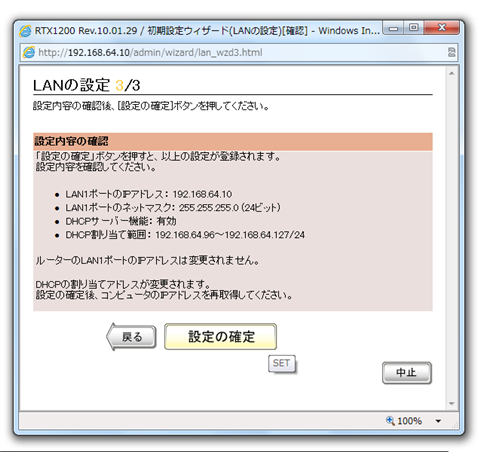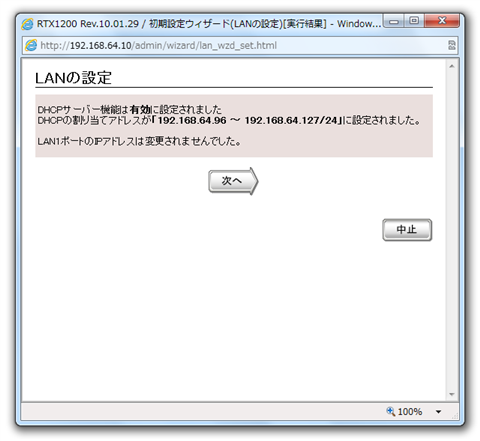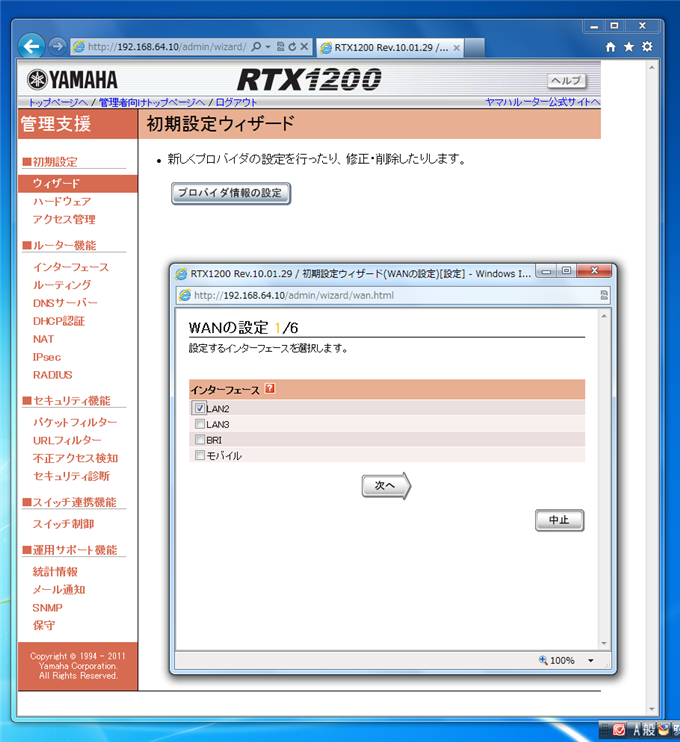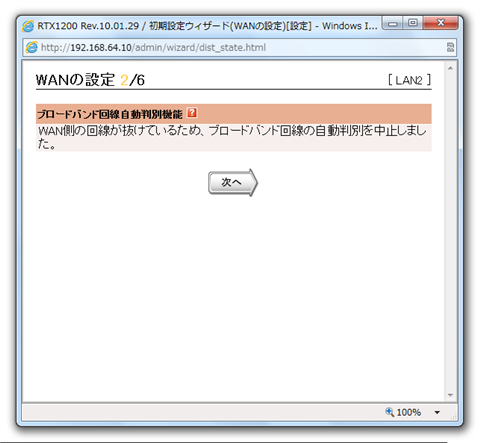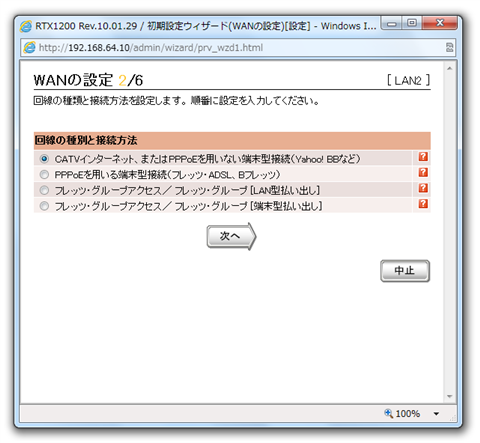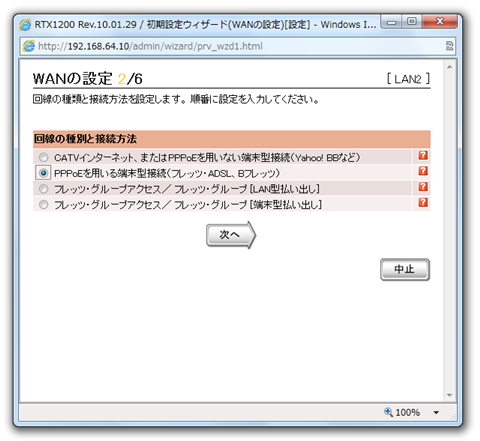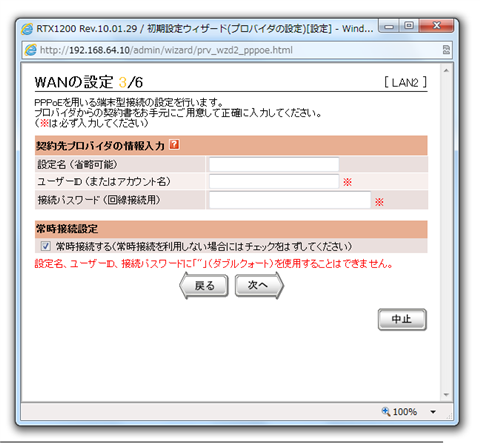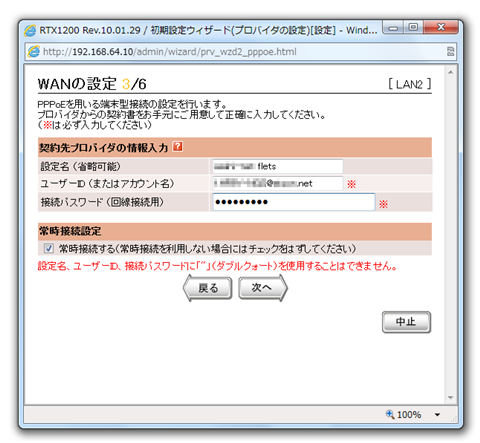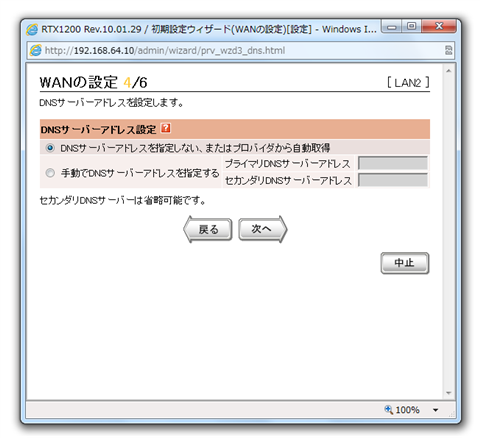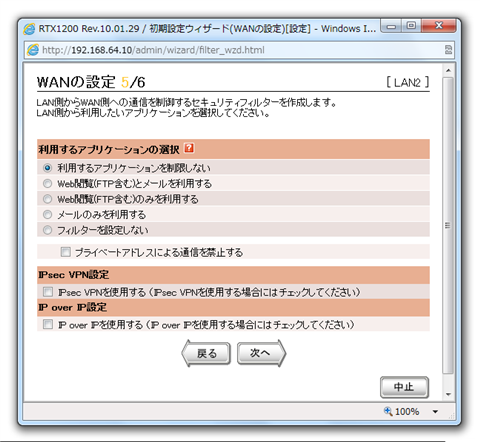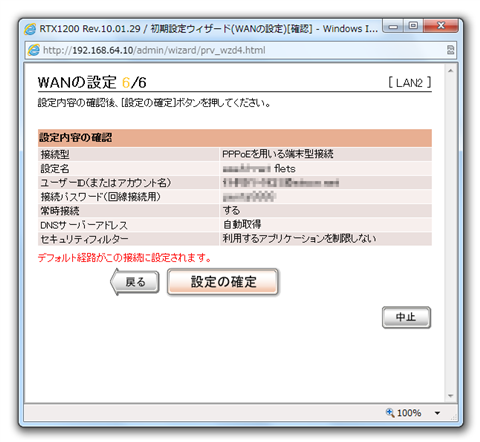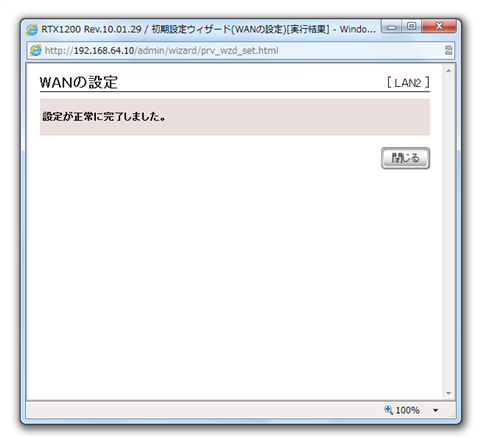初期設定ウィザードによるRTX1200の初期設定 - RTX Router
YAMAHAのルーターRTX1200の初期設定をします。最近はWebの設定画面もかなり高機能になったとのことで、今回はWebの設定画面を使って設定をしてみます。
RTX1200の管理画面にログインします。画面上部の[管理者向けトップページへ]リンクををクリックして管理者ページを表示します。
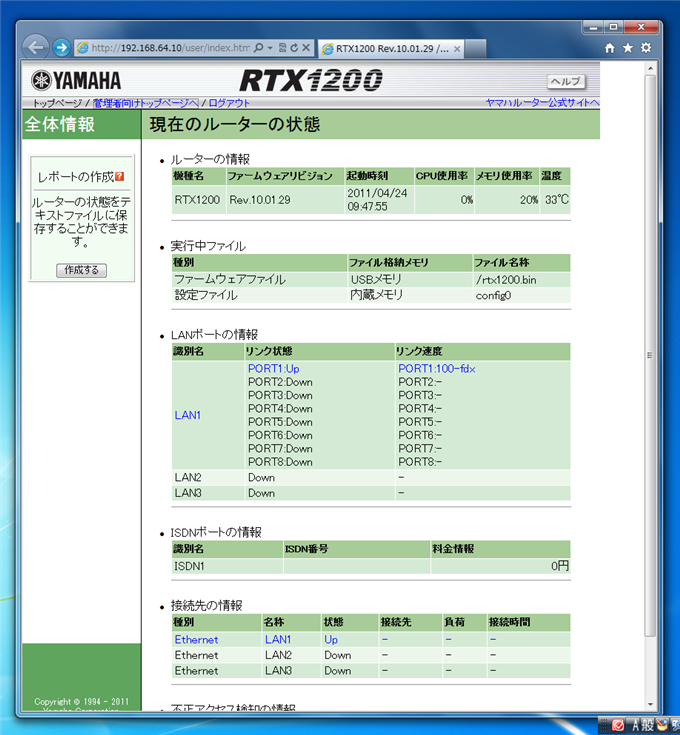
左側の[管理支援]メニューの初期設定欄の[ウィザード]リンクをクリックします。下図の初期設定ウィザードが表示されます。[初期設定]ボタンをクリックし、設定を始めます。
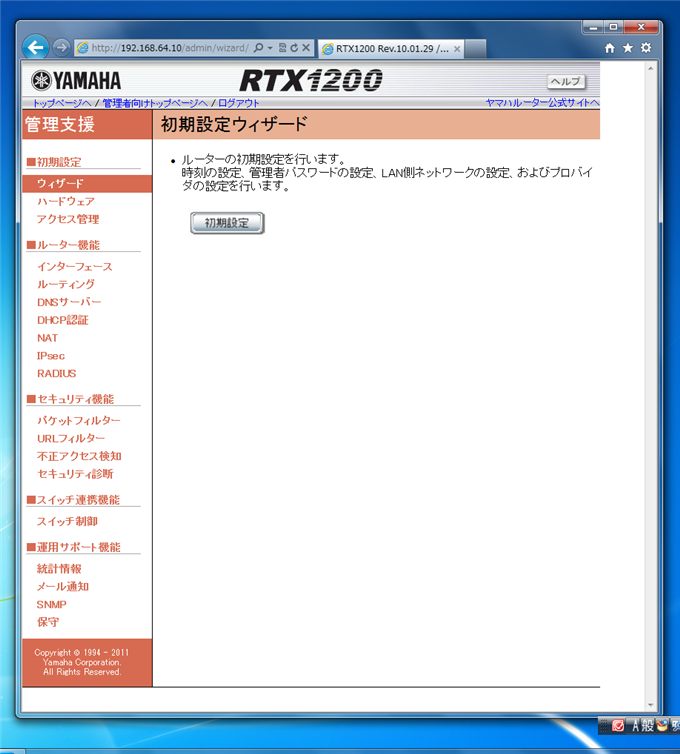
最初に日付と時刻の設定をします。
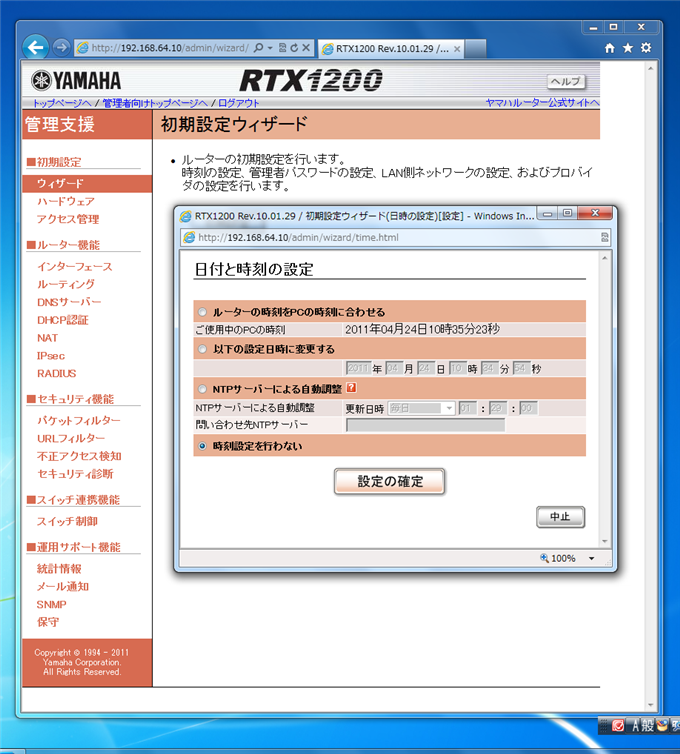
今回はNTPサーバーを用いることにします。[NTPサーバーによる自動調整]ラジオボタンにチェックを付けます。
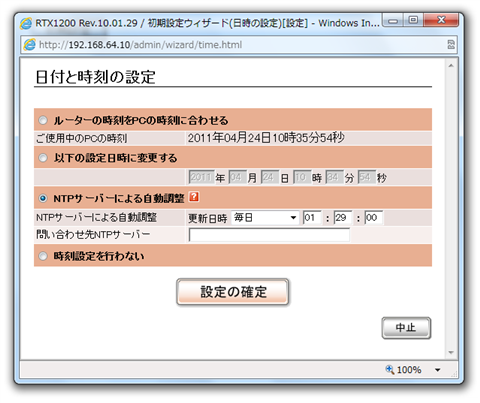
NTPサーバーはNICTのものを使うことにしました。設定ができたら[設定の確定]ボタンを押します。
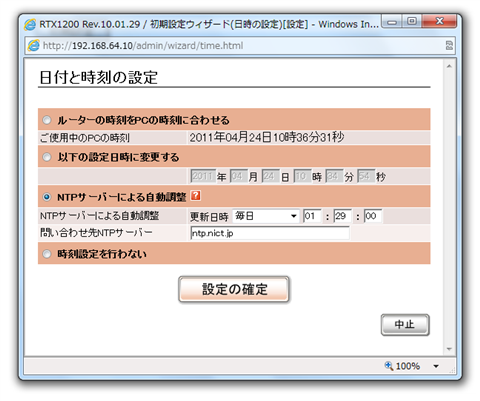
設定が完了した旨のメッセージが表示されます。[次へ]ボタンを押して次に進みます。
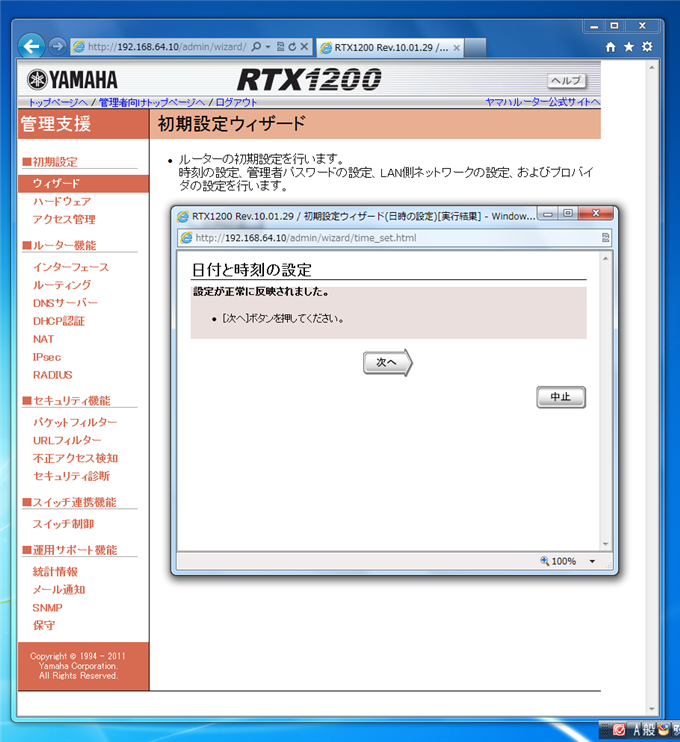
続いて管理者パスワードの設定をします。
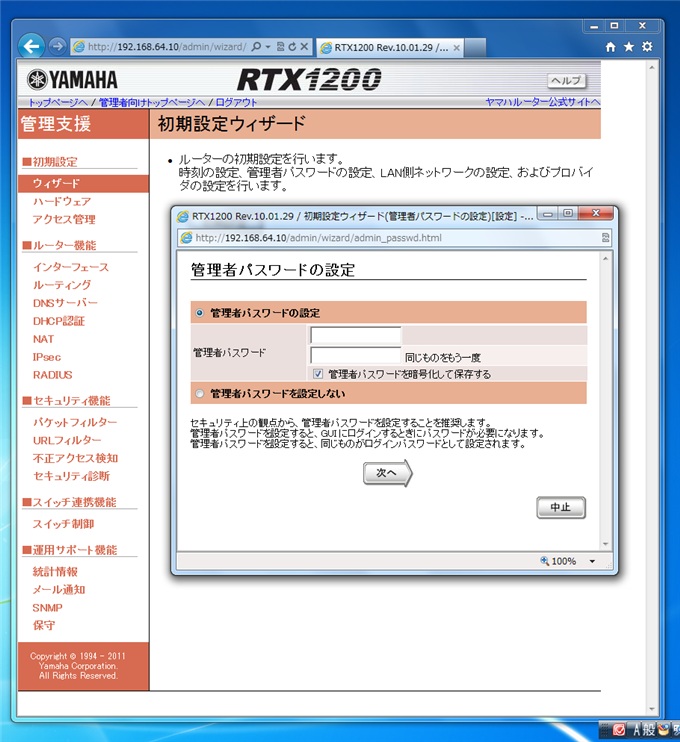
今回はパスワードの設定はしないので[管理者パスワードを設定しない]ラジオボタンにチェックをしました。(管理者パスワードとログインパスワードを別のものにしたかったため、管理者パスワードはすべての設定が終わった後コマンドで設定しました。)
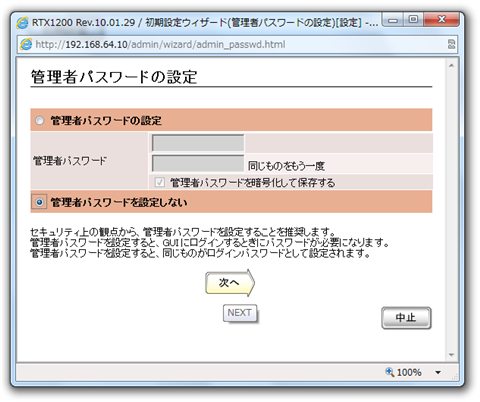
確認メッセージが表示されます[設定の確定]ボタンを押して次に進みます。
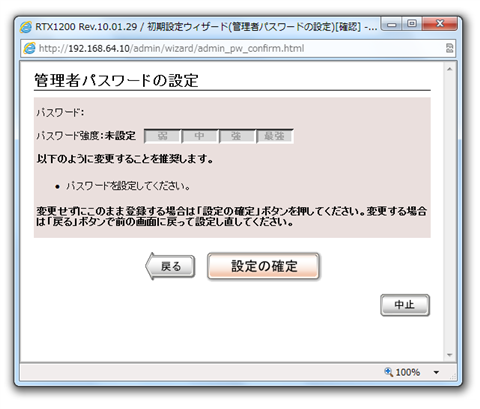
パスワードの設定がなされたので再度認証ダイアログが表示されます。ユーザー名の欄は空のまま、パスワード欄には先に設定したパスワードを入力します。今回はパスワードを設定していないのでどちらも何も入力せず[OK]ボタンを押します。
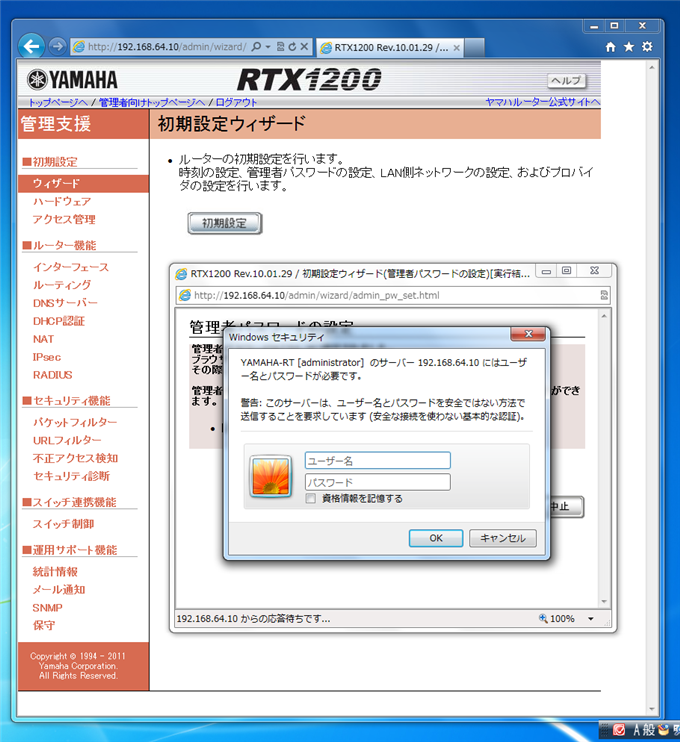
続いてLANの設定をします。
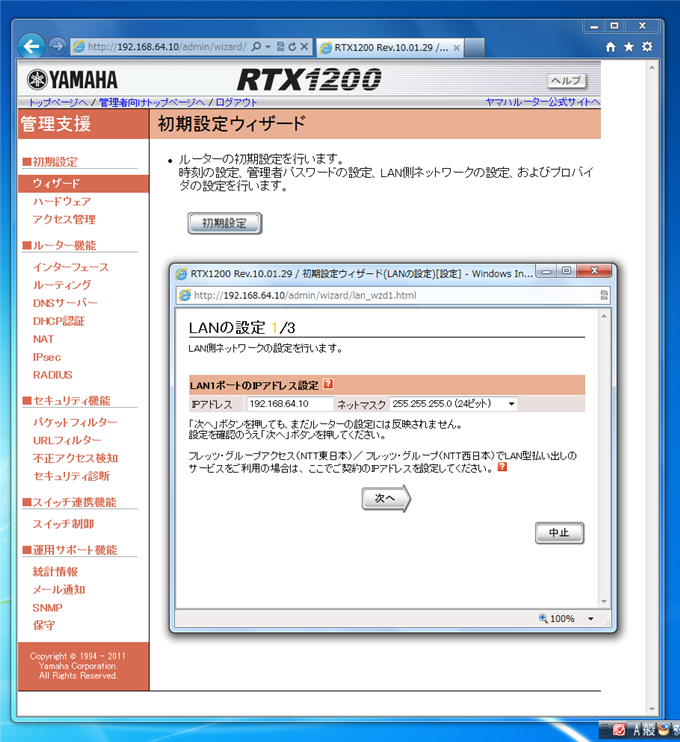
LAN1ポートのIPアドレスとネットマスクを設定します。設定ができたら[次へ]ボタンを押します。
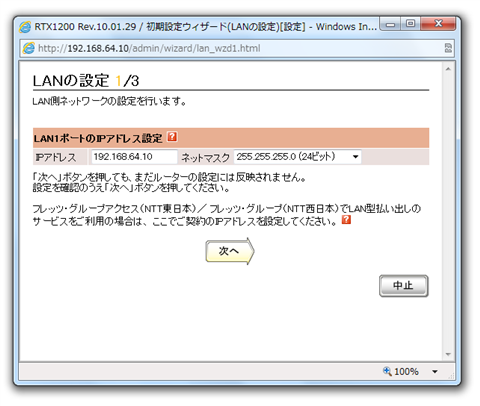
DHCPサーバー機能の設定をします。DHCPサーバー機能を利用する場合は[DHCPサーバー機能を利用する]チェックボックスにチェックをします。
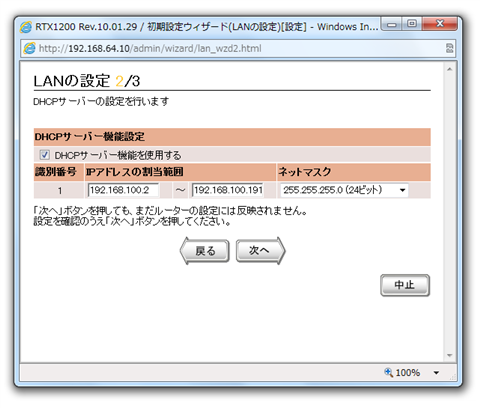
また、DHCPサーバー機能で割り当てるIPアドレスの範囲を指定します。設定ができたら[次へ]ボタンをクリックします。
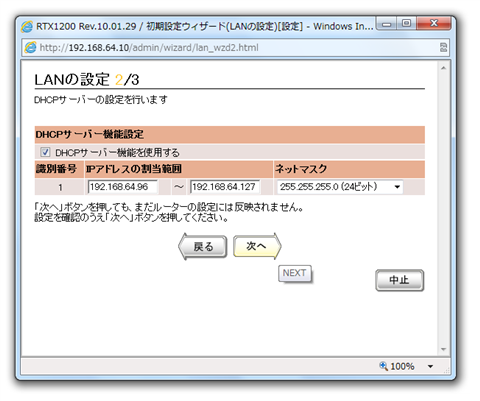
設定される内容が表示されます。問題がなければ[設定の確定]ボタンを押します。
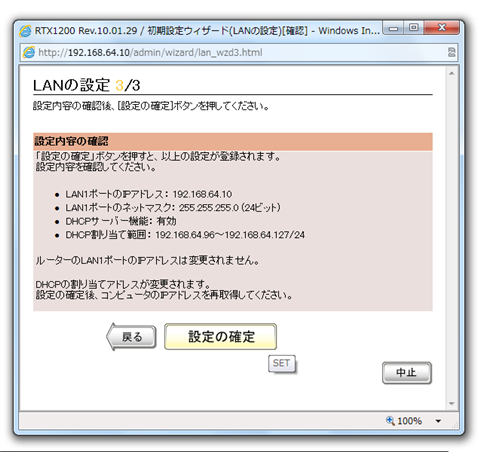
設定がなされた旨のメッセージが表示されます。[次へ]ボタンを押します。
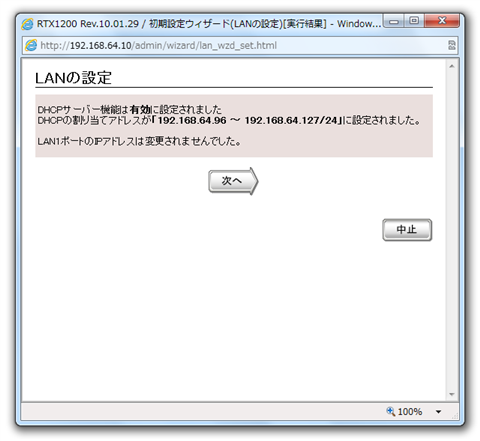
つついてWANの設定画面が表示されます。設定するインターフェイスにチェックをします。今回はLAN2をWANインターフェイスとして利用するためLAN2にチェックをしました。[次へ]ボタンをクリックし進みます。
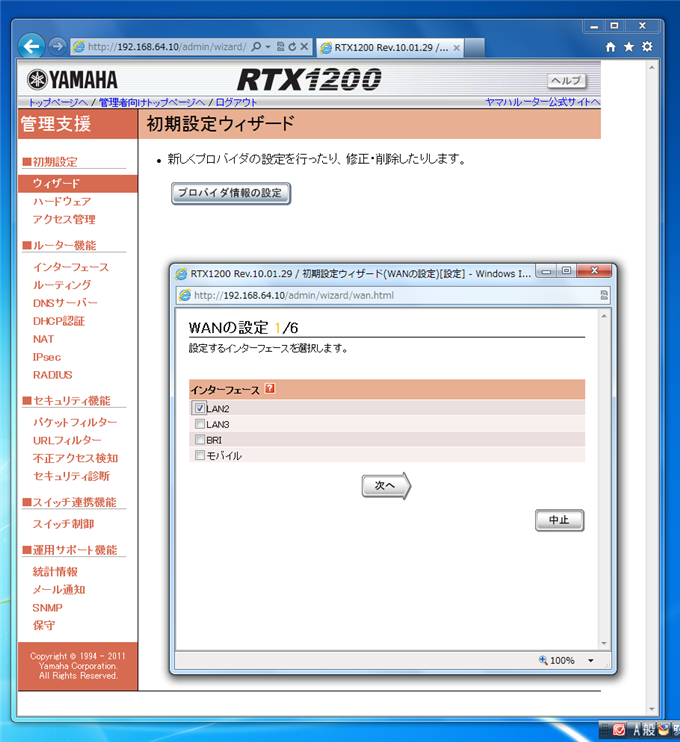
回線が抜けている場合は自動判別がされない旨のメッセージが表示されます。[次へ]ボタンを押します。
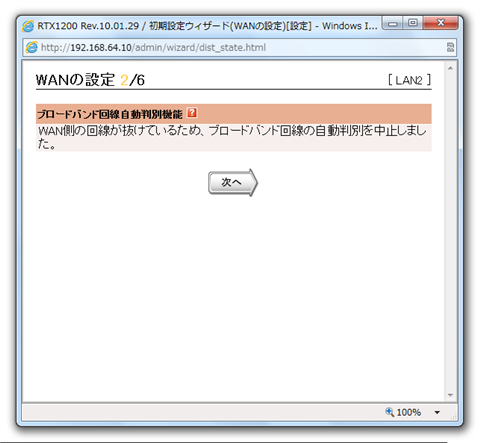
回線の種類と接続方法を選択します。
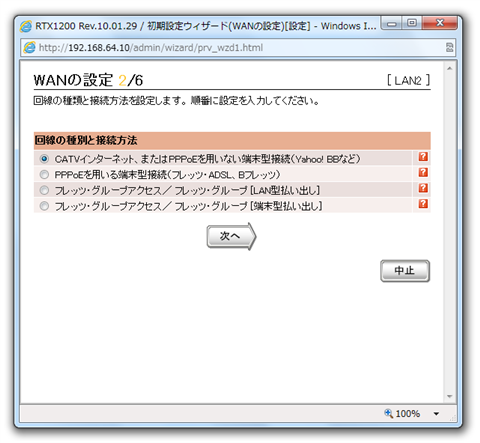
今回はフレッツの回線を用いるため[PPPoEを用いる端末型接続(フレッツ・ADSL、Bフレッツ)]ラジオボタンにチェックをします。チェック後[次へ]ボタンを押します。
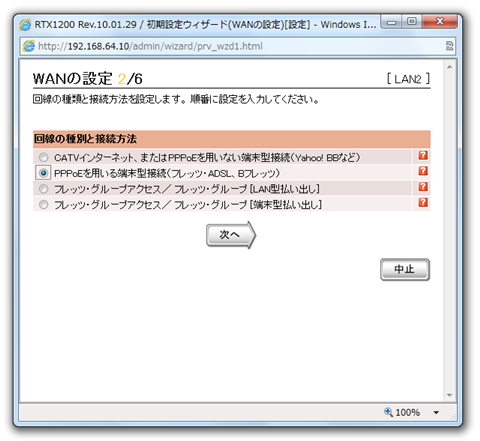
PPPoEの接続情報を設定します。
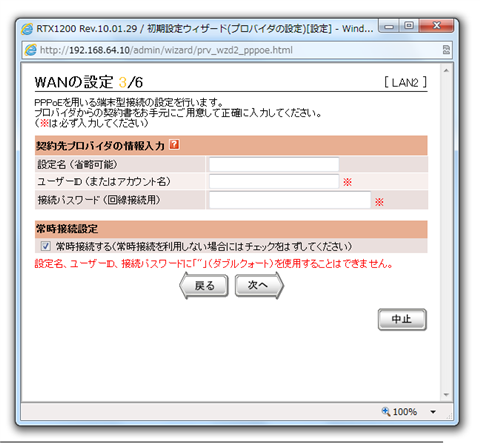
設定名に接続のわかりやすい名前を入力します。ユーザーID欄にはPPPoEの接続IDを接続パスワードにはPPPoEの接続パスワードを入力します。入力後[次へ]ボタンを押します。
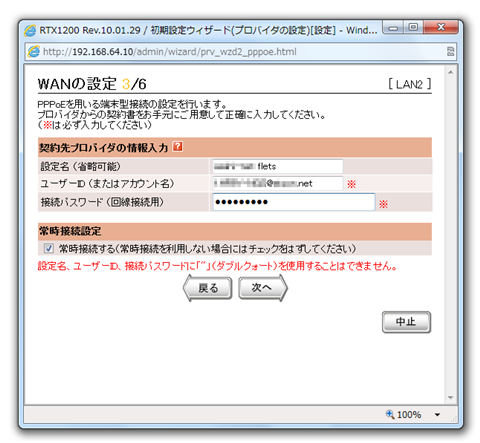
DNSサーバーのアドレス設定をします。今回はプロバイダからDNSサーバーを取得するので[DNSサーバーアドレスを指定しない、またはプロバイダから自動取得]ラジオボタンにチェックをします。利用するDNSサーバーが決まっている場合は[手動でDNSサーバーアドレスを指定する]ラジオボタンにチェックをし、プライマリDNS、セカンダリDNSサーバー(省略可能)のIPアドレスを入力します。
設定ができたら[次へ]ボタンを押します。
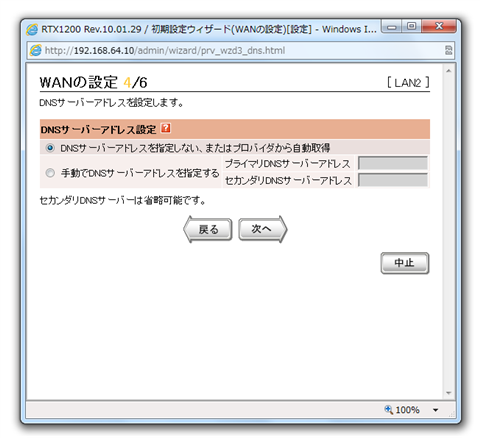
セキュリティフィルターの設定をします。今回は[利用するアプリケーションを制限しない]にチェックをしました。設定ができたら[次へ]ボタンを押します。
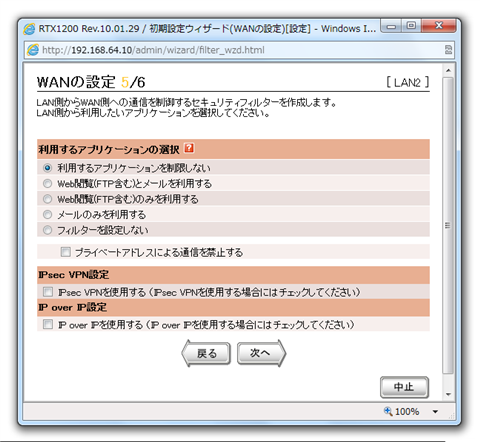
設定内容が表示されますので、確認し問題がなければ[設定の確定]ボタンを押します。
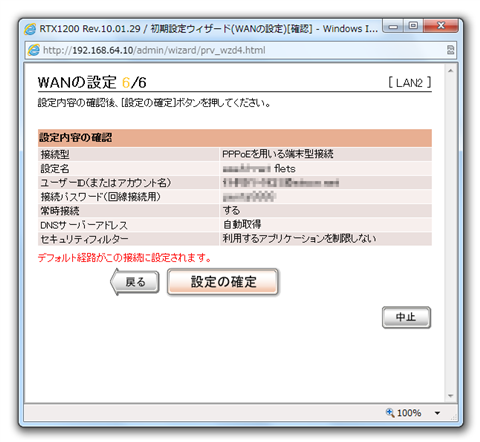
設定が完了した旨のメッセージが表示されます。[閉じる]ボタンを押して設定ウィザードを終了します。
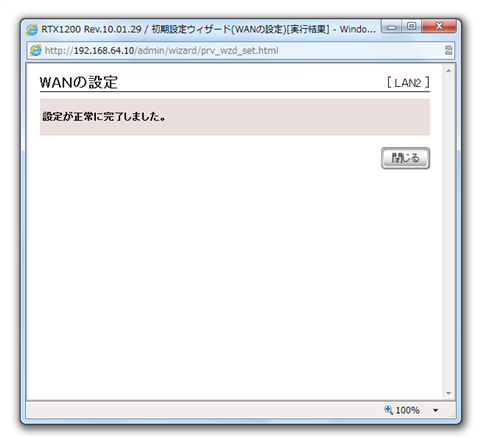
以上でウィザードによる設定が終了しました。
著者
iPentec.com の代表。ハードウェア、サーバー投資、管理などを担当。
Office 365やデータベースの記事なども担当。
最終更新日: 2024-09-16
作成日: 2011-04-24