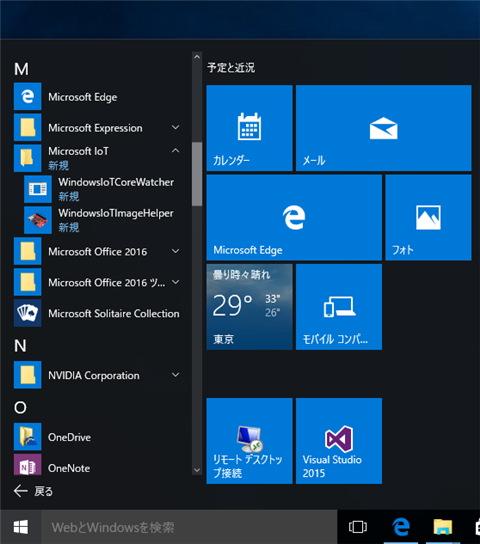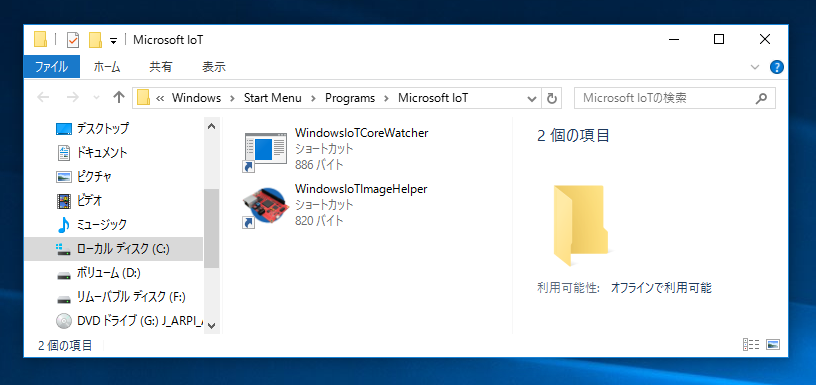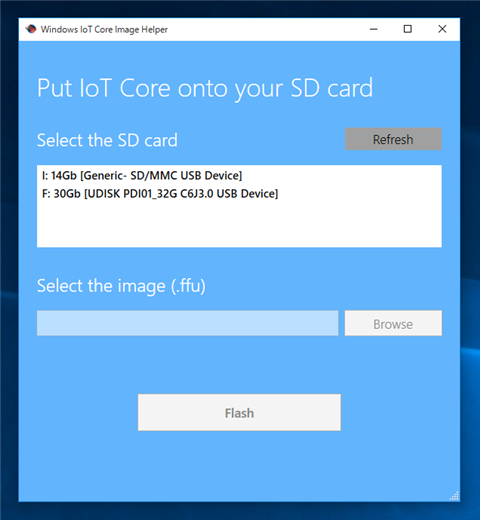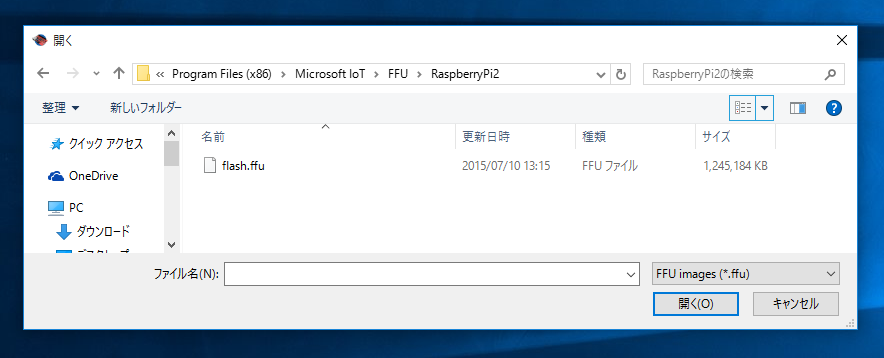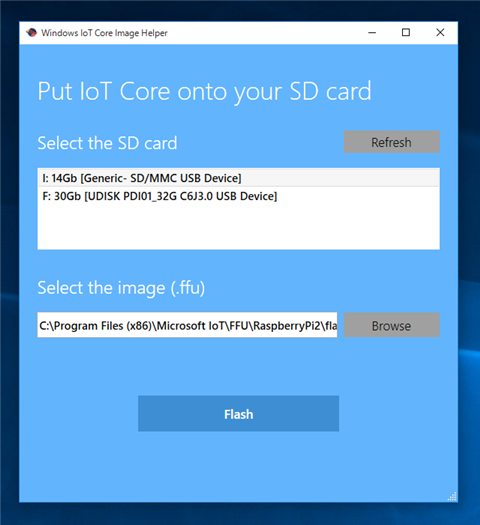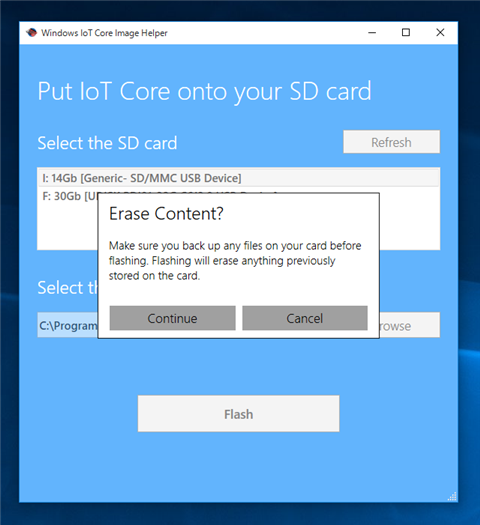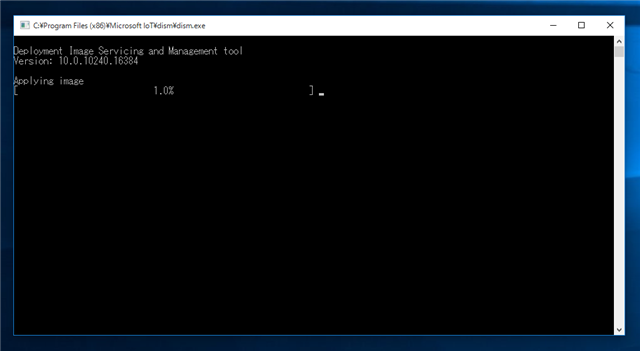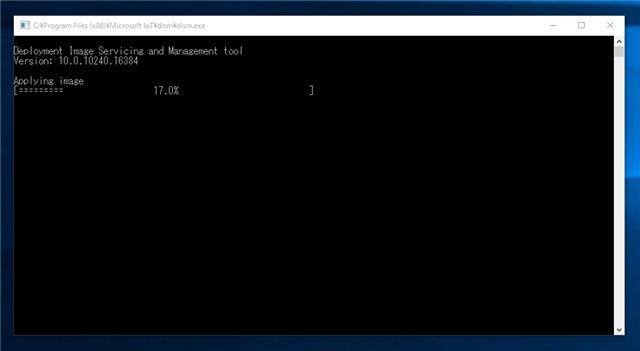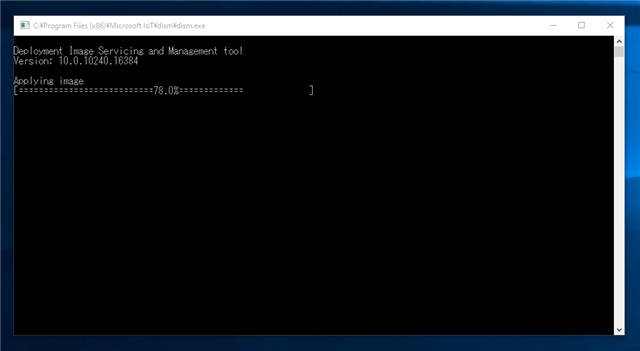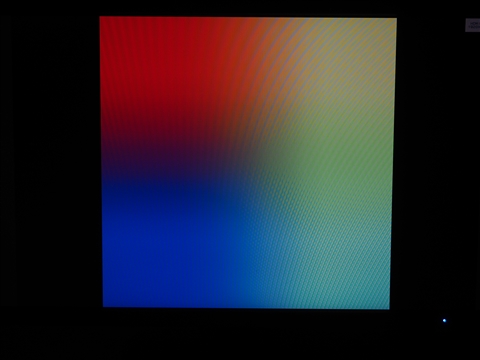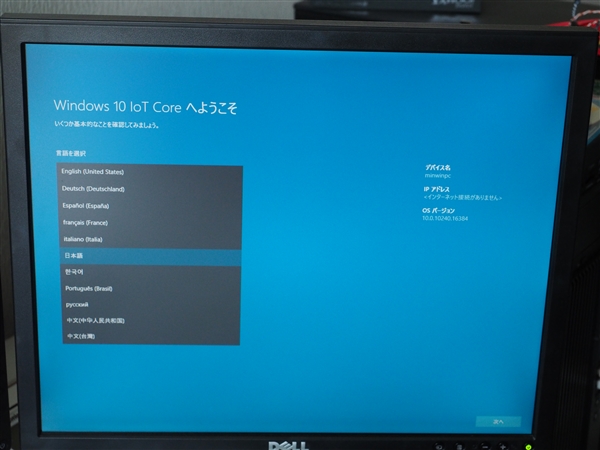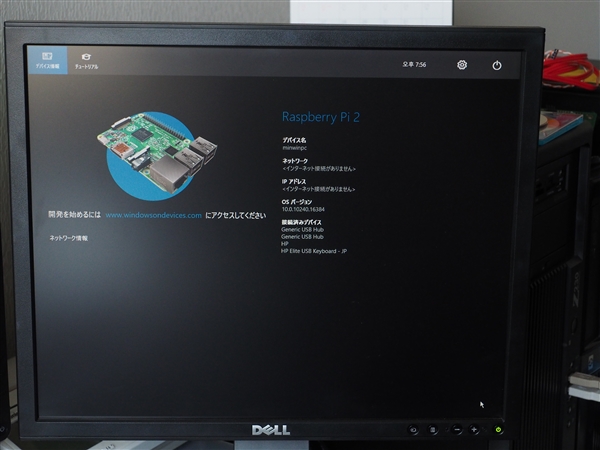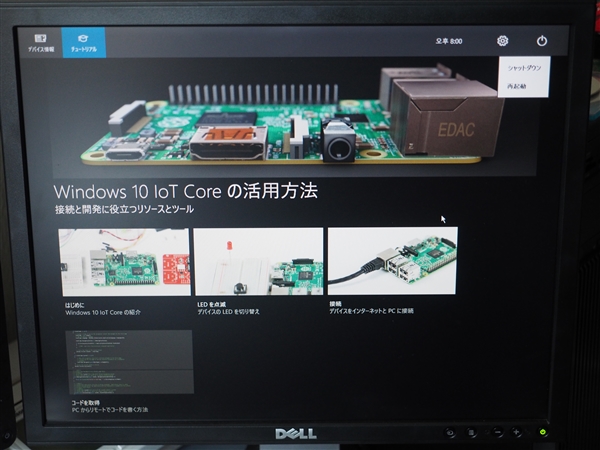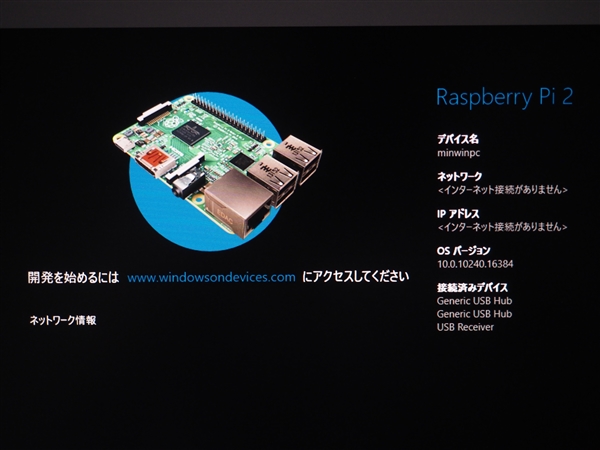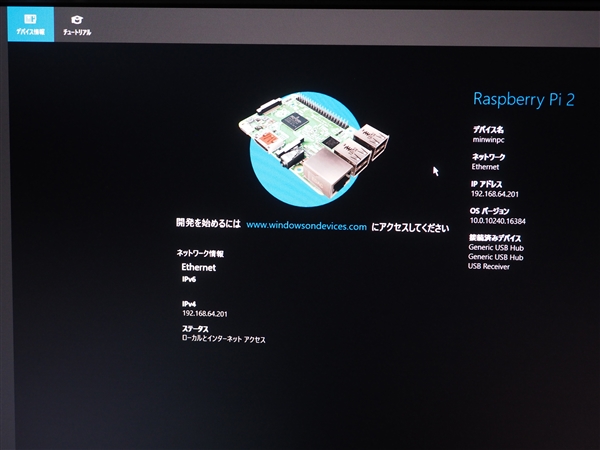Windows 10 IoT Core for Raspberry Pi 2 のSDカード(Micro SD)メディアを作成する手順を紹介します。
事前準備
作業用のPCにWindows 10 IoT Core for Raspberry Pi 2のイメージとツール類をインストールします。インストール手順は「
Windows 10 IoT Core for Raspberry Pi 2 をインストールする (Windows 10 IoT Core プログラミング)」を参照してください。
インストールが完了すると、スタートメニューに"Microsoft IoT"のショートカットグループが追加されます。
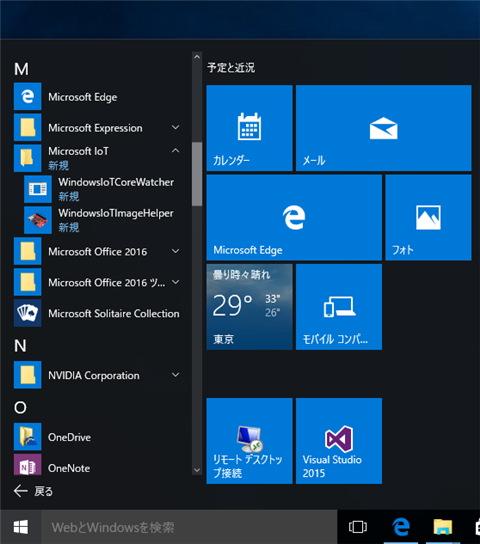
ショートカットグループ内には、WindowsIoTCoreWatcher と WindowsIoTImageHelper のリンクが追加されます。
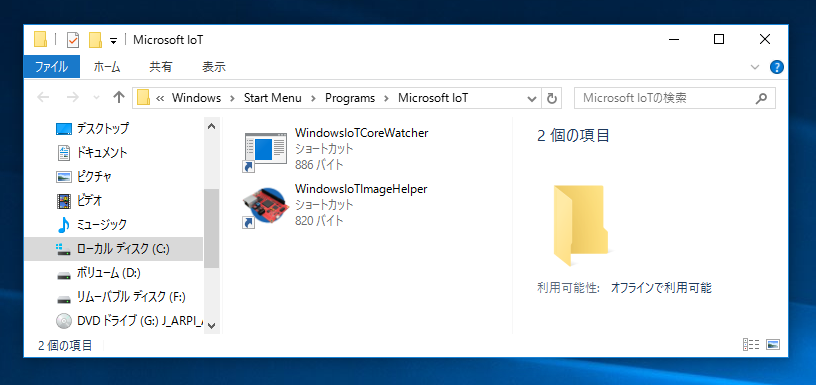
"WindowsIoTImageHelper"のショートカットをダブルクリックして、Windows IoT Image Helper を起動します。起動できると下図のウィンドウが表示されます。
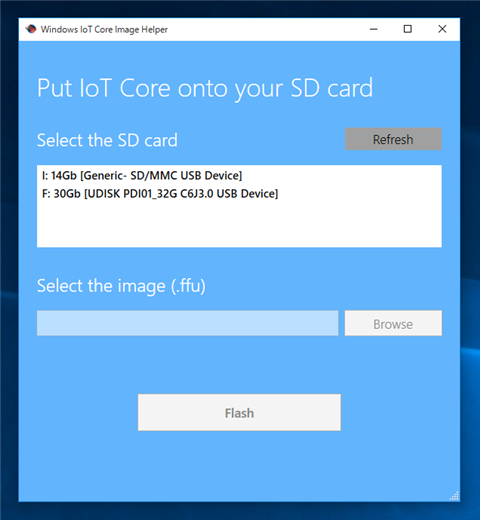
ウィンドウ下部の[Sewlect the image (.ffu)]エリアの[Browse]ボタンをクリックします。SDカードに書き込むイメージファイルを選択します。イメージファイルはデフォルトでは
C:\Program Files (x86)\Microsoft IoT\FFU\RaspberryPi2
ディレクトリ内にあります。
"flash.ffu"ファイルを選択します。
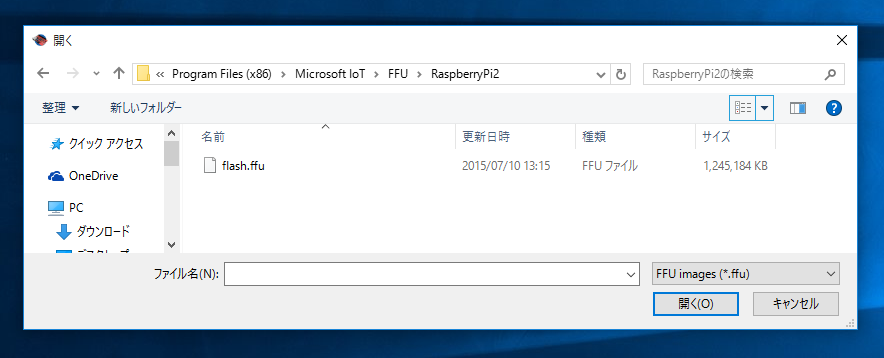
イメージファイルの選択ができたら、書き込むSDカードのドライブをクリックして選択します。設定ができたらウィンドウ下部の[Flash]ボタンをクリックします。
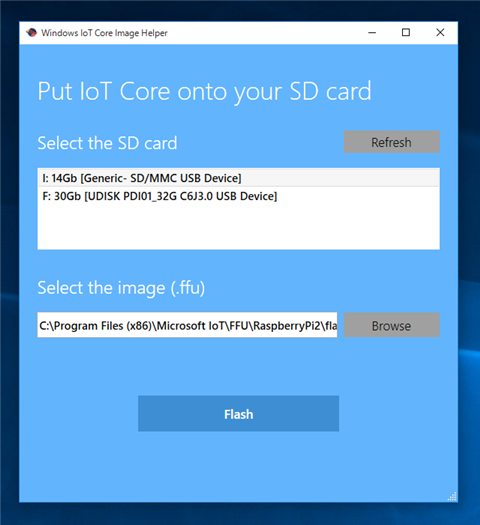
SDカードの内容が消去される旨のダイアログボックスが表示されます。[Continue]ボタンをクリックして続行します。
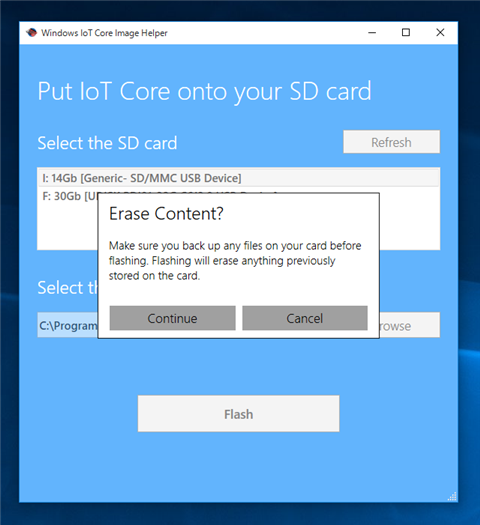
SDカードへのイメージの書き込みが始まります。
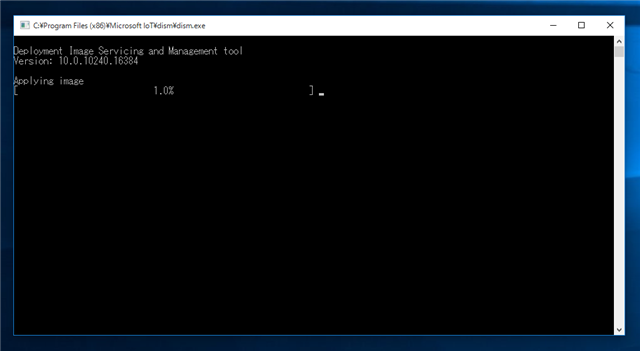
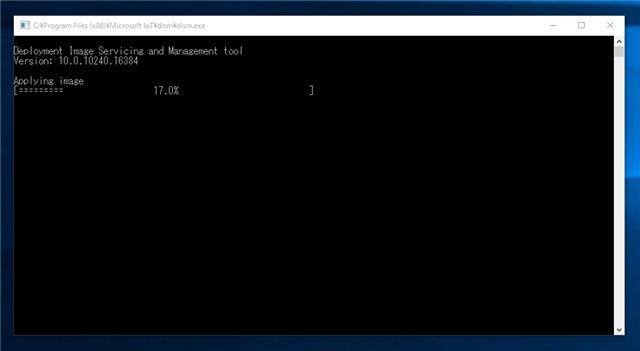
書き込みゲージが100%になると、ウィンドウは自動で閉じられます。
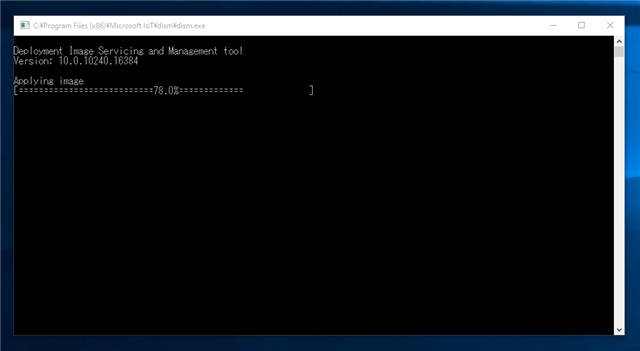
SDカードにWindows 10 IoT Core for Raspberry Pi 2 のイメージを書き込みできました。
Windows 10 IoT Core for Raspberry Pi 2の起動
作成したSDカードをRaspberry Pi 2に取り付け、起動します。

下図の画面が表示されます。
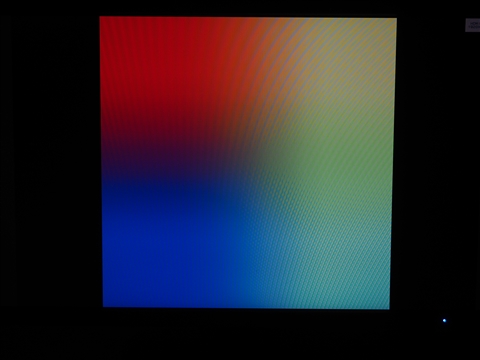
起動中です。Windows のロゴが表示されます。

初回起動時は下図のウェルカム画面が表示されます。

スプラッシュスクリーンが表示されます。

初回起動時には下図の言語選択画面が表示されます。今回は[日本語]を選択します。選択後、右下の[次へ]ボタンをクリックします。(この画面からマウスが利用できます。)
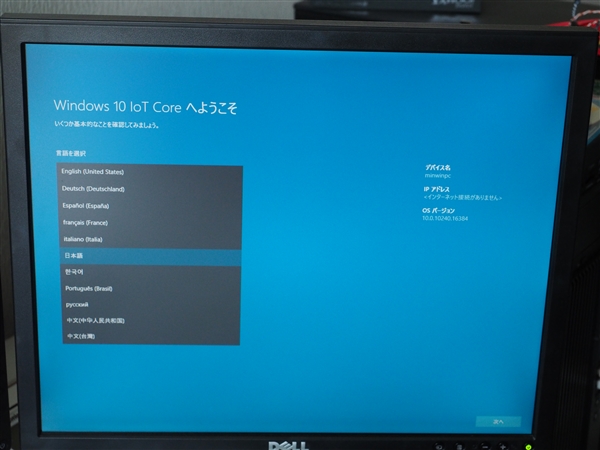
Windows 10 IoT Coreが起動すると下図の画面が表示されます。
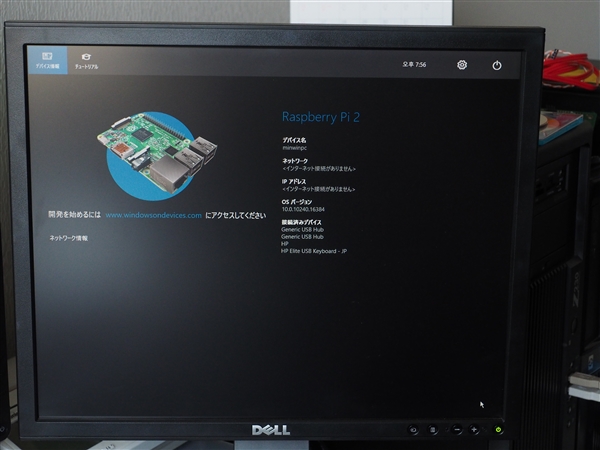
画面上部の[チュートリアル]をクリックすると下図の画面が表示されます。
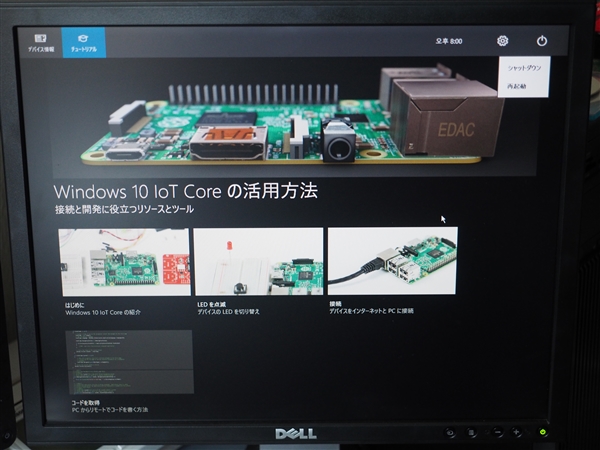
IPアドレスの設定画面はありませんが、IPアドレスはDHCPで取得されます。
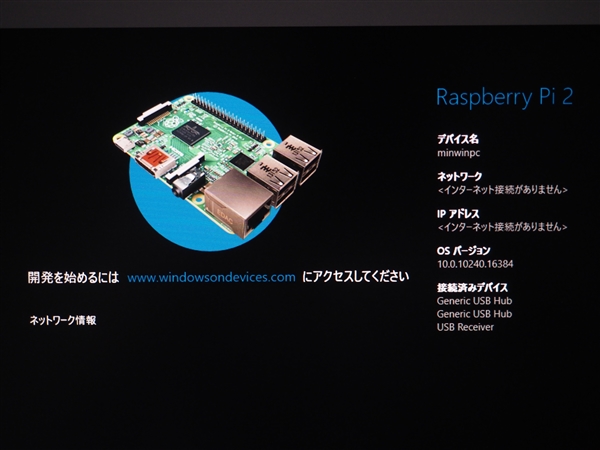
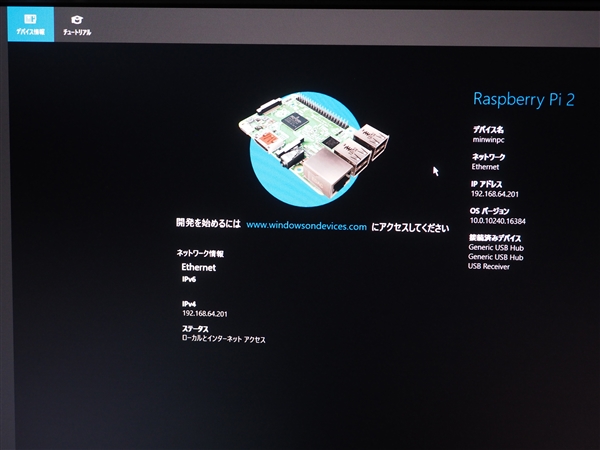
次の作業
「
Visual Studio 2015 でシンプルな Windows 10 IoT アプリケーションを作成する (Windows 10 IoT Core プログラミング)」
著者
iPentecのメインプログラマー
C#, ASP.NET の開発がメイン、少し前まではDelphiを愛用
最終更新日: 2017-09-09
作成日: 2015-08-08