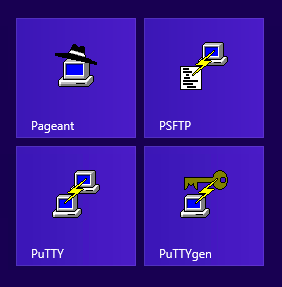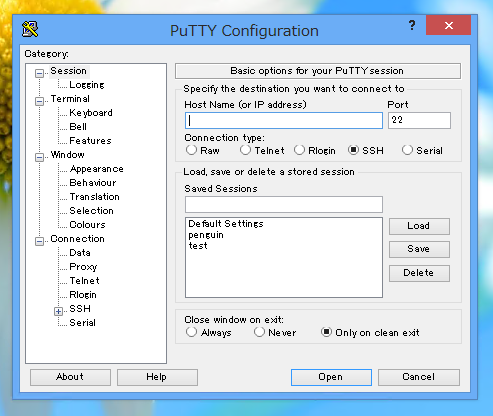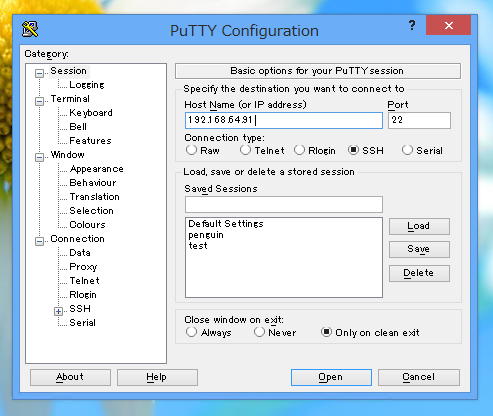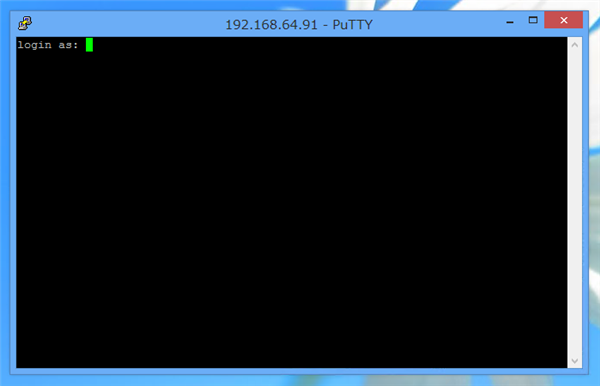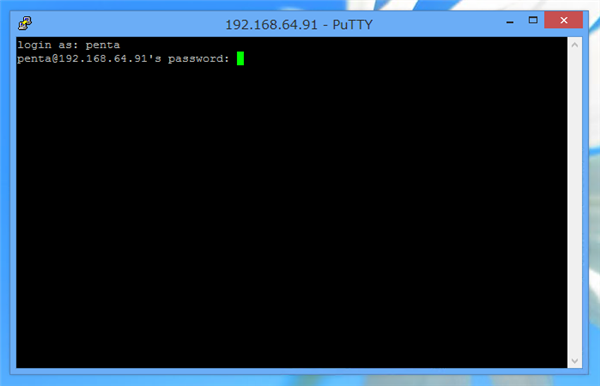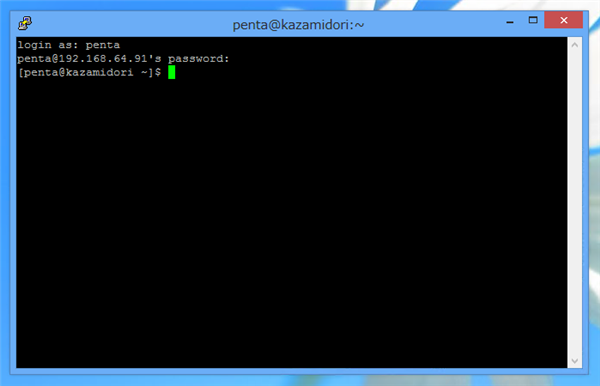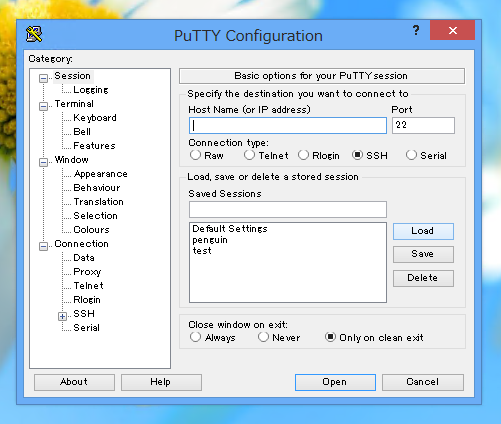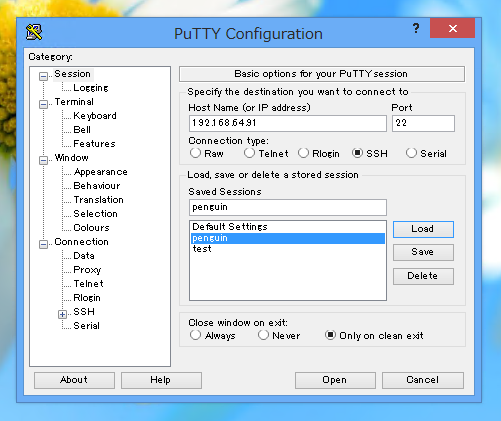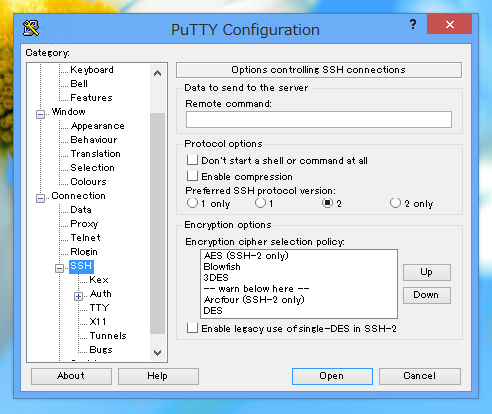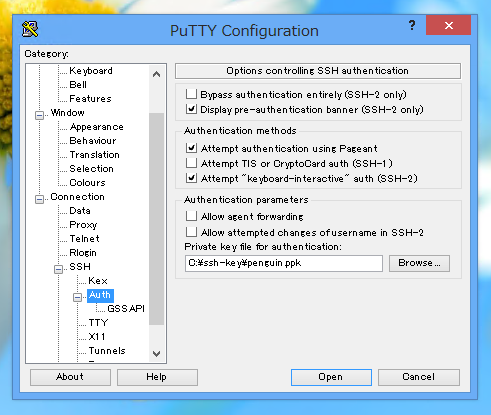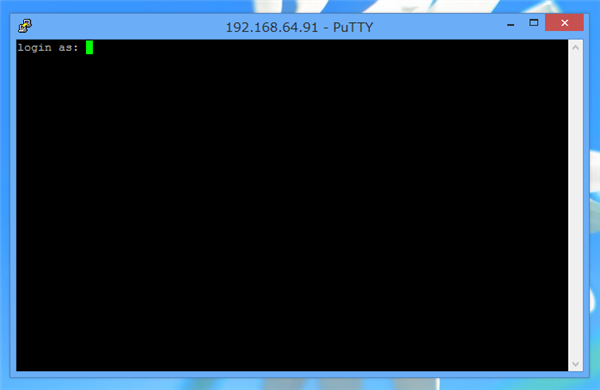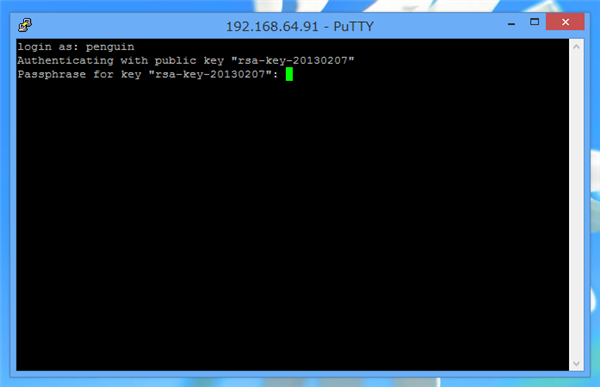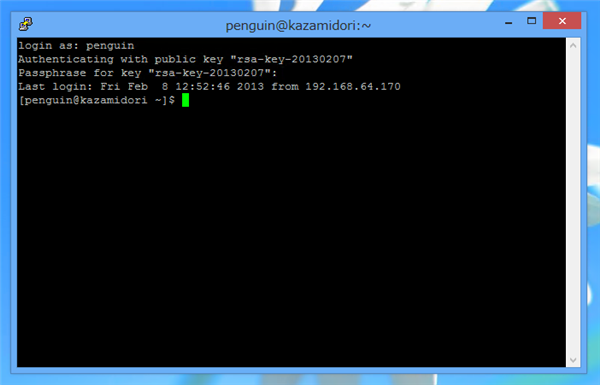PuTTYを用いてSSHで接続します。
PuTTYを起動します。
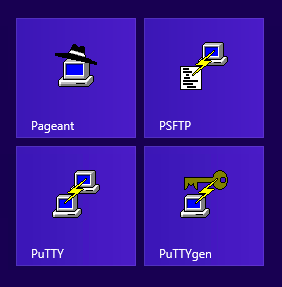
Linuxユーザーアカウント認証で接続する場合
PuTTYを起動すると下図のウィンドウが表示されます。
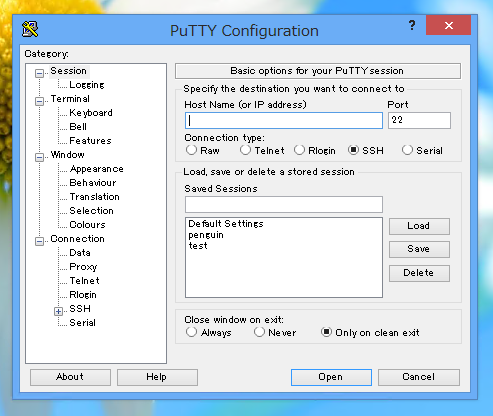
[Host Name]欄に接続先のホスト名、またはIPアドレスを入力します。今回はSSHで接続するため[Connection type:]はSSHを選択します。設定ができたら[Open]ボタンを押します。
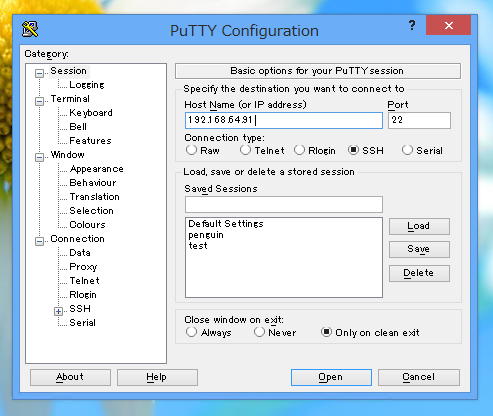
コンソールウィンドウが表示されます。"login as:"プロンプトが表示されますので、ログインするユーザー名を入力します。
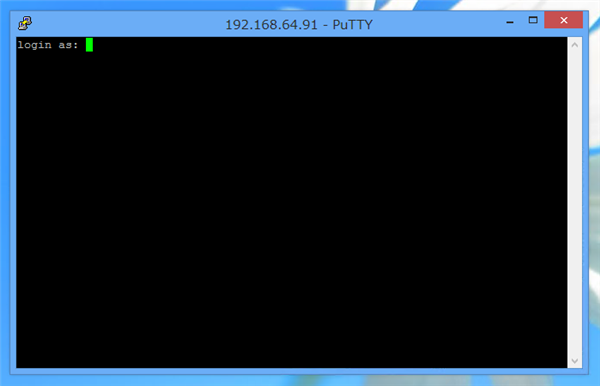
パスワードの入力プロンプトが表示されます。Linuxのユーザーアカウントのパスワードを入力します。
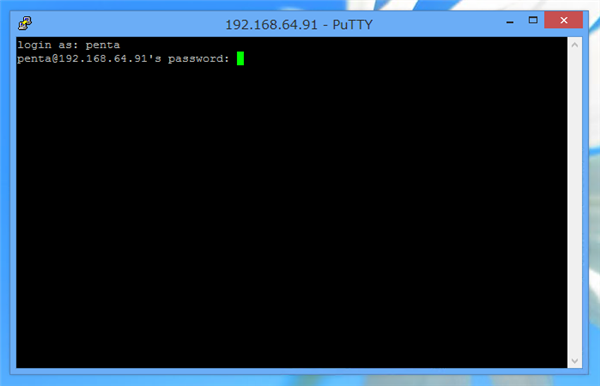
パスワードがあっていれば、ログインでき下図の状態になります。
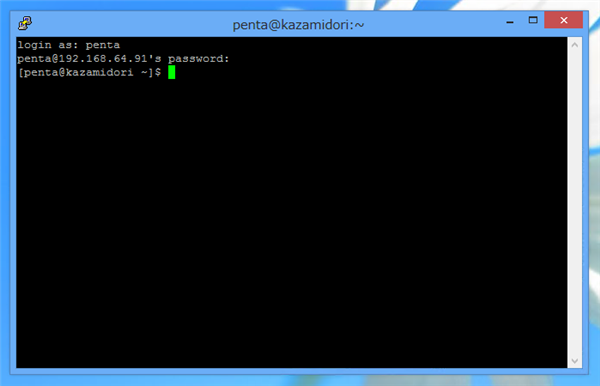
RSAキーペアを用いた認証で接続する場合
PuTTYを起動すると下図のウィンドウが表示されます。
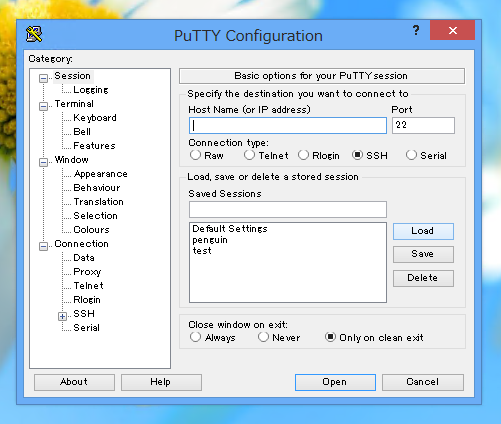
[Host Name]欄に接続先のホスト名、またはIPアドレスを入力します。今回はSSHで接続するため[Connection type:]はSSHを選択します。
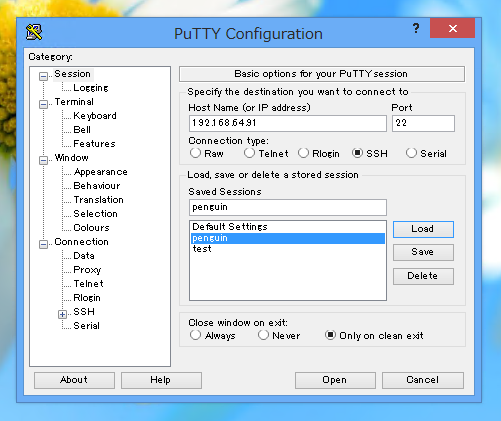
左側のツリービューで[Connection]ノード内の[SSH]ノードを選択します。下図の画面に切り替わります。SSHのバージョンを設定します。今回はデフォルトの"2"をチェックしました。
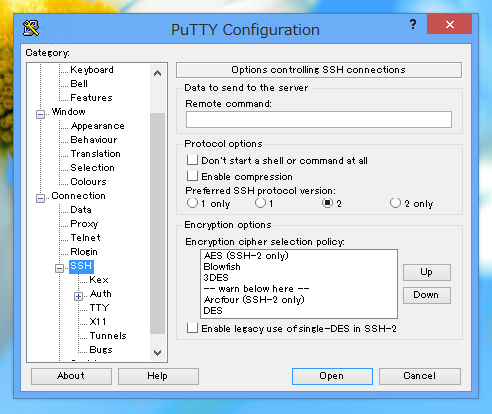
[SSH]ノード内の[Auth]ノードを選択します。下図の画面に切り替わります。[Private key file]のテキストボックスに秘密鍵のファイルパスを入力します。設定ができたら[Open]ボタンを押します。
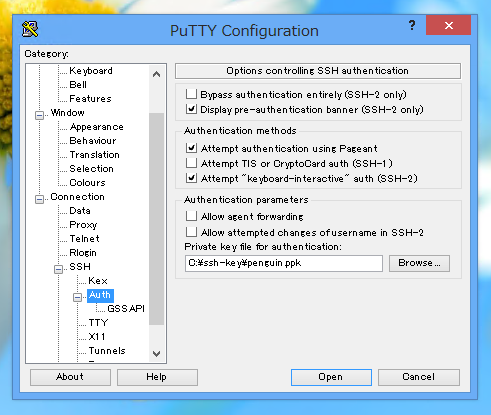
コンソールウィンドウが表示されます。"login as:"プロンプトが表示されますので、ログインするユーザー名を入力します。
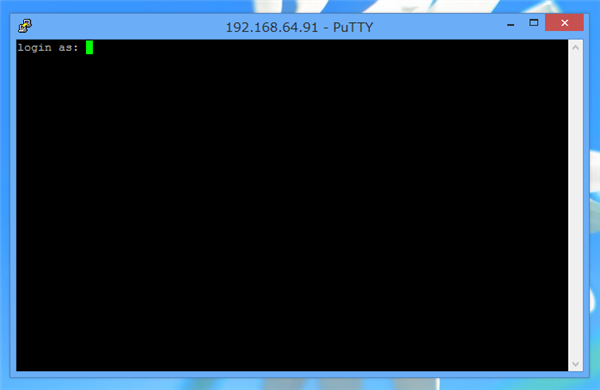
キーペアによる認証が実行されます。秘密鍵にパスフレーズが設定されている場合はパスフレーズの入力を求められます。
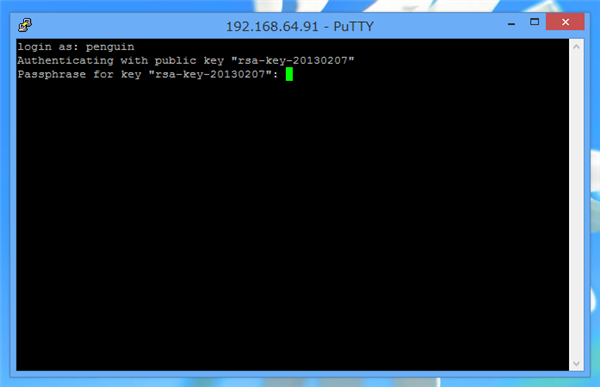
パスフレーズを入力すると、ログインができ下図の状態になります。
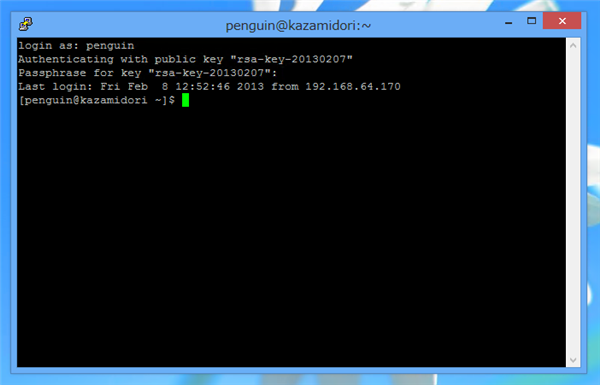
著者
iPentec.com の代表。ハードウェア、サーバー投資、管理などを担当。
Office 365やデータベースの記事なども担当。
最終更新日: 2023-12-05
作成日: 2013-02-09