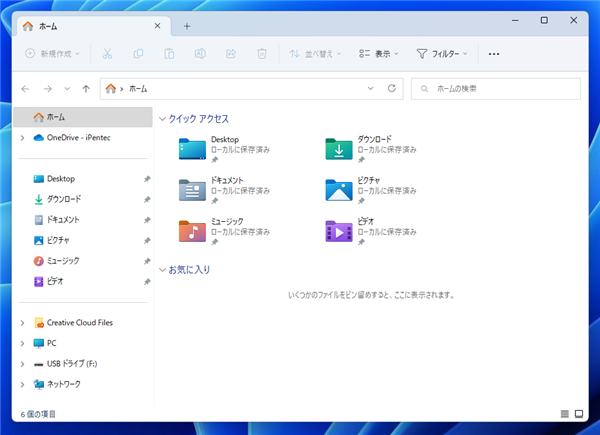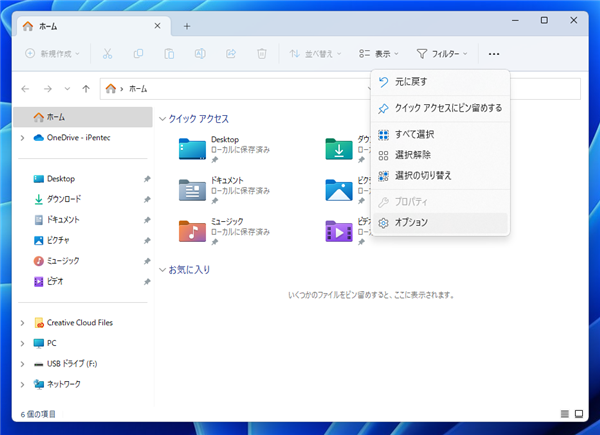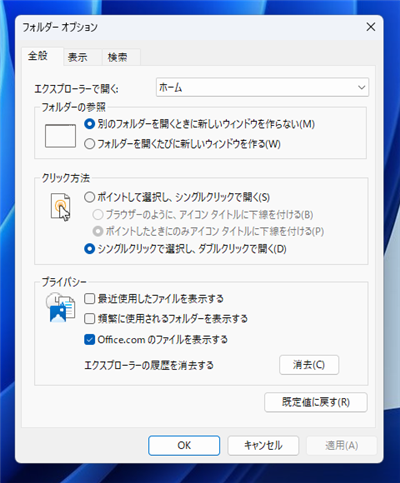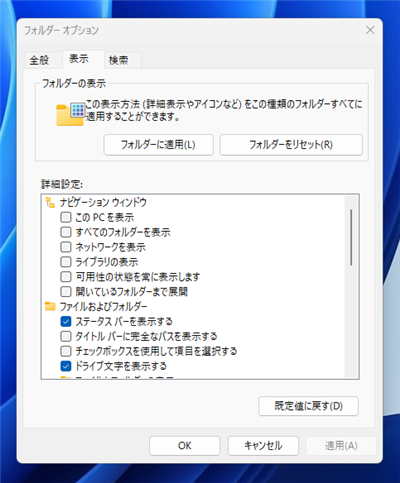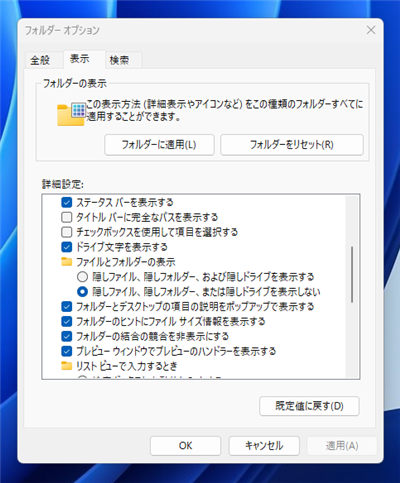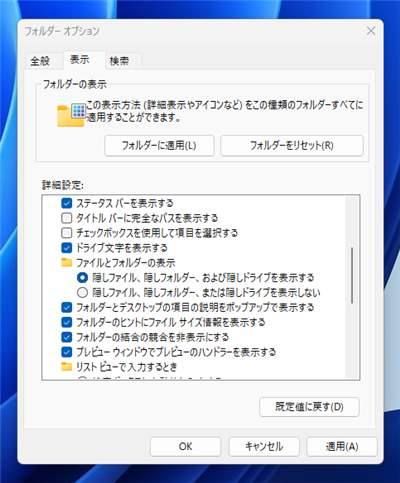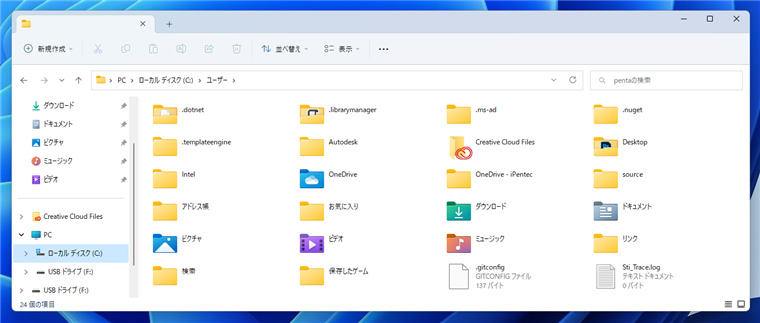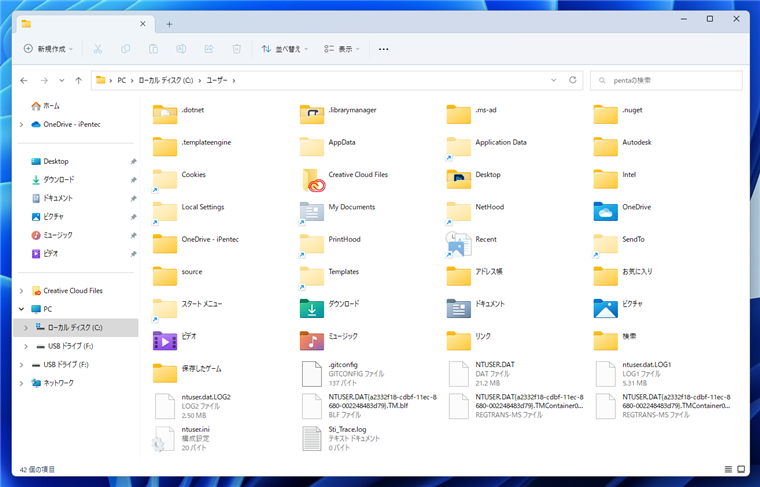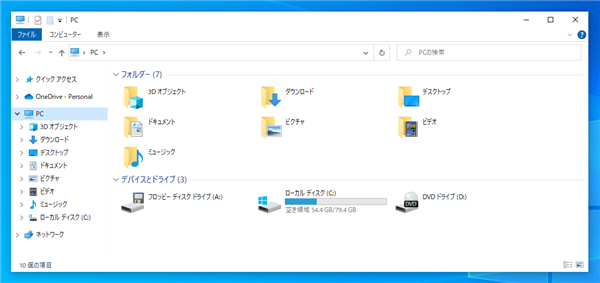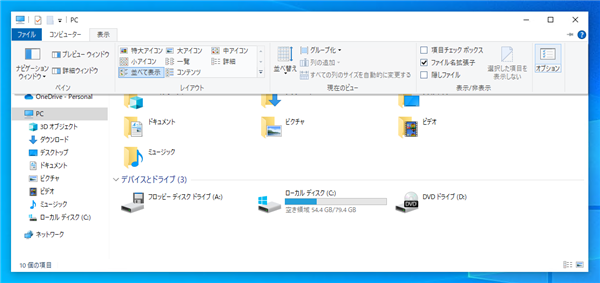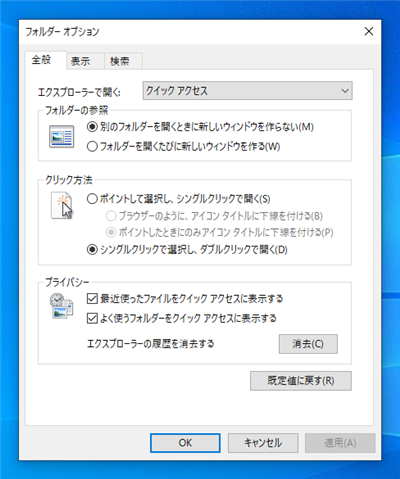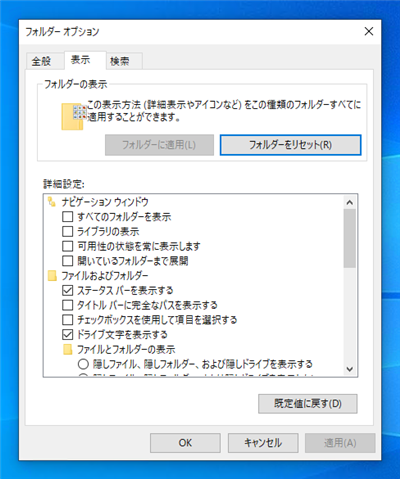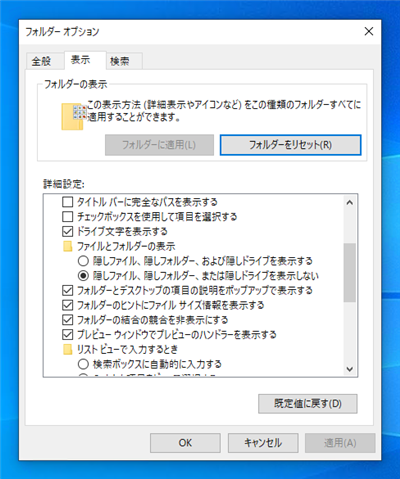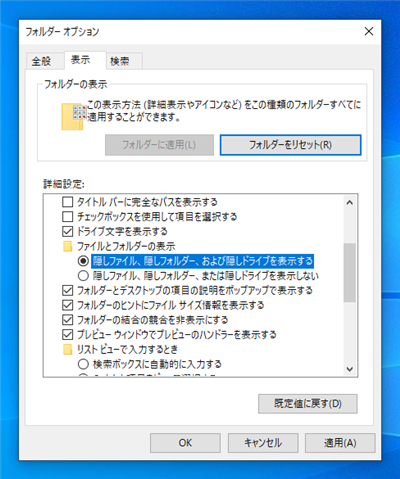エクスプローラーで隠しファイル、隠しフォルダを表示できるようにする - Windows
エクスプローラーで隠しファイル、隠しフォルダを表示できるようにする設定手順を紹介します。
手順:Windows 11
エクスプローラーのウィンドウを表示します。
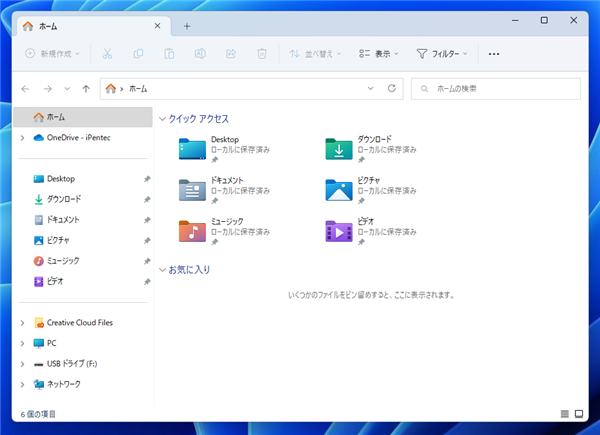
ウインドウ右側の[...]ボタンをクリックします。
下図のポップアップメニューが表示されます。[オプション]の項目をクリックします。
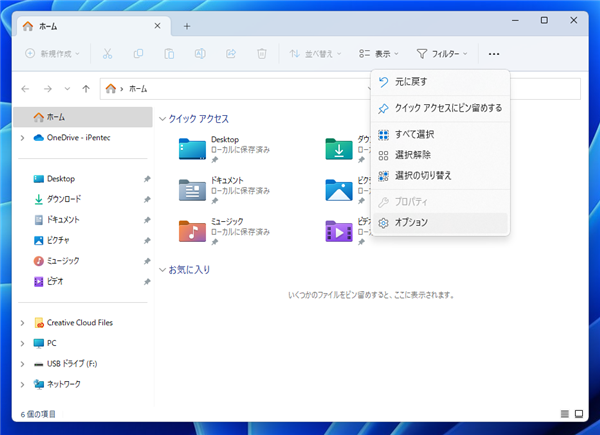
[フォルダー オプション]のダイアログが表示されます。
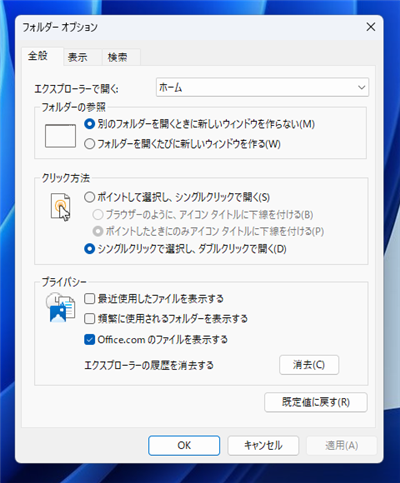
上部の[表示]のタブをクリックします。下図の画面に切り替わります。
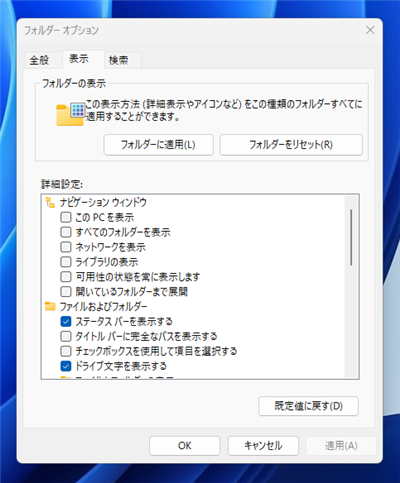
[詳細設定]のツリービューを下にスクロールします。[ファイルとフォルダーの表示]の項目を確認します。
デフォルトでは[隠しファイル、隠しフォルダー、または隠しドライブを表示しない]のラジオボタンにチェックがついています。
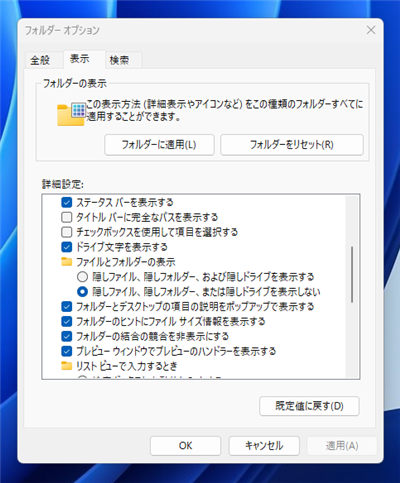
[隠しファイル、隠しフォルダー、および隠しドライブを表示する]のラジオボタンをクリックしてチェックを変更します。
設定ができたらダイアログ下部の[OK]ボタンをクリックしてダイアログを閉じます。
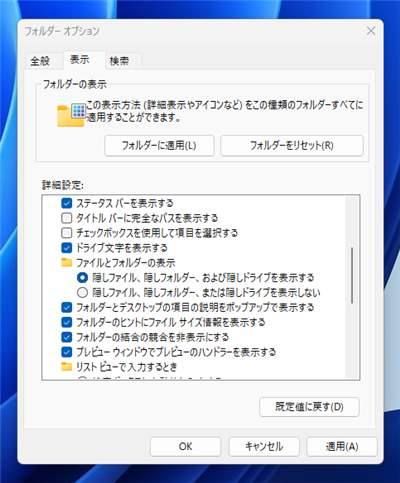
表示確認
隠しファイルのあるフォルダを表示して隠しファイルが表示されたことを確認します。
隠しファイルを表示しない場合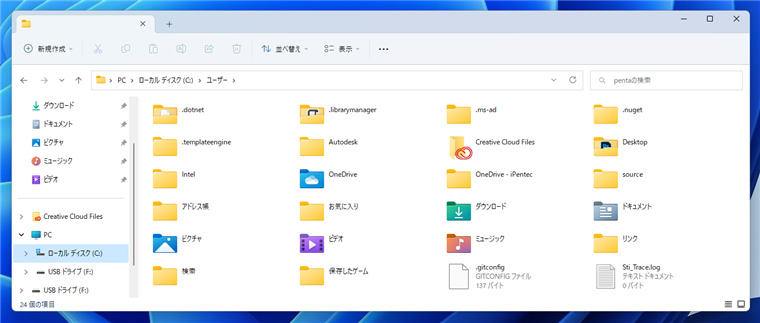 隠しファイルを表示した場合
隠しファイルを表示した場合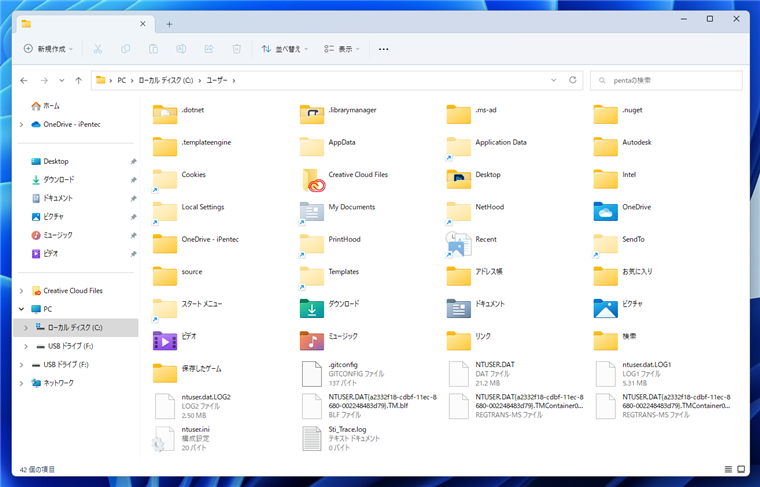
エクスプローラーで隠しファイルを表示できるようになりました。
手順:Windows 10
エクスプローラーのウィンドウを表示します。
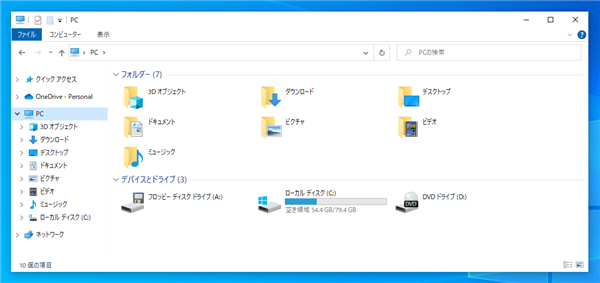
ウィンドウ上部のツールリボンの[表示]タブをクリックします。
表示のツールリボンが表示されますので、リボンの右側の[オプション]のボタンをクリックします。
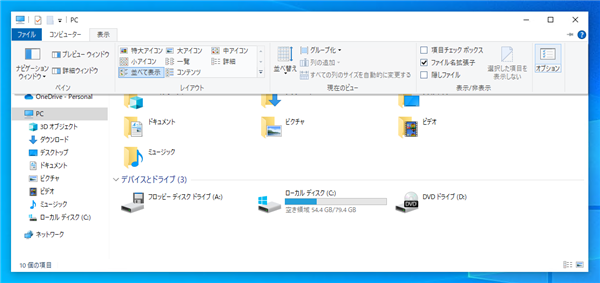
[フォルダー オプション]のダイアログが表示されます。
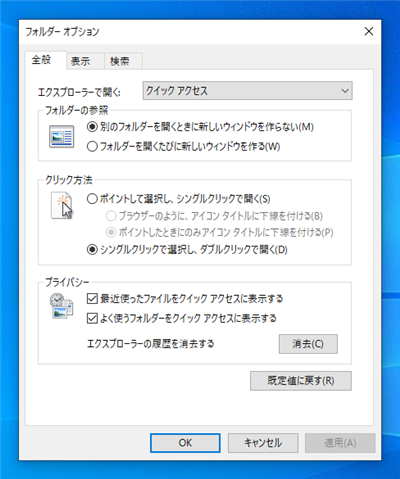
[表示]タブをクリックします。下図の画面に切り替わります。
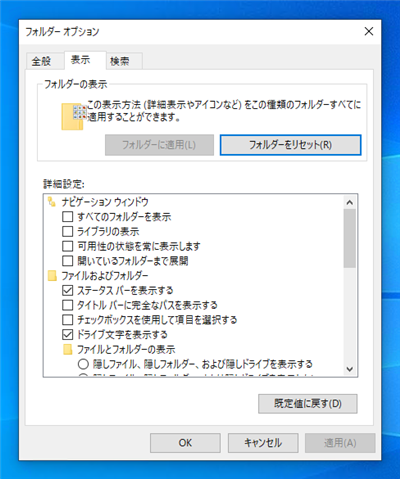
[詳細設定]のツリービューを下にスクロールします。[ファイルとフォルダーの表示]の項目を確認します。
デフォルトでは[隠しファイル、隠しフォルダー、または隠しドライブを表示しない]のラジオボタンにチェックがついています。
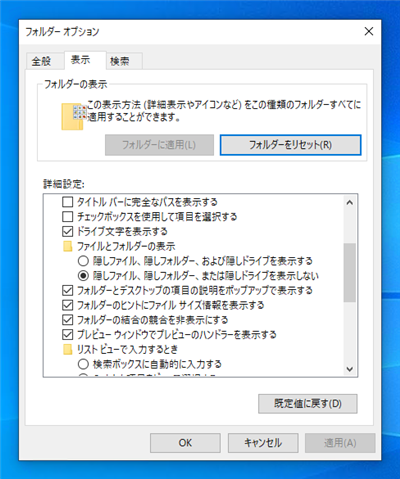
[隠しファイル、隠しフォルダー、および隠しドライブを表示する]のラジオボタンをクリックしてチェックを変更します。
設定ができたらダイアログ下部の[OK]ボタンをクリックしてダイアログを閉じます。
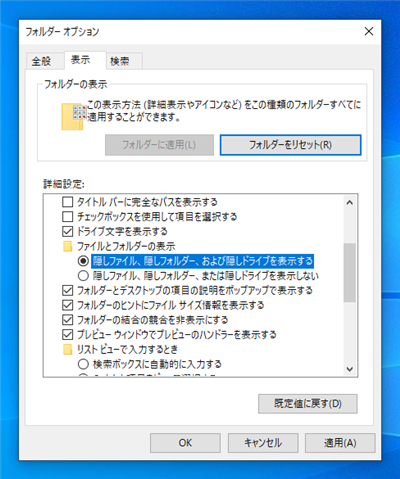
著者
iPentec.com の代表。ハードウェア、サーバー投資、管理などを担当。
Office 365やデータベースの記事なども担当。