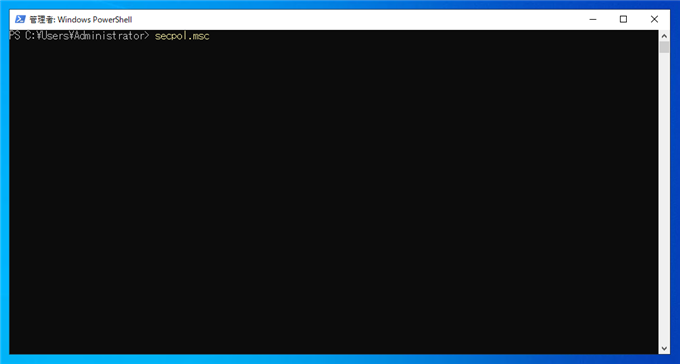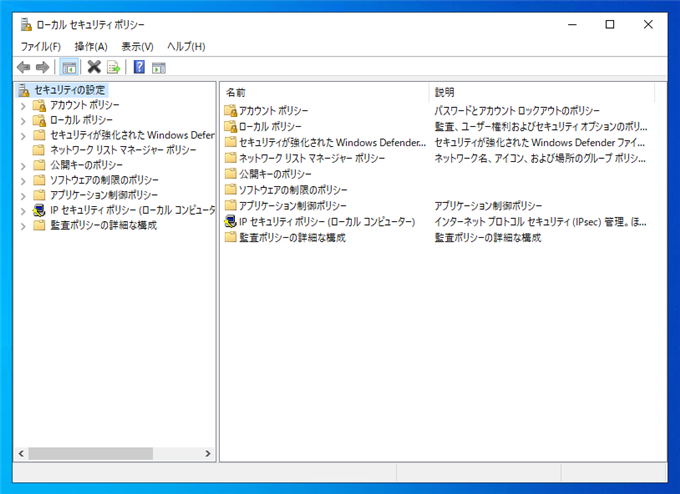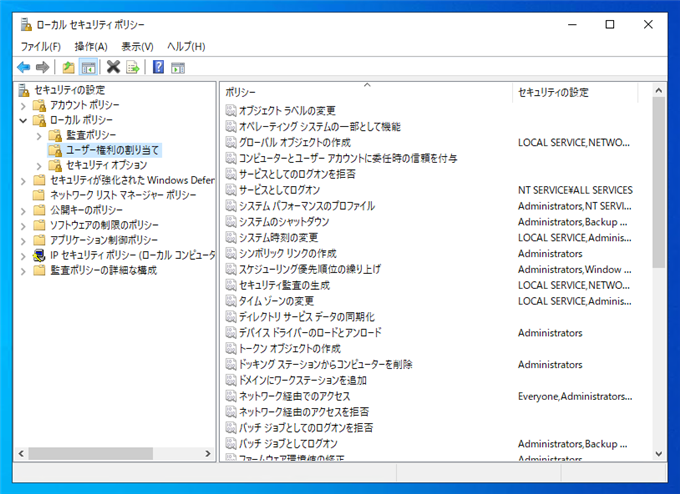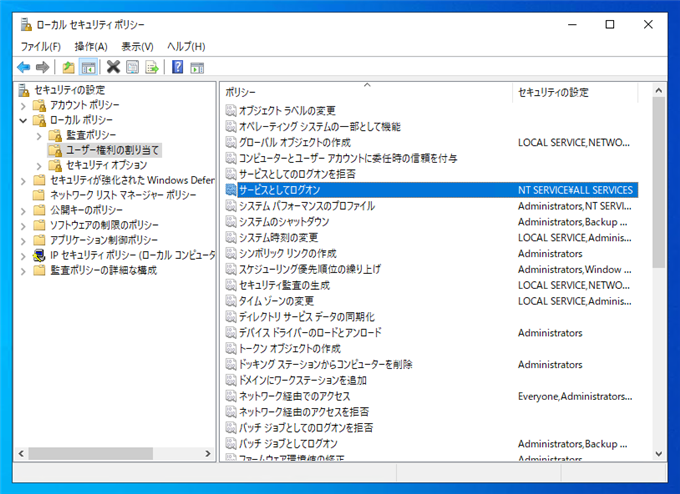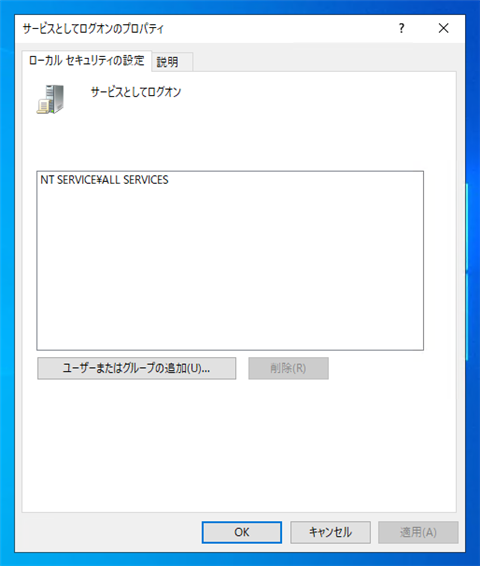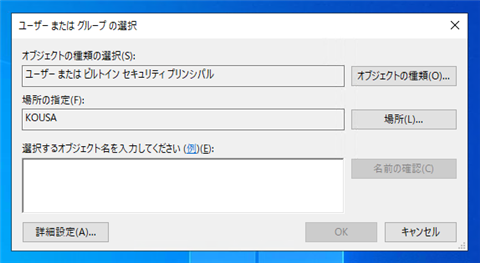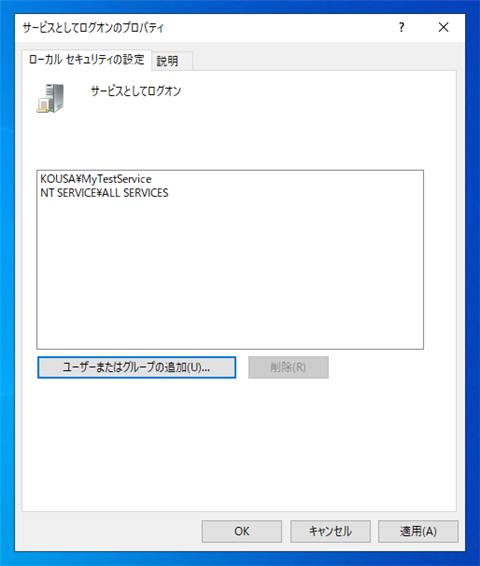アカウントをサービスアカウントとして設定する手順を紹介します。
概要
アカウント作成した場合、デフォルトではユーザーアカウントとして設定されます。
サービスアカウントとして利用したい場合には、サービスアカウントの設定を追加する必要があります。
この記事では、グループポリシーエディターを利用して、作成したアカウントをサービスアカウントとして設定する
手順を紹介します。
手順
コマンドプロンプト、または、PowerShellを起動し次のコマンドを実行します。
secpol.msc
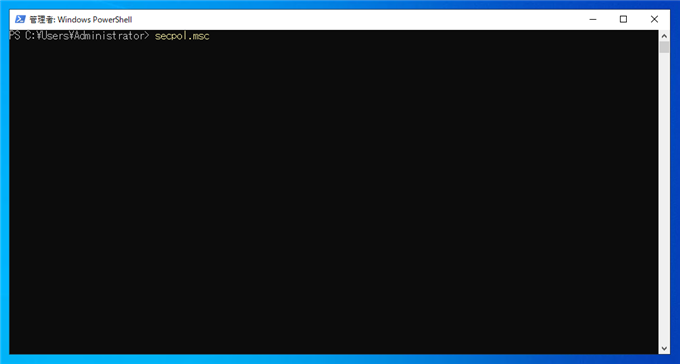
コマンドを実行すると、下図の[ローカル セキュリティ ポリシー]のウィンドウが表示されます。
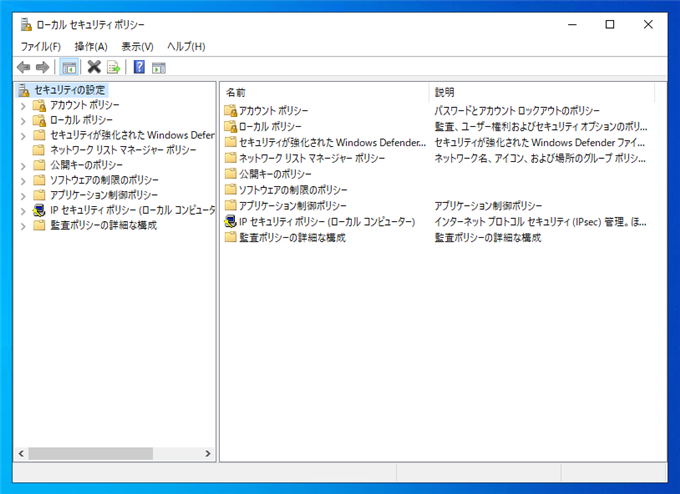
左側のツリービューで、[ローカル ポリシー]ノード内の[ユーザー権利の割り当て]ノードをクリックして選択します。
下図の画面が表示されます。
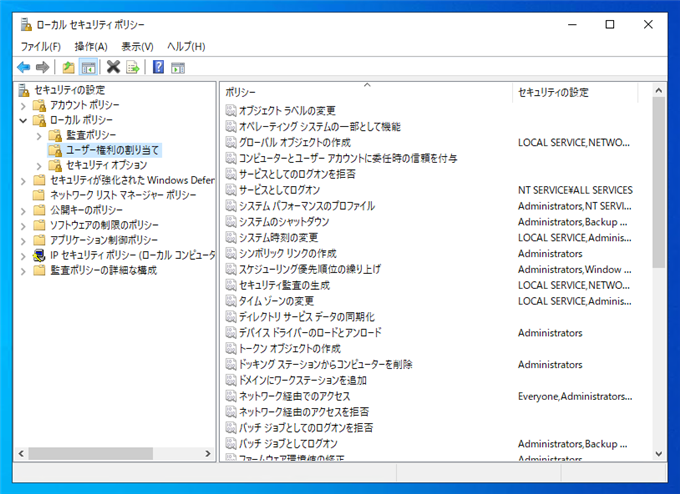
右側のエリアの[サービスとしてログオン]の項目をダブルクリックします。
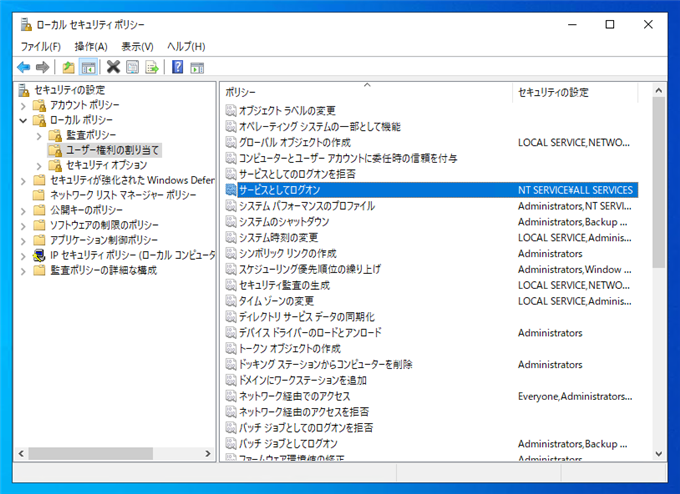
[サービスとしてログオン]の項目をダブルクリックすると、下図の[サービスとしてログオンのプロパティ]のダイアログが表示されます。
[ローカル セキュリティの設定]タブを選択し、画面下部の[ユーザーまたはグループの追加]ボタンをクリックします。
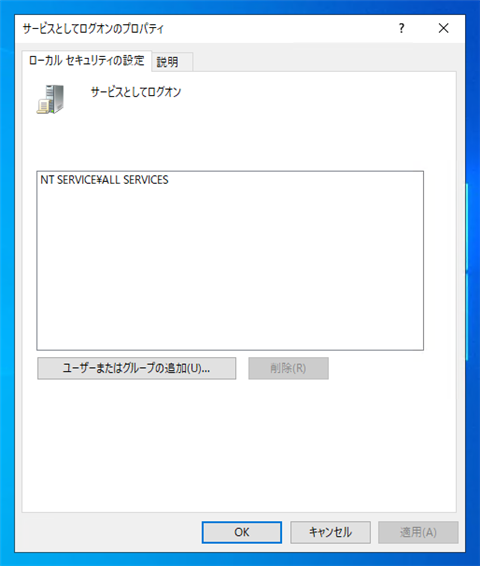
下図の[ユーザーまたはグループの選択]ダイアログが表示されます。
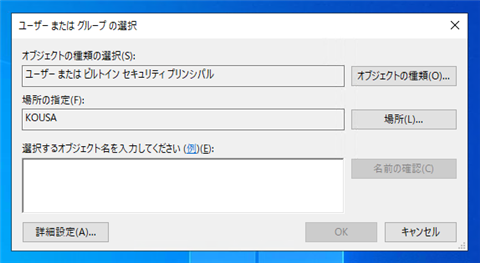
[選択するオブジェクト名を入力してください]のテキストボックスにサービスアカウントとして設定したいユーザー名を入力し、
右側の[名前を確認]ボタンをクリックします。マシンに追加されているアカウント名であれば、
マシン名\アカウント名の
表示形式に変わり、アカウント名に下線がついた状態で表示されます。(下図)
[OK]ボタンをクリックしてアカウントを追加します。

[サービスとしてログオンのプロパティ]のダイアログに戻ると、アカウントの一覧に先ほど追加したアカウントが
一覧に追加されていることが確認できます。
[OK]ボタンをクリックしてダイアログを閉じます。
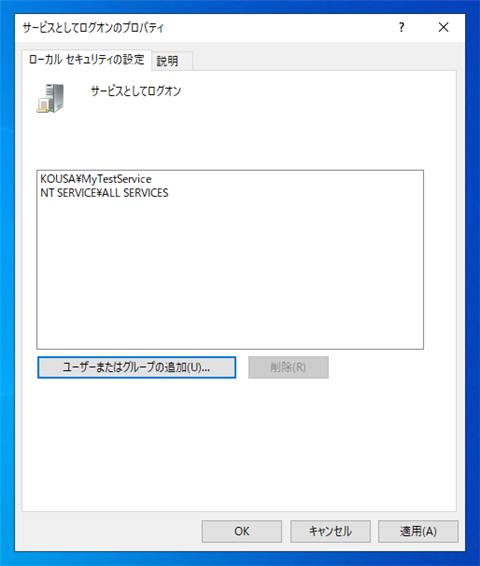
以上の手順でアカウントをサービスアカウントとして設定できました。
著者
iPentec.com の代表。ハードウェア、サーバー投資、管理などを担当。
Office 365やデータベースの記事なども担当。
最終更新日: 2022-07-04
作成日: 2022-07-04