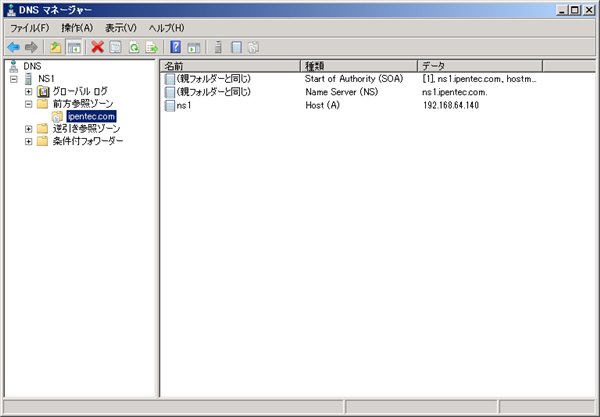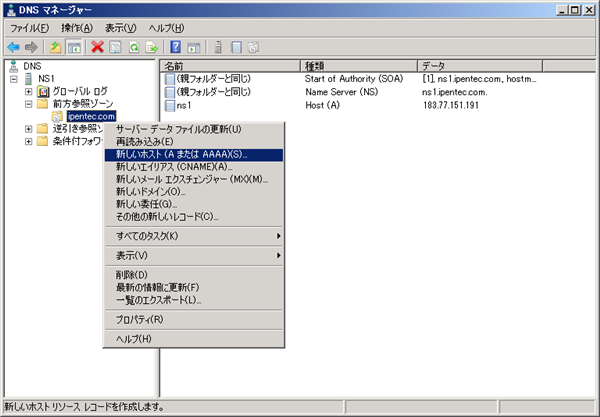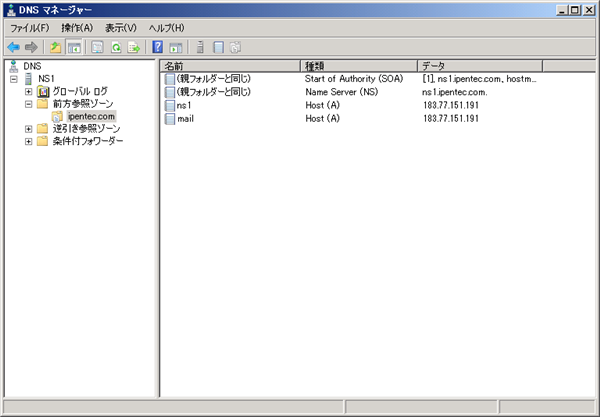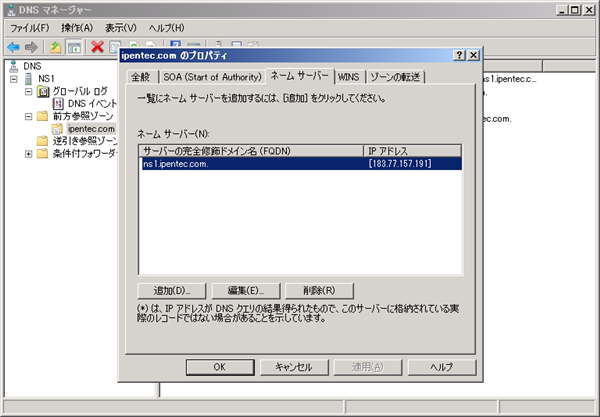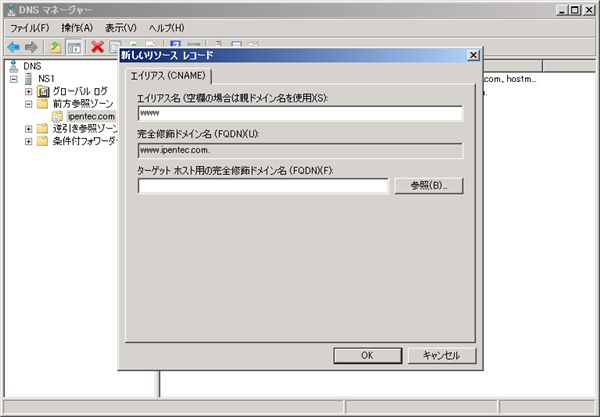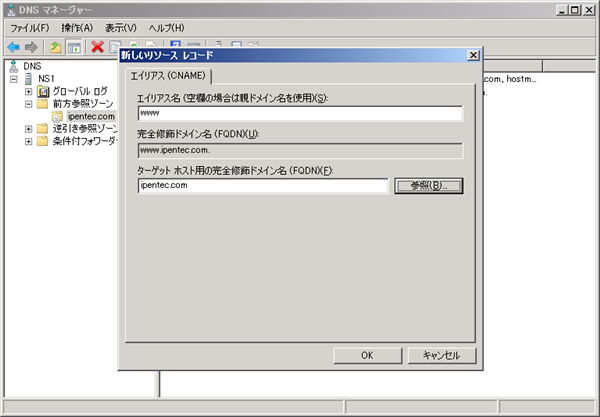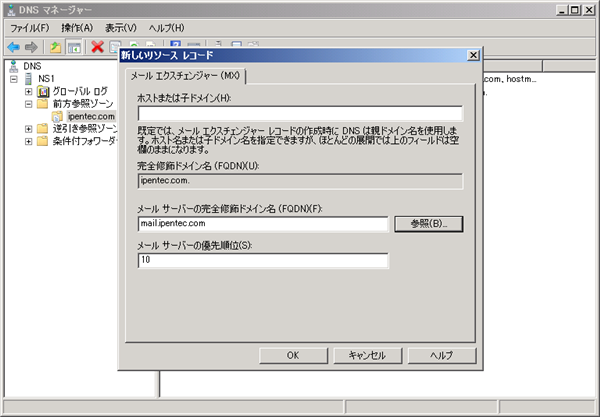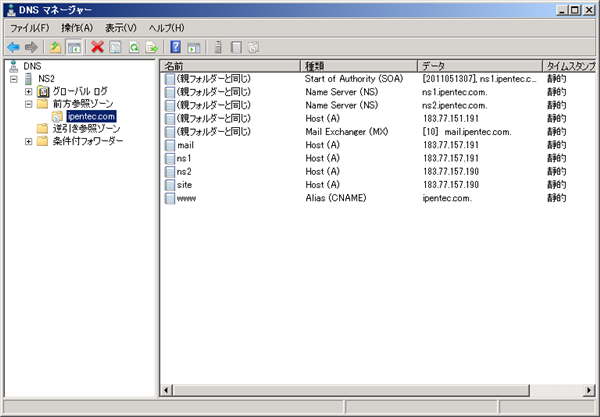Windows ServerのDNSレコードを設定します。
事前準備
ホストレコードを設定する前に、ドメインのプライマリゾーンを作成しておきます。プライマリゾーンの作成方法は
こちらの記事を参照してください。
DNSサーバーへのホストレコードの設定
DNSマネージャーの起動
[DNSマネージャー]を起動します。DNSマネージャウィンドウのツリービューのサーバーノードを展開し[前方参照ゾーン]を選択します。

[前方参照ゾーン]ノード内にゾーンのドメインのノードが表示されます。ホストレコードを設定したいドメインノードをクリックして選択します。今回は"ipentec.com"ドメインのホストレコードを編集するため、"ipentec.com"ノードをクリックして選択します。
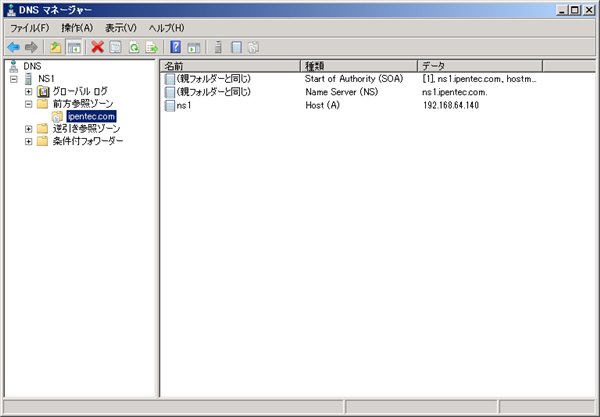
ネームサーバー(自分自身)のIPアドレスの設定
まず、ネームサーバーのIPアドレスを確認します。ドメインのノードを選択し、右側のレコード一覧のネームサーバーのホストのIPアドレスを確認します。下図の場合は、ns1がネームサーバーになります。ネームサーバーのIPアドレスが自身のアドレスと異なっている場合はIPアドレスを設定しなおします。右側のホスト一覧からIPアドレスを変更するホストを選択し、右クリックでポップアップメニューを表示し、[プロパティ]メニューをクリックします。
ホストのプロパティダイアログが表示されます。

[IP アドレス]テキストボックスに変更するIPアドレスを入力します。入力後[OK]ボタンを押して設定内容を確定します。

IPアドレスが変更されました。

ホストレコードの登録
ホストレコードを登録します。ホストレコードを登録するドメインのノードをクリックして選択します。右クリックをしポップアップメニューを表示します。ポップアップメニューの[新しいホスト (AまたはAAAA)]メニューをクリックします。
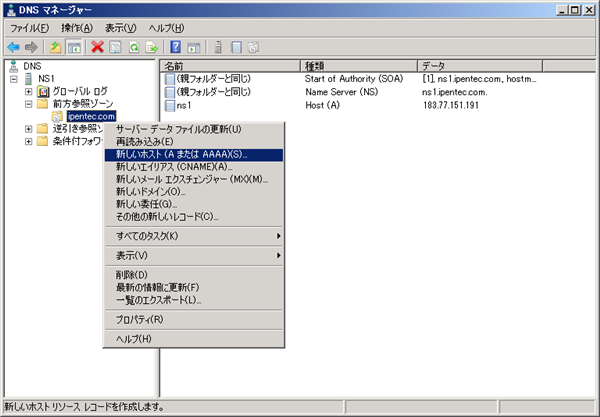
[新しいホスト]ダイアログボックスが表示されます。[名前]欄にホスト名を入力します。[IPアドレス]にホスト名のIPアドレスを入力します。下図の例では"mail.ipentec.com"ホストに対するIPアドレスを設定しています。入力が完了したならば[ホストの追加]ボタンをクリックします。

右側のホスト一覧エリアにホストが追加されたことが確認できます。
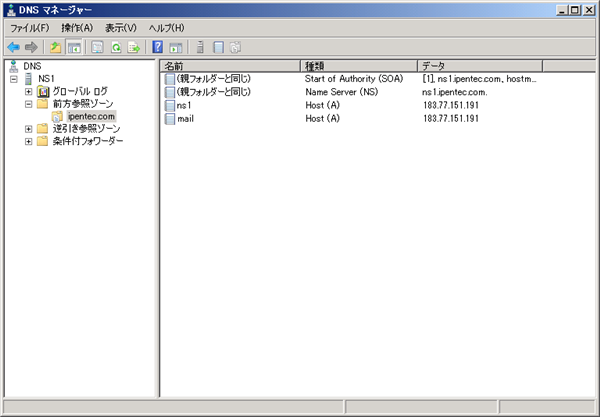
同様の手順で必要な分だけホストを追加します。

[名前]のテキストボックスを空欄にした場合は親ドメインのIPアドレス設定になります。下図の場合は"ipentec.com"のIPアドレスを設定しています。

ネームサーバーの追加
ゾーン情報の転送を許可する(セカンダリ)ネームサーバーを追加します。
設定するゾーンのドメイン名のノードをクリックして選択します。右クリックしポップアップメニューを表示します。ポップアップメニューの[プロパティ]メニューをクリックします。

ゾーンのプロパティダイアログが表示されます。上部のタブから[ネーム サーバー]タブをクリックします。ネームサーバーの一覧が表示されますので、ダイアログ下部の[追加]ボタンをクリックします。
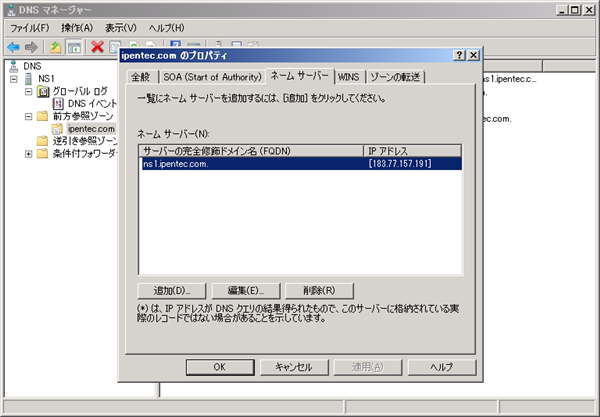
[追加ネーム サーバー レコード]ダイアログボックスが表示されます。
[サーバーの完全修飾ドメイン名]に追加するネームサーバーの(ドメイン名まで含む)ホスト名を入力して[解決]ボタンをクリックする。
または[<ここをクリックしてIPアドレスを追加してください>]エリアにIPアドレスを入力します。

入力後検証が実行されます。検証が成功すると[OK]ボタンが押せるようになります。[OK]ボタンをクリックして[新規ネーム サーバー レコード]ダイアログを閉じます。

ネームサーバーの一覧にネームサーバーが追加されました。

エイリアスの追加
サーバーの別名を示すエイリアスを追加します。
エイリアスを追加するドメインを選択し、右クリックしてポップアップメニューを表示します。ポップアップメニューの[新しいエイリアス(CNAME)]メニューをクリックします。

[新しいリソースレコード]ダイアログが表示されます。エイリアス名に設定するエイリアスを入力します。[ターゲットホスト用の完全修飾ドメイン名(FQDN)]にエイリアスが指し示すホスト名を入力します。直接入力してもよいですが今回は[参照]ボタンを押してホストを参照することにします。
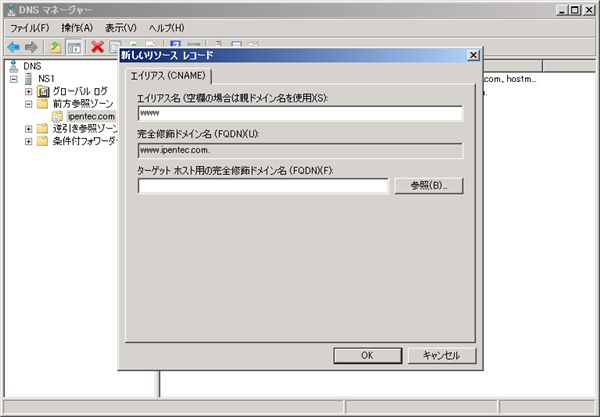
[参照]ボタンをクリックするとホストの参照ダイアログが表示されます。ネームサーバー(下図の例ではNS1)を選択し、ダブルクリックします。

ネームサーバーが管理するゾーンの種類が表示されます。[前方参照ゾーン]をダブルクリックします。

ネームサーバーの管理する前方参照ゾーン(正引きゾーン)の一覧が表示されます。今回は"ipentec.com"ドメインのホストを参照するので、"ipentec.com"をダブルクリックします。

ホストの一覧が表示されます。今回は"(親フォルダーと同じ)"アイテムをクリックして選択します。選択できたら[OK]ボタンをクリックします。

親フォルダと同じホスト名"ipentec.com"が入力できました。
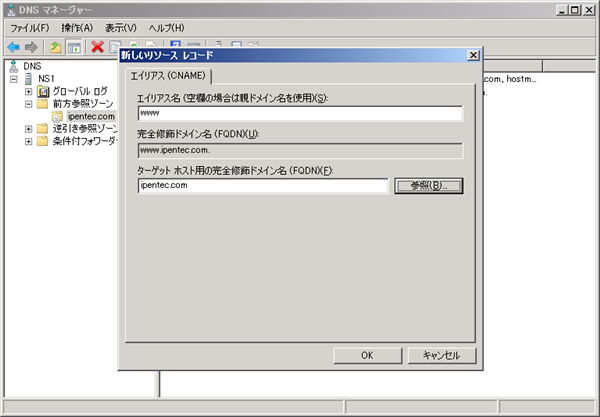
エイリアス(CNAME)が右側のレコード一覧に追加されたことが確認できました。

メールエクスチェンジャー(MXレコード)の追加
MXレコードを設定します。
MXレコードを設定するゾーンのドメインのノードをクリックして選択します。

右クリックしポップアップメニューを表示します。ポップアップメニューの[新しいメールエクスチェンジャー(MX)]メニューをクリックします。

[新しいリソースレコード]ダイアログが表示されます。ホストまたは子ドメインに設定するホストやドメインを入力します。今回は親ドメインのMXレコードを設定するので空にします。[メールサーバーの完全修飾ドメイン(FQDN)]にメールサーバーのホスト名を入力します。直接入力してもよいですが今回は[参照]ボタンを押してホストを参照することにします。
[参照]ボタンをクリックするとホストの参照ダイアログが表示されます。ネームサーバー(下図の例ではNS1)を選択し、ダブルクリックします。

ネームサーバーが管理するゾーンの種類が表示されます。[前方参照ゾーン]をダブルクリックします。

ネームサーバーの管理する前方参照ゾーン(正引きゾーン)の一覧が表示されます。今回は"ipentec.com"ドメインのホストを参照するので、"ipentec.com"をダブルクリックします。

設定ができたら[OK]ボタンをクリックして設定を確定します。
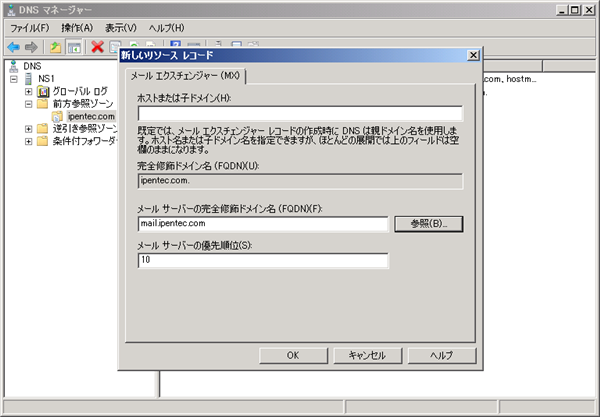
[DNS マネージャー]の右側のレコード一覧画面にMXレコードが追加されました。

SOAシリアル番号の設定
DNSのゾーンの設定が一通り終わったらSOAのシリアル番号を設定します。
設定するゾーンのドメイン名のノードをクリックして選択します。右クリックしポップアップメニューを表示し[プロパティ]メニューを選択します。

ゾーンのドメインのプロパティダイアログが表示されますので[SOA (Start of Authority)]タブをクリックします。

タブ内の[シリアル番号]欄のテキストボックスの値を変更します。よく使われるシリアル番号の形式として設定日時を記入する方法があります。設定日時を"yyyymmddnn"(nnは設定の回数)の形式で入力します。入力ができたら[OK]ボタンをクリックして設定内容を確定します。

以上で前方参照(正引き)ゾーンの設定ができました。
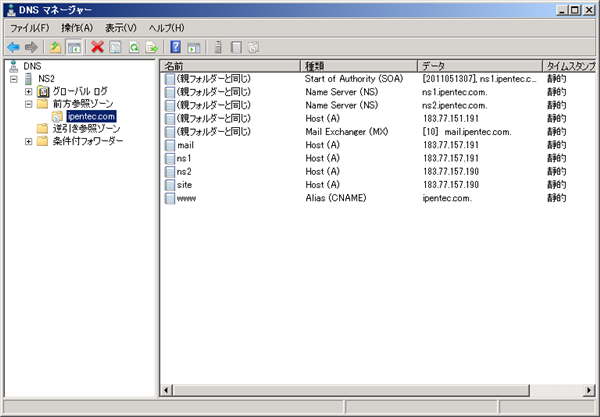
著者
iPentec.com の代表。ハードウェア、サーバー投資、管理などを担当。
Office 365やデータベースの記事なども担当。
最終更新日: 2024-01-06
作成日: 2011-05-17