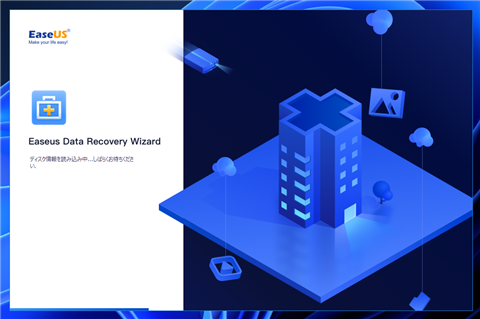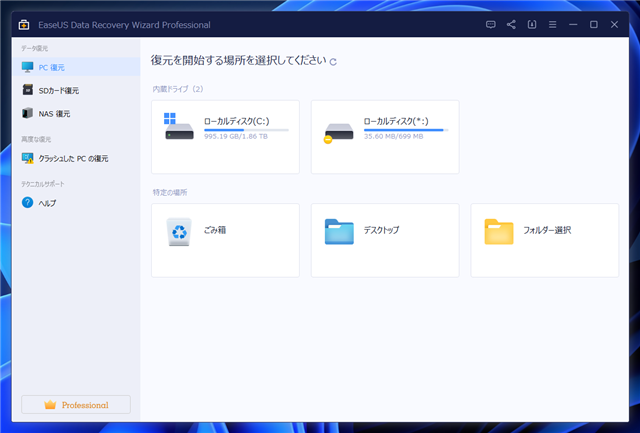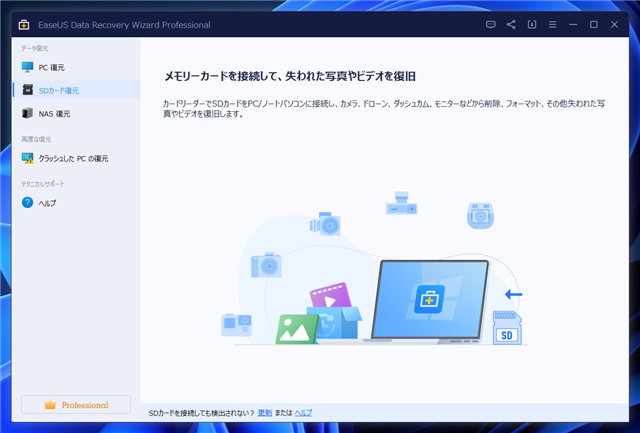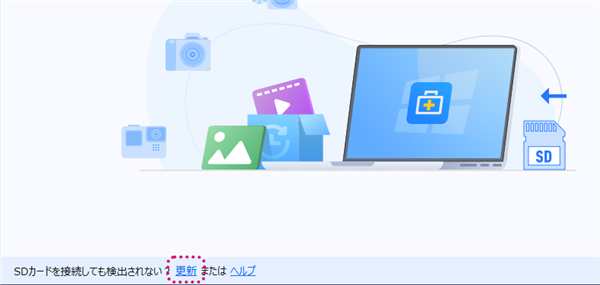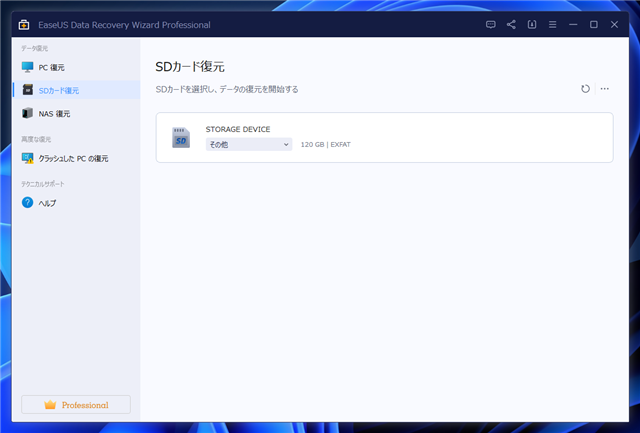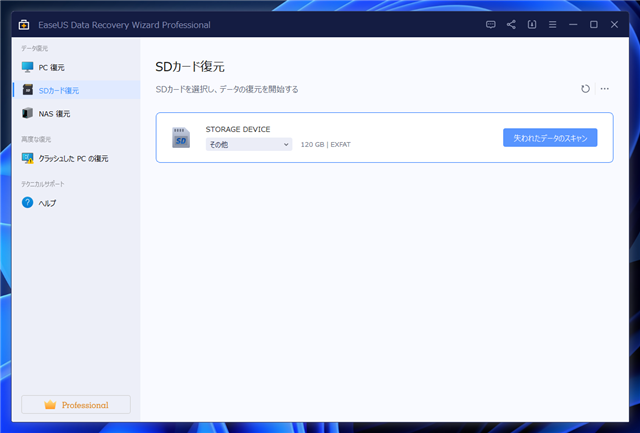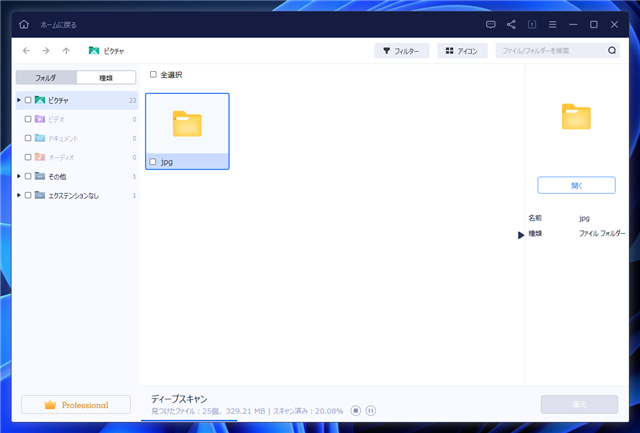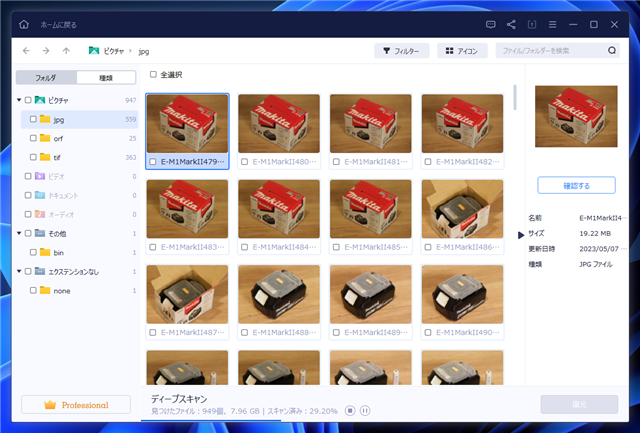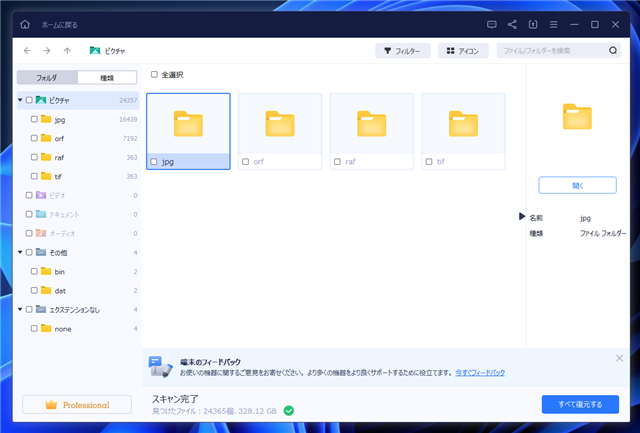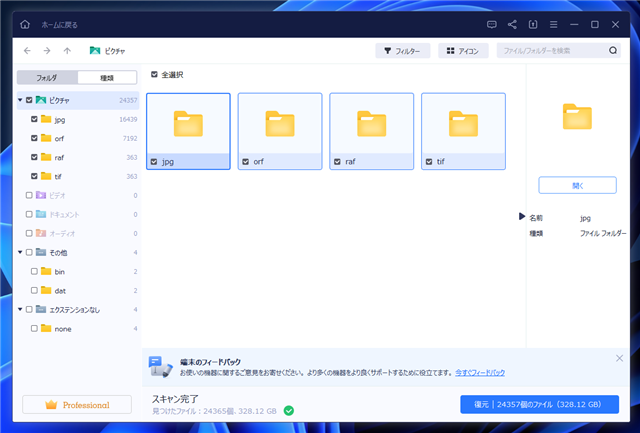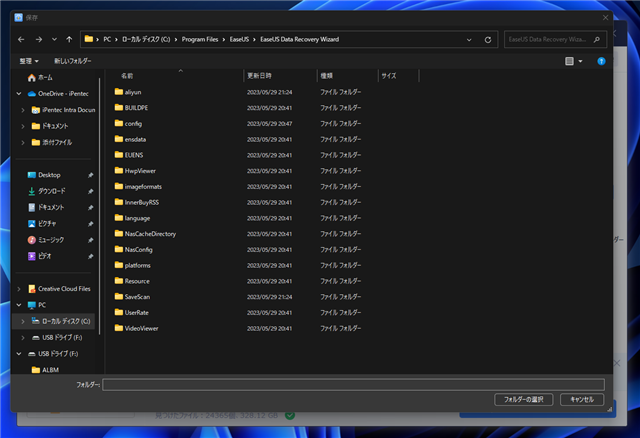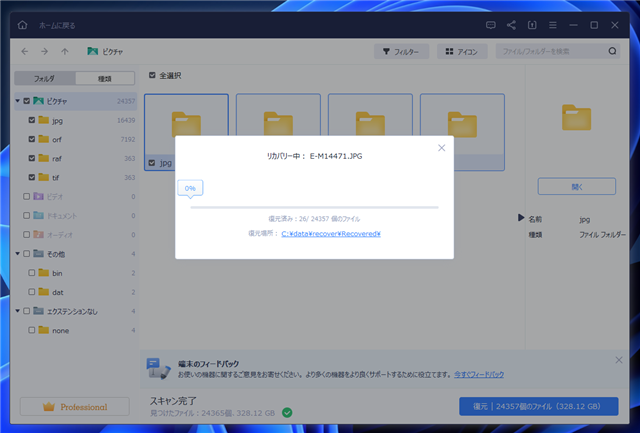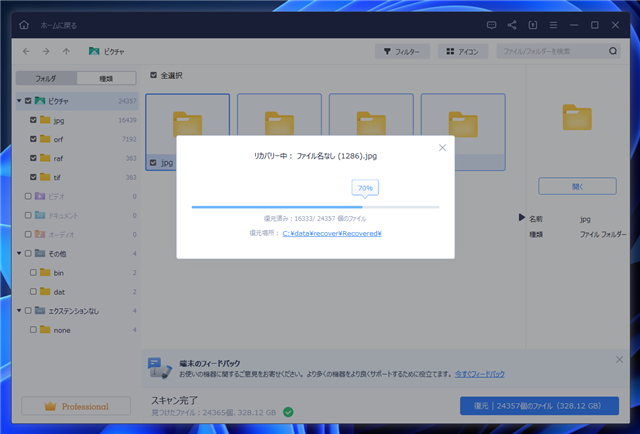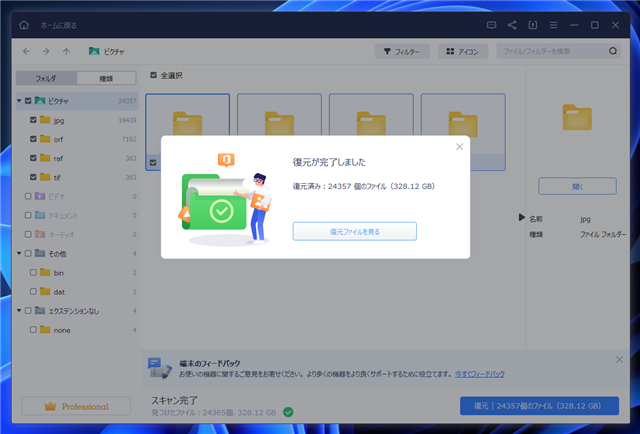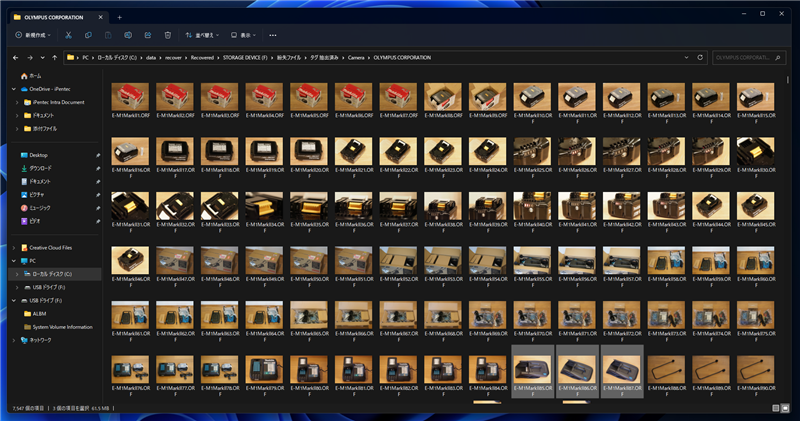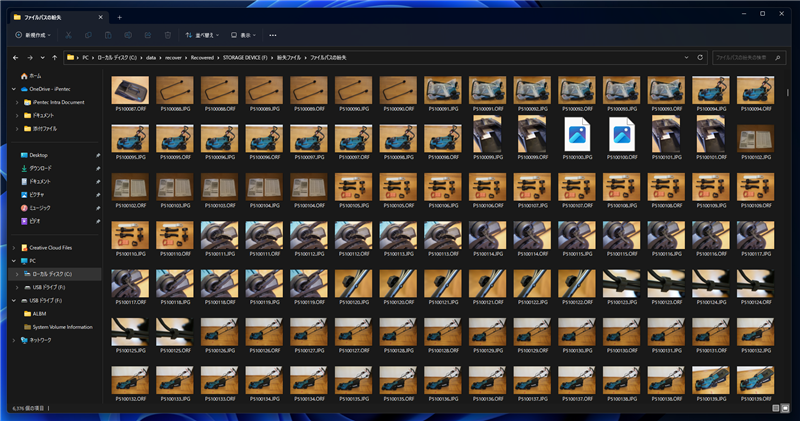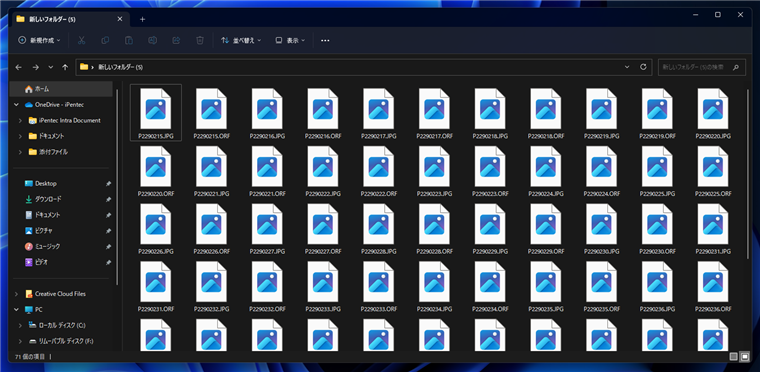EaseUS Data Recovery Wizard を利用して、アクセスできなくなったSDカードに保存されている写真を回復する手順を紹介します。
概要
デジタルカメラで撮影した写真は、通常デジタルカメラに挿入されている、SDカードに保存されます。
SDカードを長い年月利用したり、SDカードの抜き差しやデータの書き込みや削除の回数が増えたりすると、
カードの劣化等で、ファイルが読み出せなくなる場合があります。
SDカードの場合、ファイルシステムが破損すると、SDカード自体が認識されなくなり、
すべてのファイルにアクセスできない状態になってしまい、
撮影した写真を取り出せなくなってしまいます。
一般的なファイル復旧ソフトで、SDカードのファイルを復旧できますが、一部のファイルしか復旧できない場合や、
JPG形式のファイルのみが復旧でき、RAWデータのファイルは復旧できない場合もあります。
今回は、SDカードのデータ復旧モードのある、EaseUS Data Recovery Wizard を利用してSDカードのデータがどの程度復旧できるかを確認しつつ、SDカードの写真データの復旧手順を紹介します。
事前準備:EaseUS Data Recovery Wizard のインストール
EaseUS Data Recovery Wizard をインストールします。インストール手順は
こちらの記事を参照してください。
ライセンス認証
インストール後、ライセンス認証します。
ライセンスコードはAmazonでも入手できます。
復旧メディア
今回の復旧メディアは下図の
128GBのSDカードです。
写真撮影後にPCに接続し、写真データを読み込もうとしたところ、認識できない状態になってしまいました。
購入から7年ほど経過したSDカードで利用頻度もかなり高かったため、そろそろ寿命かもしれません。

復旧手順
EaseUS Data Recovery Wizardを起動します。
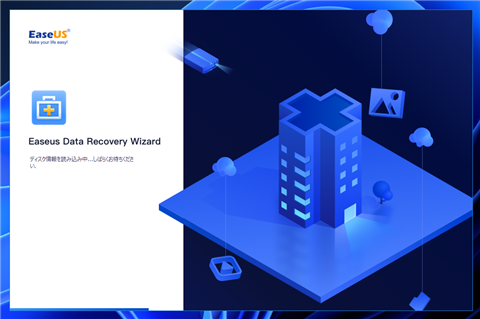
下図のウィンドウが表示されます。今回は、SDカードのデータ復旧をしますので、左側のメニューの[SDカード復元]の項目をクリックします。
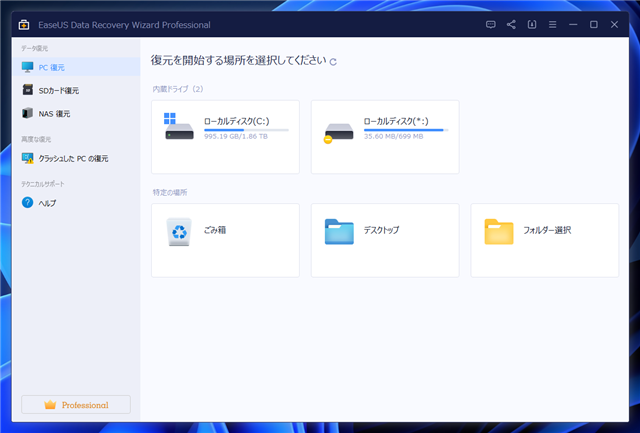
下図の画面に切り替わります。SDカードのメディアが表示されていません。ウィンドウの下部のメッセージバーの[更新]のリンクをクリックします。
[SDカードを接続しても検出されない? 更新 または ヘルプ]
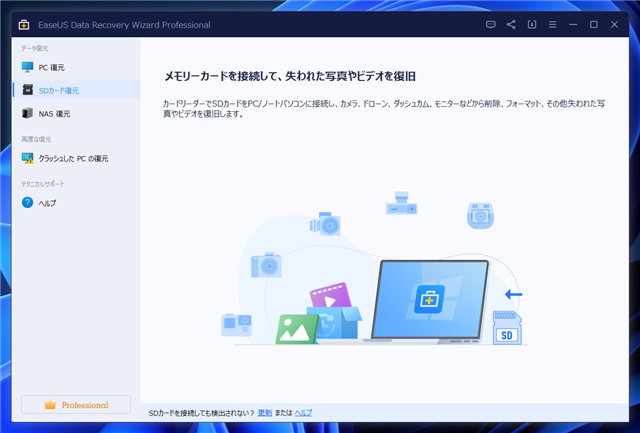
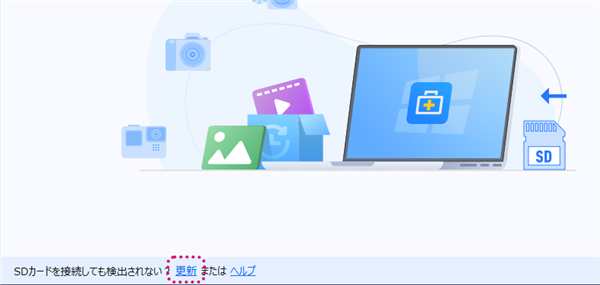
SDカードが検出できれば、下図の画面に切り替わります。
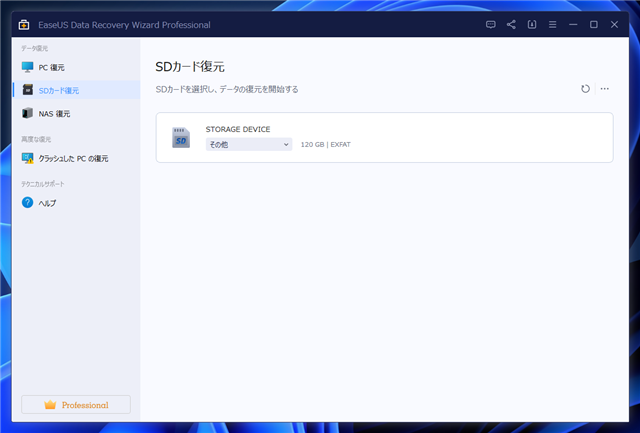
マウスポインタをSDカードのタイルに移動します。タイルの右側に[失われたデータのスキャン]ボタンが表示されます。
クリックしてファイルのスキャンを開始します。
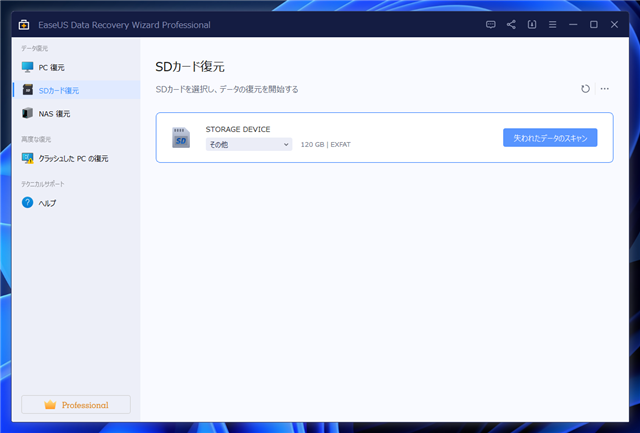
スキャンが始まります。
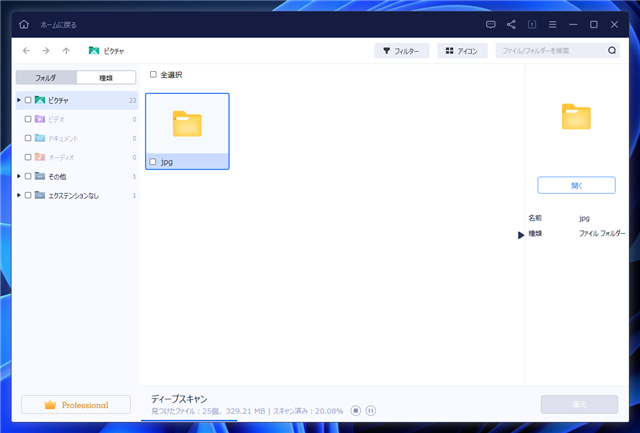
ファイルが検出できているようです。サムネイルが表示され、写真データを復元できそうです。
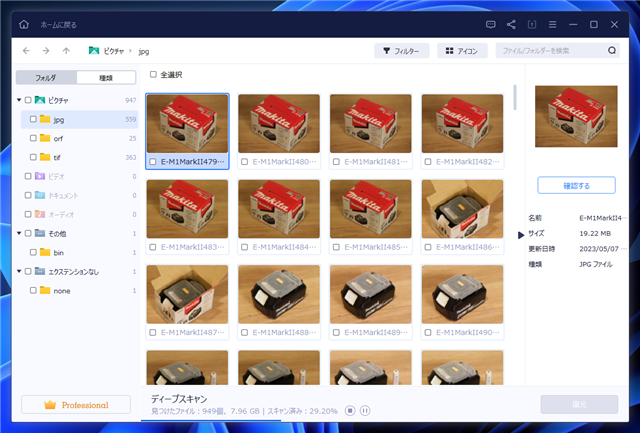
スキャンが完了すると下図の画面に切り替わります。ウィンドウ下部に[スキャン完了]のメッセージが表示されています。
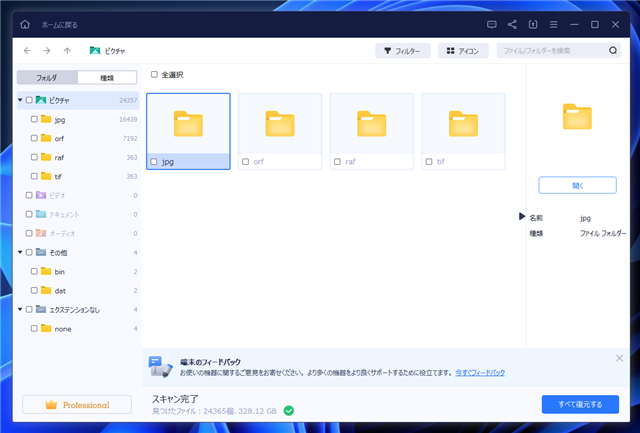
今回は全ファイルを復元します。[ピクチャ]のフォルダのチェックボックスをクリックして、ピクチャフォルダ以下のすべての
フォルダにチェックをつけます。チェック後、ウィンドウ右下の[復元]ボタンをクリックします。
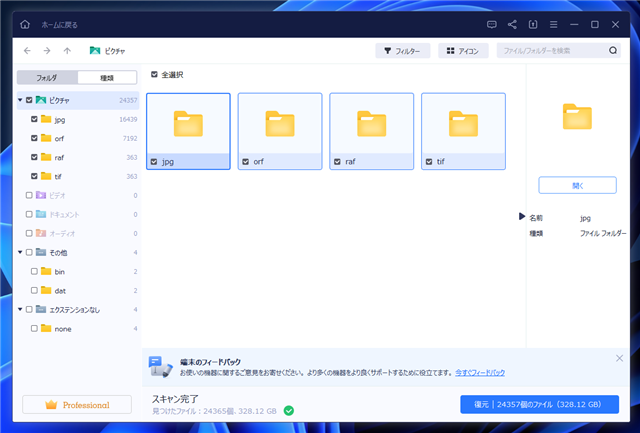
復元したファイルを保存するディレクトリを指定します。
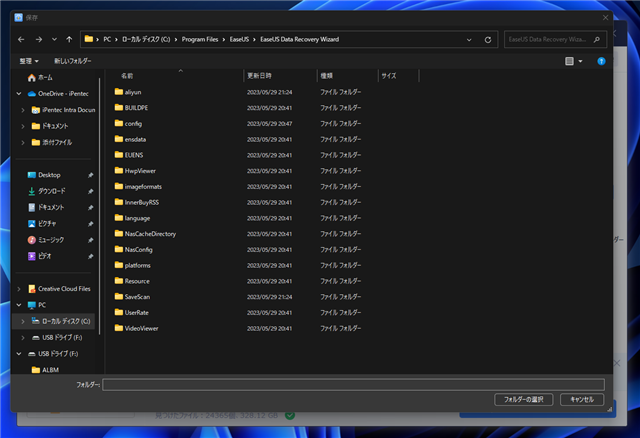
復元処理が始まります。
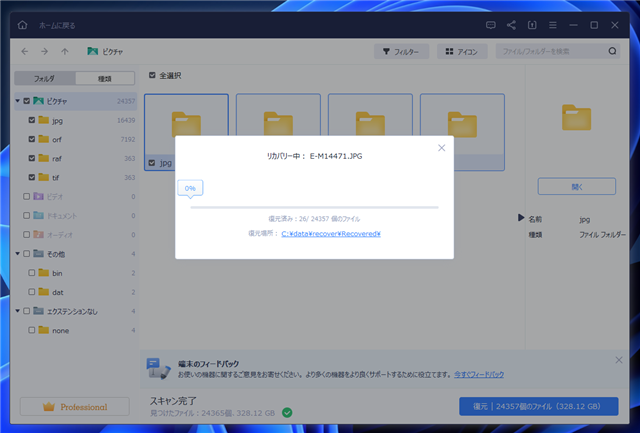
SDカードは128GBですが、タグが検出できたもの、パスが失われたものなどで分類され、ファイルの重複が発生するため、
復元サイズは300GBになります。
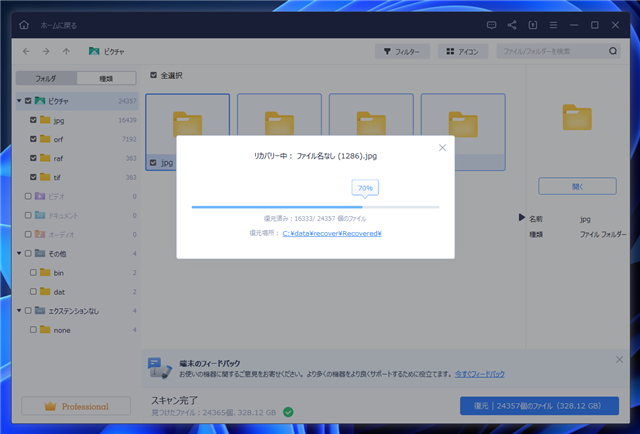
復元が完了すると下図のダイアログが表示されます。
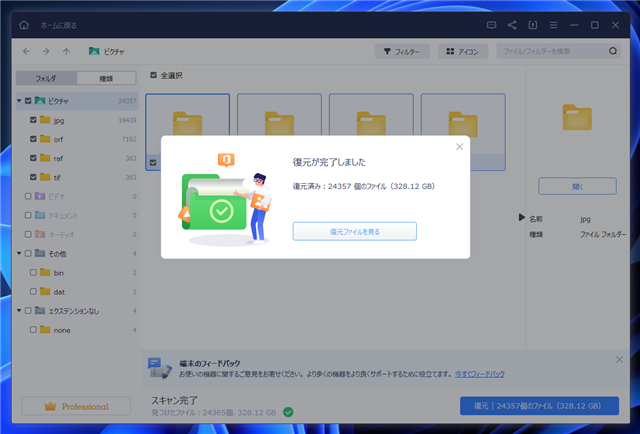
復元先のディレクトリを確認します。写真データが復元できています。
他の復元ソフトではRAW画像ファイルは復元できませんでしたが、 EaseUS Data Recovery Wizardでは
RAW画像ファイルの ORFファイルを復元できています。また、SDカードの元のファイル名
P12345678.jpg の
ファイル名も復元できているファイルもあります。
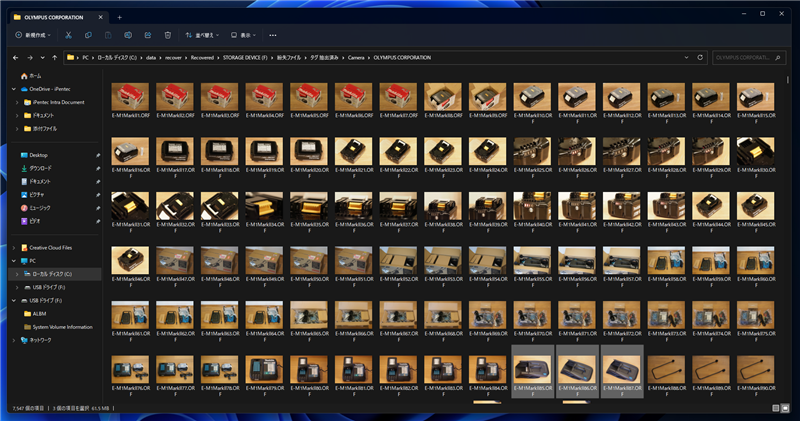
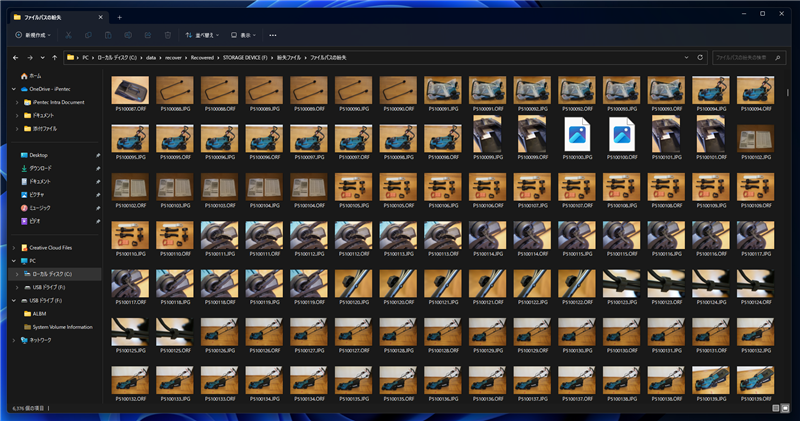
一方で、直前に撮影した写真のファイルは復元したファイルも破損して開けませんでした。
おそらくSDカードのブロックが破損しており、最新の写真はうまく保存できなかった可能性がありそうです。
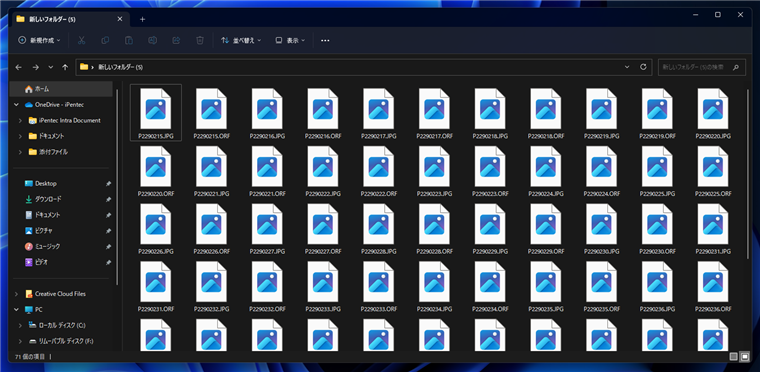
著者
iPentec Document 編集部
iPentec Document 編集部です。
快適な生活のための情報、価値のある体験やレビューを提供します。
最終更新日: 2024-01-04
作成日: 2023-05-29