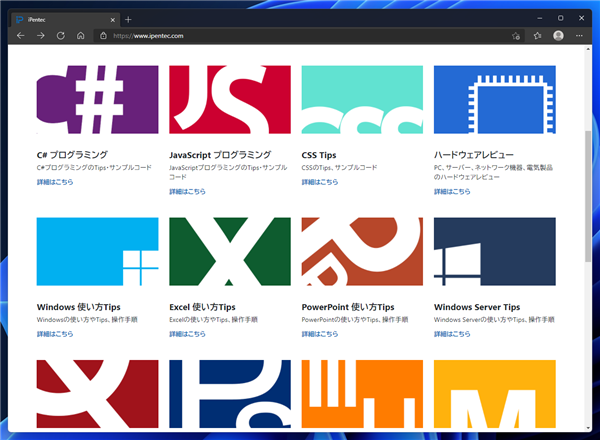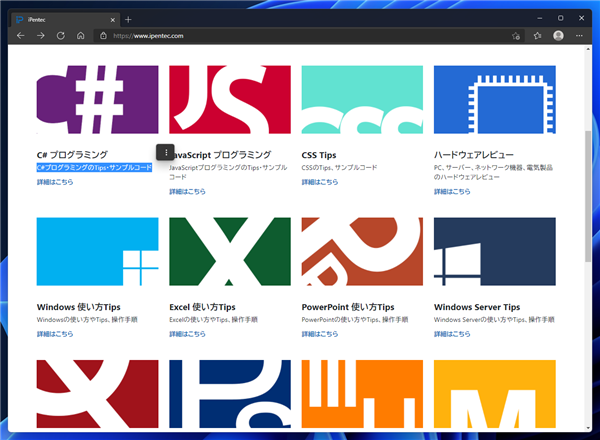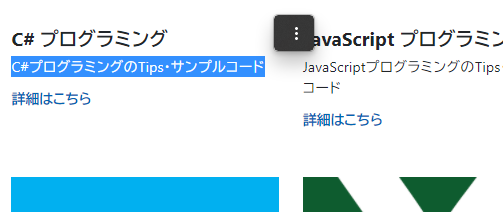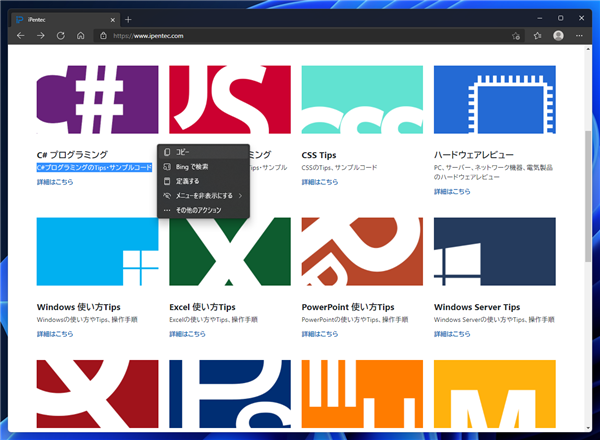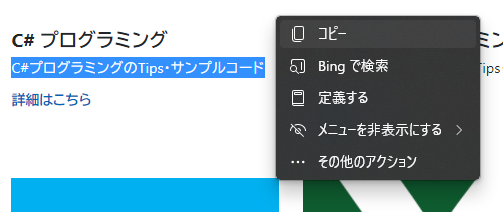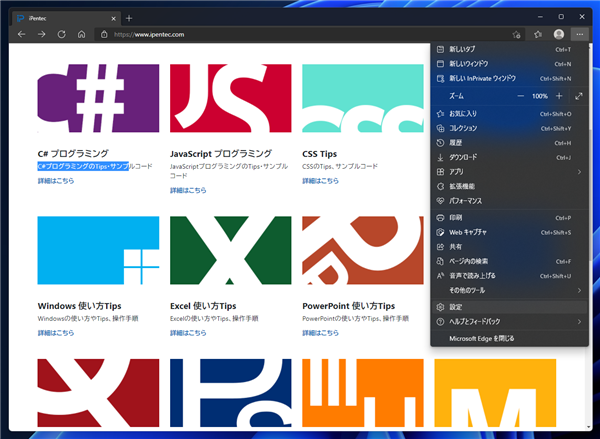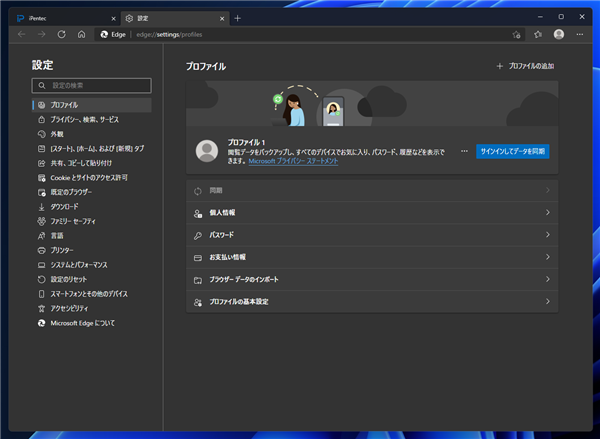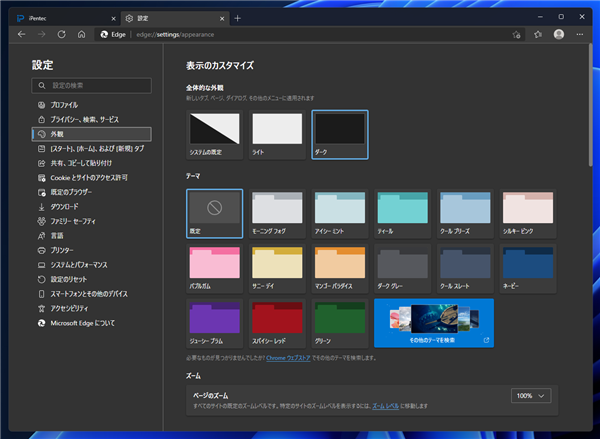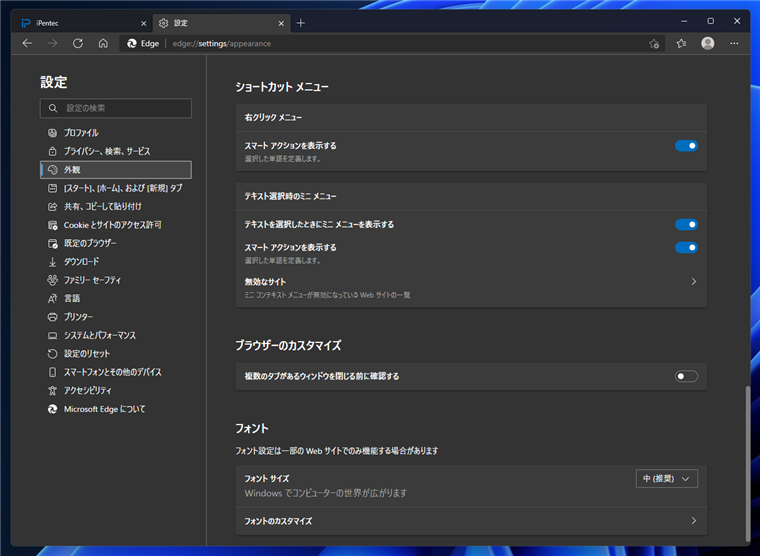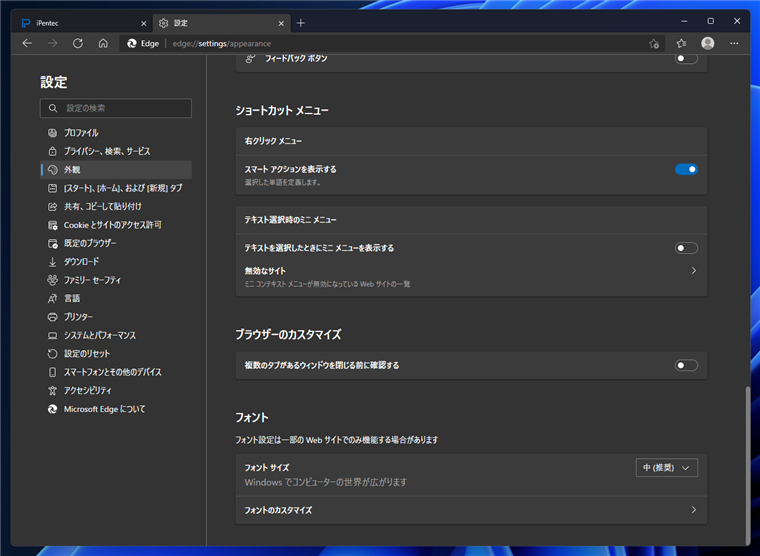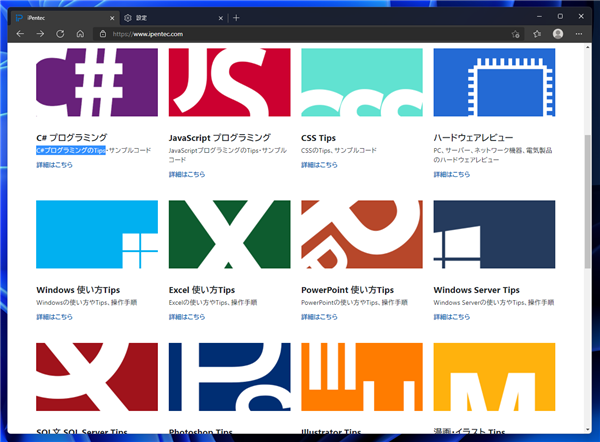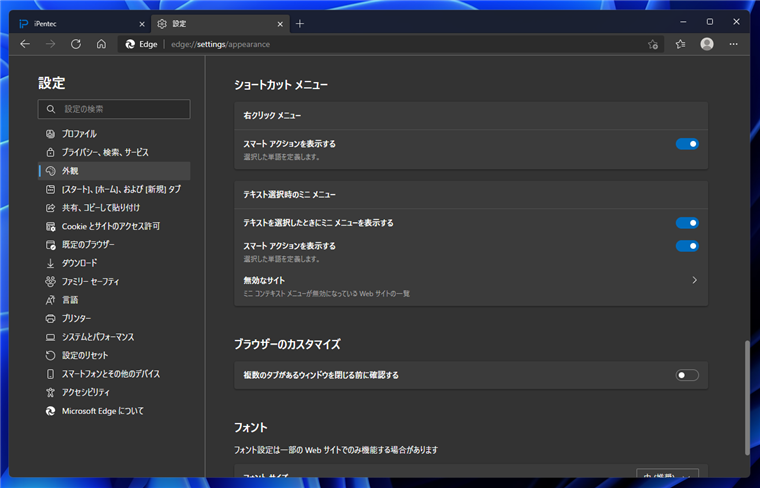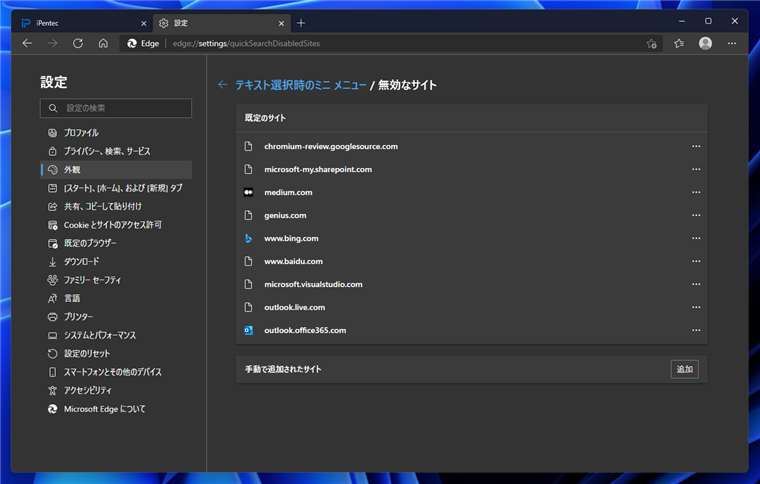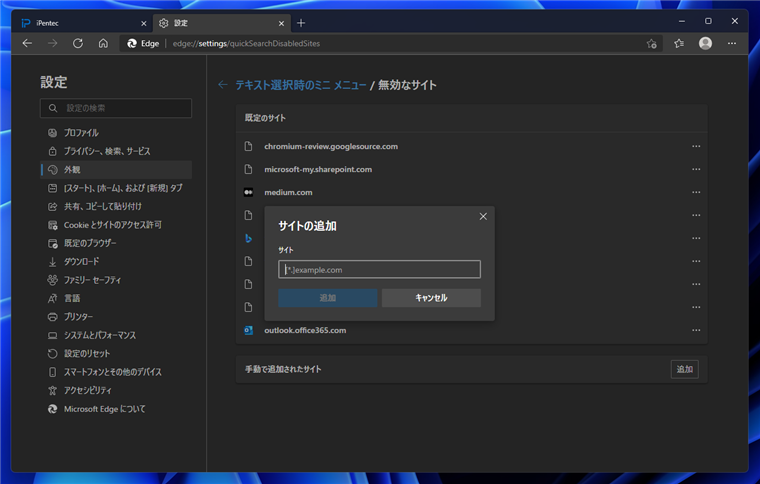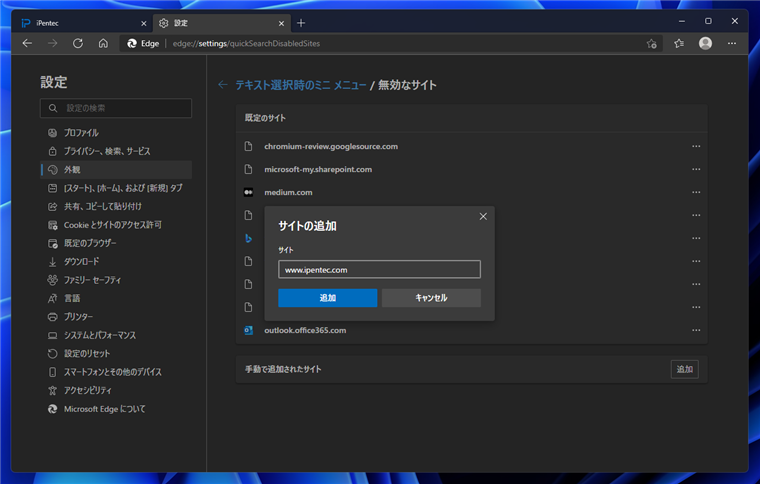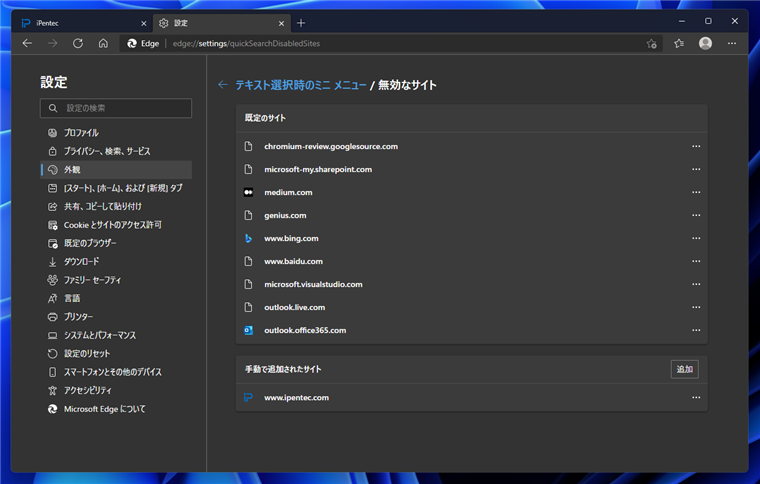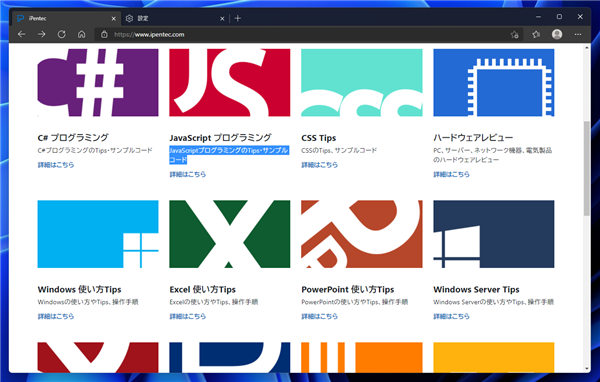Microsoft Edge でテキスト選択後に自動で表示されるポップアップメニューの表示をしない設定方法を紹介します。
現象の確認
Microsoft EdgeでWebページを表示します。
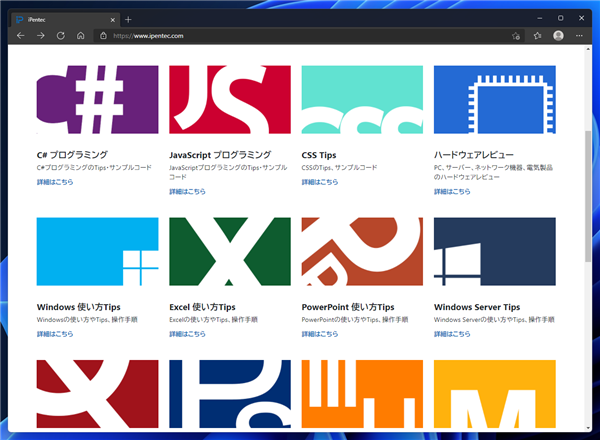
Webページ内でドラッグしてテキストを範囲選択します。マウスのボタンを離して範囲選択が確定すると、直後に選択範囲の
右上に[...]のポップアップが表示されます。
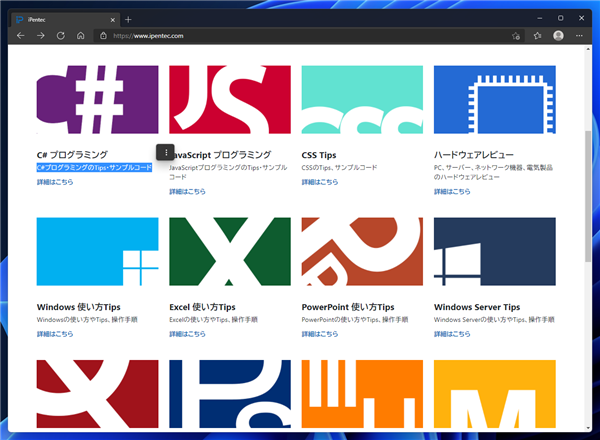
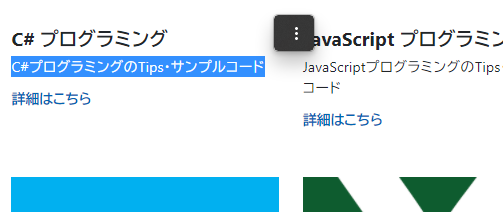
ポップアップにマウスを移動する、またはポップアップを左クリックすると、下図のドロップダウンメニューが表示され、[コピー]や[Bing で検索]ができます。
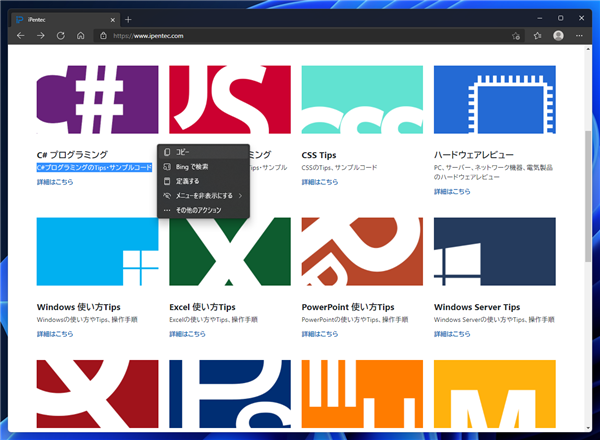
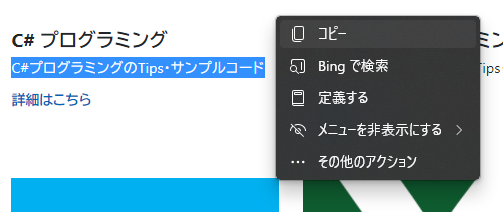
便利な機能ではありますが、ポップアップが表示される直前にキーボードの入力が効かないタイミングがあるため、
[Ctrl]+[C] キーを利用してコピーを多用する作業ではうまくテキストのコピーができないタイミングがあり、
テキスト選択直後に表示されるポップアップメニューの表示をやめたい場合があります。
この記事では、Microsoft Edgeでテキスト選択直後のポップアップメニュー(ミニメニュー)が自動で表示されないようにする設定手順を紹介します。
手順
Microsoft Edgeを起動します。ウィンドウ右上の[...]ボタンをクリックします。下図のドロップダウンメニューが表示されます。
メニューの[設定]の項目をクリックします。
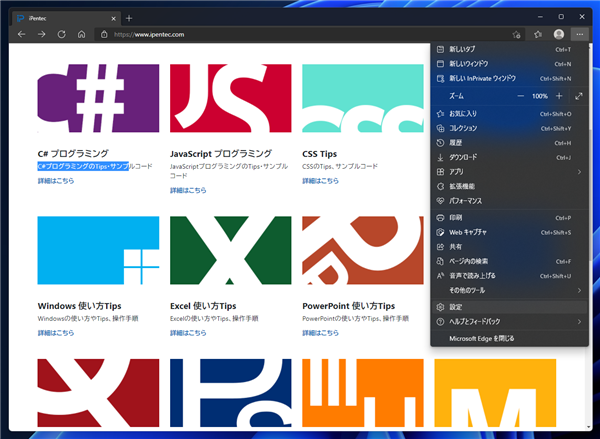
設定画面が表示されます。
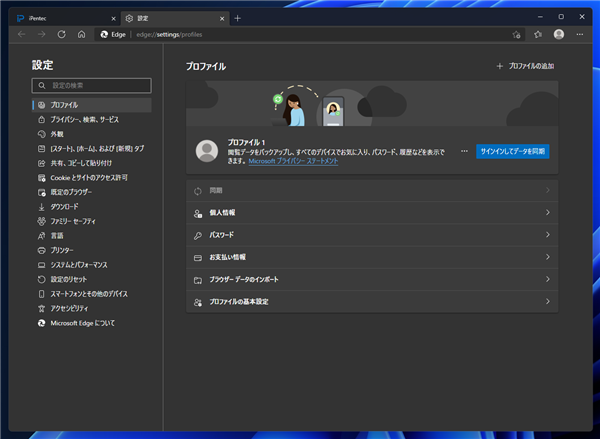
左側のメニューの[外観]の項目をクリックします。下図の画面に変わります。
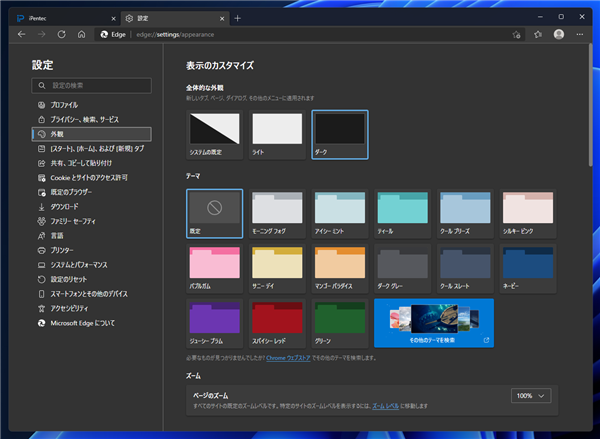
右側のエリアを下にスクロールします。[ショートカット メニュー]のセクションまでスクロールします。[ショートカット メニュー]のセクション内の [テキスト選択時のミニメニュー]の
項目内の[テキストを選択したときにミニメニューを表示する]のスイッチがオンになっていますので、クリックしてスイッチをオフにします。
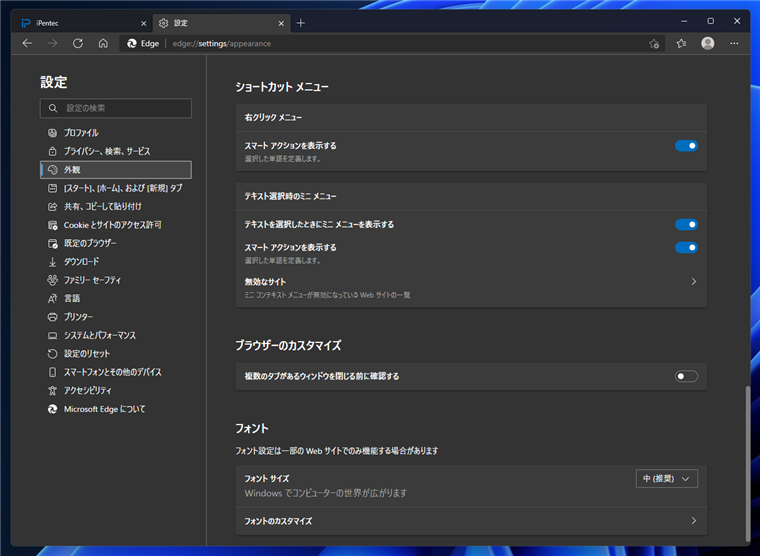
クリックしてスイッチをオフに変更しました。
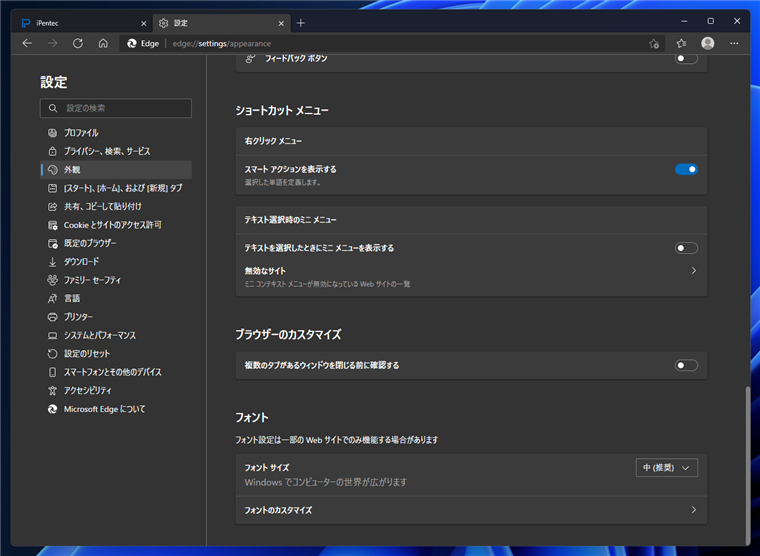
ページに戻り、ドラッグしてテキストを選択します。テキスト選択直後にミニメニューのポップアップが表示されない動作になったことが確認できます。
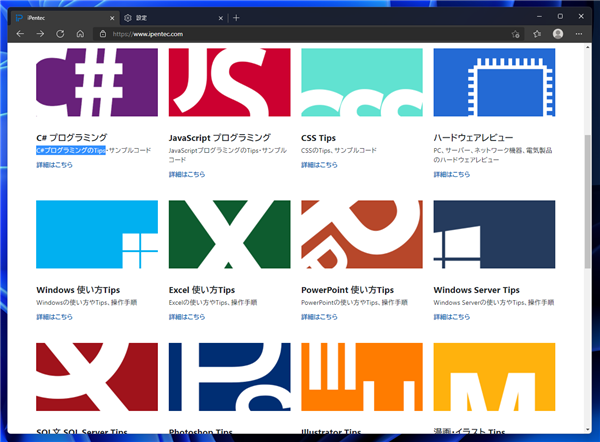
テキスト選択直後の自動ポップアップメニュー(ミニメニュー)を表示させない動作に変更できました。
手順:指定したサイトのみ表示しない設定
先の方法でテキスト選択時のポップアップメニューを非表示にできましたが、指定したサイトの場合のみテキスト選択時のポップアップメニューを非表示にしたい場合もあります。
指定したサイトに対して、テキスト選択時のポップアップメニューを非表示にする場合は、Microsoft Edgeの設定画面を表示し、左側の[外観]メニューをクリックします。
右側のエリアを下にスクロールし、[ショートカット メニュー]のセクションまでスクロールします。
[テキスト選択時のミニメニュー]のセクション内の [無効なサイト]の項目をクリックします。
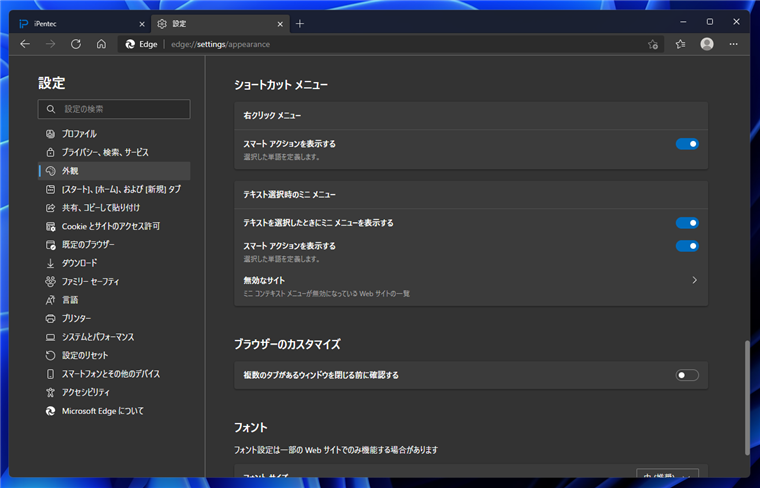
テキスト選択時のミニメニューを表示しないサイトの一覧が表示されます。右側のエリアの下部の[手動で追加されたサイト]の右側の[追加]ボタンをクリックします。
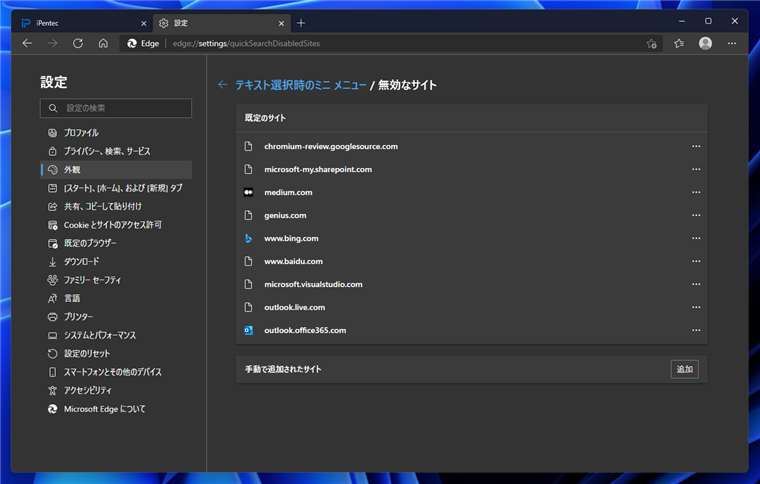
下図のポップアップダイアログが表示されます。
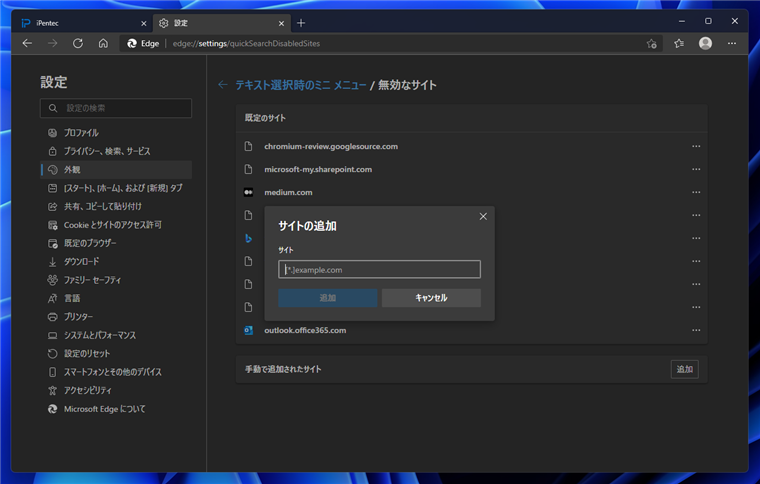
テキスト選択時にミニメニューのポップアップを表示させたくないサイトのドメイン名を入力します。今回は "www.ipentec.com" を入力しています。
入力ができたらダイアログの[追加]ボタンをクリックします。
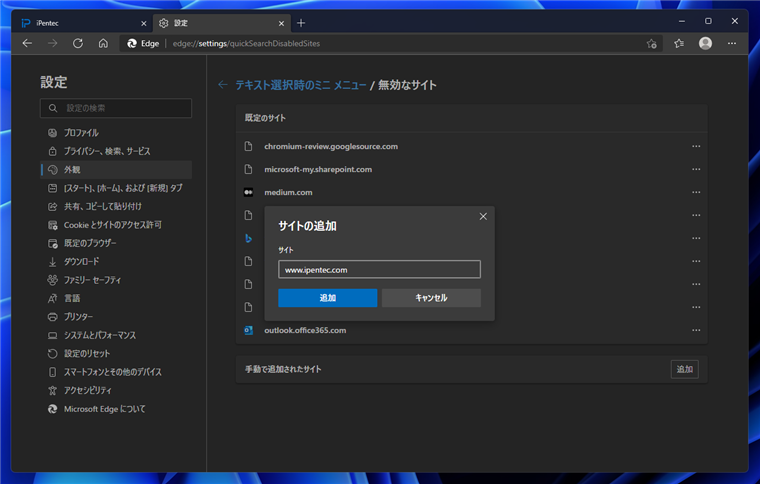
[手動で追加されたサイト]に入力したサイトが追加されます。
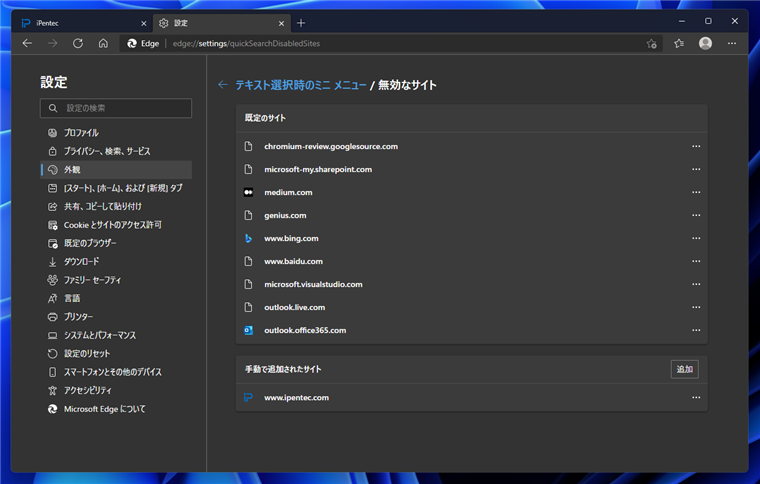
無効にしたサイトのページでドラッグしてテキストを選択します。選択後にミニメニューのポップアップが表示されないことが確認できます。
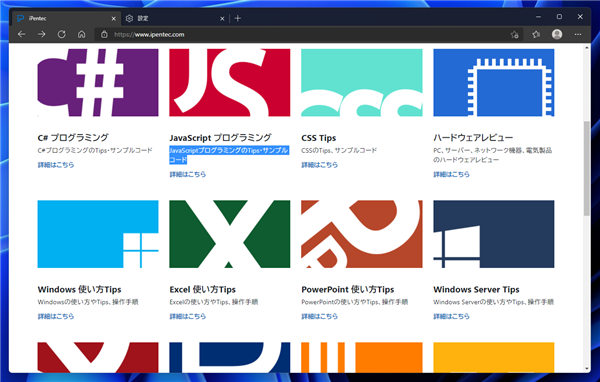
Microsoft Edge でテキスト選択直後にポップアップメニューが表示されないように設定を変更できました。
著者
iPentec.com の代表。ハードウェア、サーバー投資、管理などを担当。
Office 365やデータベースの記事なども担当。
最終更新日: 2023-01-08
作成日: 2021-11-20