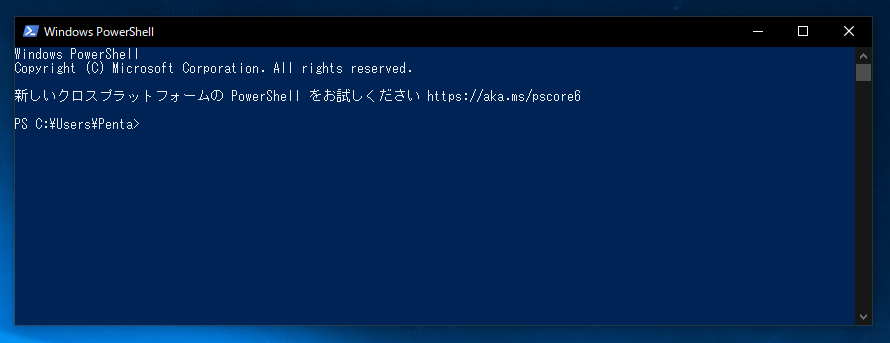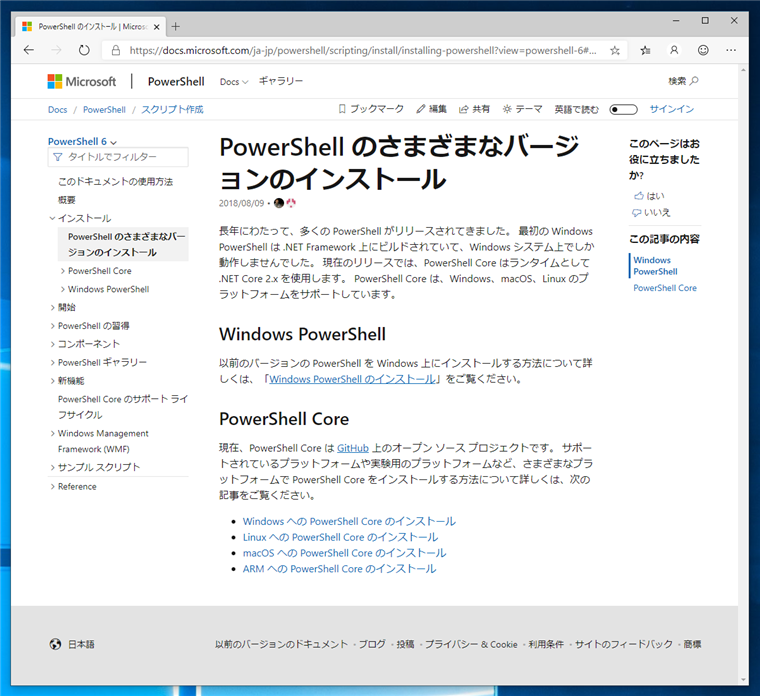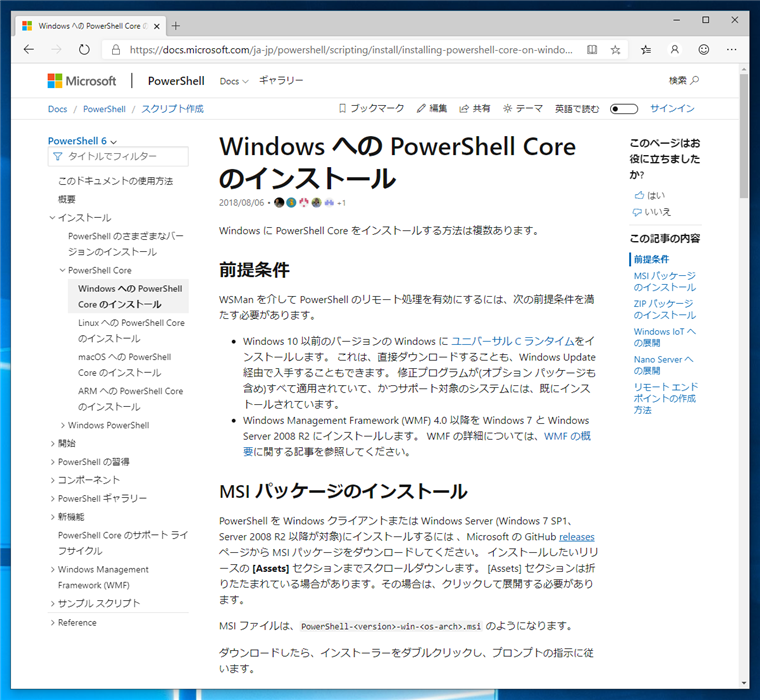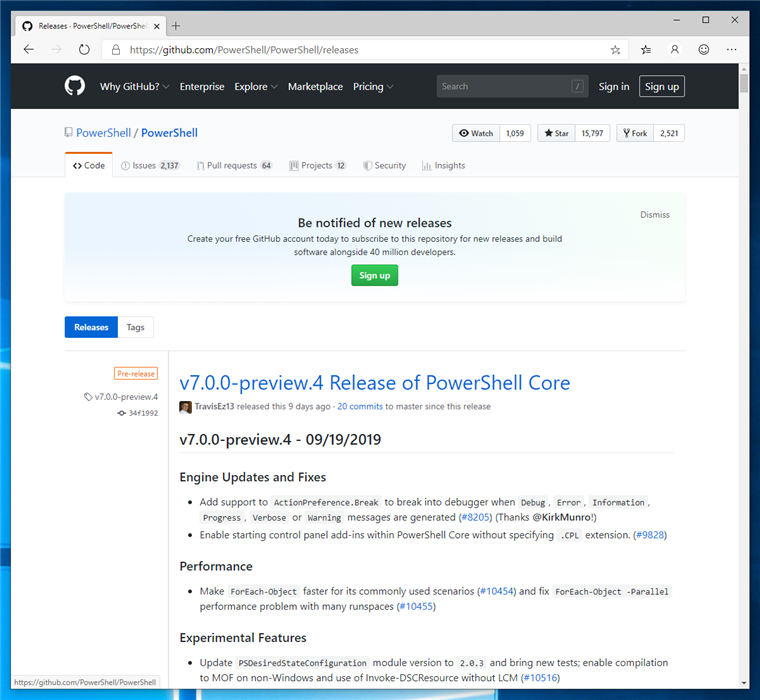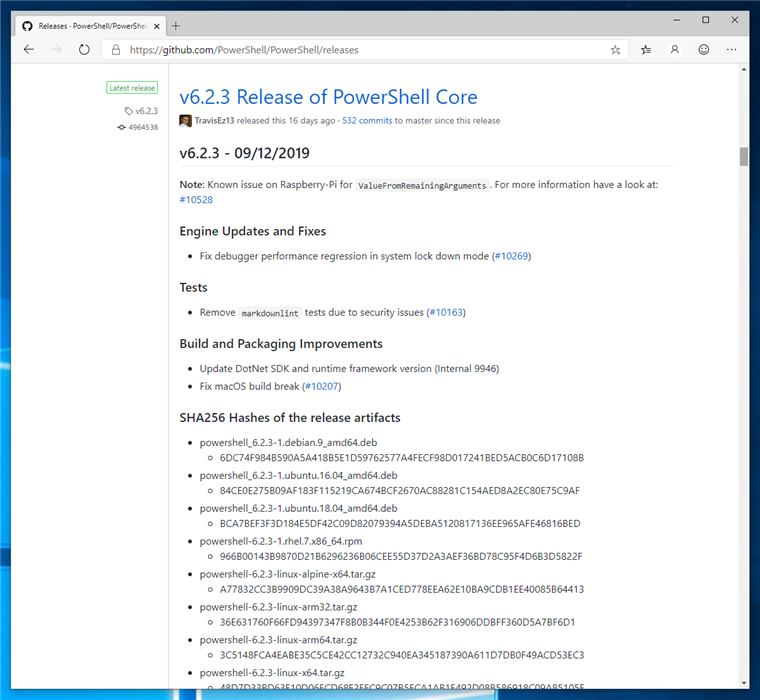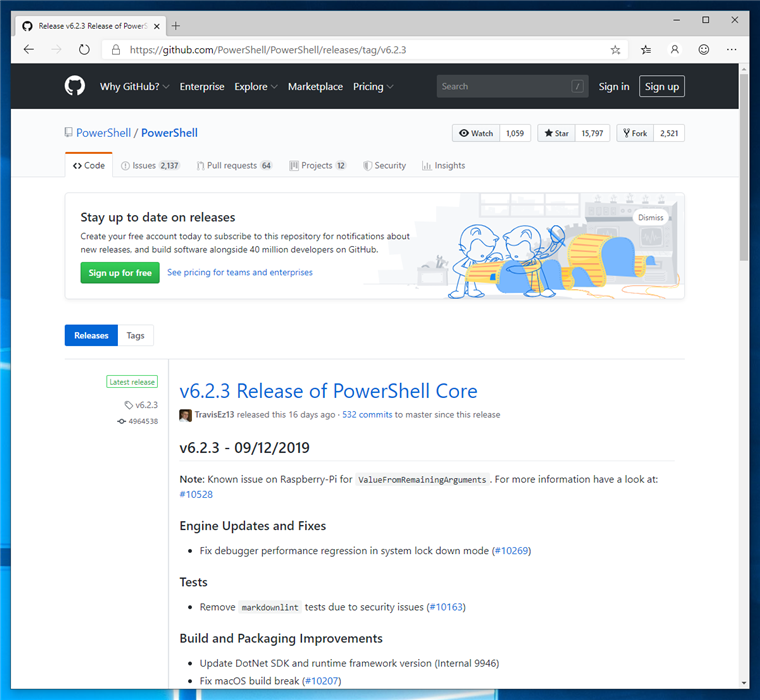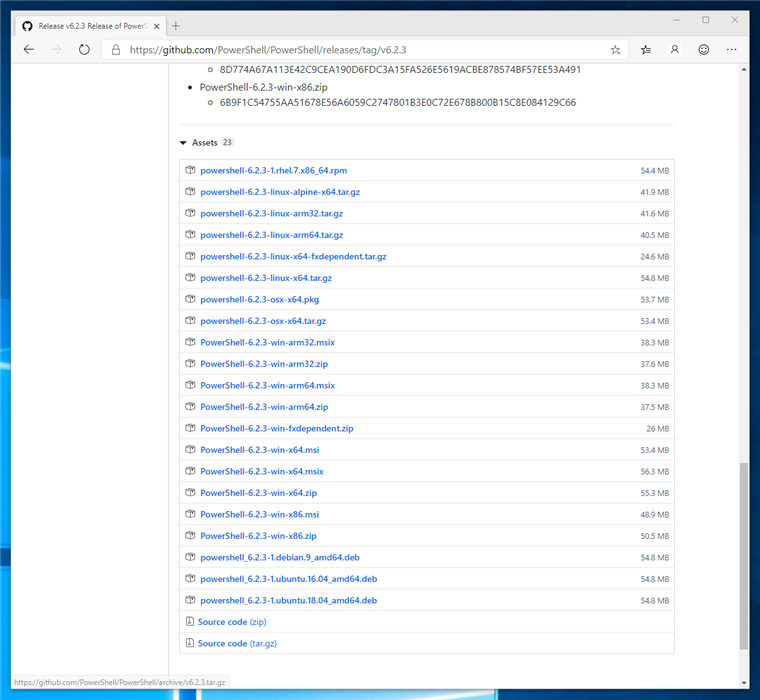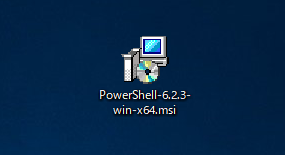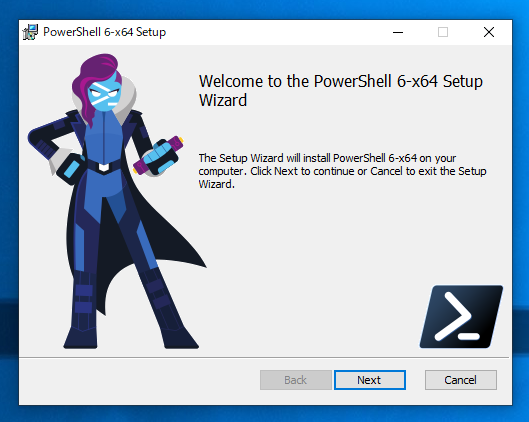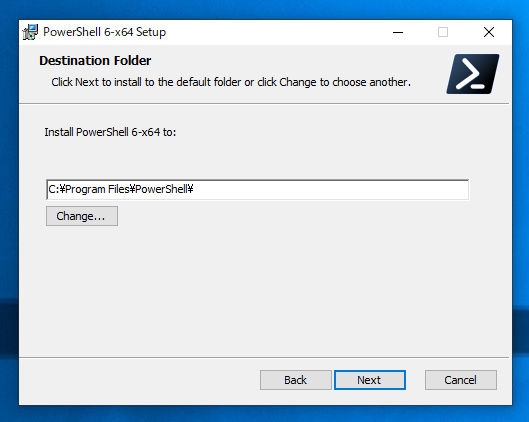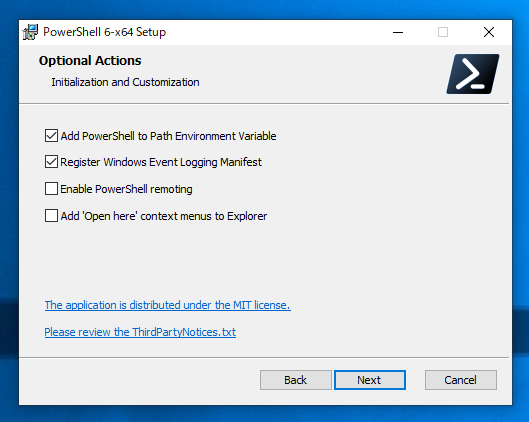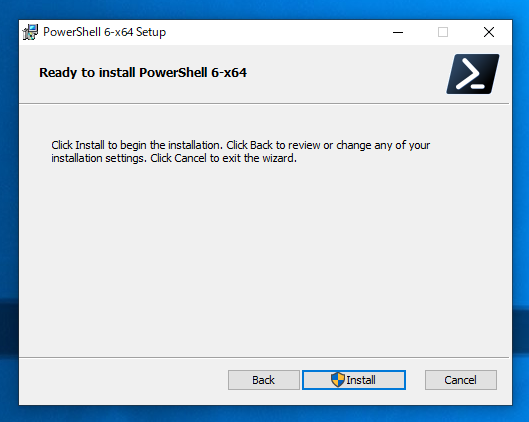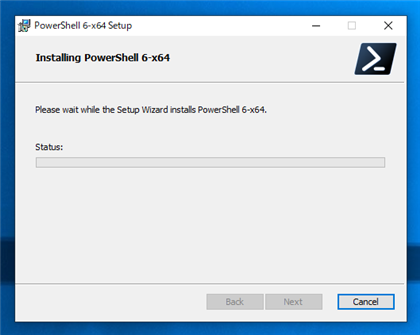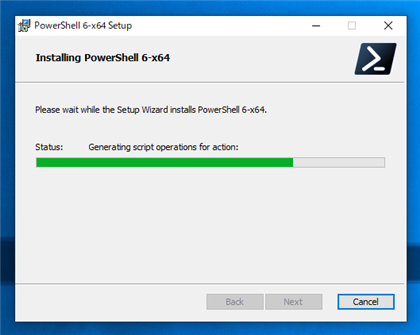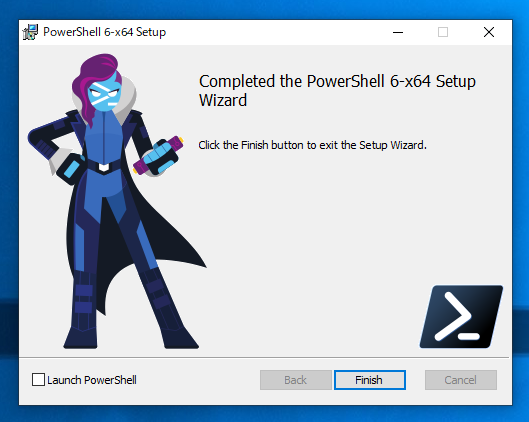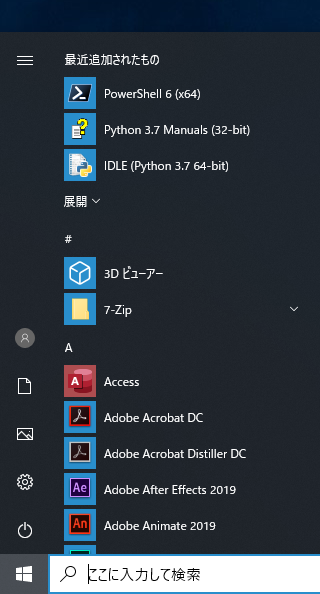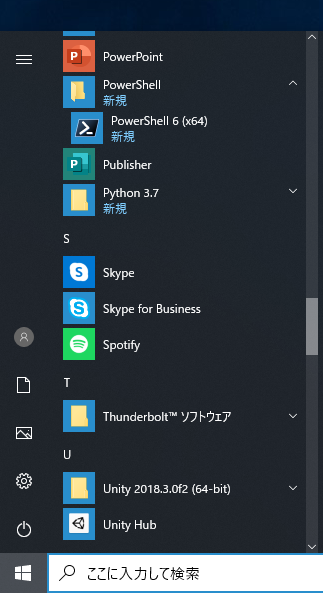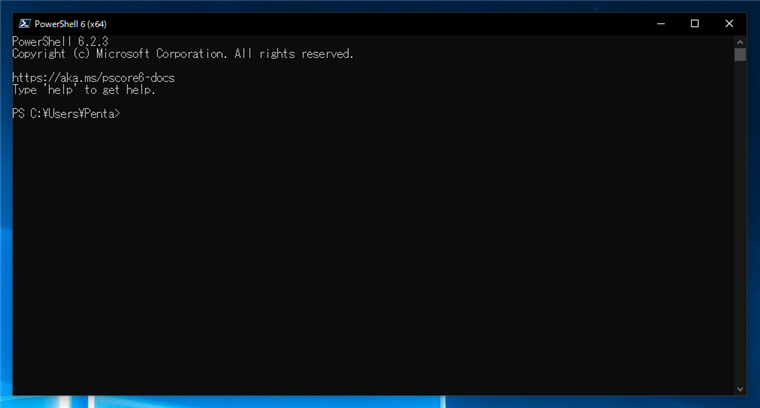PowerShell Core 6 をインストールする手順を紹介します。
補足
より新しいバージョンの PowerShell 7をインストールする手順は
こちらの記事を参照してください。
概要
Windows のPowerShell コンソールを開くと「新しいクロスプラットフォームの PowerShell をお試しください https://aka.ms/pscore6」のメッセージが表示されるようになりました。新しい PowerShell Core 6 をインストールすることにします。
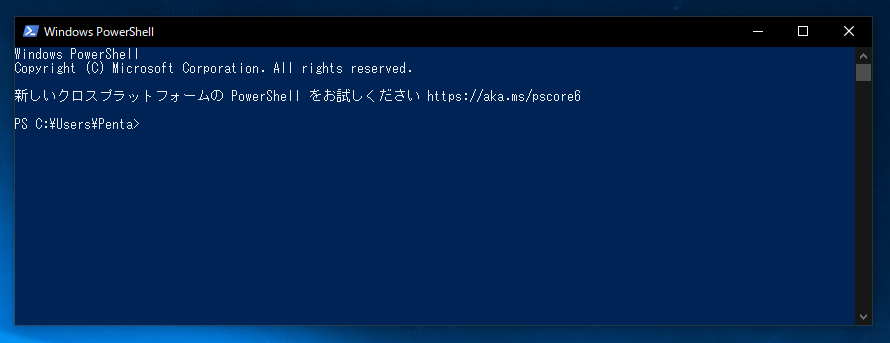
インストール手順
PowerShell Core 6 のダウンロード
メッセージに表示された (
https://aka.ms/pscore6) のURLをWebブラウザで開きます。下図のページが表示されます。ページの "PowerShell Core" のセクションの [Windows への PowerShell Core のインストール]のリンクをクリックします。
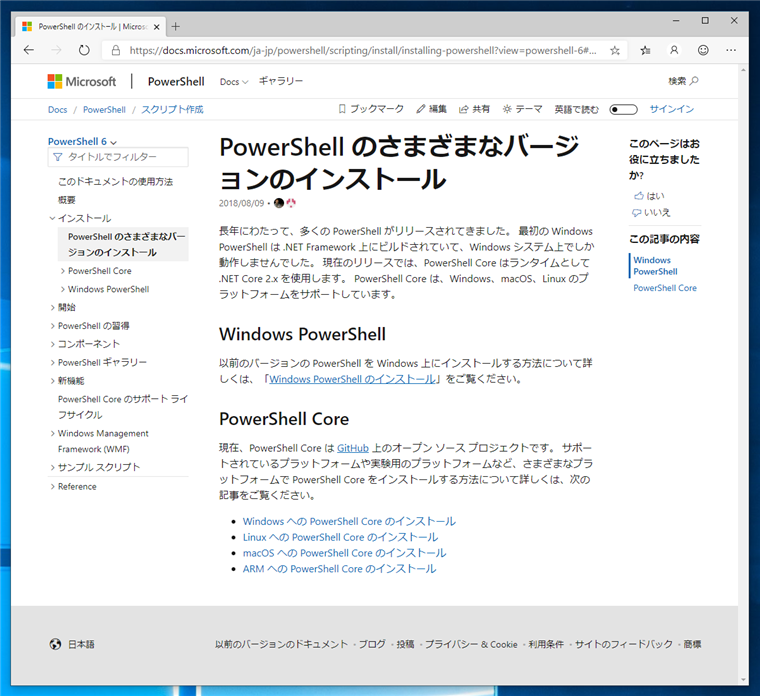
[Windows への PowerShell Core のインストール]ページが表示されます。"MSI パッケージのインストール"セクションの "Releases"ページ のリンクをクリックします。
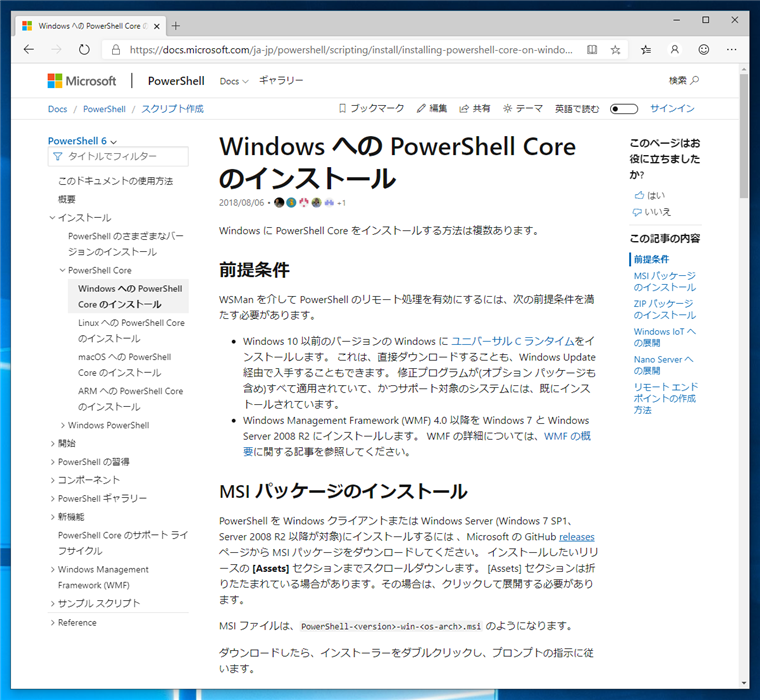
GitHubのページが表示されます。Version 7 のPowerShell Coreが表示されていますが、これはまだプレビュー版なので導入しません。
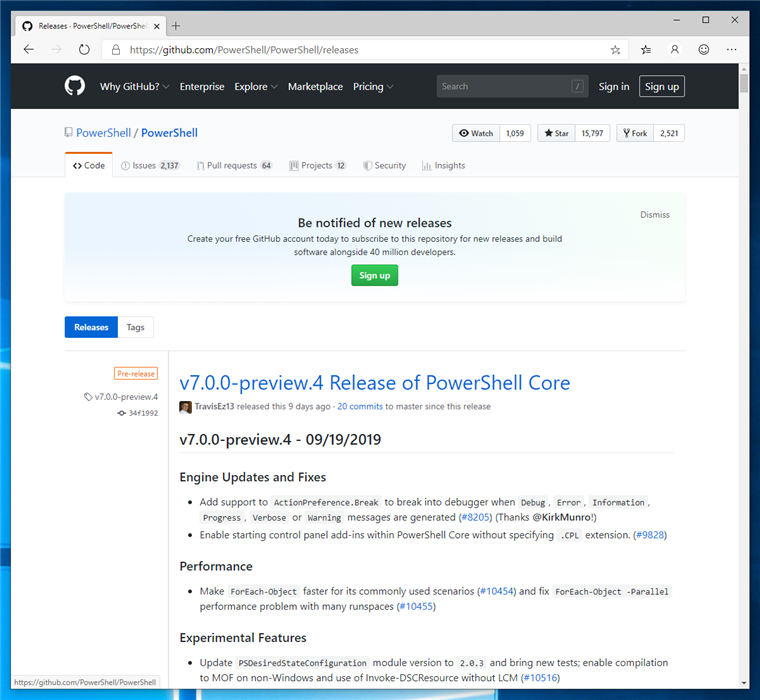
下方向にスクロールすると、Version 6 のPowerShell Coreのエントリーがあります。タイトル("v6.2.3 Release of PowerShell Core")をクリックします。
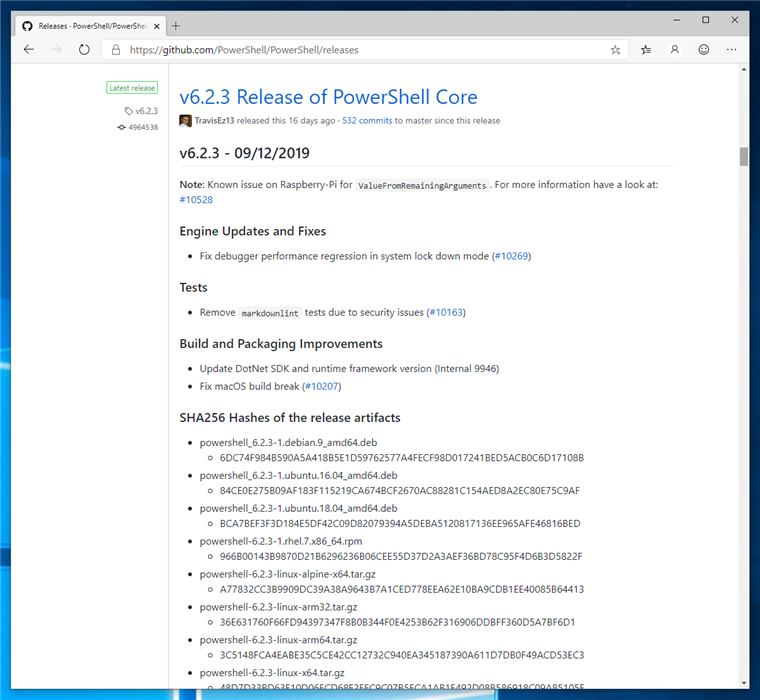
PowerShell Core 6.2.3 のページが表示されます。
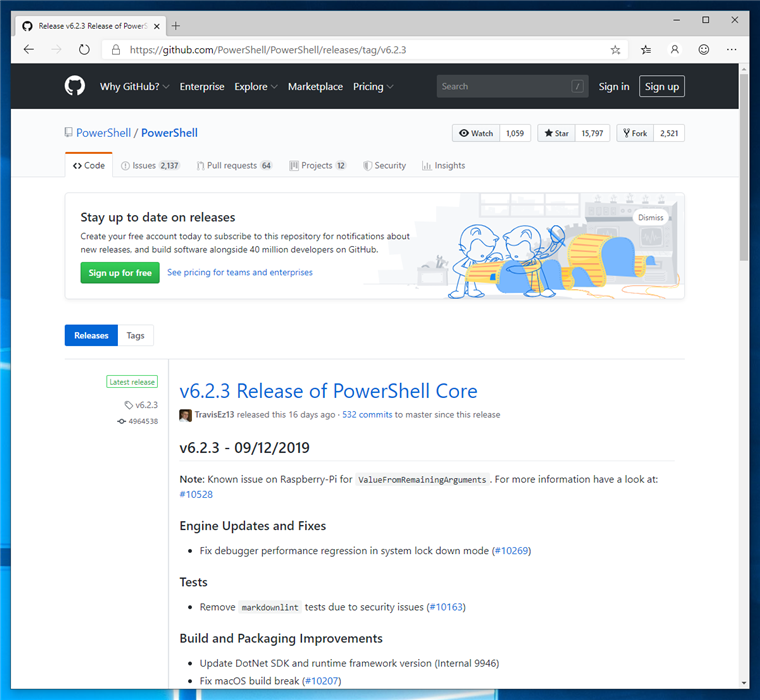
下にスクロールすると[Assets]のセクションにインストーラーの一覧があります。今回はx64用のmsiインストーラー"PowerShell-6.2.3-win-x64.msi"をダウンロードします。
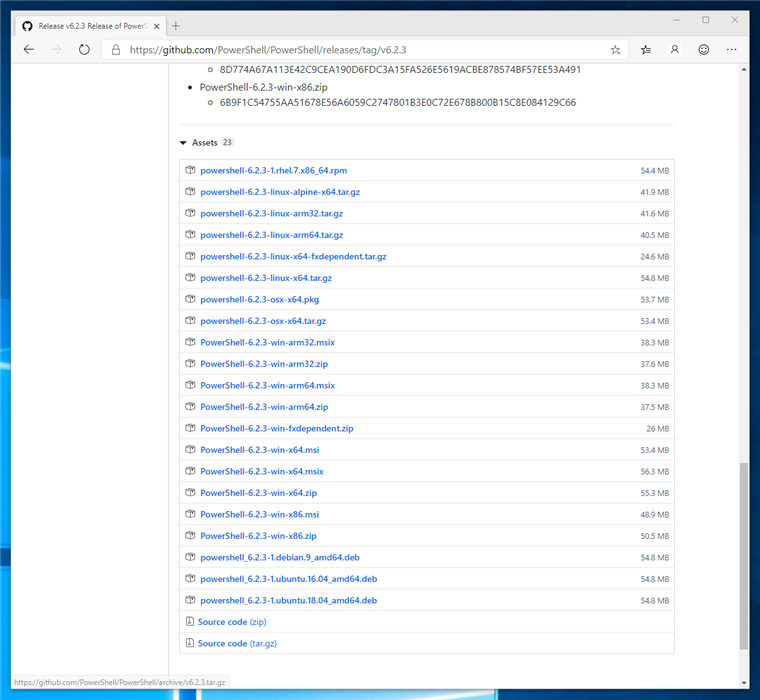
インストーラーがダウンロードできました。
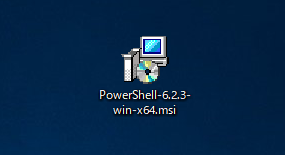
PowerShell Core 6 のインストール
ダウンロードしたインストーラーを実行します。下図のウェルカムダイアログが表示されます。[Next]ボタンをクリックします。
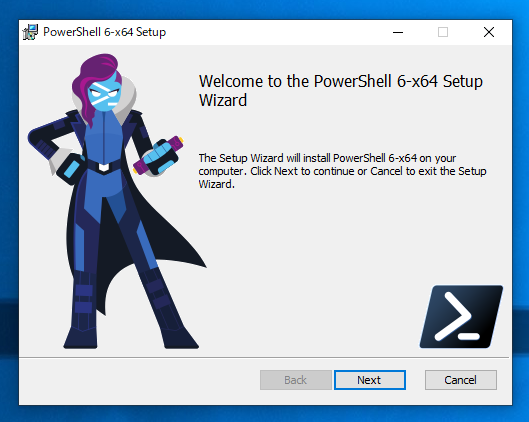
インストール先ディレクトリを指定します。今回はデフォルトのままとします。[Next]ボタンをクリックします。
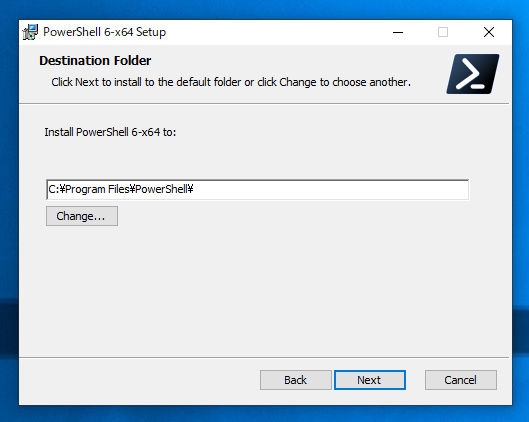
オプションの設定画面が表示されます。こちらもデフォルトのままとします。[Next]ボタンをクリックします。
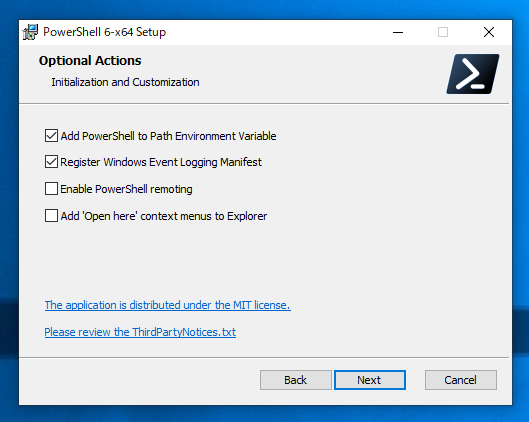
インストールの準備ができました。[Install]ボタンをクリックしてインストールを開始します。
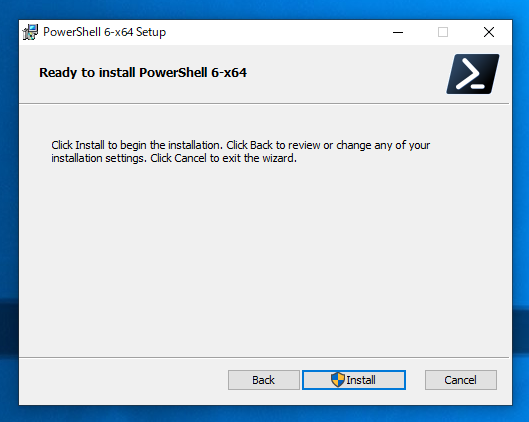
インストールが始まります。
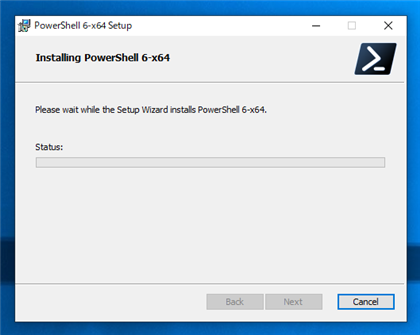
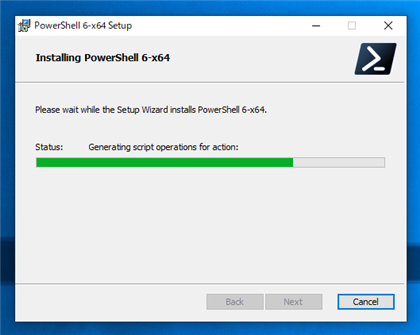
インストールが完了すると下図の画面が表示されます。[Finish]ボタンをクリックしてインストーラーを終了します。
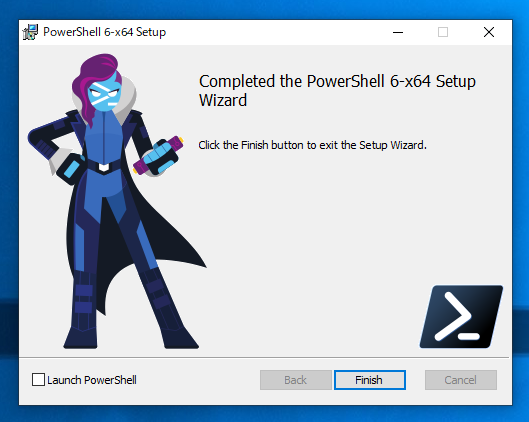
インストールの確認
インストールができて言えるか確認します。スタートメニューを開くと[最近追加されたもの]に"PowerShell 6"のショートカットが追加されていることが確認できます。
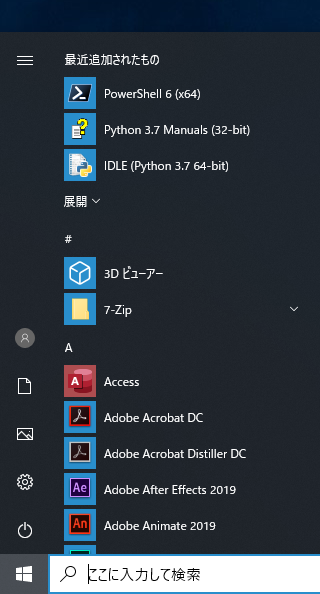
スタートメニューに"PowerShell" のプログラムグループが作成され、"PowerShell 6" のショートカットが作成されています。
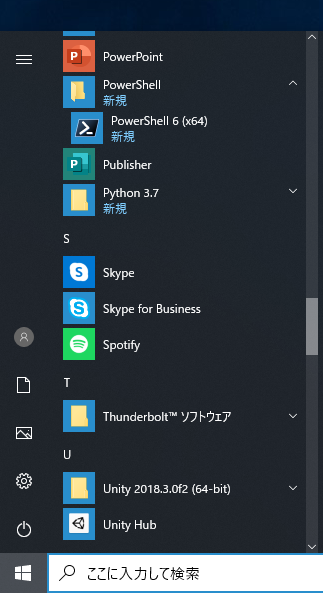
"PowerShell 6" のショートカットをクリックします。下図のウィンドウが表示され PowerShell 6 のコマンドプロンプトが表示されます。
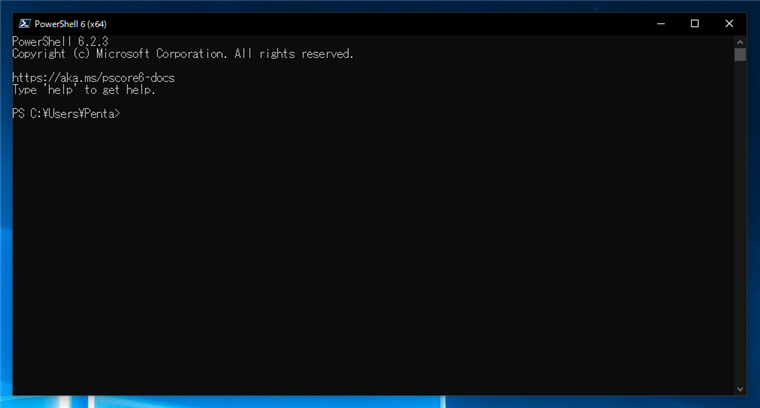
以上で PowerShell 6 のインストールが完了しました。
著者
iPentecのプログラマー、最近はAIの積極的な活用にも取り組み中。
とっても恥ずかしがり。
最終更新日: 2024-01-07
作成日: 2019-10-06