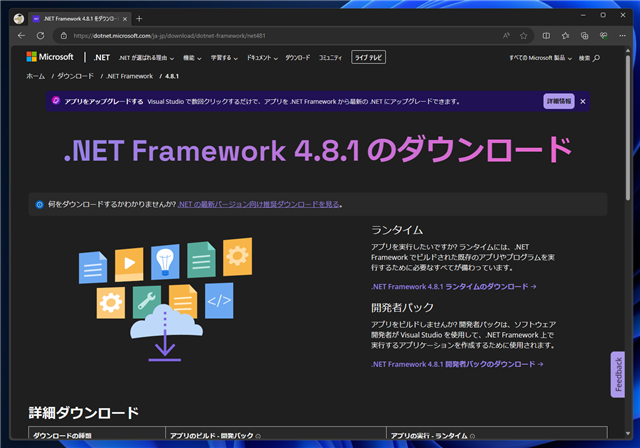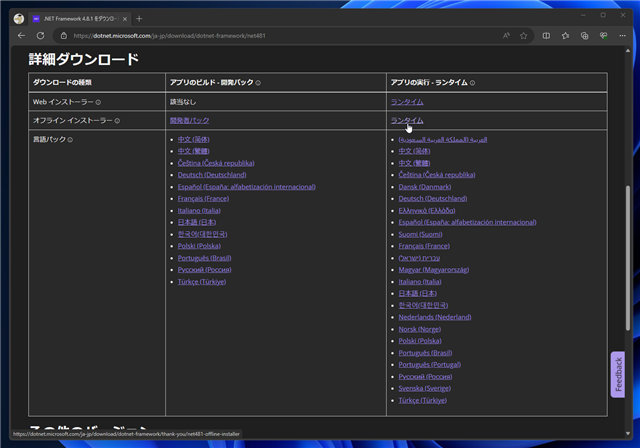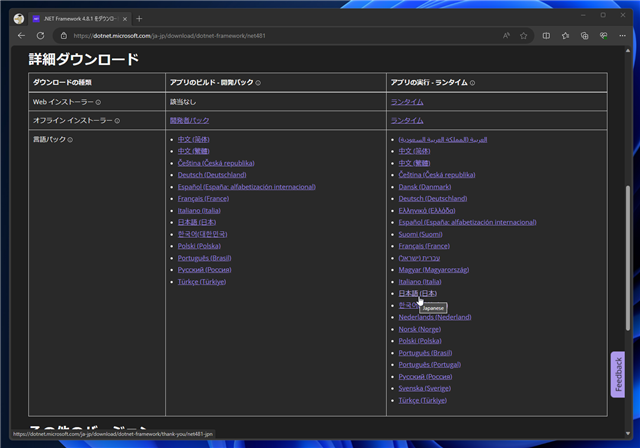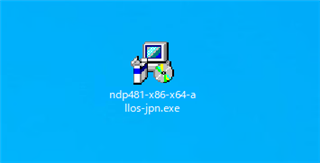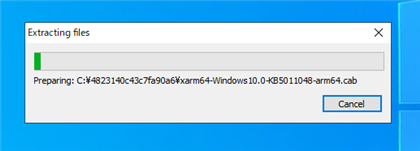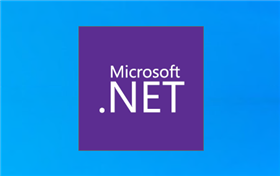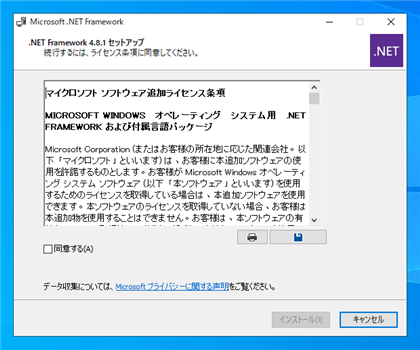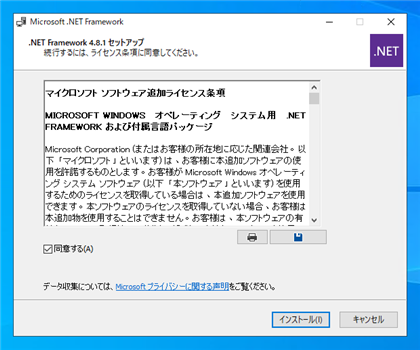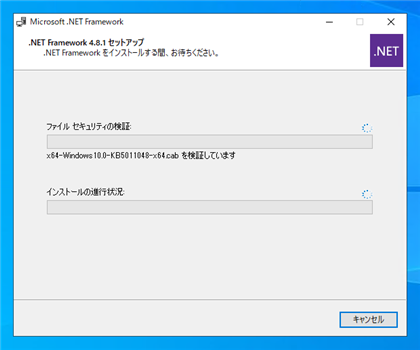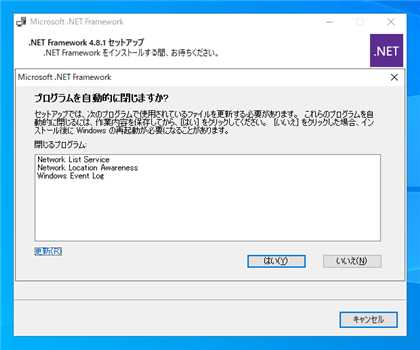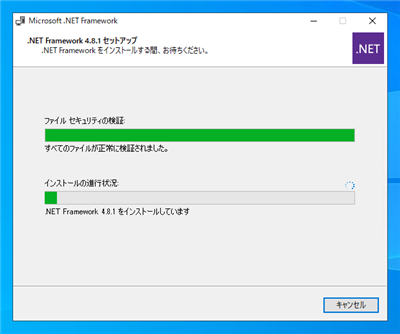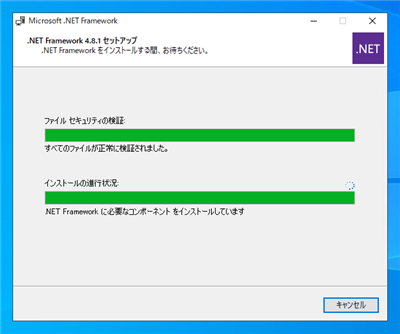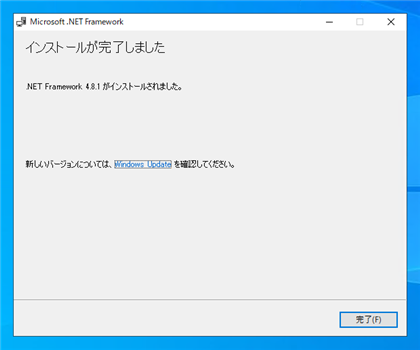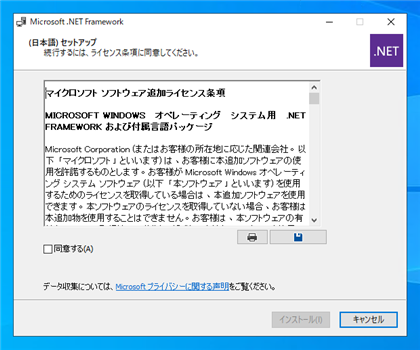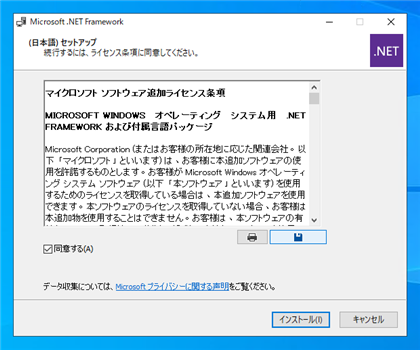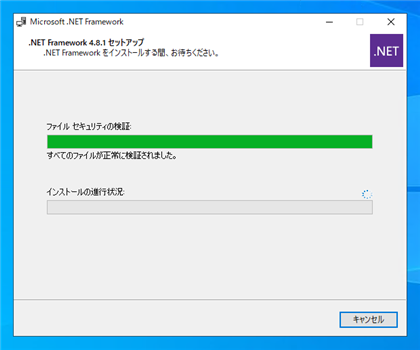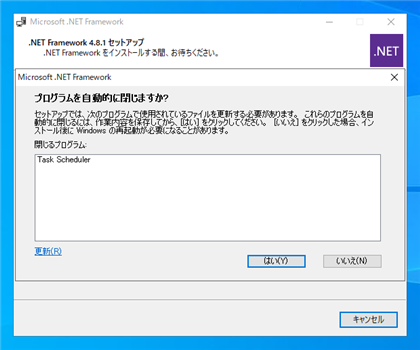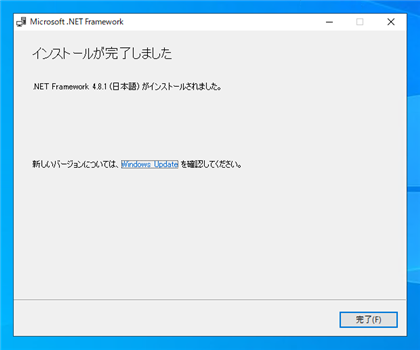.NET Framework 4.8.1 のランタイムのインストール手順を紹介します。
概要
.NET Framework 4.8.1 でビルドしたアプリケーションを実行するマシンには.NET Framework 4.8.1 のランタイムをインストールする必要があります。
この記事では、.NET Framework 4.8 のアプリケーションを実行するためのランタイムライブラリのインストール手順を紹介します。
.NET Framework 4.8.1 ランタイムのダウンロード
.NET Framework 4.8.1 Runtime をダウンロードします。
.NET Frameworkのページ(
https://dotnet.microsoft.com/ja-jp/download/dotnet-framework)にアクセスし、
.NET Framework 4.8.1のダウンロードページ(
https://dotnet.microsoft.com/ja-jp/download/dotnet-framework/net481)を開きます。
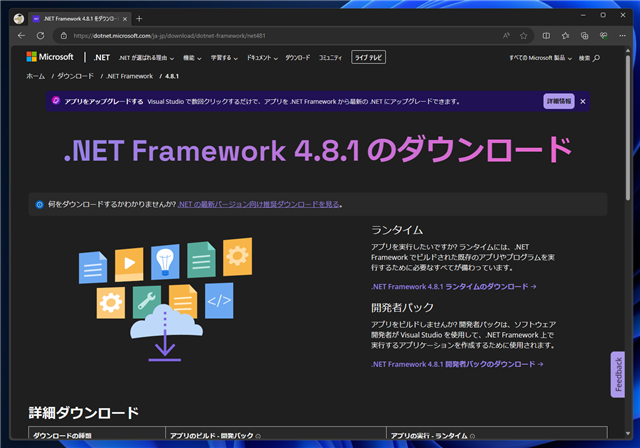
ページを下にスクロールし、[ランタイム]の[オフラインインストーラー]のリンクをクリックしてインストーラーをダウンロードします。
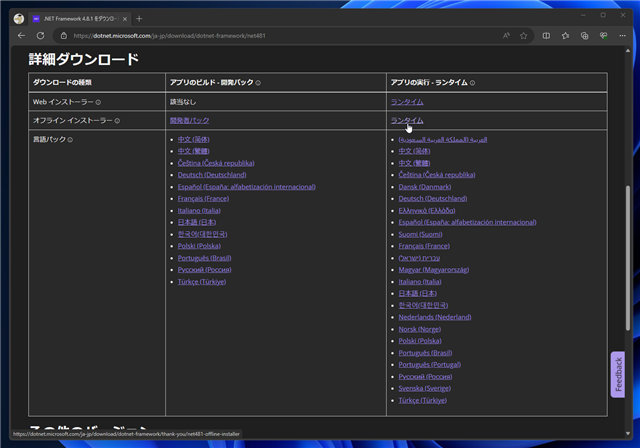
[言語パック]の[日本語]のリンクをクリックして、日本語言語パックのインストーラーをダウンロードします。
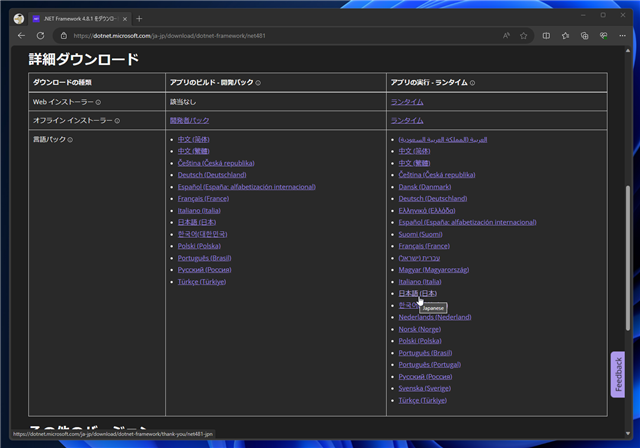
インストーラーをダウンロードできました。

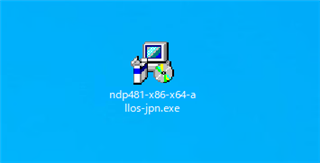
.NET Framework 4.8.1 Runtime のインストール
ダウンロードした .NET Framework 4.8.1 Runtime のインストーラーを実行します。下図のダイアログが表示され、ファイルの展開が始まります。
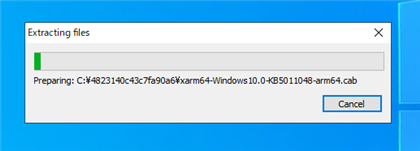
下図のスプラッシュウィンドウが表示されます。
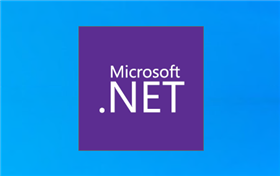
ライセンス条項の画面が表示されます。
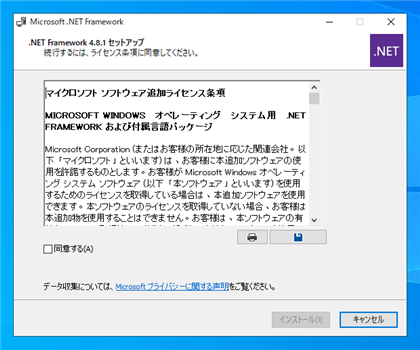
ウィンドウ下部の[同意する]チェックボックスをクリックしてチェックをつけます。チェック後[インストール]ボタンをクリックします。
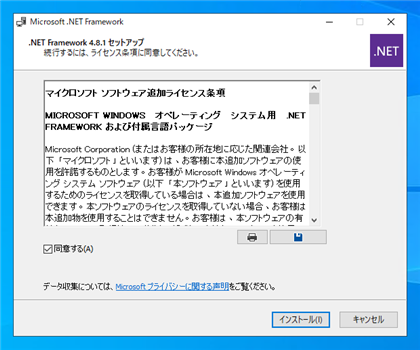
インストールが始まります。
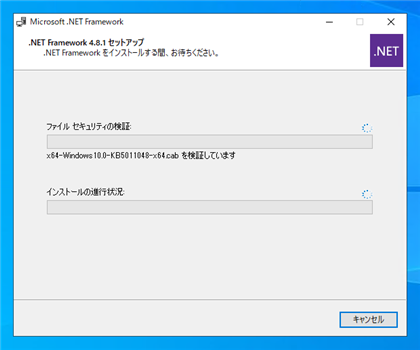
途中でプログラムを自動的に閉じるかの確認ダイアログが表示される場合があります。[はい]ボタンをクリックして続行します。
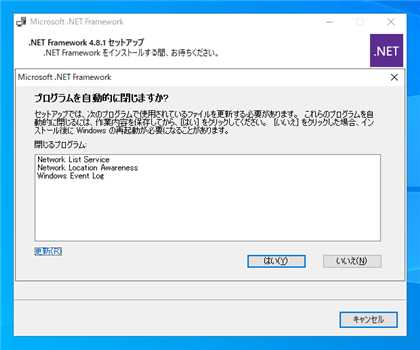
インストールが実行されます。
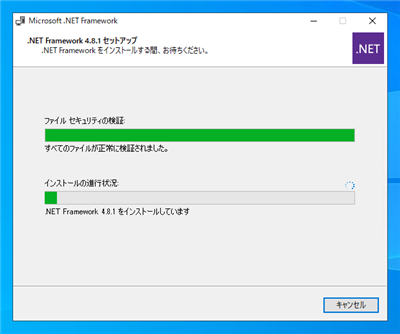
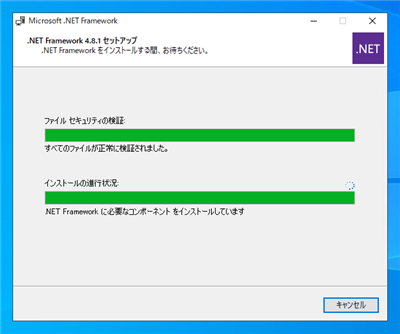
インストールが完了すると下図の画面が表示されます。[完了]ボタンをクリックしてインストーラーを終了します。
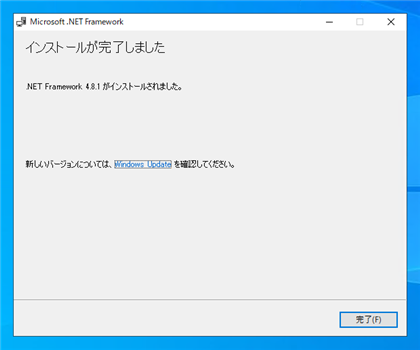
.NET Framework 4.8.1 日本語言語パックのインストール
続いて日本語言語パックをインストールします。
ダウンロードした日本語言語パックのインストーラーを実行します。下図のスプラッシュウィンドウが表示されます。

ライセンス条項の画面が表示されます。
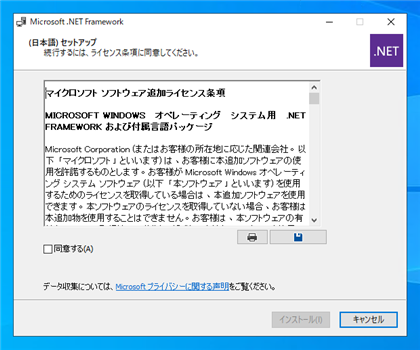
ウィンドウ下部の[同意する]チェックボックスをクリックしてチェックをつけます。チェック後[インストール]ボタンをクリックします。
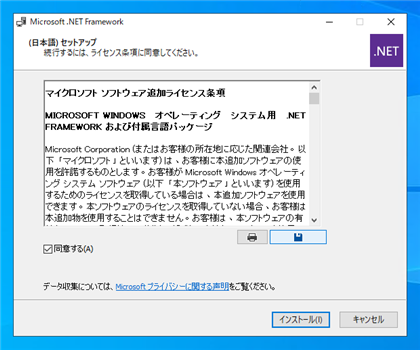
インストールが始まります。
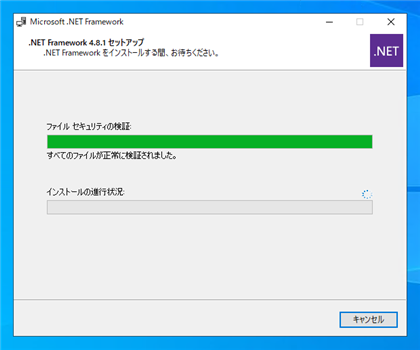
途中でプログラムを自動的に閉じるかの確認ダイアログが表示される場合があります。[はい]ボタンをクリックして続行します。
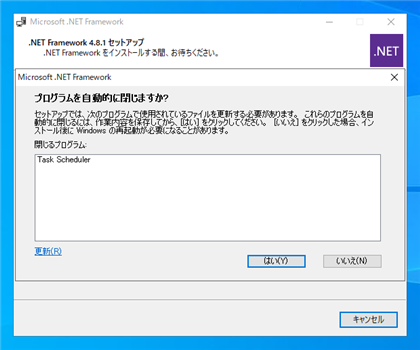
インストールが完了すると下図の画面が表示されます。[完了]ボタンをクリックしてインストーラーを終了します。
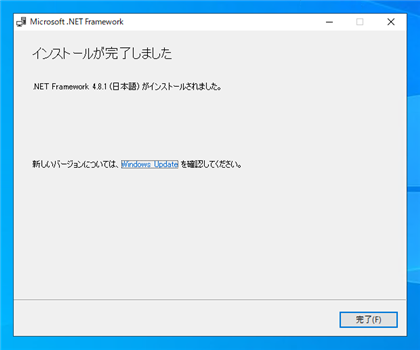
以上でインストールは終了です。
著者
iPentec.com の代表。ハードウェア、サーバー投資、管理などを担当。
Office 365やデータベースの記事なども担当。
最終更新日: 2024-01-06
作成日: 2023-11-18