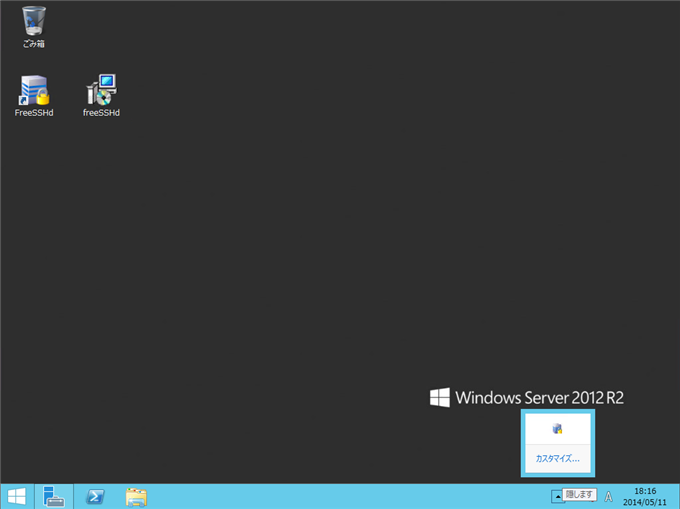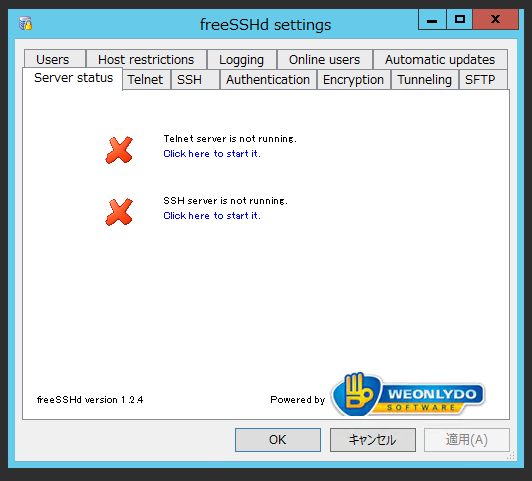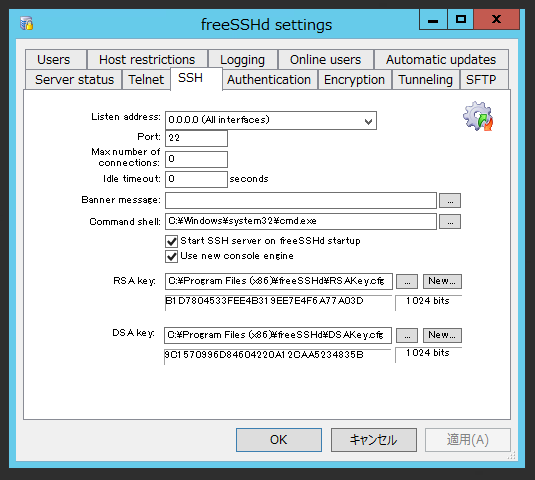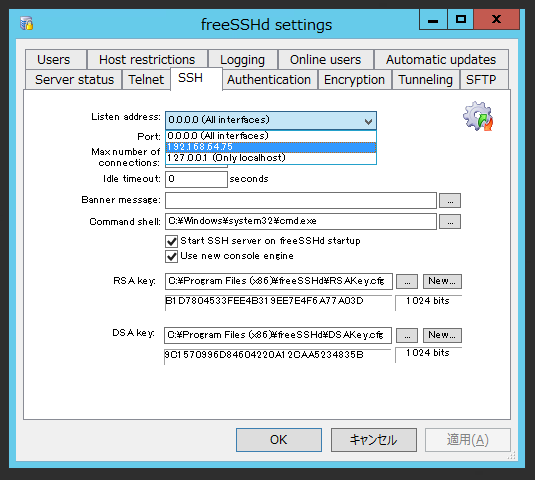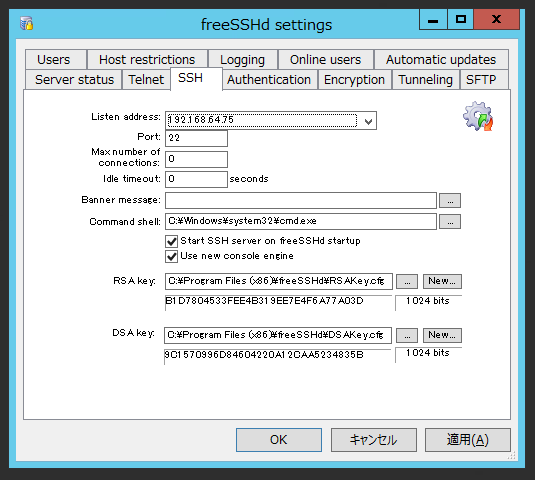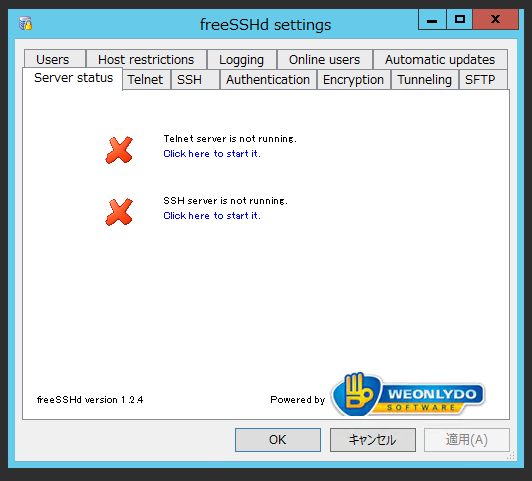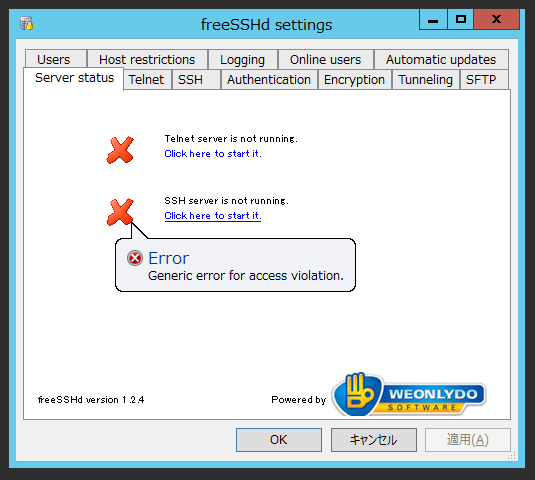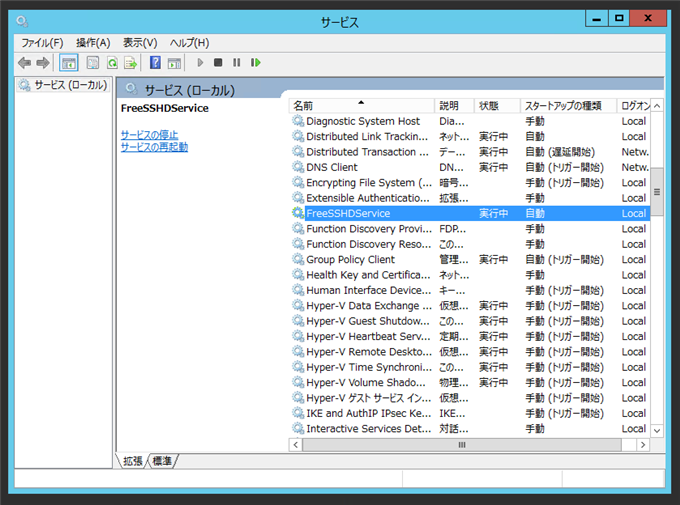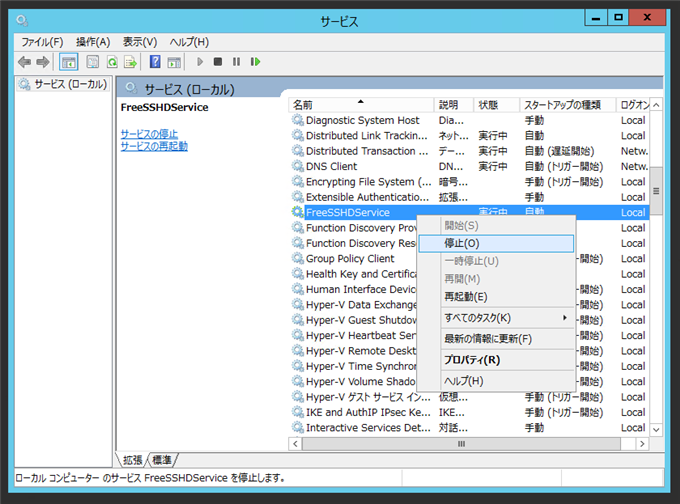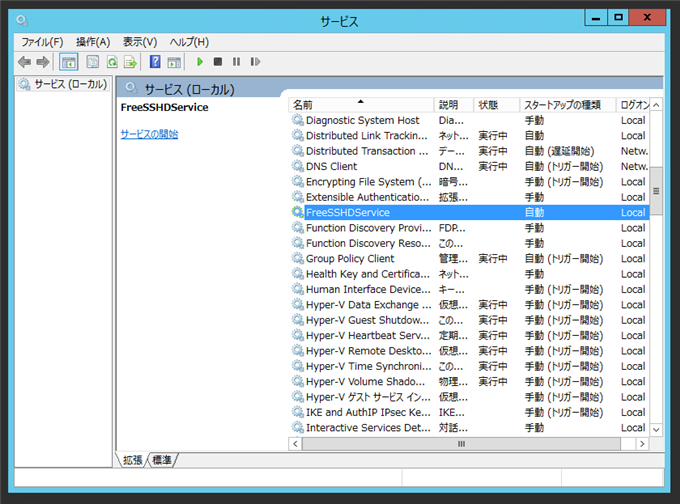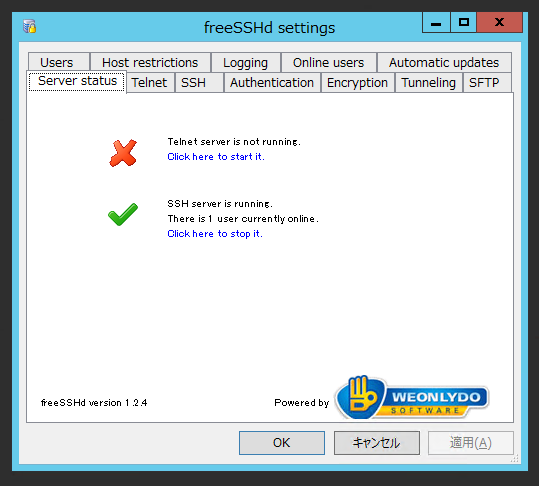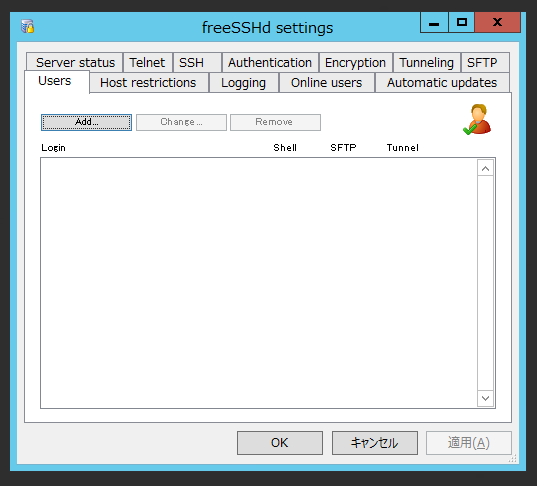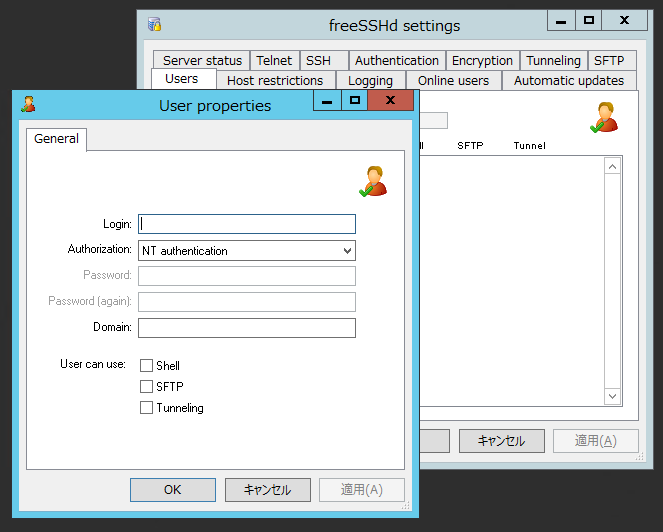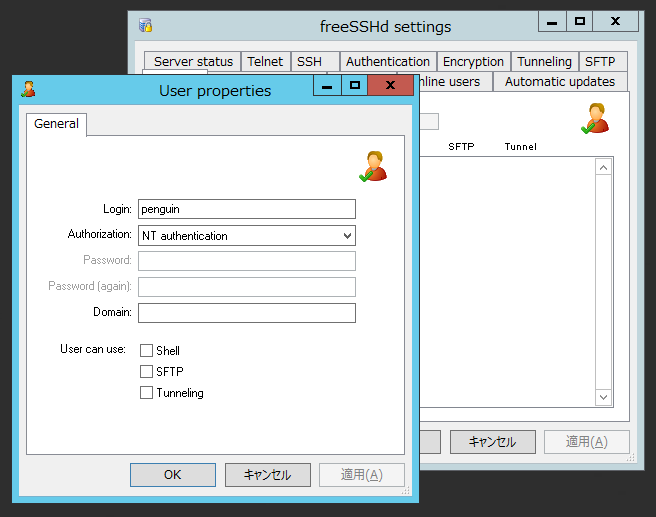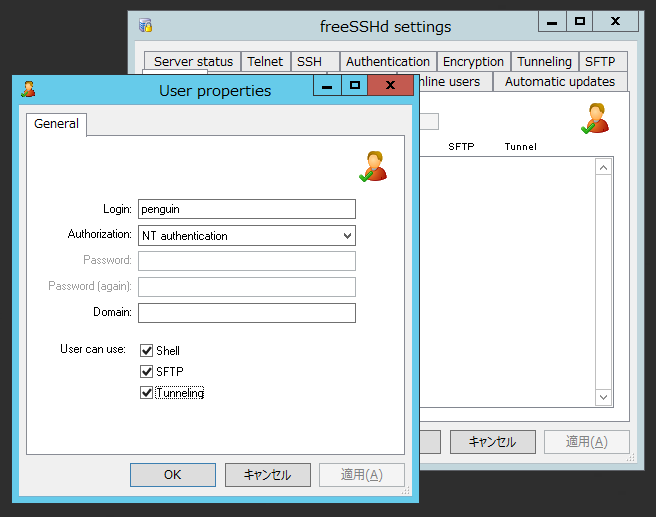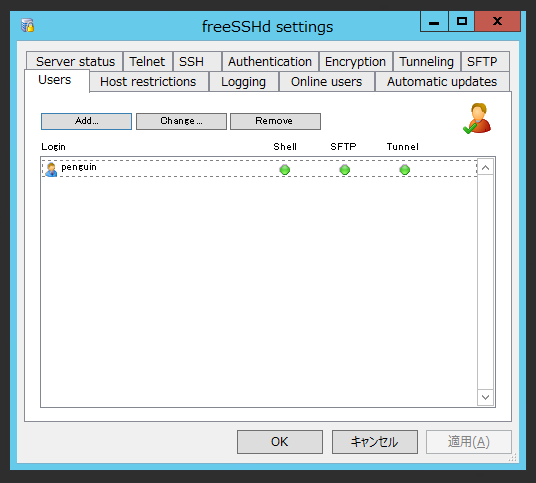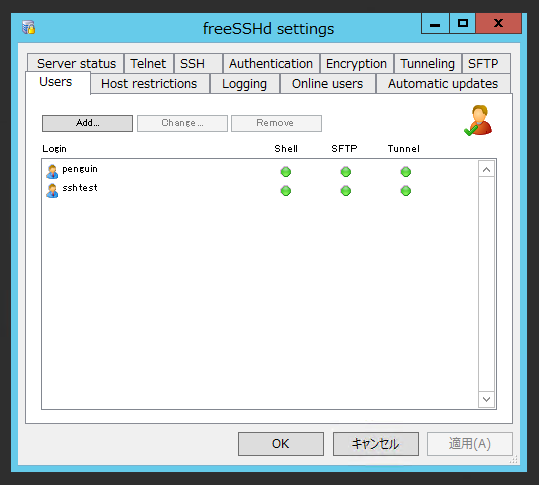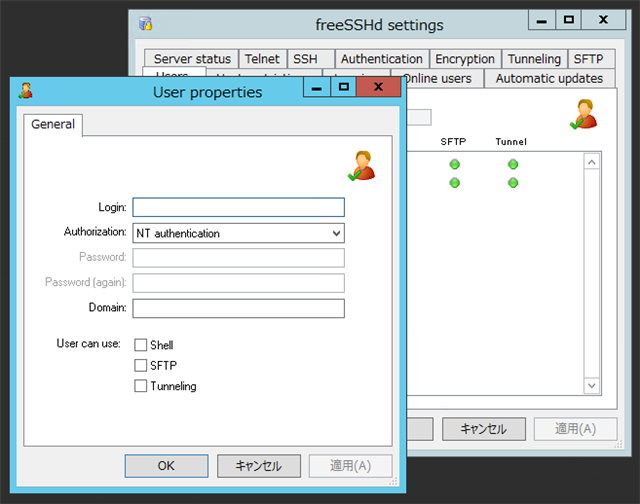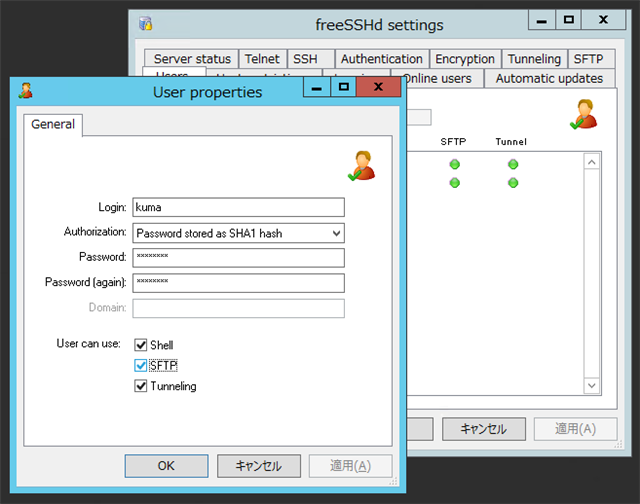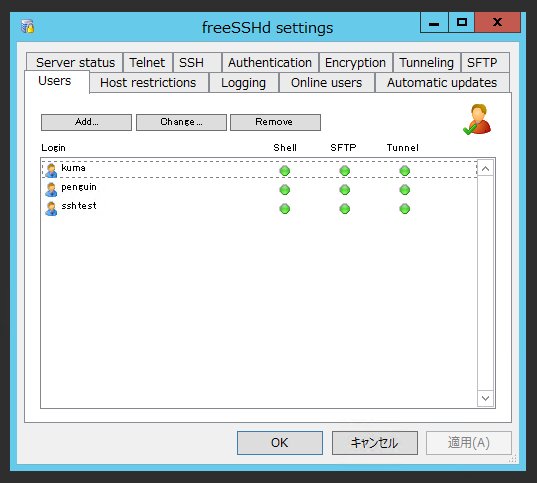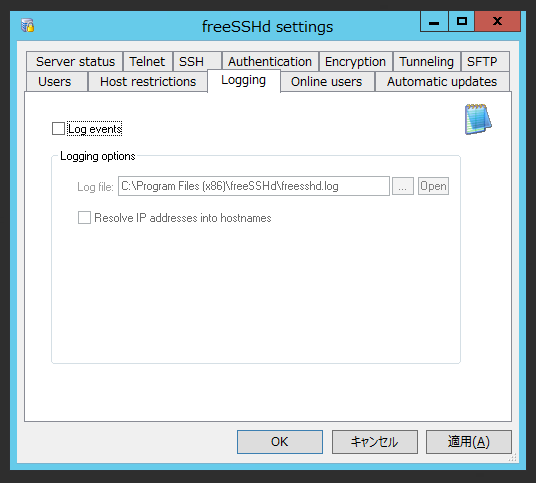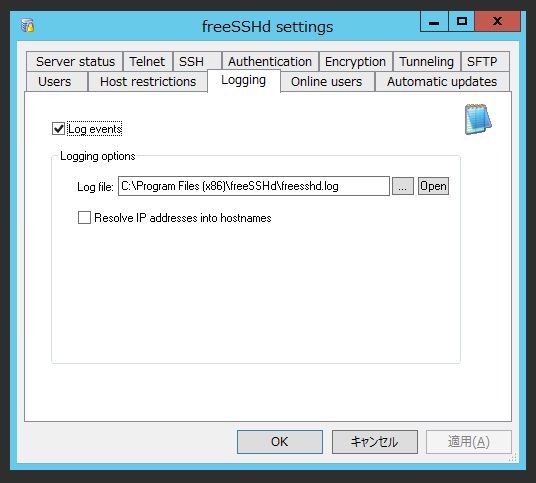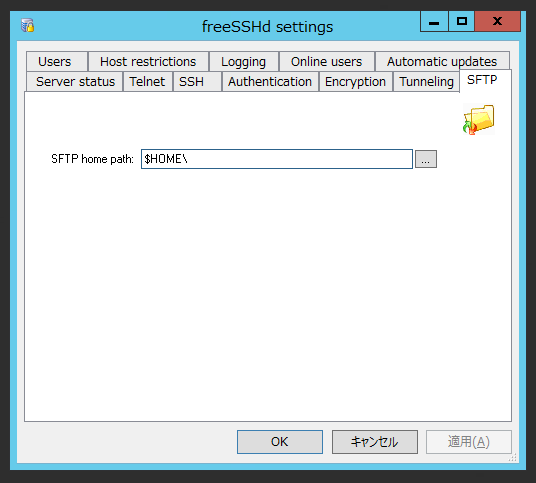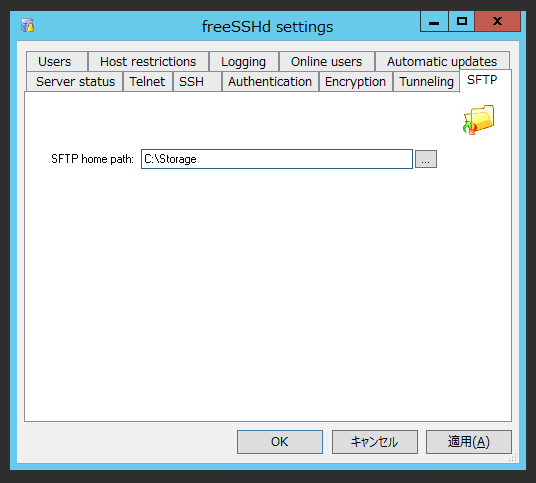FreeSSHd の初期設定
FreeSSHd の初期設定をします。
FreeSSHdのコンソール表示
FreeSSHdのコンソールを表示します。タスクトレイにFreeSSHdのアイコンが表示されていればクリックします。タスクトレイにアイコンが表示されていない場合は、スタートメニューやデスクトップのFreeSSHdのショートカットをクリックしてFreeSSHdを起動します。
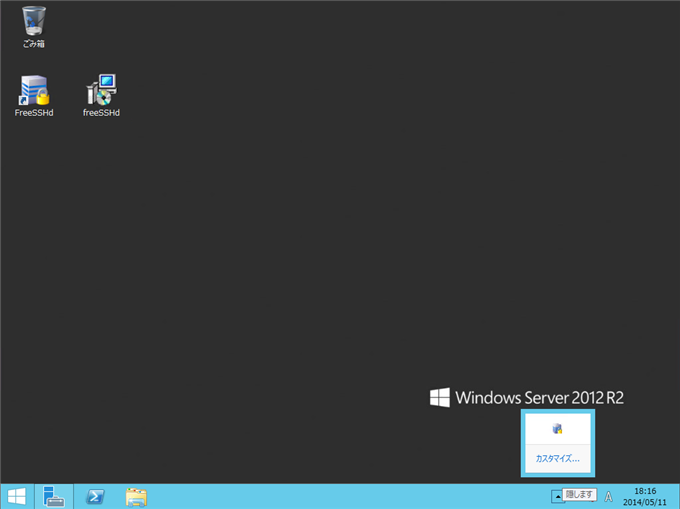
FreeSSHdのコンソールは下図のダイアログです。
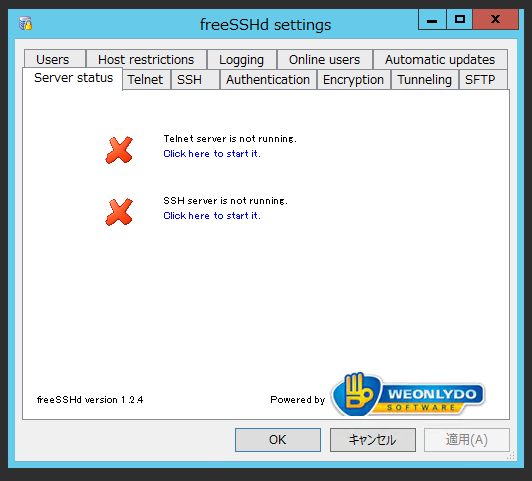
SSHのサーバーアドレス(Listen addreess)の設定
SSHのサーバーアドレスを設定します。設定ダイアログの[SSH]タブをクリックします。下図の画面が表示されます。
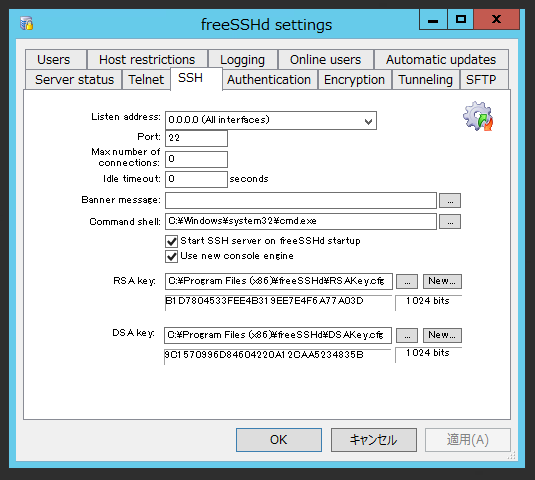
画面上部の[Listen Address]のコンボボックスをクリックしドロップダウンリストを表示します。リストからこのマシンのIPアドレスが表示されている項目を選択します。
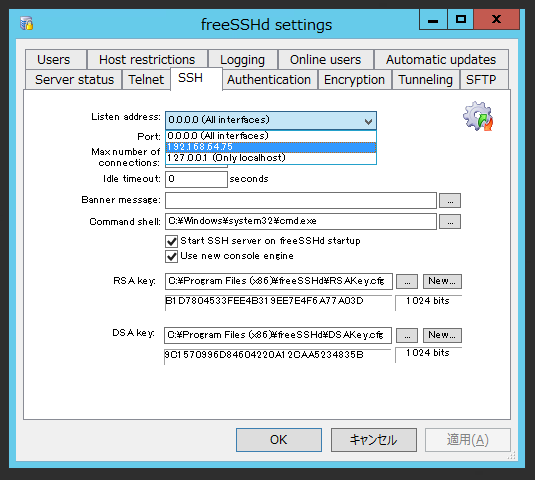
必要に応じてポート番号やRSAキーのパスを変更します。今回はデフォルトのままとしました。
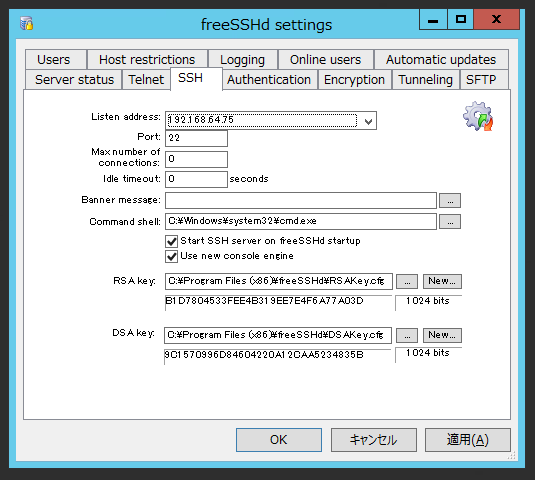
SSH サービスの起動確認
SSHサービスを起動します。[Server status]タブをクリックします。下図の画面が表示されますので、"SSH server"の[Click here to start it.]のリンクをクリックします。
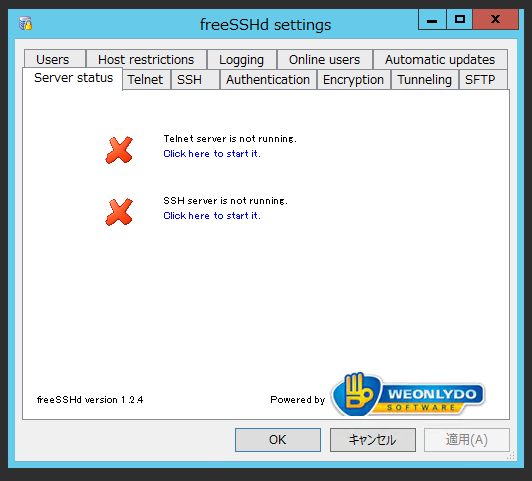
注意 : エラーが表示される場合
"Generic error for access vioration."のエラーメッセージが表示される場合は、FreeSSHdのサービスが起動しており、衝突している可能性があります。
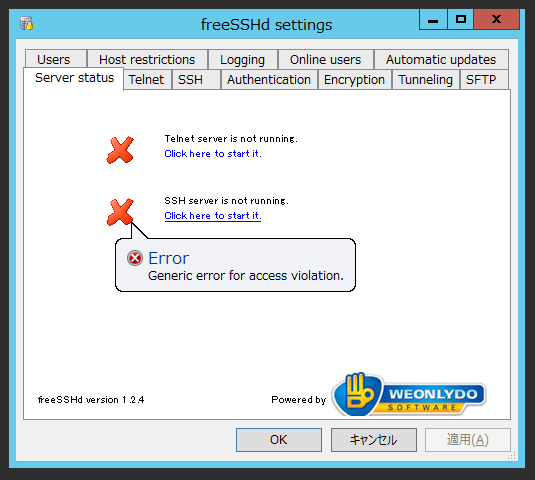
管理ツールの[サービス]を起動し、"FreeSSHDService"が起動しているか確認します。
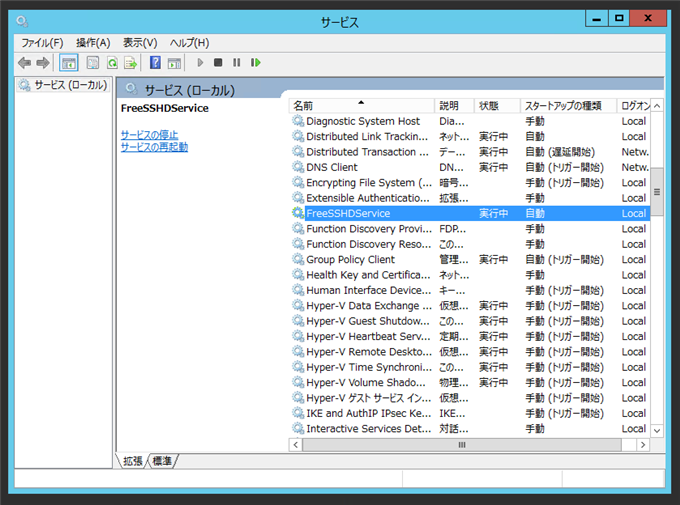
サービスとして起動しているFreeSSHdを用いる場合はそのままの状態にしておきます。サービスでないFreeSSHdを起動する場合は、FreeSSHDServiceを停止します。
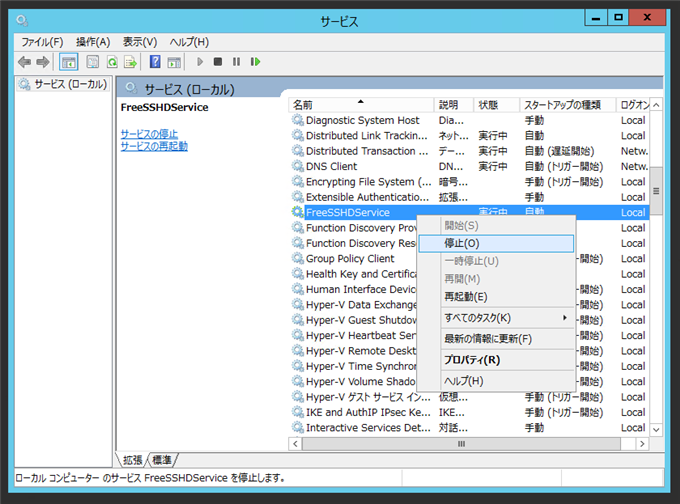
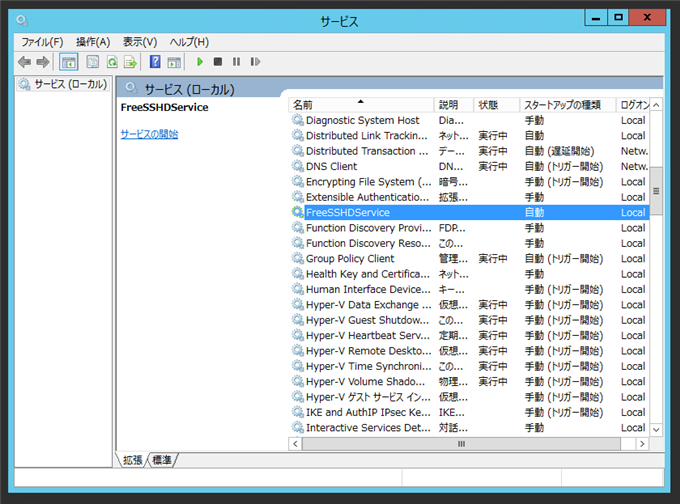
サービス停止後、設定アダイアログでFreeSSHdを起動すると正しく起動できます。起動できると下図の画面となります。
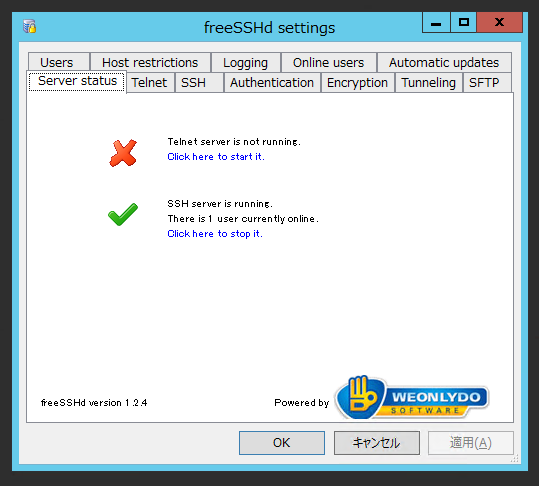
サービスでFreeSSHdを起動して利用する場合は、サービス起動状態でも、Server statusが[×]の状態になったままになります。
ユーザーの追加
FreeSSHdで接続できるユーザーを追加します。設定ダイアログの[Users]タブをクリックします。下図の画面が表示されます。[Add]ボタンをクリックし、ユーザーを追加します。
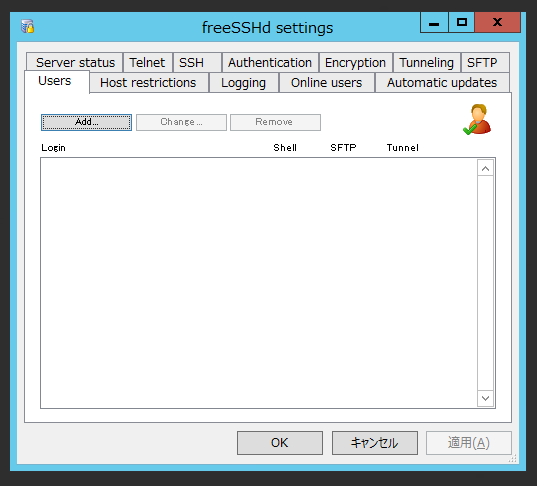
ユーザーが作成されていない場合
Windowsログインユーザーを用いる場合でログインユーザーが作成されていない場合、
こちらの手順でユーザーを作成します。
NT authentication を利用したユーザー追加
WindowsのユーザーがSSHを利用する場合はNT authenticationでユーザーを追加します。[Users]タブの[Add]ボタンをクリックすると下図の[User properties]ダイアログが表示されます。
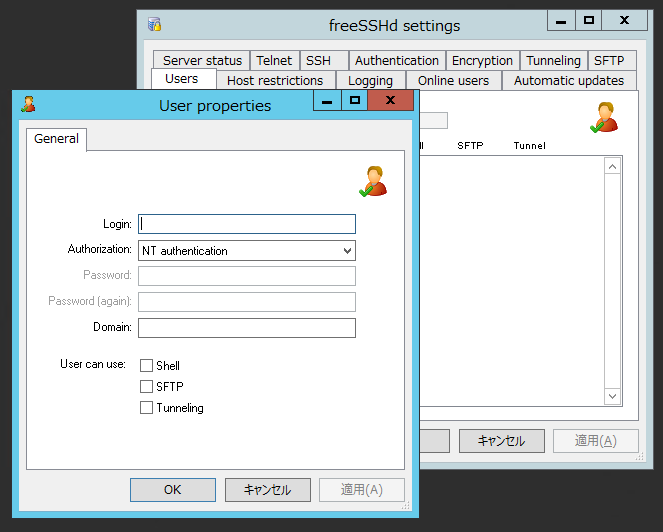
[Login]の欄にWindowsユーザーアカウント名を入力します。[Authorization]欄は"NT authentication"を選択します。
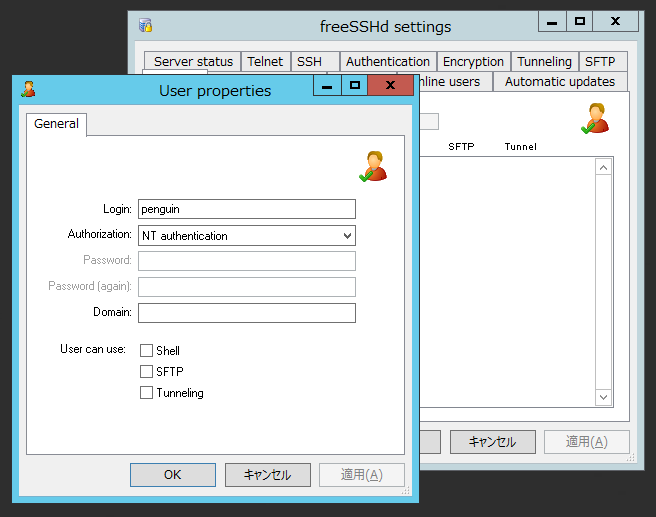
[User can use]欄のオプションを設定します。今回はすべてにチェックを付けました。設定ができたら、ダイアログ下部の[OK]ボタンをクリックします。
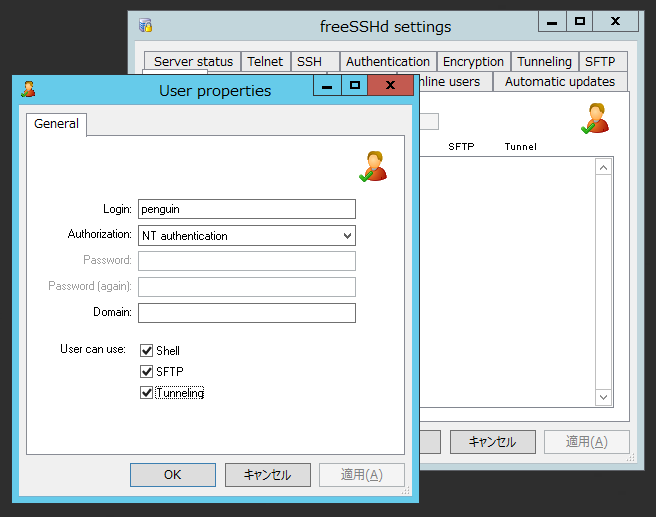
[Users]タブの画面に戻ると、[Login]のリストに先ほど追加したユーザーが追加されていることが確認できます。
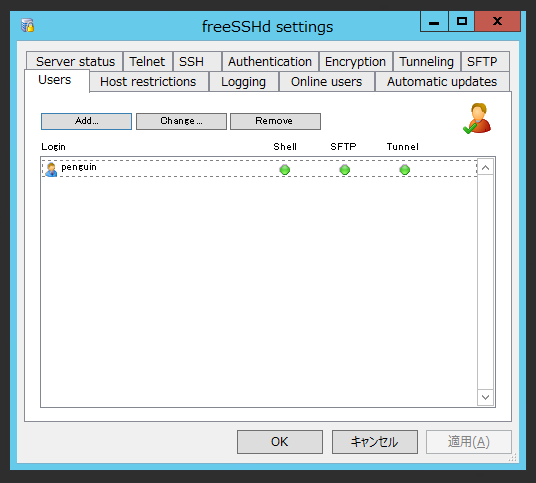
Password stored as SHA1 hash の認証でユーザー追加する
Windowsユーザー以外のユーザー名でSSHにログインしたい場合、もしくはWindowsログインとは異なるパスワードで認証したい場合は、"Password stored as SHA1 hash"のモードでユーザーを追加します。
FreeSSHdの設定画面を表示し、[Users]タブを選択します。下図の画面が表示されます。画面上部の[Add]ボタンをクリックします。
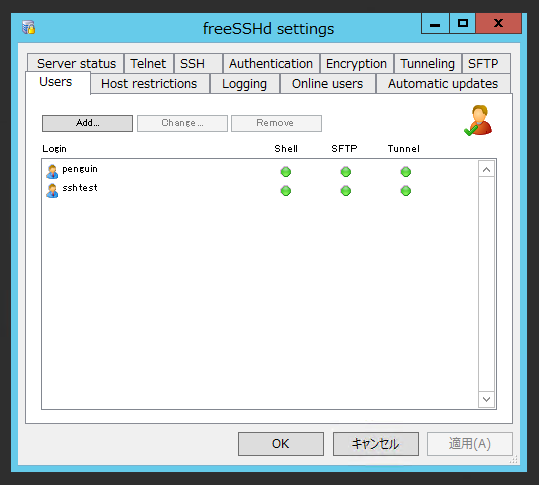
下図の[User properties]ダイアログが表示されます。
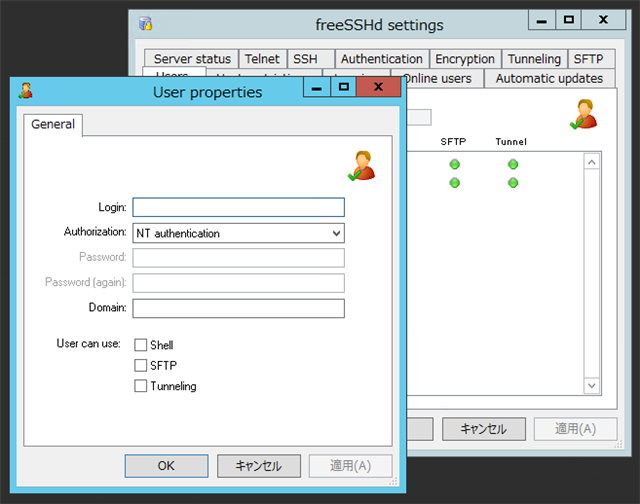
[Login]の欄に作成するユーザーアカウント名、アカウントに設定するパスワードを入力します。[Authorization]欄は"Password stored as SHA1 hash"を選択します。また、[User can use]欄のオプションを設定します。今回はすべてにチェックを付けました。設定ができたら、ダイアログ下部の[OK]ボタンをクリックします。
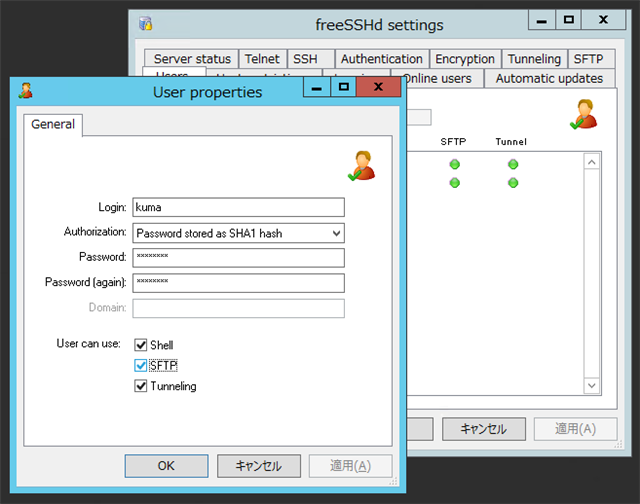
[Users]タブの画面に戻ると、[Login]のリストに先ほど追加したユーザーが追加されていることが確認できます。
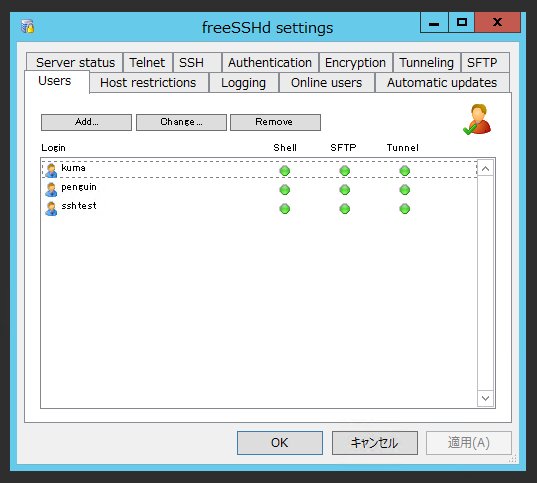
Public key (SSH only) の認証でユーザー追加する
証明書を利用した認証を用いる場合は"Public key (SSH only)"のモードでユーザーを追加します。
証明書を利用した認証設定は
こちらの記事を参照してください。
ログの設定
サーバーの構築初期には接続できないなどの問題が発生する可能性があるため、ログを取りたいことがあります。ログを取得する場合は、設定ダイアログの[Logging]タブをクリックします。下図の画面が表示されます。
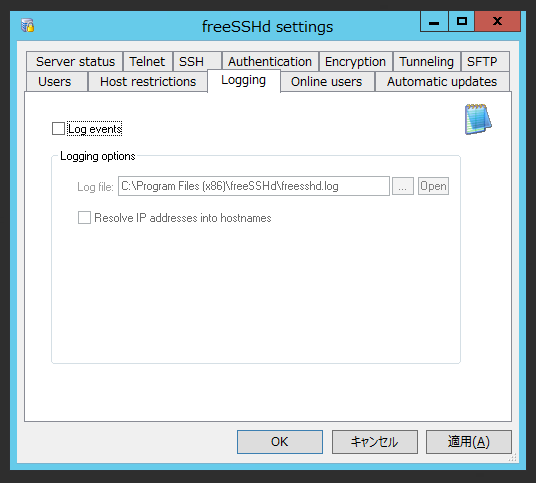
[Log events]チェックボックスにチェックを付けます。下部の[Log file]欄にログファイルのパスを入力します。今回はデフォルトのまま("c:\Program Files (x86)\freeSSHd\freesshd.log")としました。
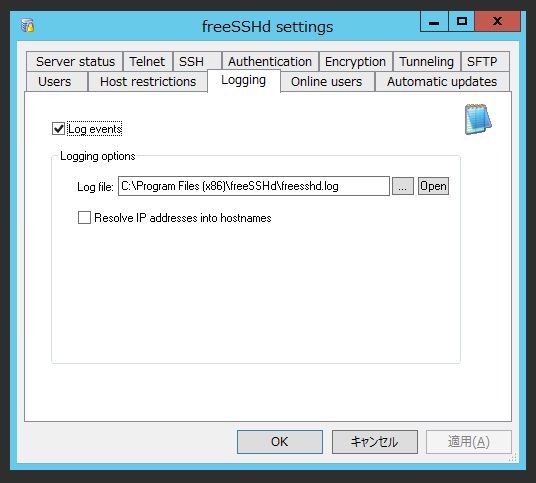
補足
サービスでFreeSSHdを起動している場合、ログが出力されないようです。サービスとしてFreeSSHdを起動している場合、いったんサービスを停止し、設定画面からサーバーを起動するとログが出力されます。
SFTPのHOMEディレクトリの設定
SFTPでアクセスした際のHOMEディレクトリのパスを変更する必要がある場合の手順です。[SFTP]タブをクリックします。下図の画面が表示されます。
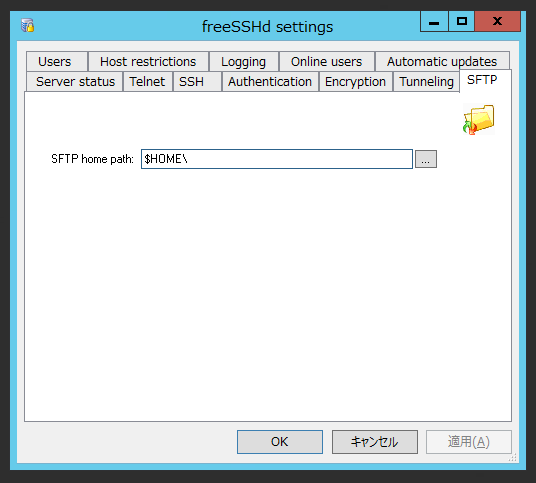
[SDTP home path]の欄にHOMEに設定したいパスを入力します。
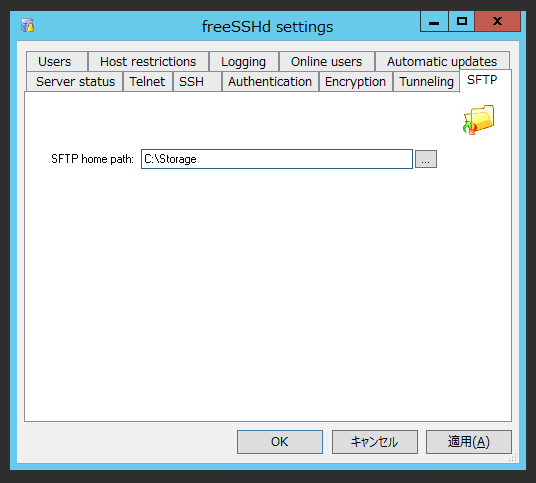
特にNT authentication ではない認証でユーザーを追加した場合には変更が必要になります。
著者
iPentecのメインプログラマー
C#, ASP.NET の開発がメイン、少し前まではDelphiを愛用