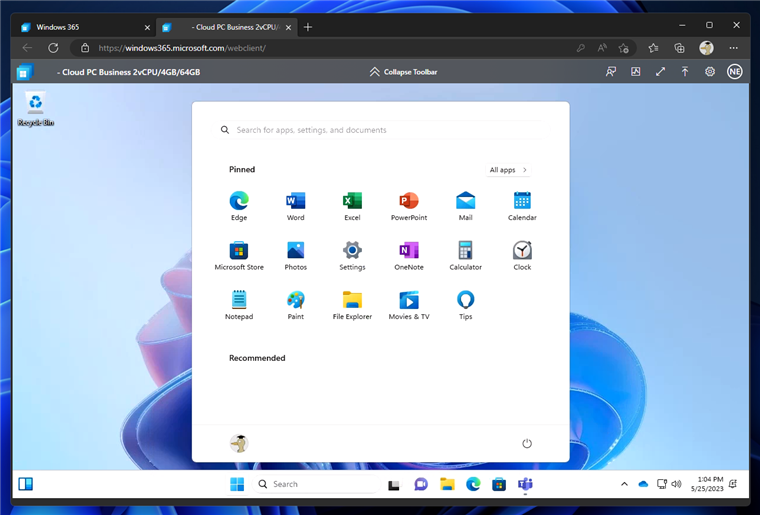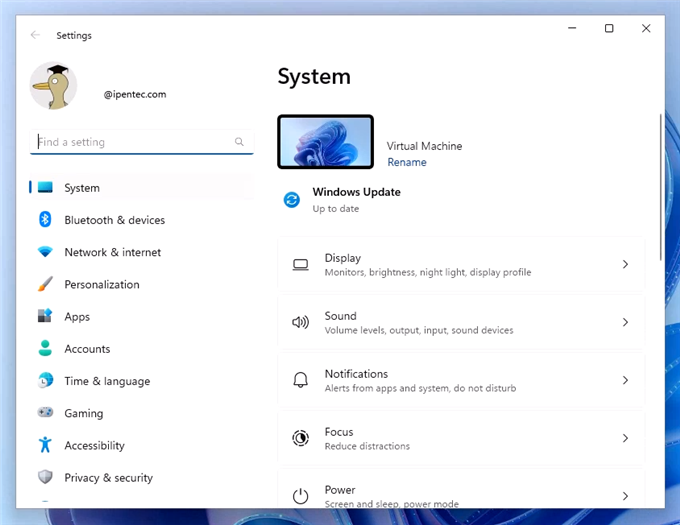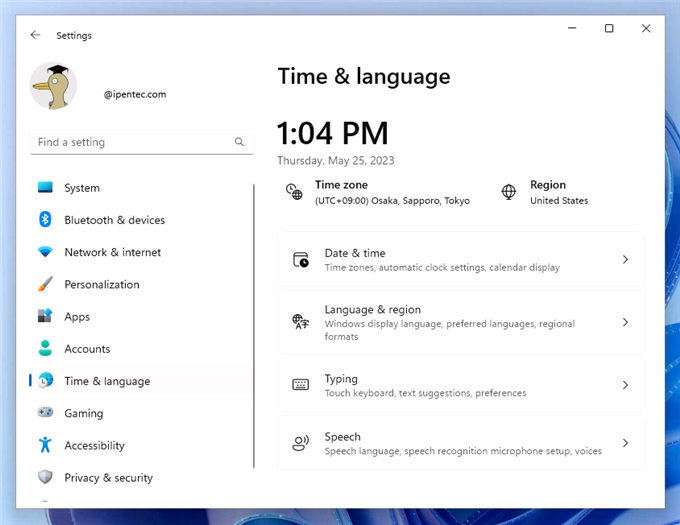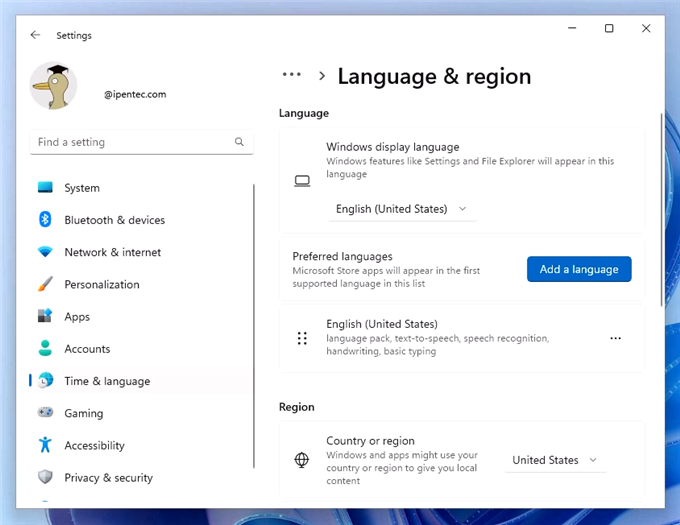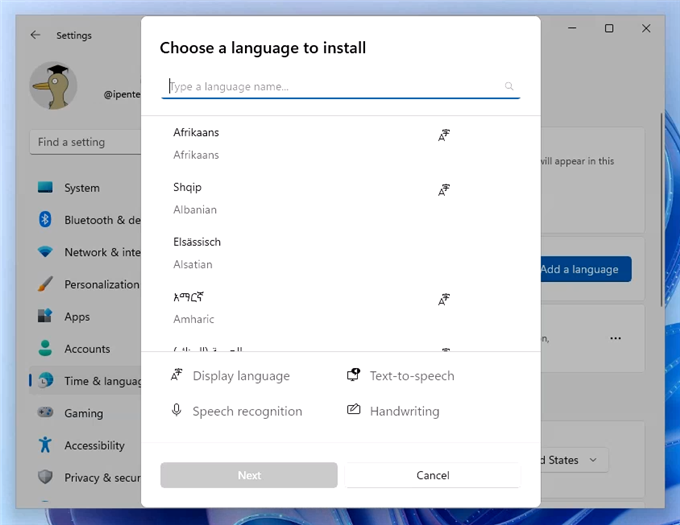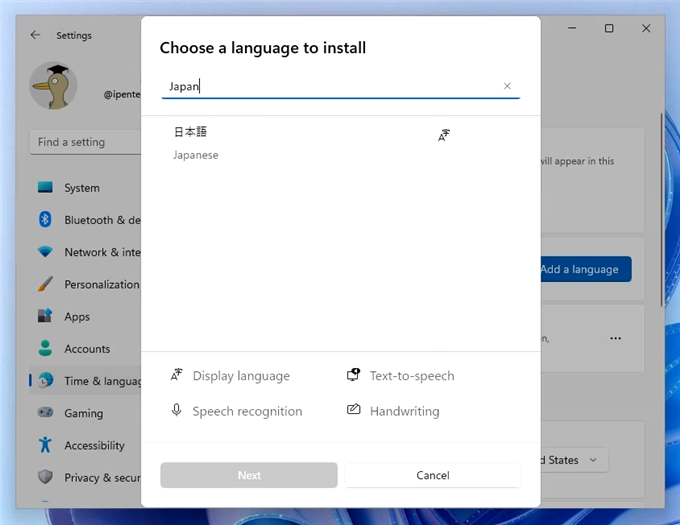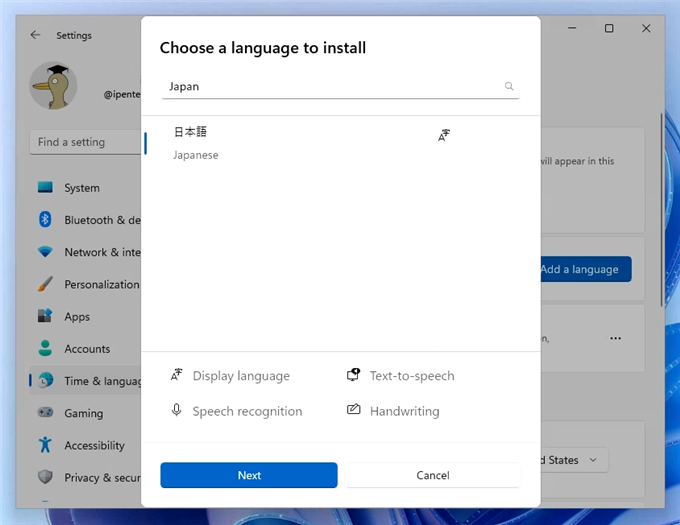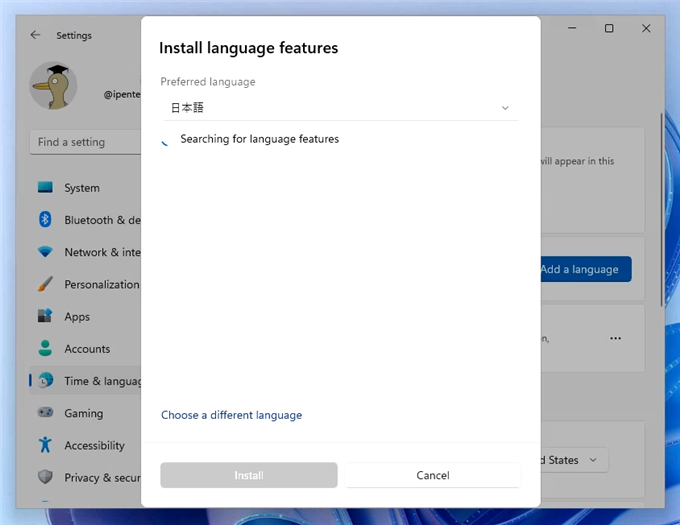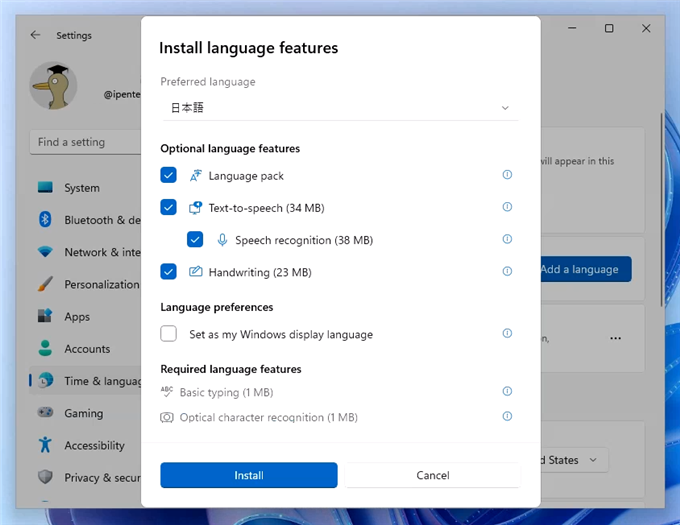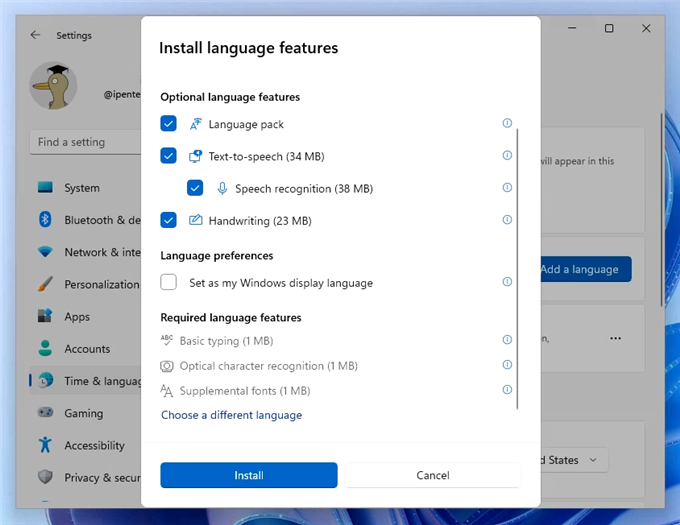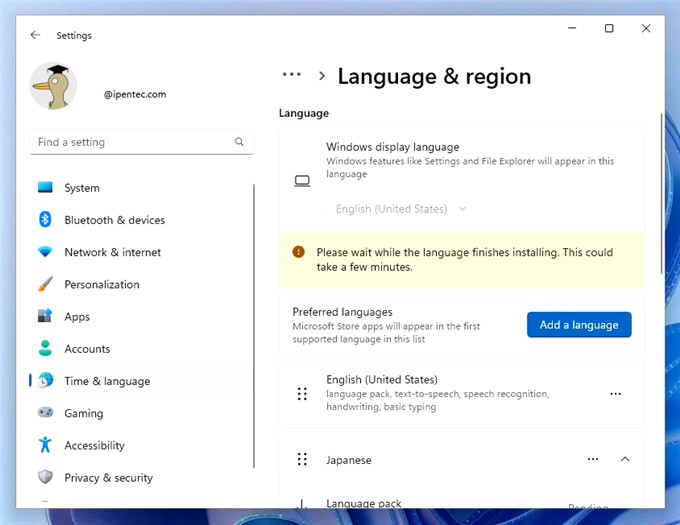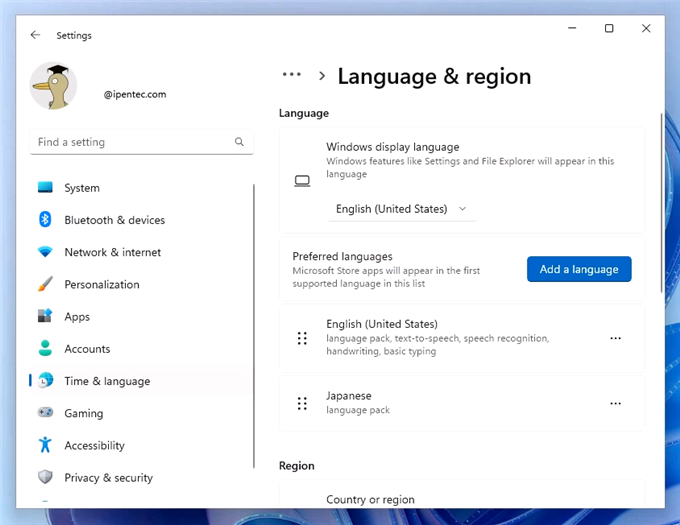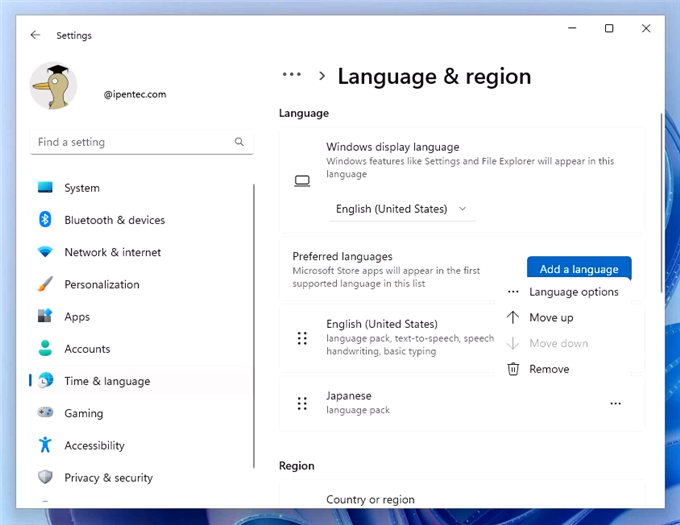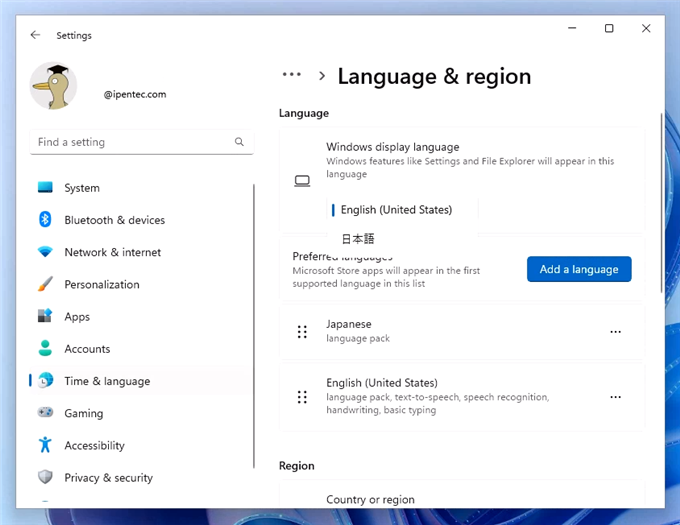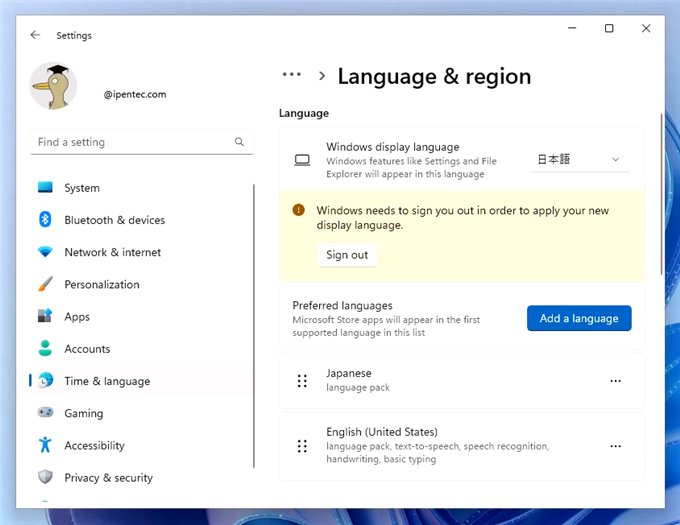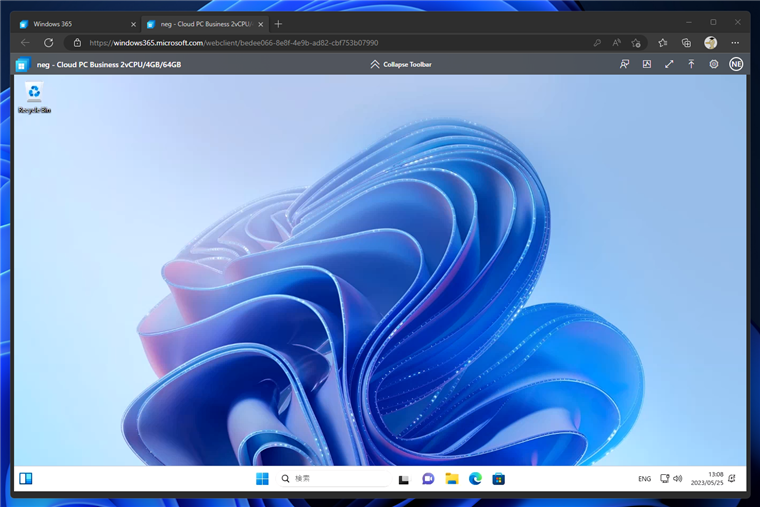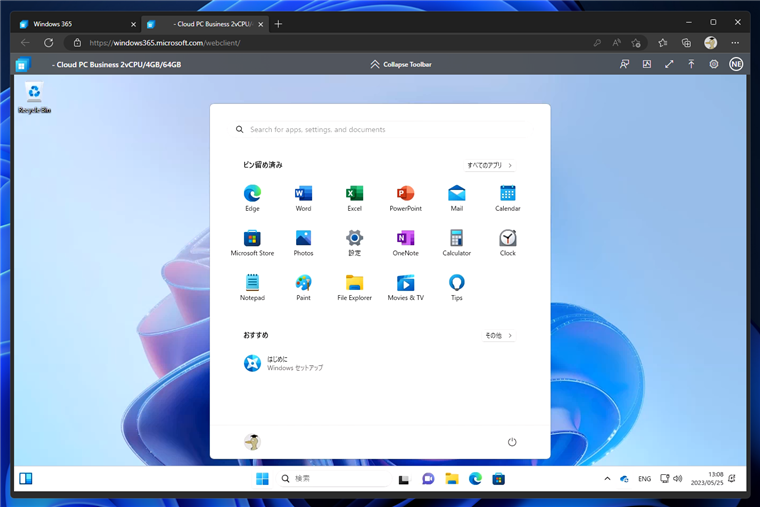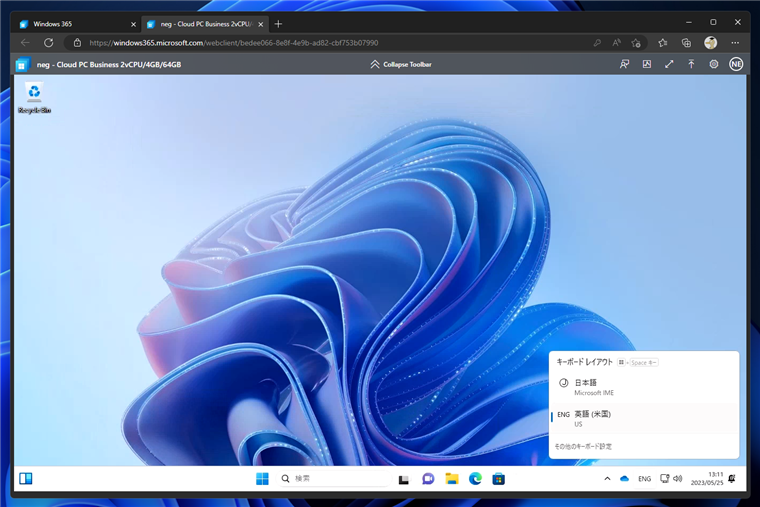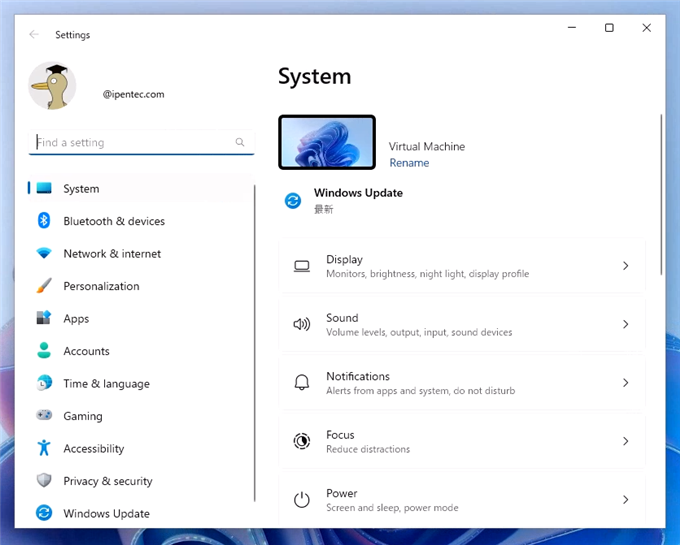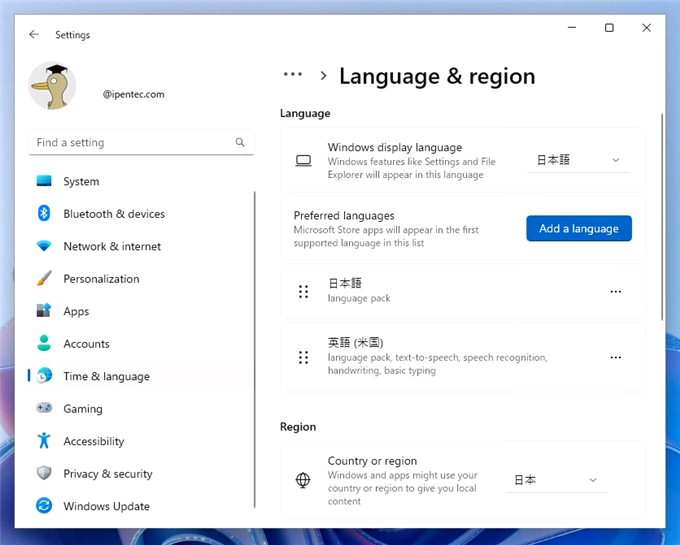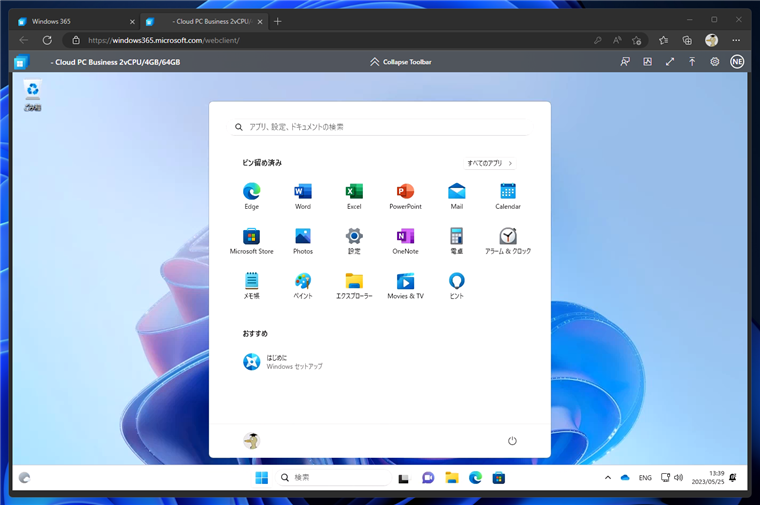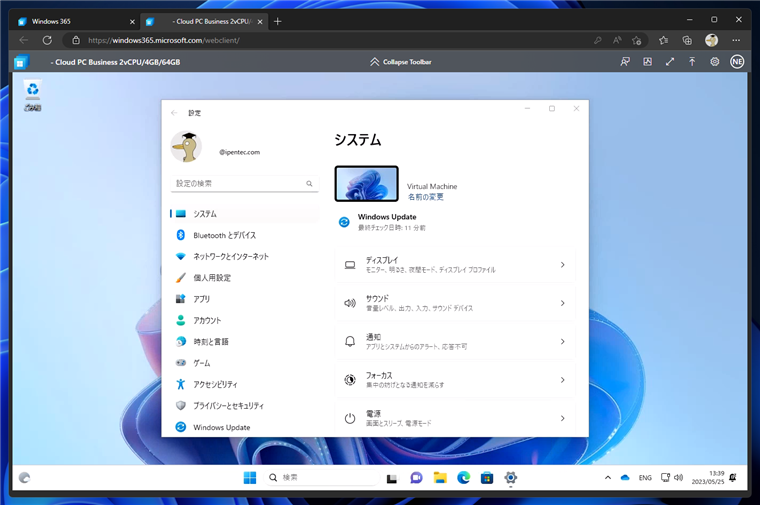Windows 365 Cloud PCの言語を日本語に変更する
Windows 365 Cloud PCの言語を日本語に変更する手順を紹介します。
概要
Windows 365 Cloud PCを作成するとデフォルトの状態では英語のUIです。
日本語のUIの表示に切り替えます。
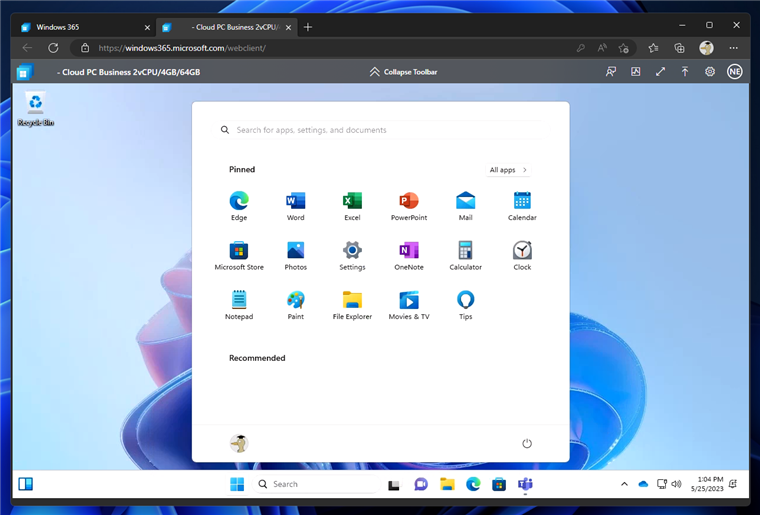
設定手順
設定画面を開きます。
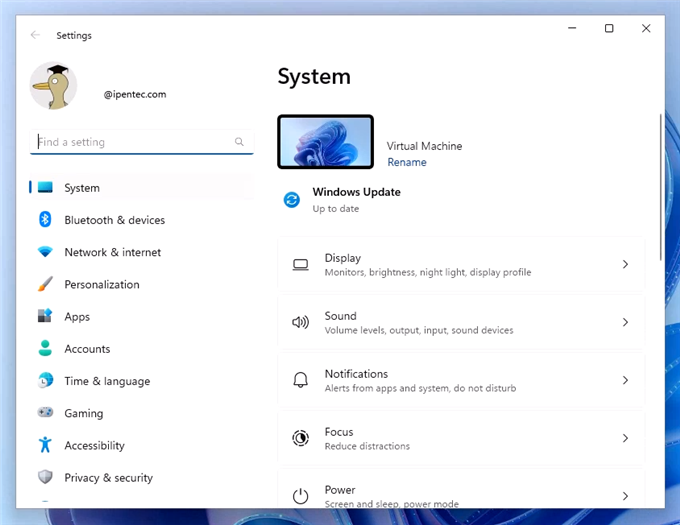
左側のメニューの[Time & language]の項目をクリックします。下図の画面が表示されます。
右側のエリアの[]Language & region]の項目をクリックします。
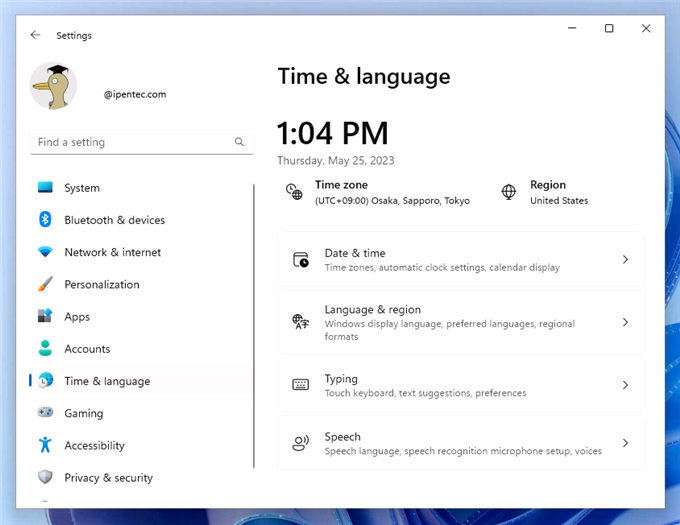
Language & region の画面が表示されます。右側のエリアの"Prefered languages"の項目の[Add a language]ボタンをクリックします。
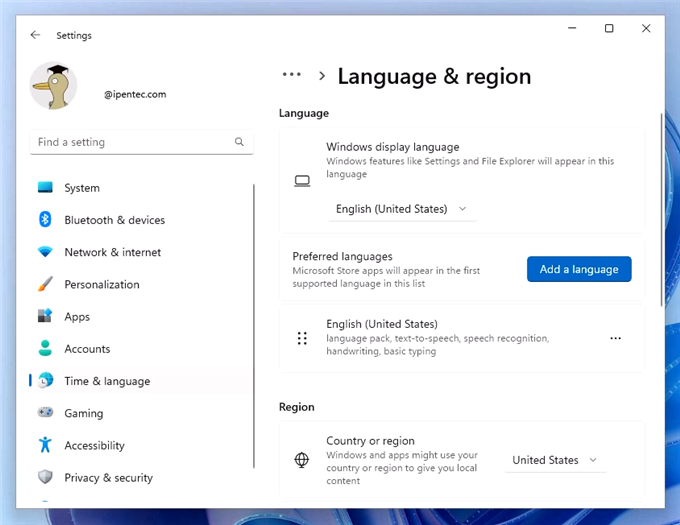
下図のダイアログが表示されます。
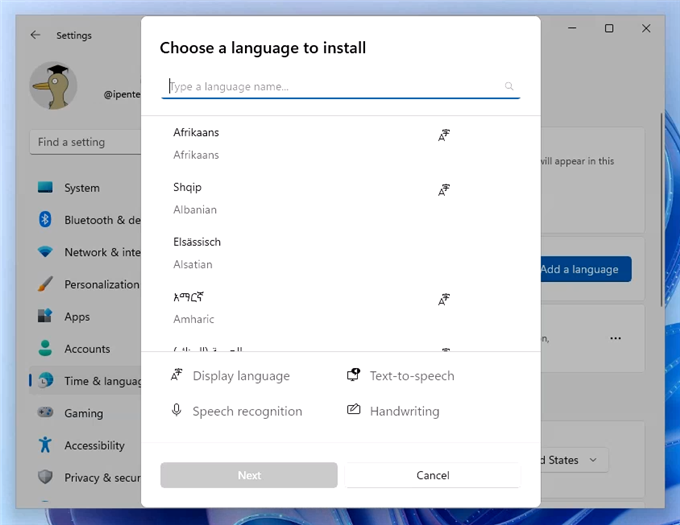
ダイアログ上部の検索ボックスに"Japan"を入力し、"日本語"の項目を検索します。
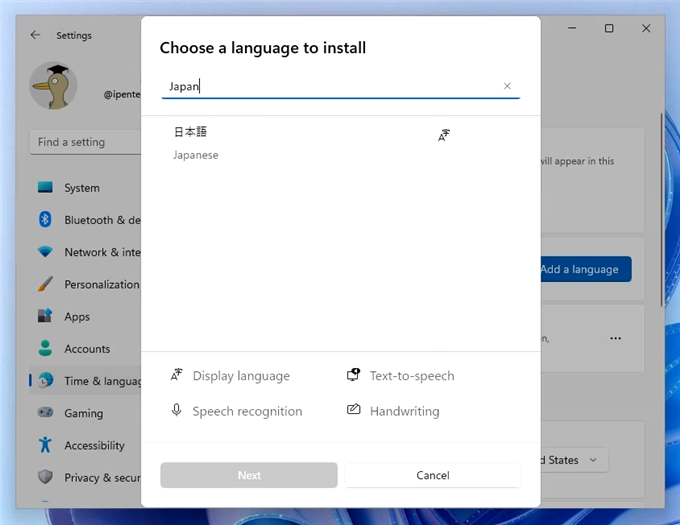
"日本語"の項目をクリックして選択します。選択後ダイアログ下部の[Next]ボタンをクリックします。
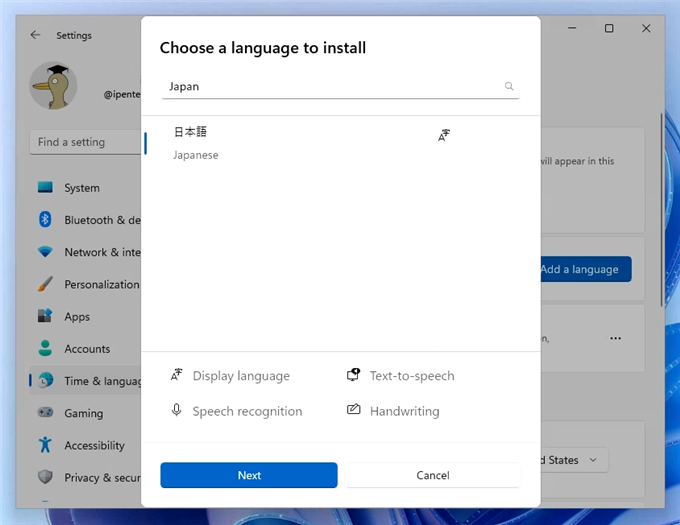
Language features の検索が始まります。
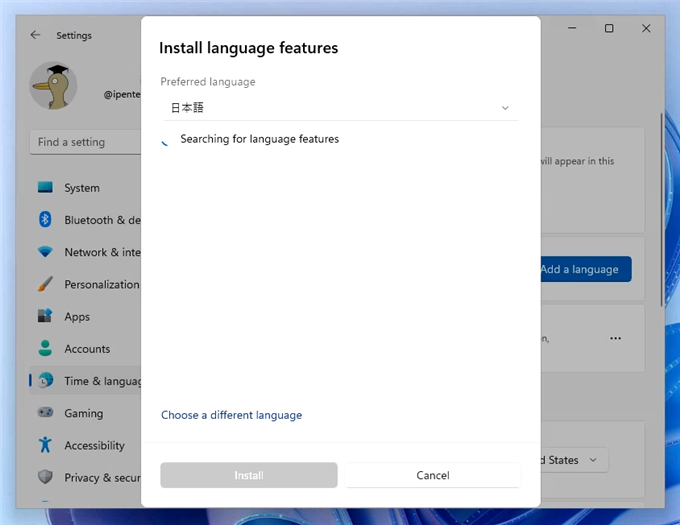
言語のオプションが表示されます。
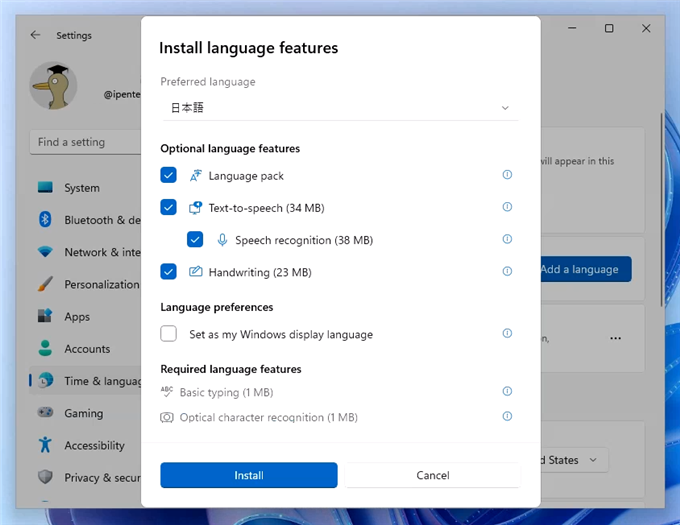
今回はデフォルトの設定のままとします。ダイアログ下部の[Install]ボタンをクリックします。
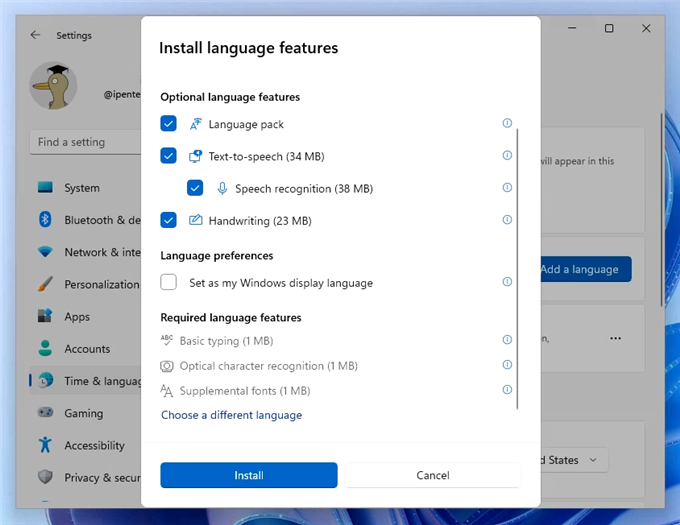
言語パックのインストールが始まります。
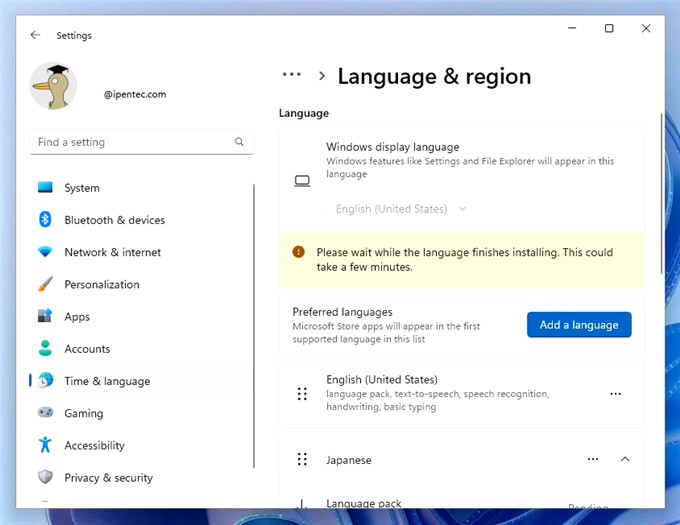
インストールが完了すると、[Preferred languages]の下部に"Japanese"のlanguage packの項目が追加されます。
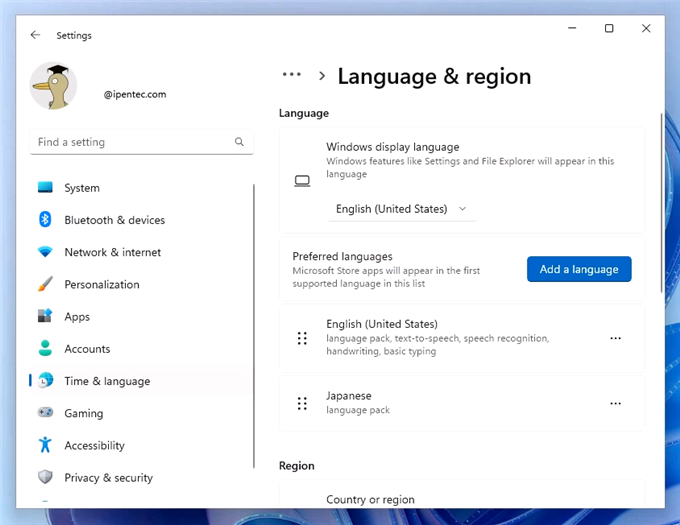
[Japanese]のタイルの右側の[...]メニューボタンをクリックします。下図のドロップダウンメニューが表示されます。メニューの[Move up]の項目をクリックします。
"Japanese"と"English (United States)"の順番が入れ替わり、日本語が一番優先度の高い言語になります。
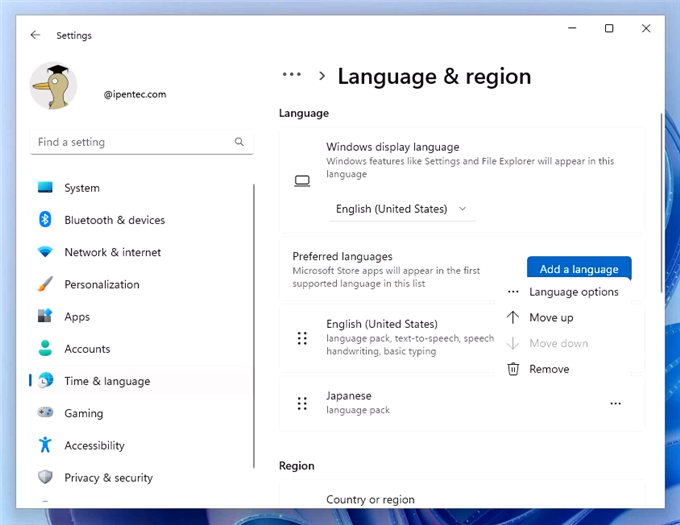
[Windows display language]のドロップダウンリストをクリックします。
インストールした言語の一覧が表示されますので、[日本語]の項目をクリックして選択します。
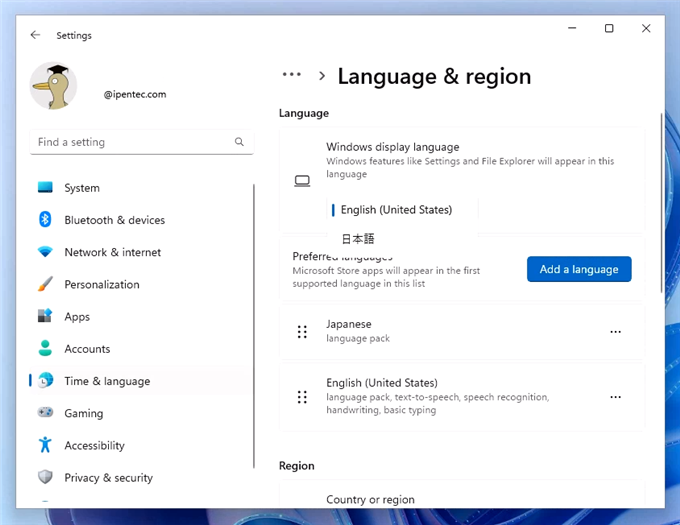
[Windows display language]の項目が[日本語]に設定できました。
以下のアラートメッセージが表示されますので、[Sign out]ボタンをクリックしてサインアウトします。
メッセージ
Windows needs to sign you out in order to apply your new display language.
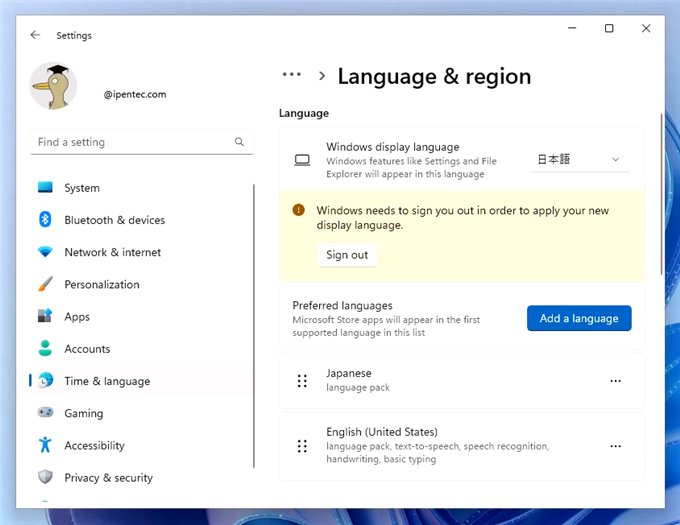
再度サインインします。タスクバーの検索ボックスのプレースメントのテキストが"検索"の日本語表示になっています。
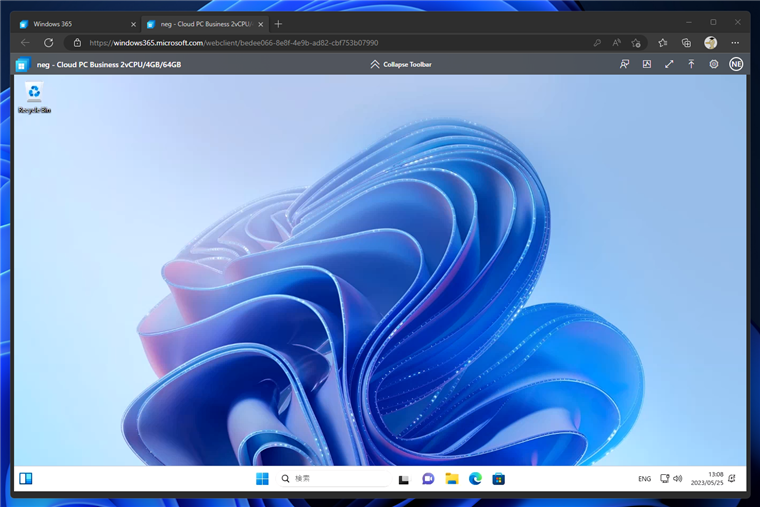
スタートボタンを栗㏍すいて、スタートメニューを開きます。[設定]など一部の項目は日本語になっていますが、電卓など日本語の表示になっていないものも多いです。
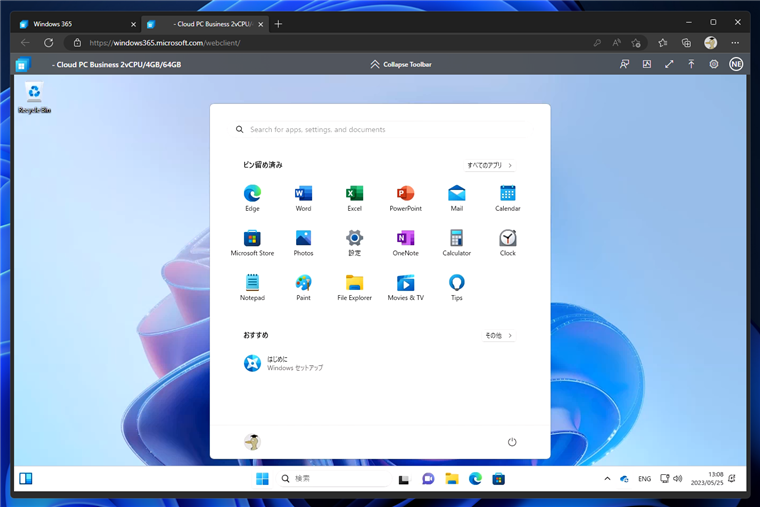
ウィンドウ右下の[ENG]をクリックします。入力モードの一覧が表示されます。[日本語]の項目が表示され、Microsoft IMEが選択できる状態になります。
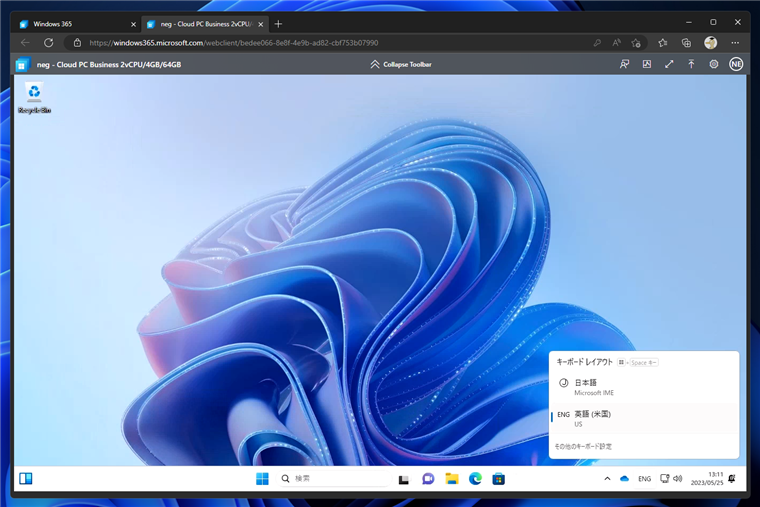
設定画面を開きます。項目は英語表記のままです。
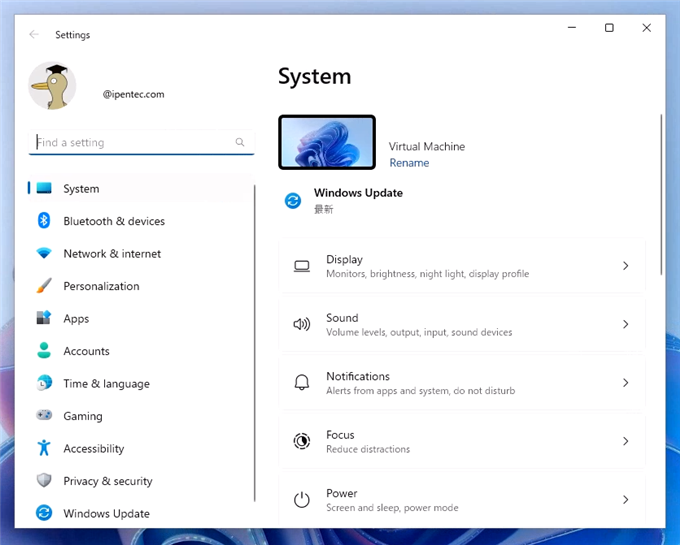
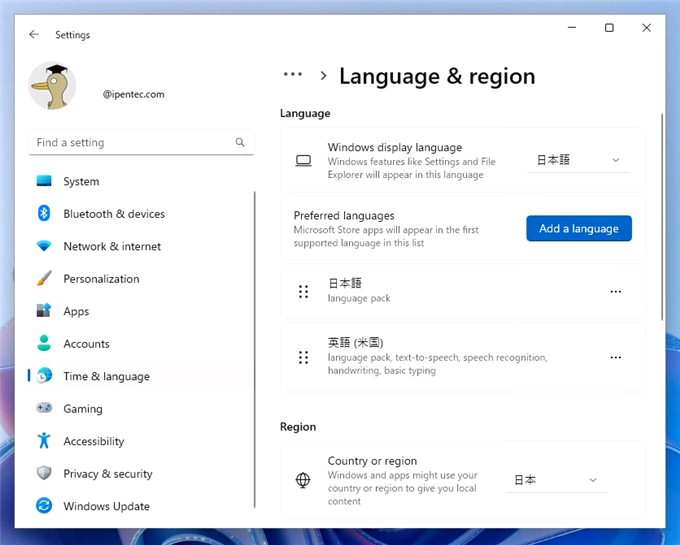
しばらく時間が経過し、再度サインインすると、日本語表示に切り替わりました。電卓などはアプリのアップデートで言語が切り替わるようです。
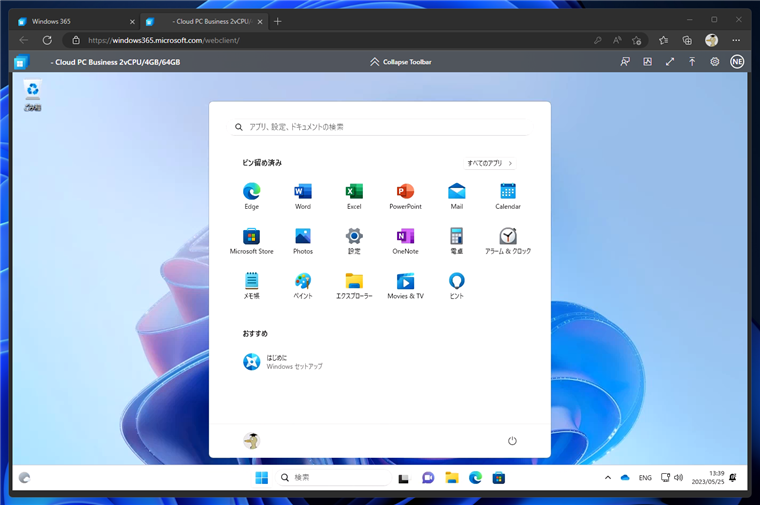
設定画面も日本語に切り替わりました。
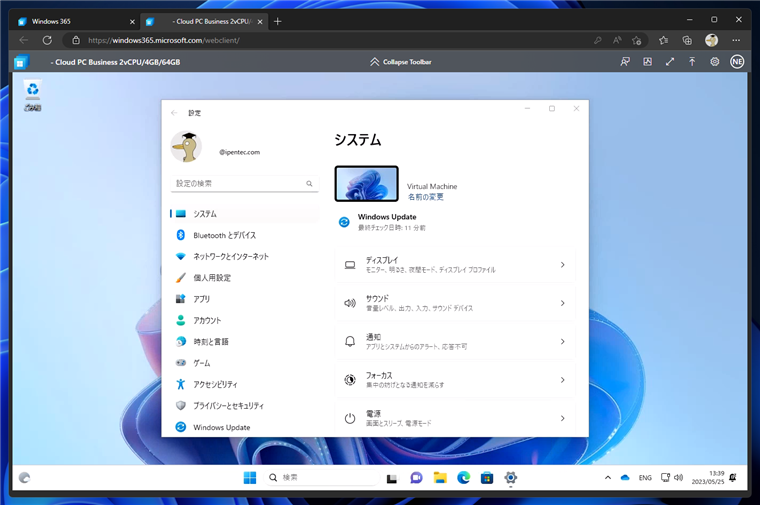
Windows 365 Cloud PCのUI表示を日本語に変更できました。
著者
iPentec.com の代表。ハードウェア、サーバー投資、管理などを担当。
Office 365やデータベースの記事なども担当。