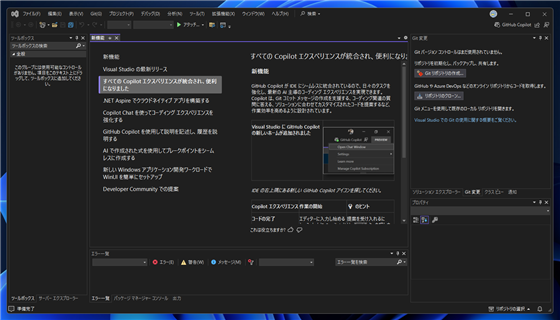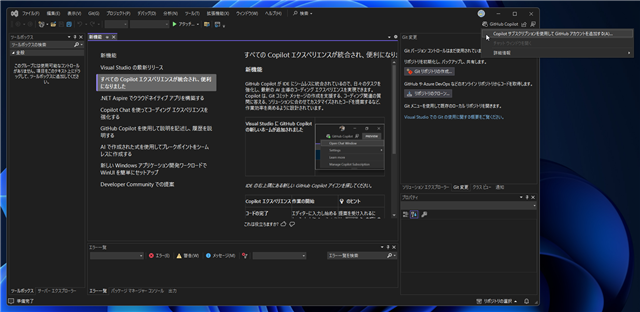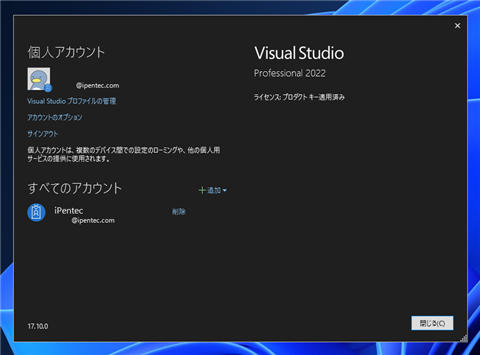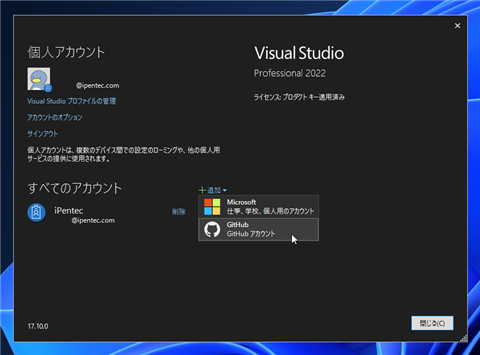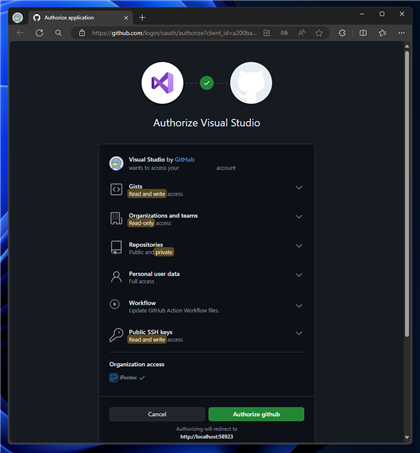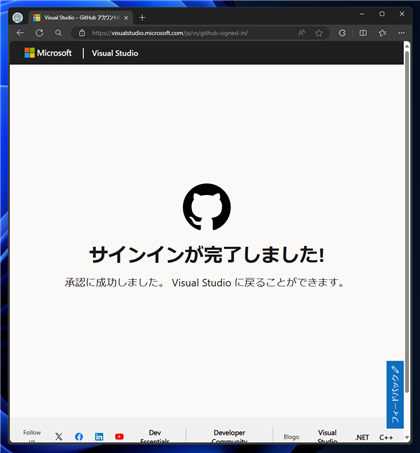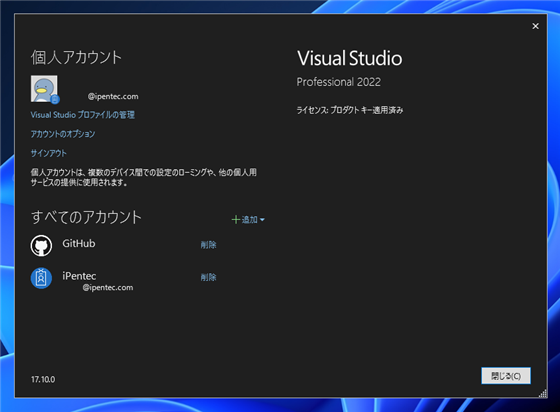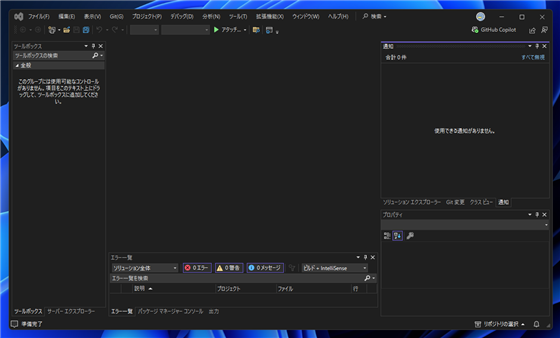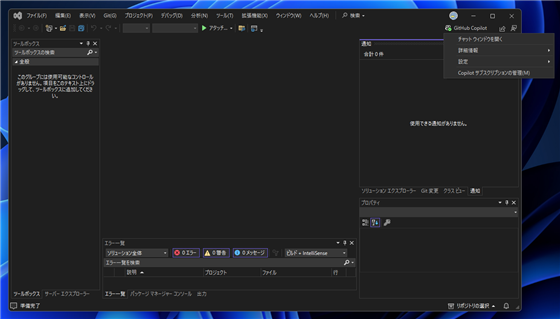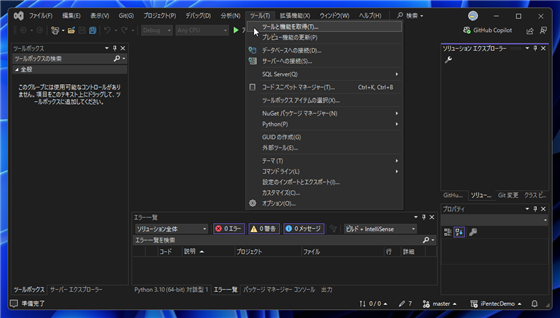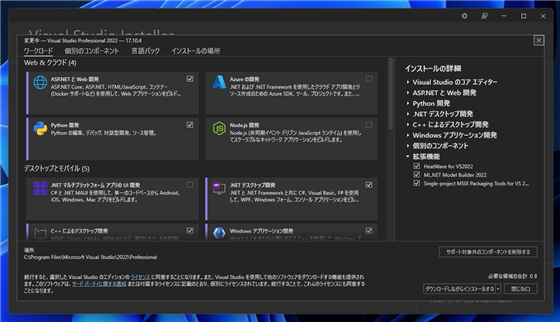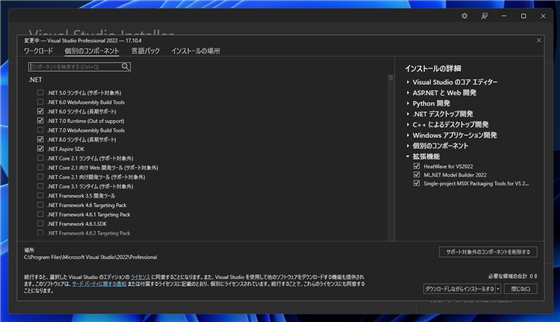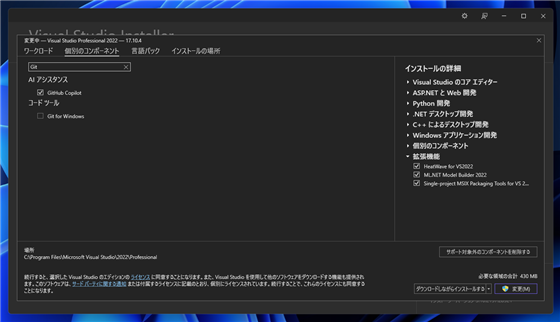Visual StudioでGitHub Copilotを利用できるようにGitHubアカウントを追加する (GitHub Copilot 機能のインストール) - Visual Studio
Visual StudioでGitHub Copilotを利用できるようにGitHubアカウントを追加する手順を紹介します。
概要
Visual Studio 2022 Version 17.10からVisual Studio にGitHub Copilotの機能が導入されました。
Visual StudioでGitHub Copilotが利用できるよう、Visual Studioに GitHubのアカウントを追加します。
事前準備
GitHubアカウントの設定
GitHubアカウントに、GitHub Copilotのサブスクリプションを追加します。
詳しい手順は
こちらの記事を参照してください。
Visual Studioの設定
Visual Studio 2022 をインストールし、Version 17.10 以降のバージョンにバージョンアップします。
手順
Visual Studio を起動します。
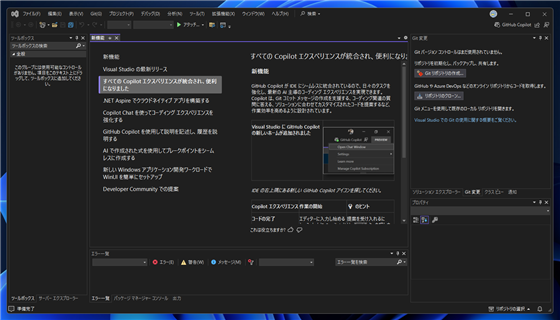
ウィンドウ右上の[GitHub Copilot]ボタンをクリックします。下図のドロップダウンメニューが表示されます。
メニューの[Copilot サブスクリプションを使用して GitHub アカウントを追加する...]の項目をクリックします。
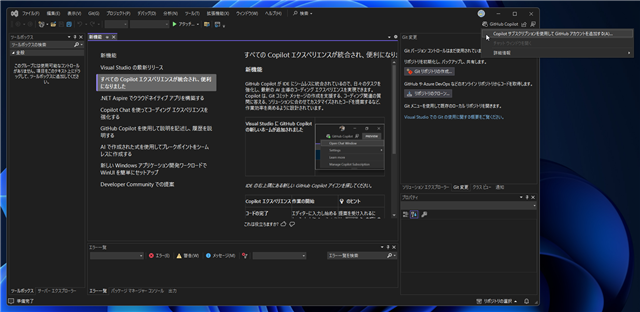
下図のアカウント設定のダイアログが表示されます。
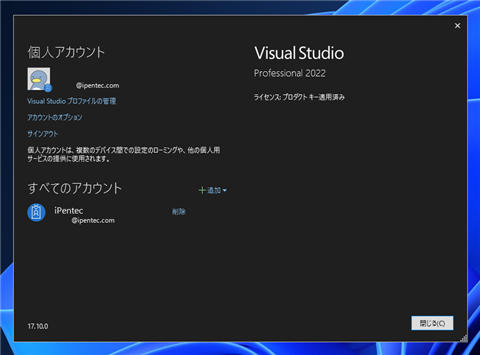
[すべてのアカウント]の右側の[+追加]ボタンをクリックします。下図のドロップダウンメニューが表示されます。
メニューの[GitHub]の項目をクリックします。
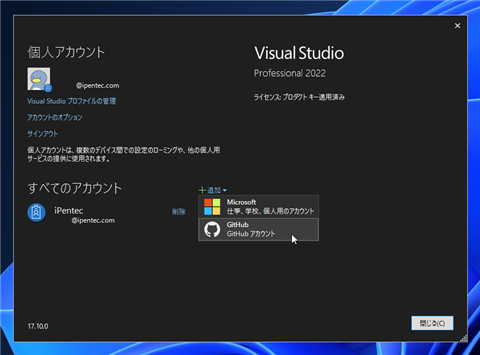
Webブラウザが起動します。GitHubにサインインしていない場合は、サインイン画面が表示されます。
GitHubにサインインしていると、下図のアカウント連携画面が表示されます。ページ下部の[Authorize github]ボタンをクリックします。
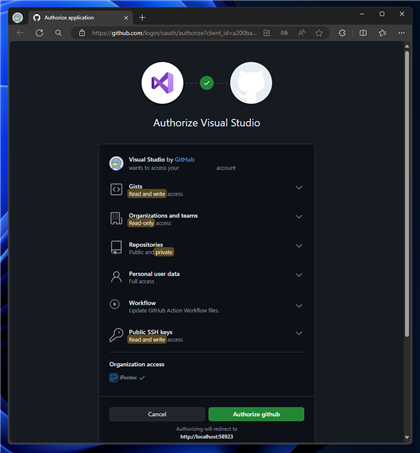
下図の[サインインが完了しました!]画面が表示されます。Webブラウザを閉じてVisual Studioに戻ります。
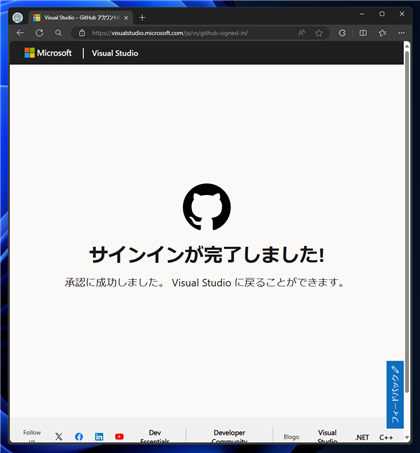
[すべてのアカウント]にGitHubのアカウントが追加されました。
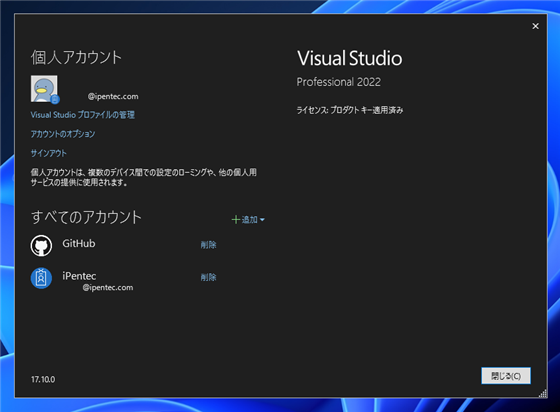
Visual studio を再起動します。
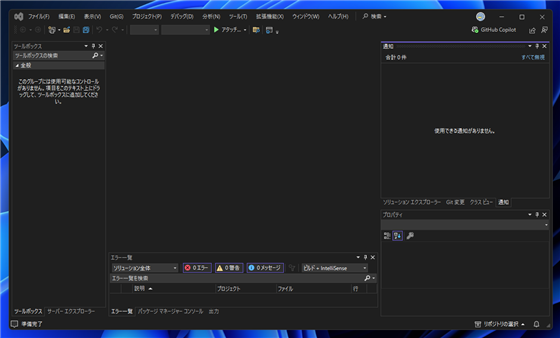
ウィンドウ右上の[GitHub Copilot]ボタンをクリックします。連携前のメニューが変化し、
[チャットウィンドウを開く][詳細情報][設定]などのメニュー項目が表示されます。
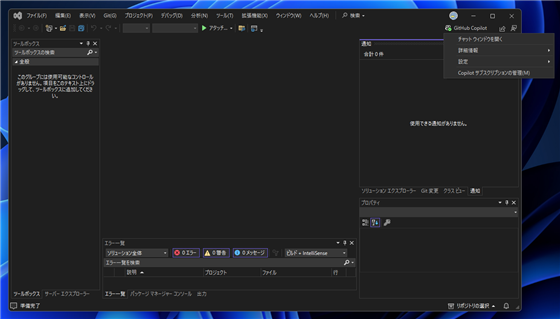
Visual Studio でGitHub Copilotが利用できる状態になりました。
補足: GitHub Copilot機能がインストールされていない場合
Visual Studio のウィンドウ右上の[GitHub Copilot]ボタンが表示されない場合はGitHub Copilot 機能がインストールされていない可能性があります。
Visual Studioのウィンドウの[ツール]メニューの[ツールと機能を取得]の項目をクリックします。
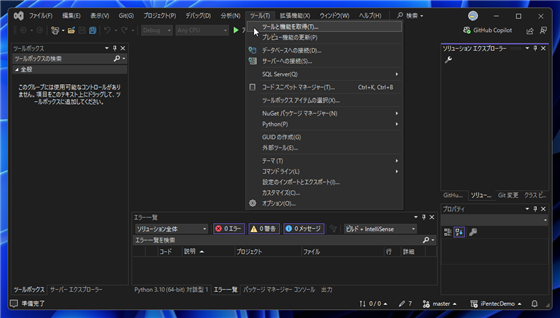
Visual Studio インストーラーが起動し、下図のウィンドウが表示されます。上部の[個別のコンポーネント]のタブをクリックして選択します。
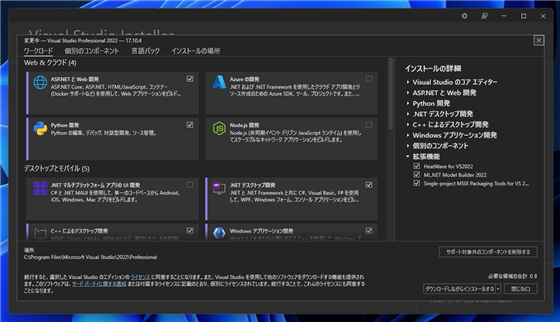
個別のコンポーネントの一覧が表示されます。
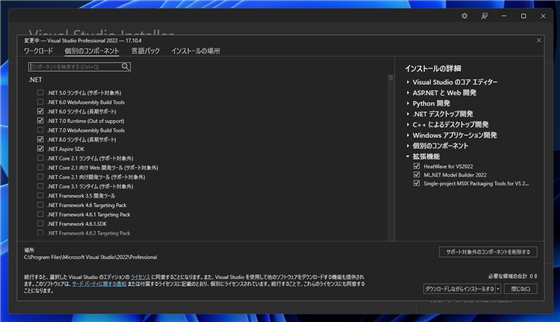
検索ボックスに"Git"を入力して検索します。検索項目に "GitHub Copilot"の項目が表示されますので、チェックがついていない場合はチェックをつけます。
チェック後、ウィンドウ右下の[変更]ボタンをクリックします。
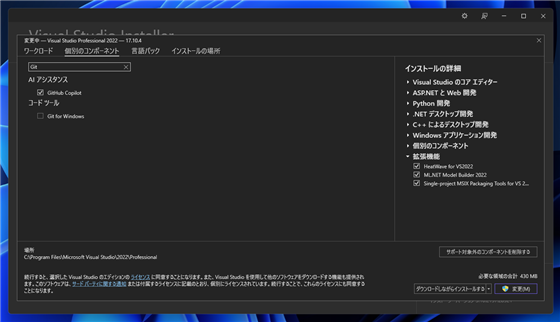
著者
iPentecのメインプログラマー
C#, ASP.NET の開発がメイン、少し前まではDelphiを愛用