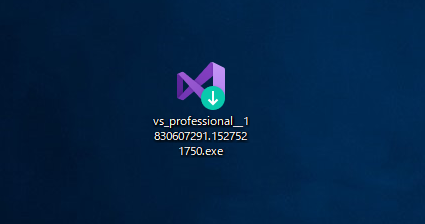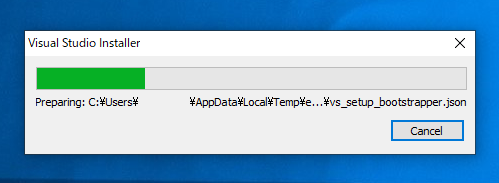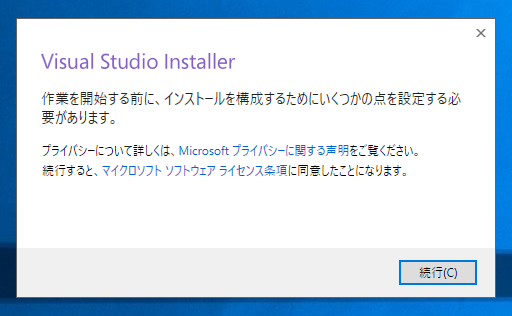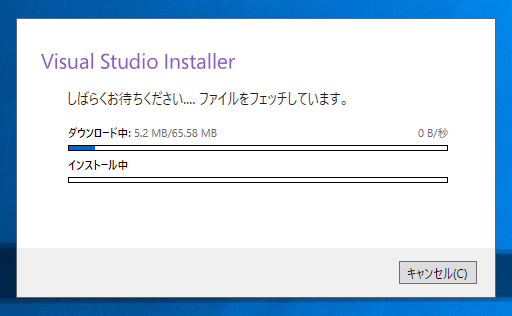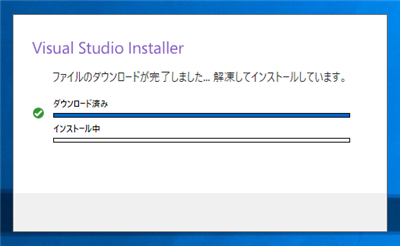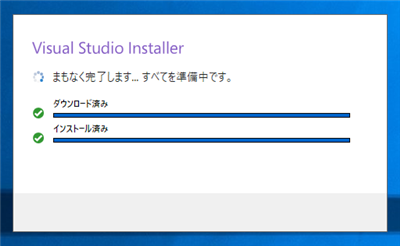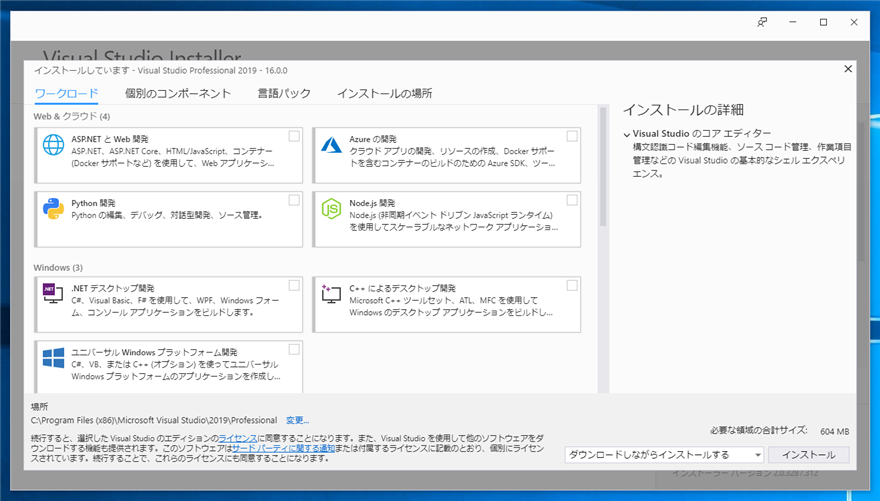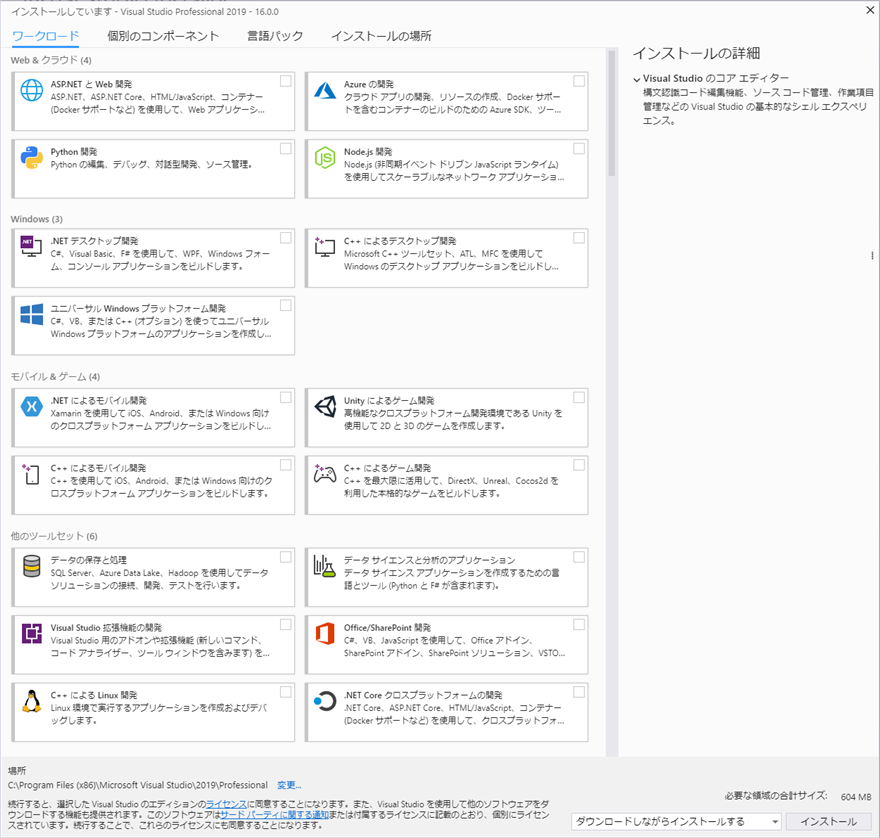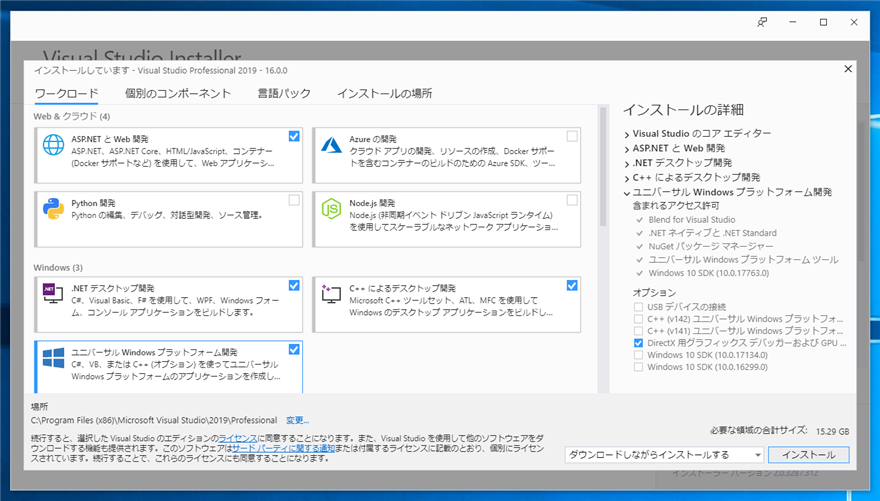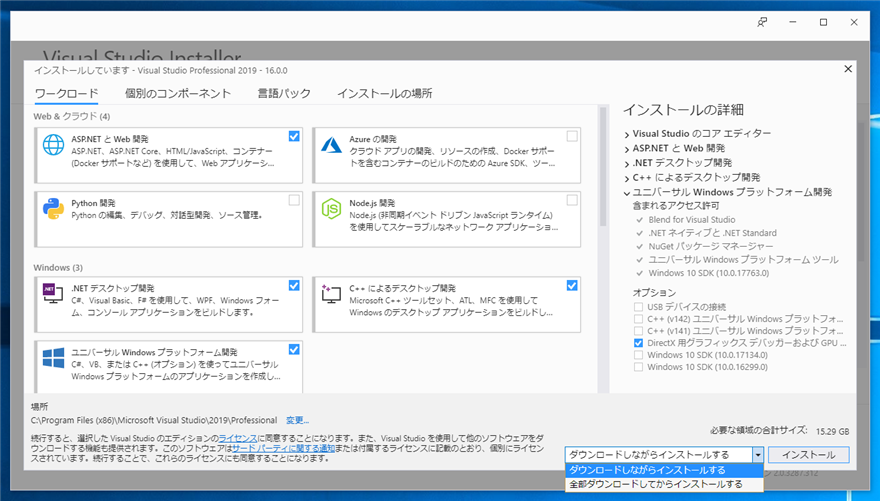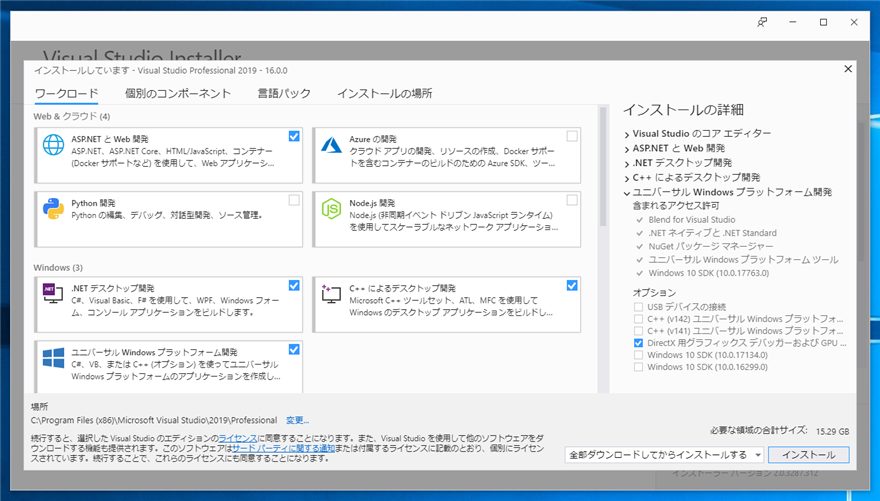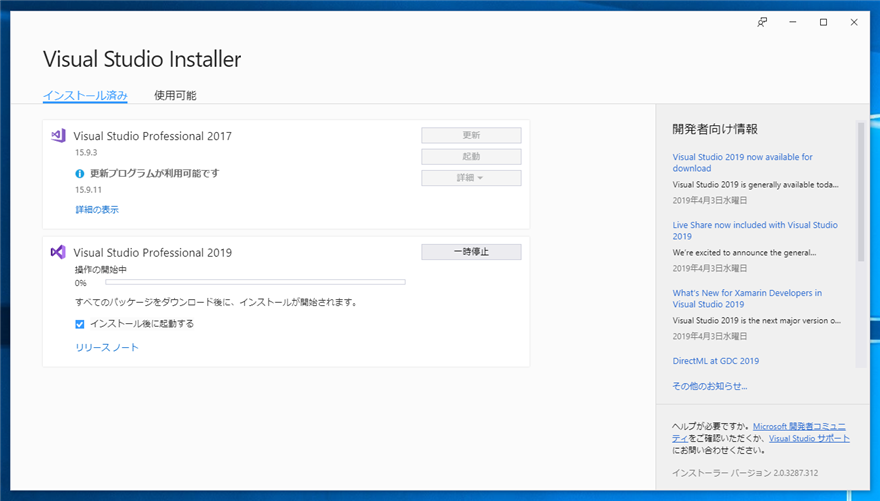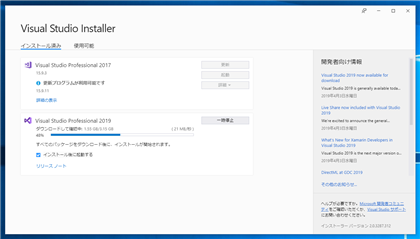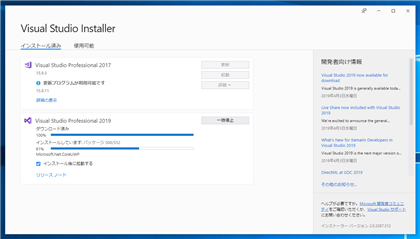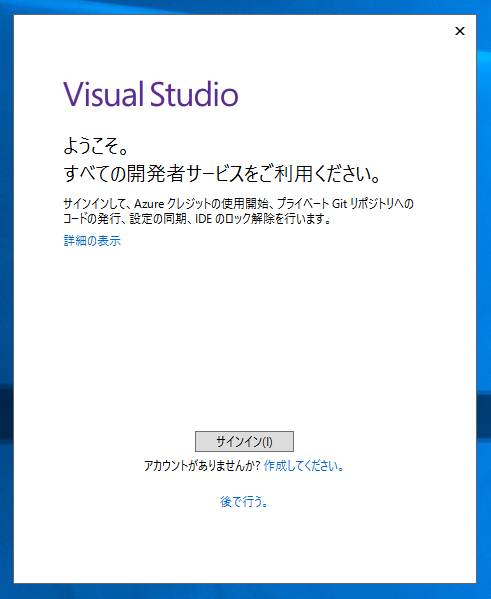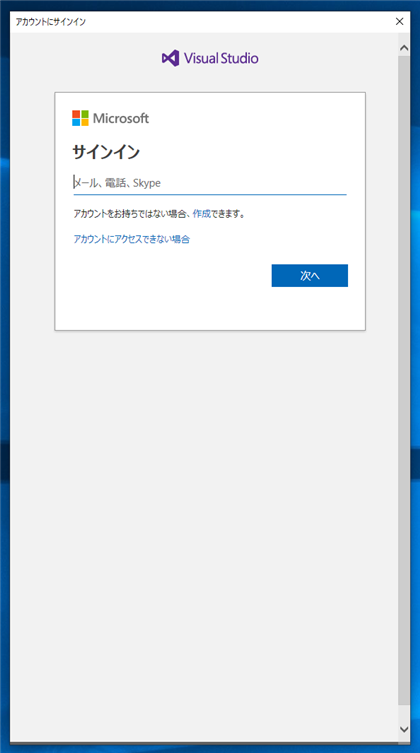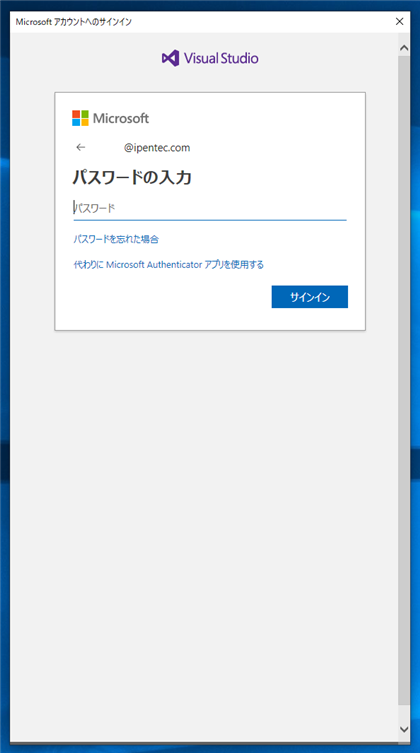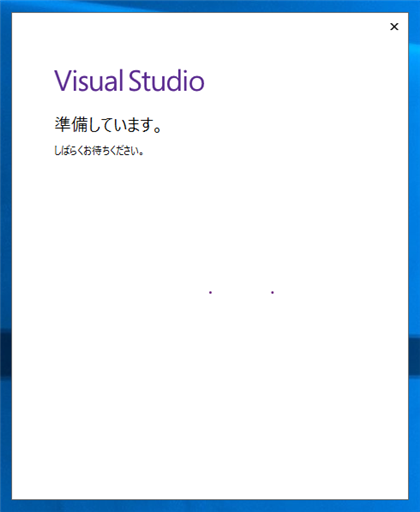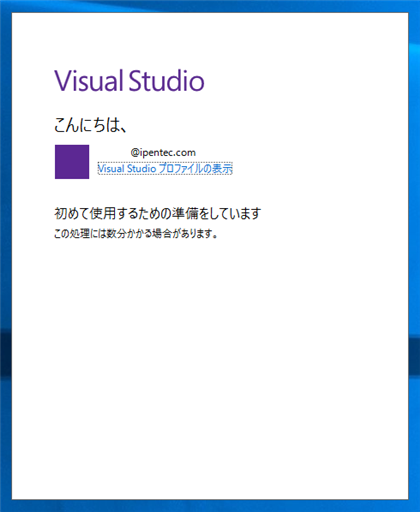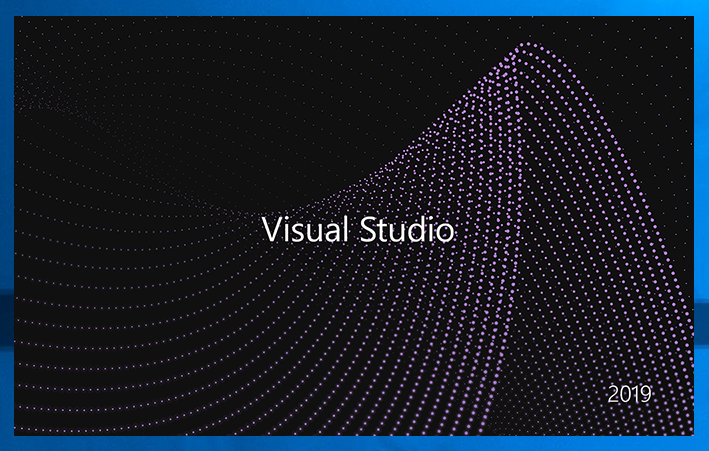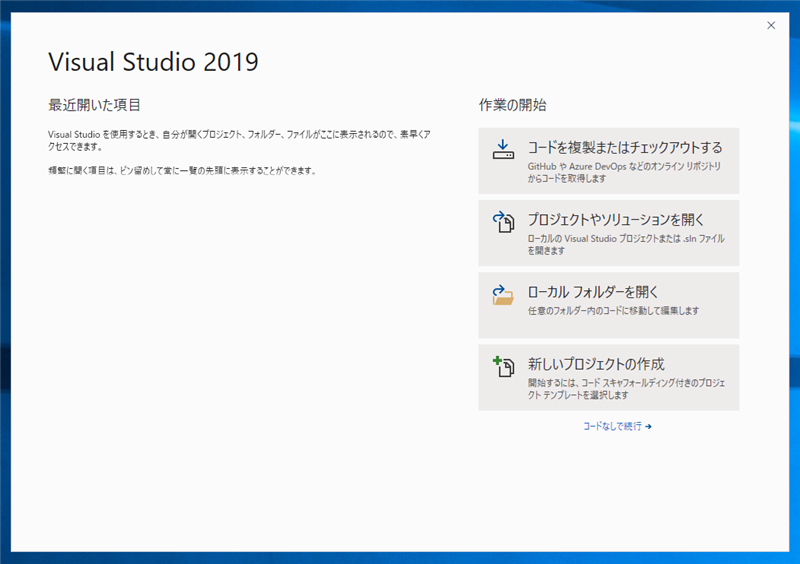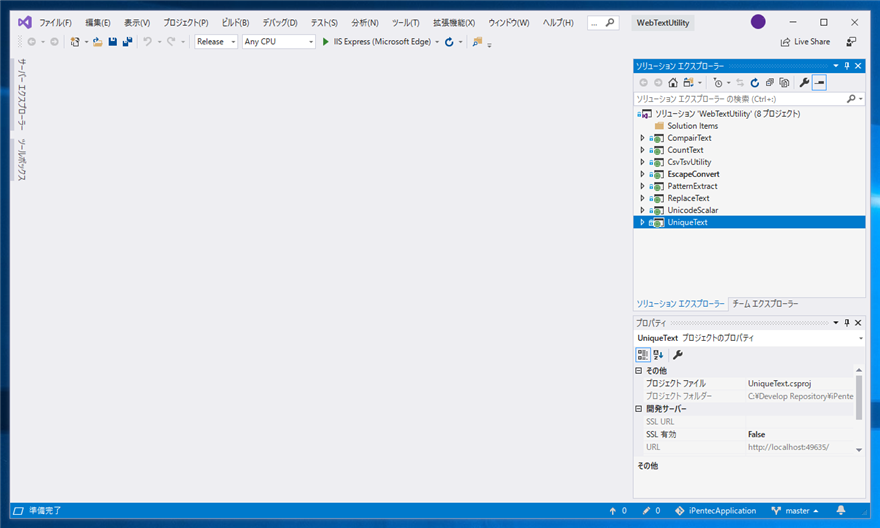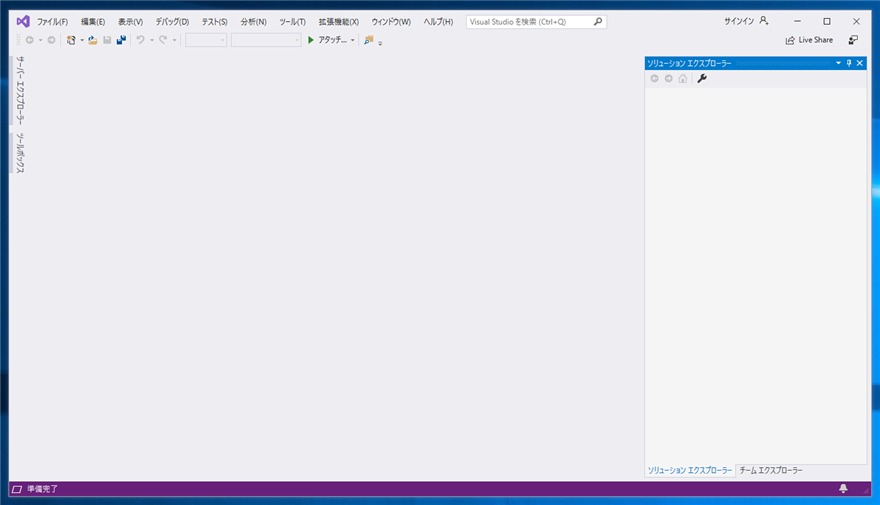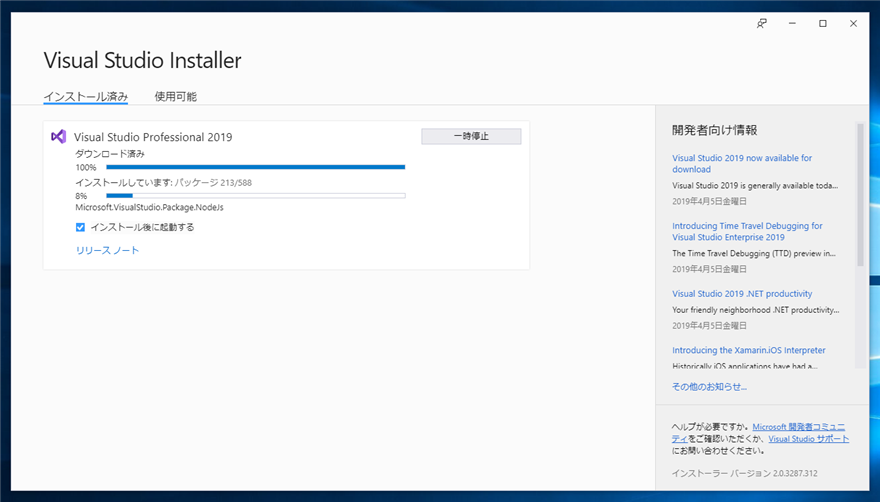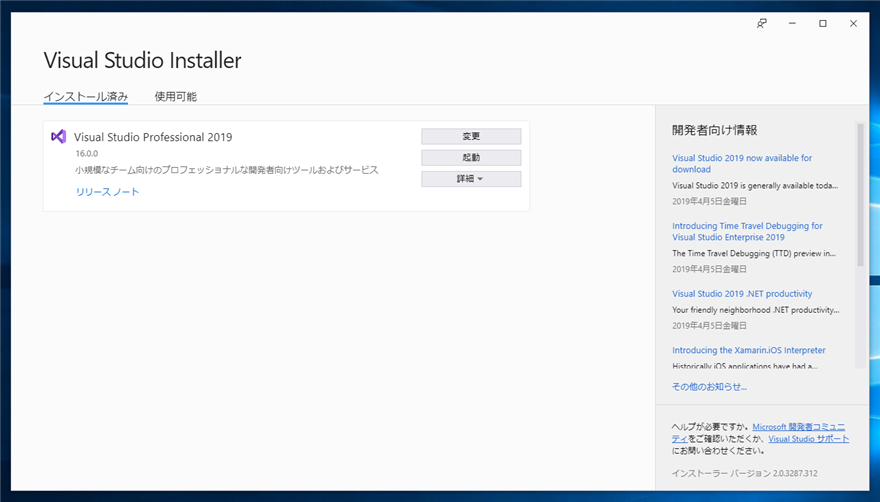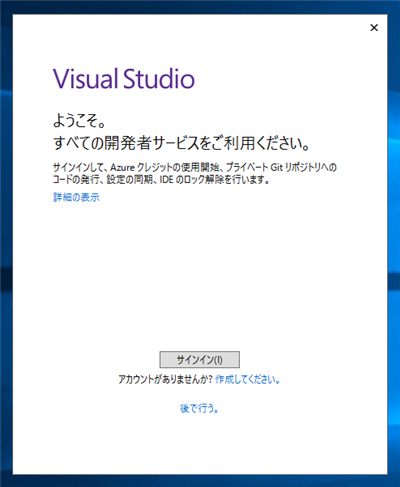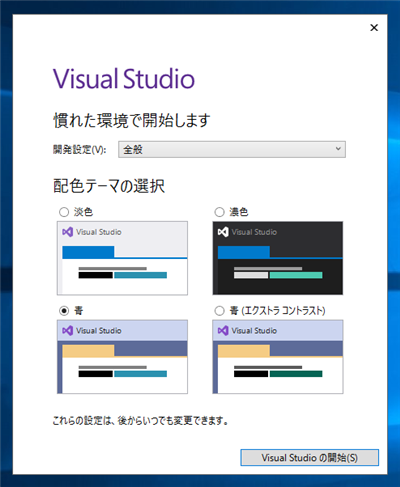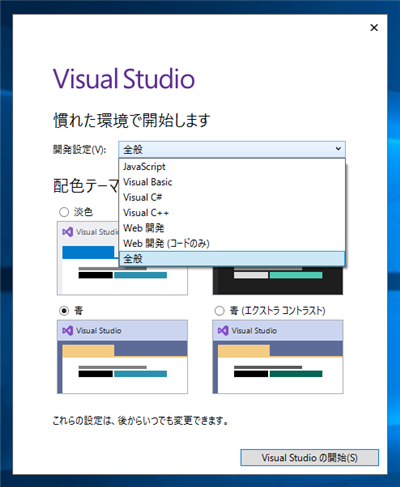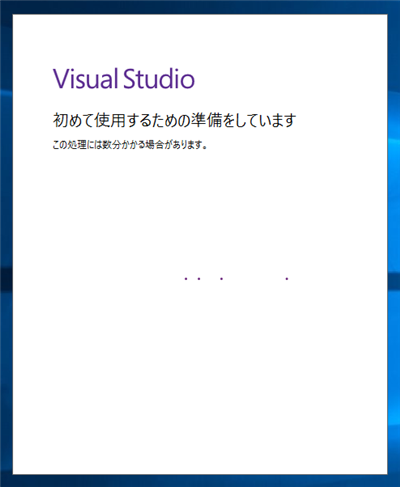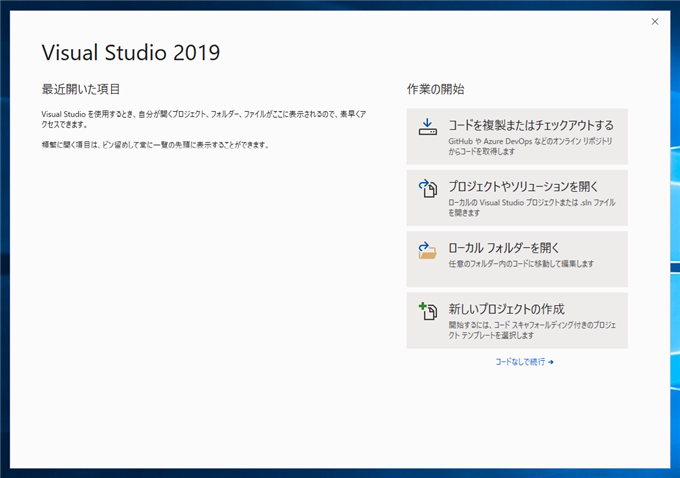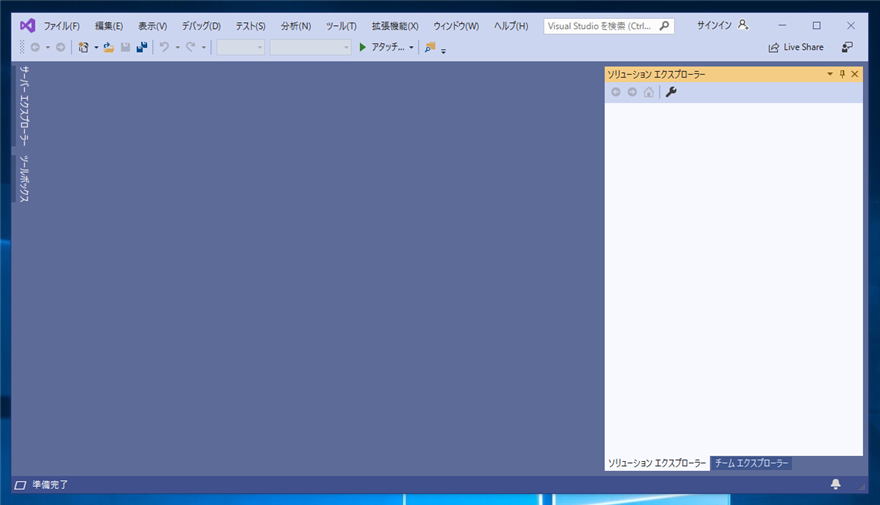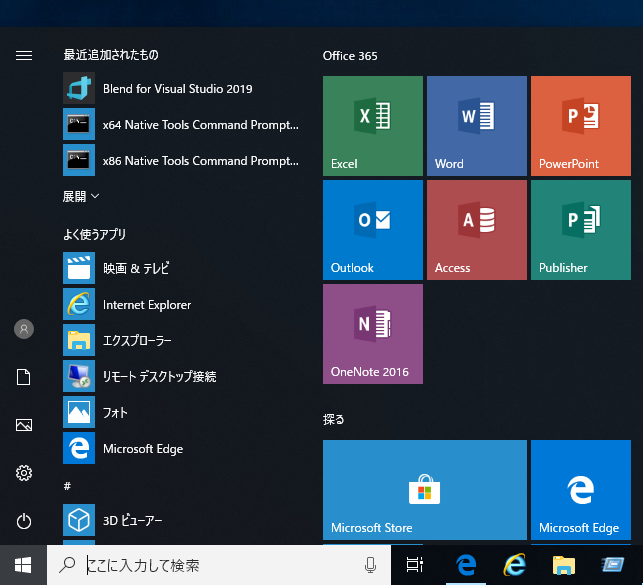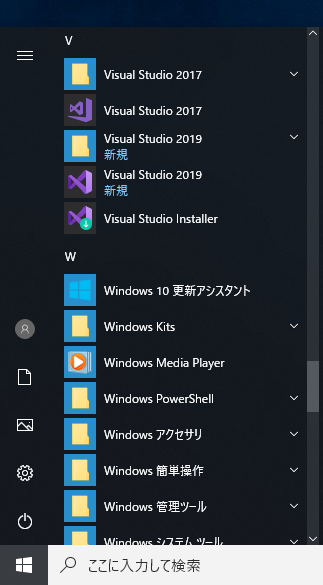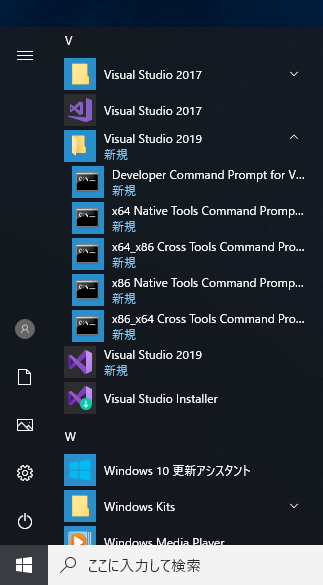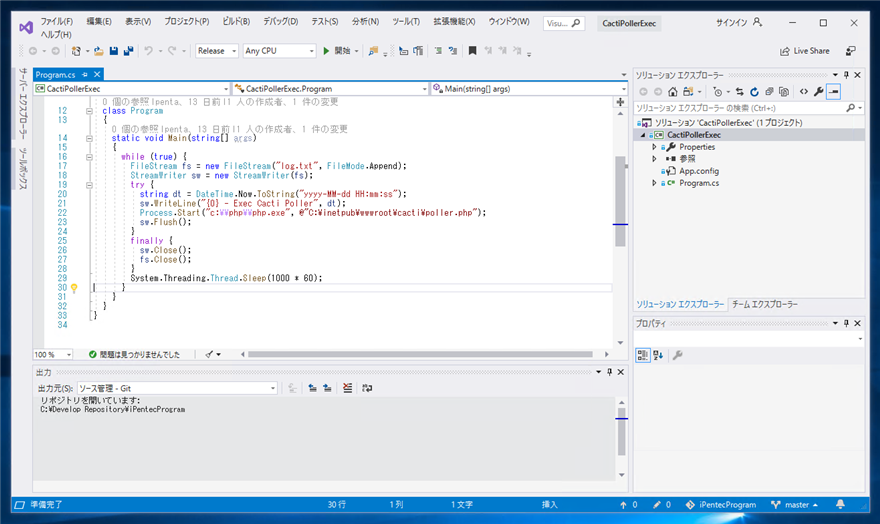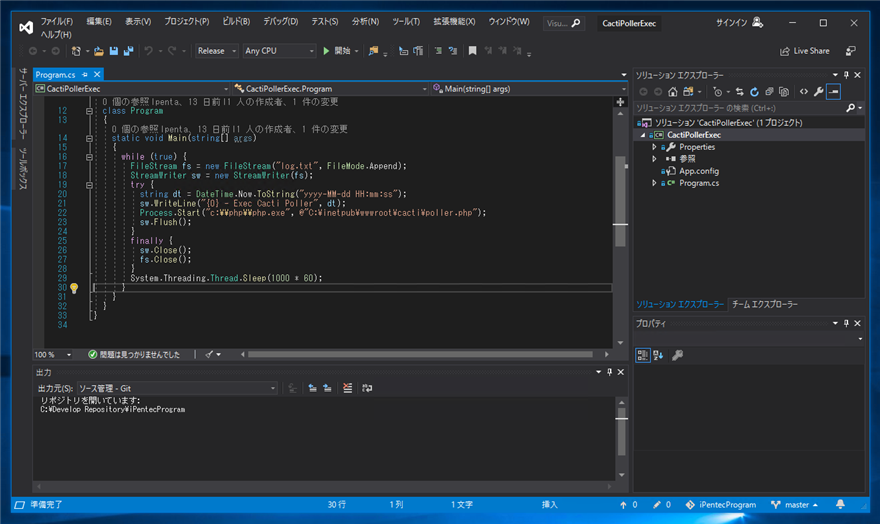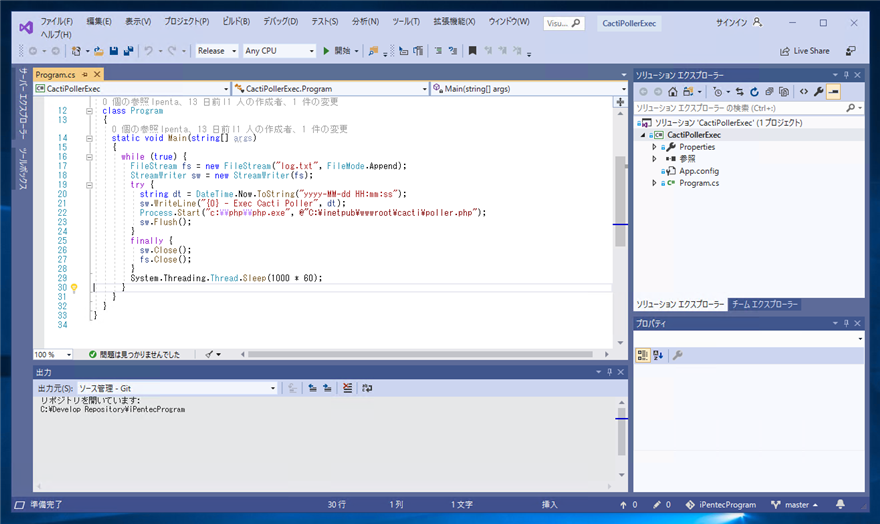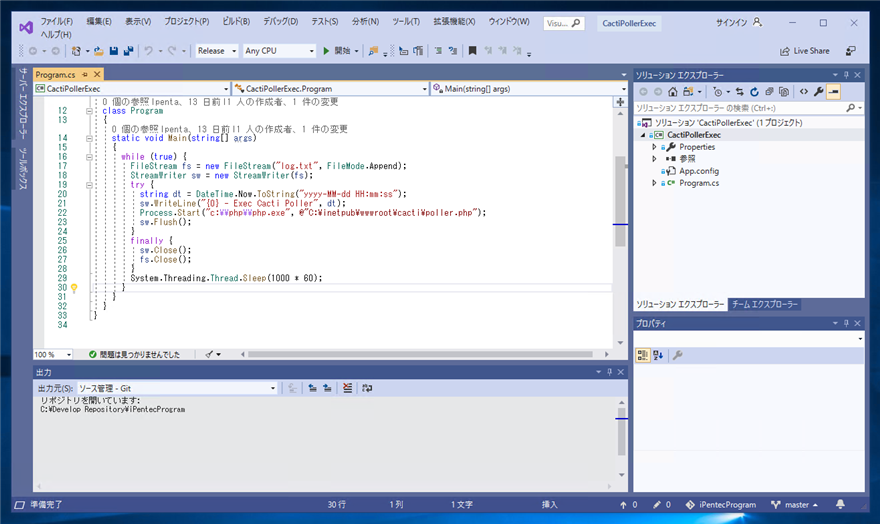Visual Studio 2019 をインストールします。
手順
ダウンロードしたVisual Studio 2019 のインストーラーを実行します。
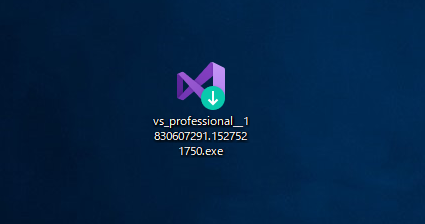
下図のファイル展開ダイアログが表示されます。
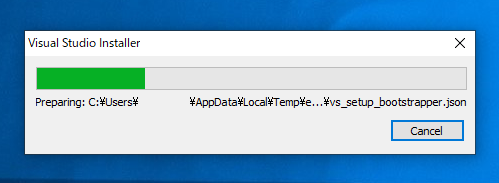
下図のダイアログが表示されます。ウィンドウ右下の[実行]ボタンをクリックします。
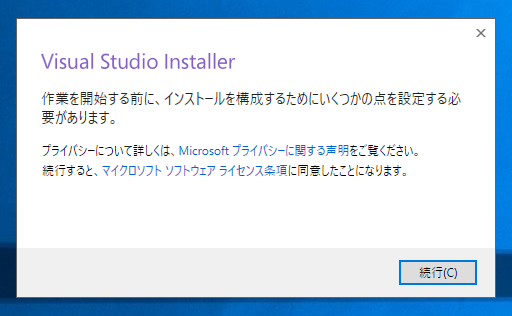
Visual Studio Installerのファイルのダウンロードが始まります。
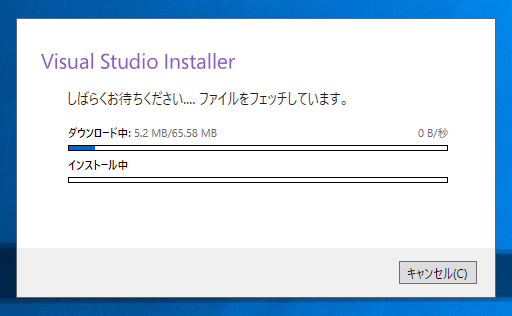
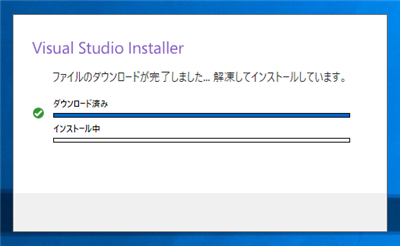
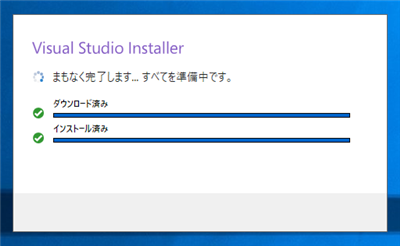
ファイルのダウンロードが完了すると、下図のVisual Studio Installerのウィンドウが表示されます。
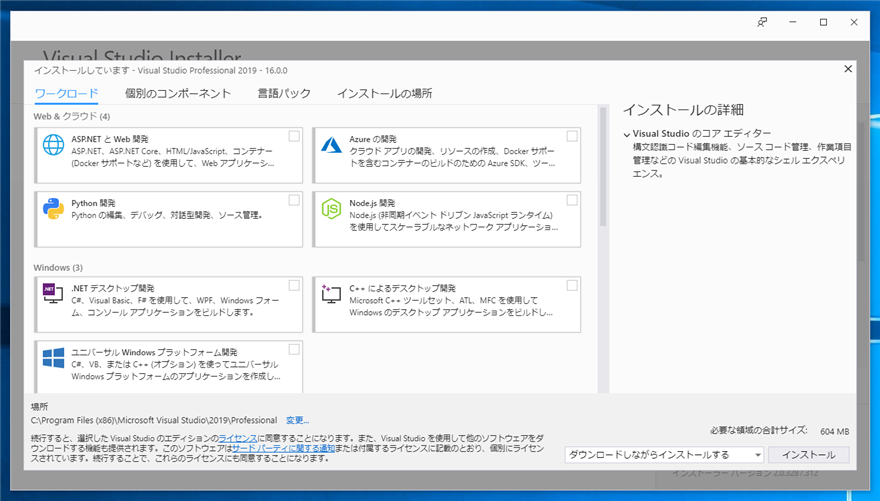
インストールできるワークロードは下図のものがあります。
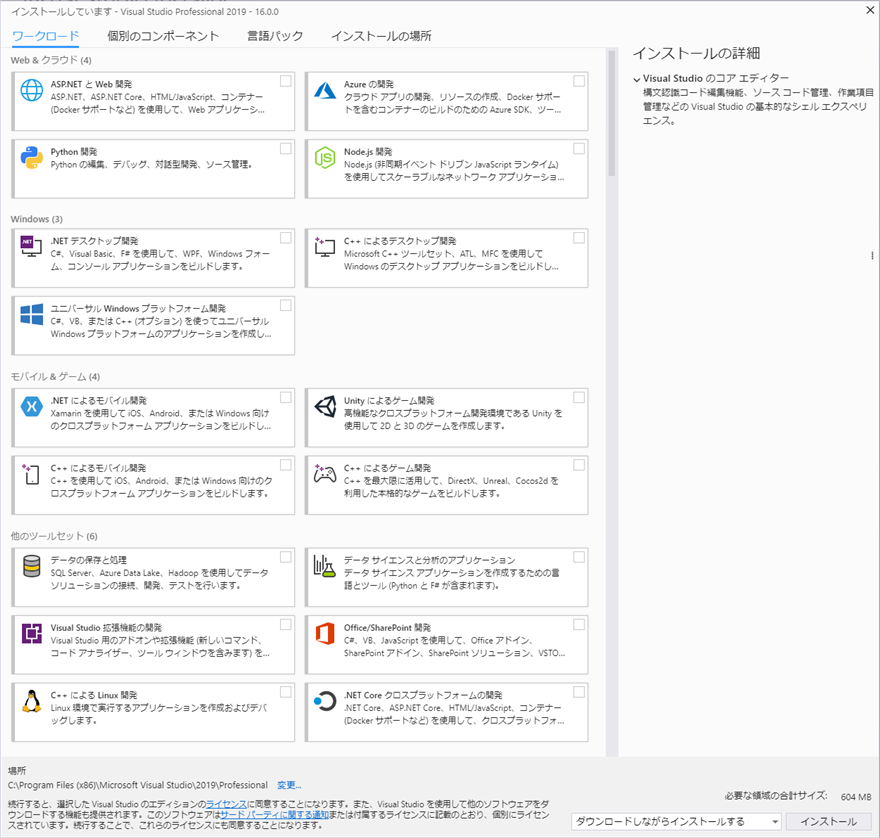
インストールしたいワークロードのタイルの右上のチェックボックスをクリックしてチェックを付けます。
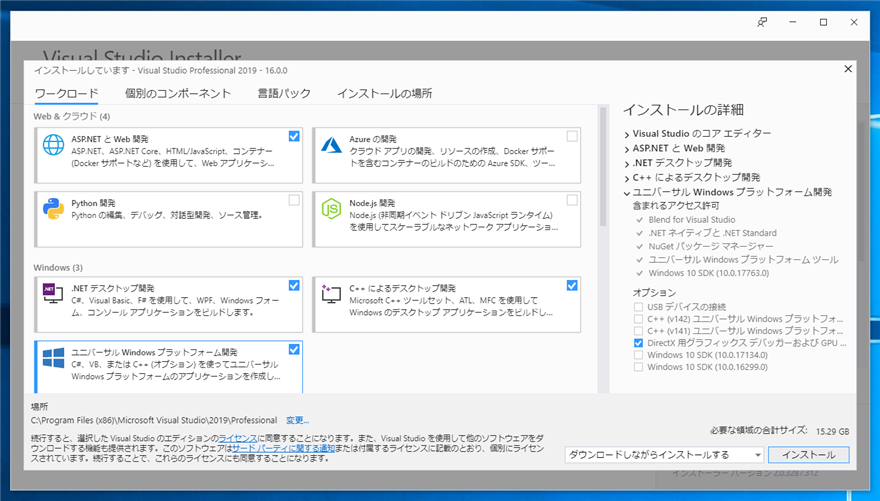
ウィンドウ右下のコンボボックスをクリックします。ドロップダウンリストが表示されます。「ダウンロードしながらインストールする」か「全部ダウンロードしてからインストールする」を選択できます。
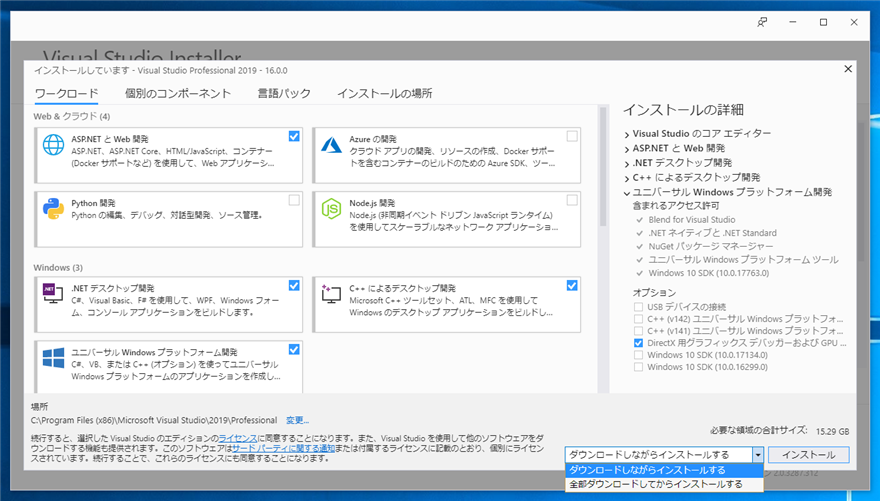
設定ができたらウィンドウ右下の[インストール]ボタンをクリックします。
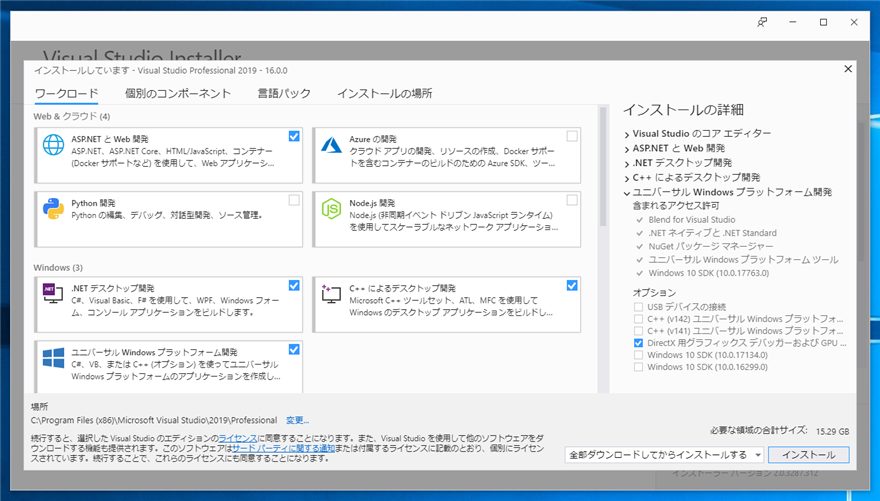
インストールが始まります。
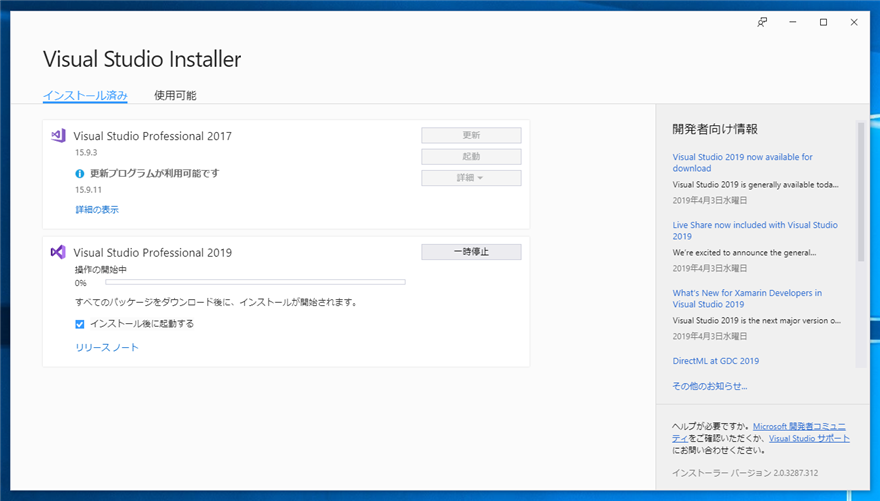
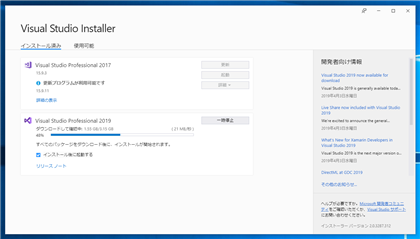
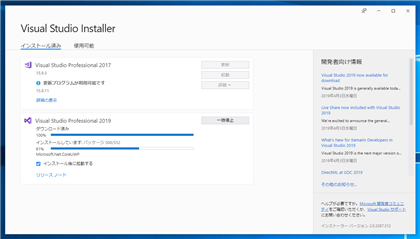
インストールが完了すると下図のダイアログが表示されます。[サインイン]ボタンをクリックします。
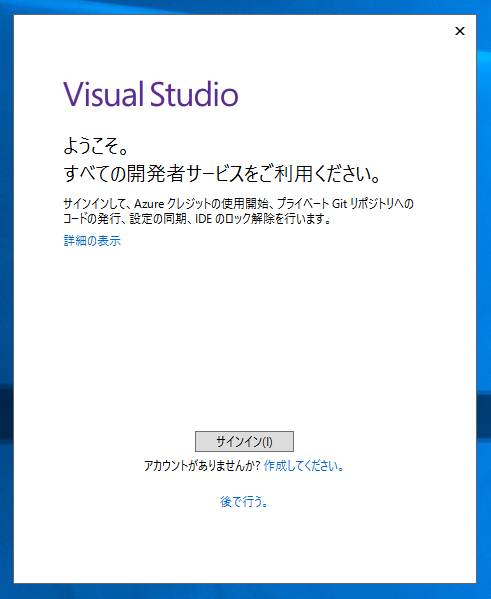
サインインダイアログが表示されます。Microsoft アカウントでサインインします。
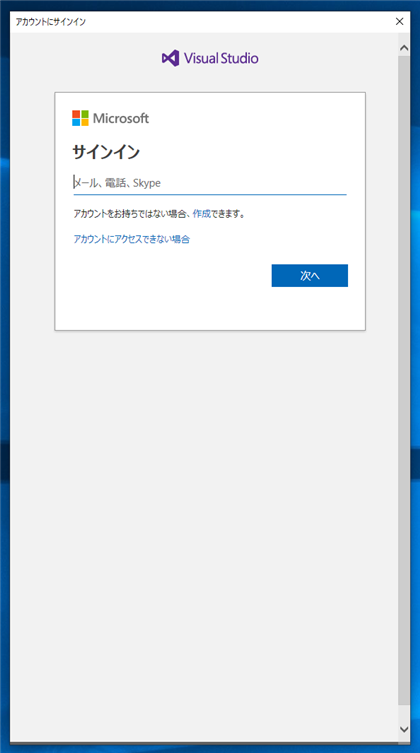
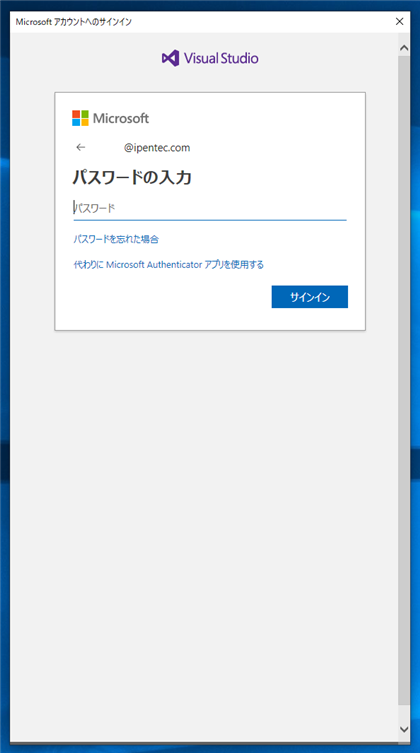
サインが完了し初期設定が実行されます。
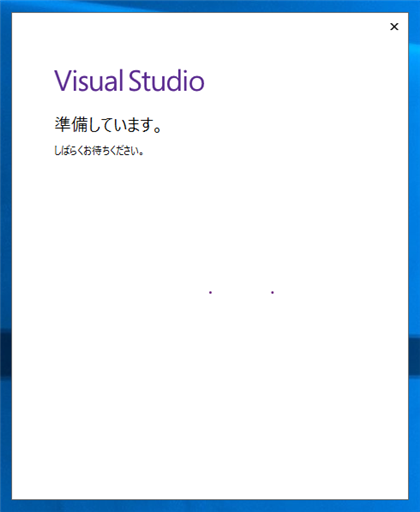
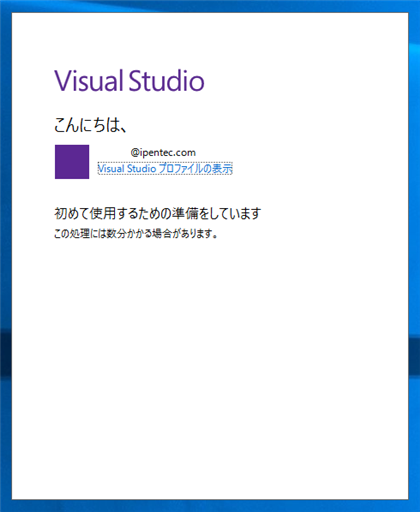
下図のスプラッシュウィンドウが表示されます。
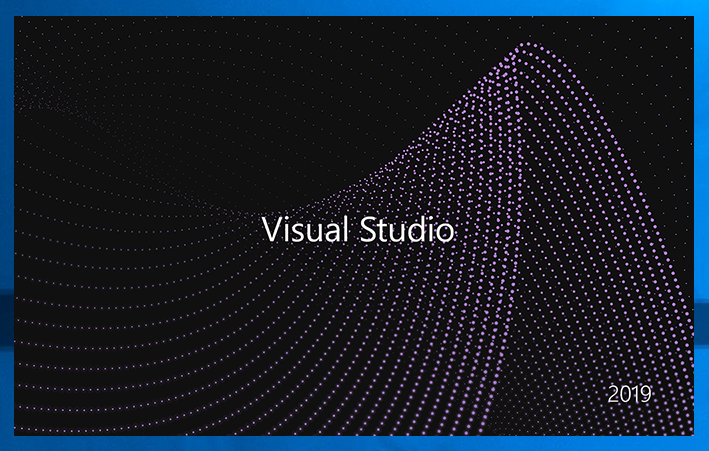
下図のウィンドウが表示されます。ウィンドウ右側の[プロジェクトやソリューションを開く]をクリックするとソリューションを開けます。
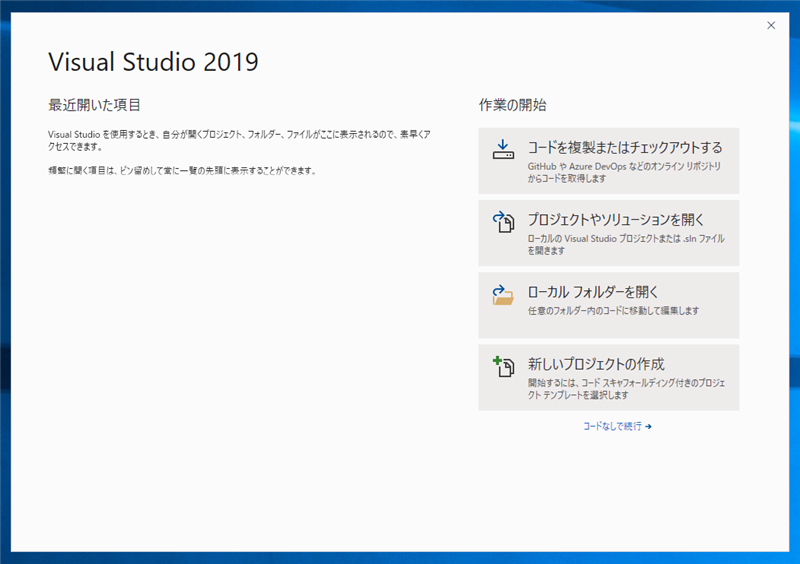
ソリューションを開くと下図のVisual Studioのウィンドウが表示されます。
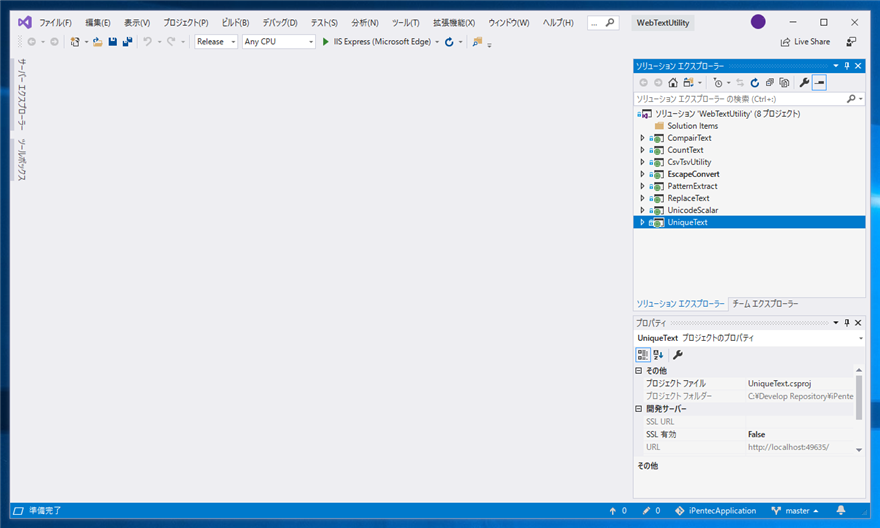
Visual Studioの起動時のウィンドウの右側の下部の[コードなしで続行]リンクをクリックした場合は、下図のVisual Studioのメインウィンドウが表示できます。
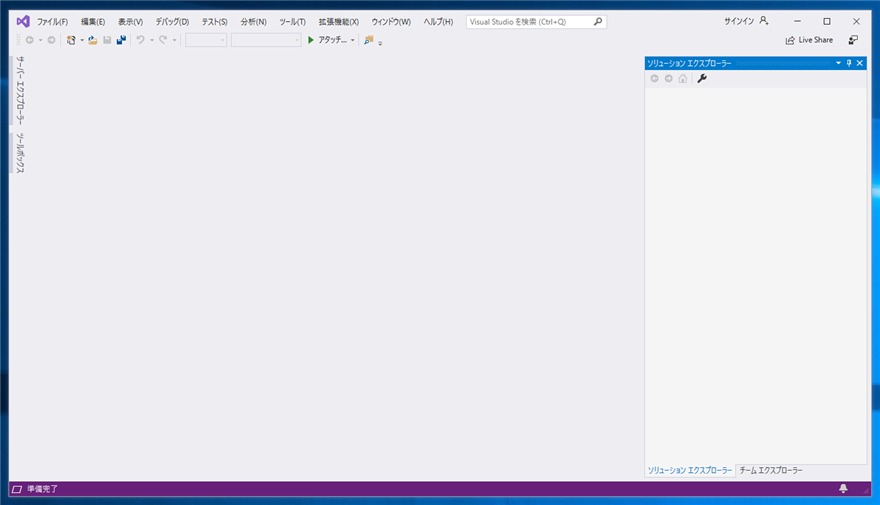
前のバージョンがインストールされていない場合
Visual Studio 2017など前のバージョンがイオンストールされていない場合は、下図のインストール画面になります。
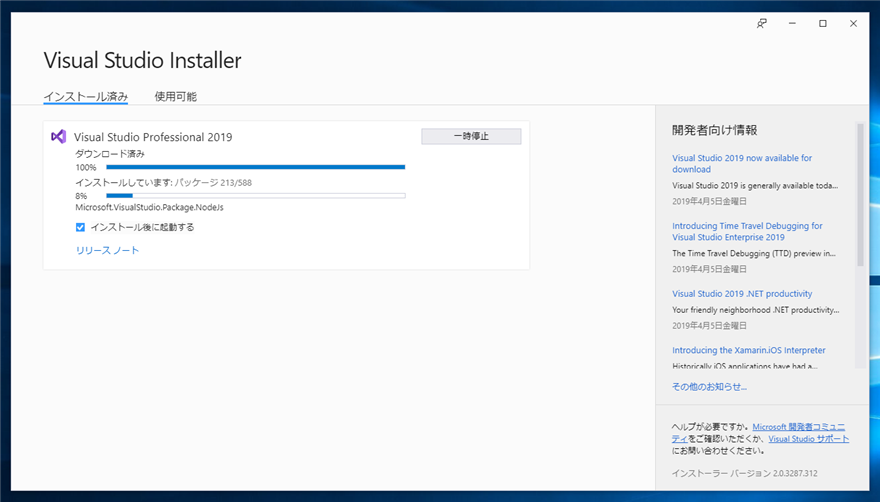
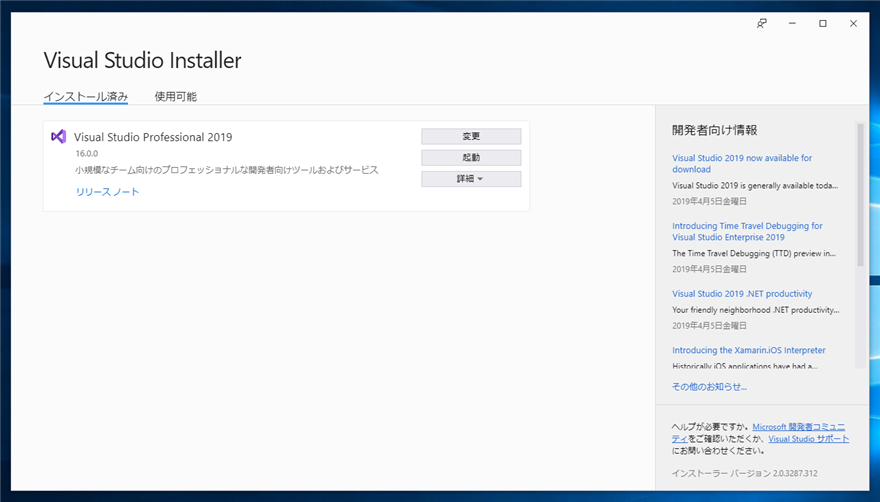
インストールが完了すると下図のダイアログが表示されます。今回はサインインせずに[あとで行う。]リンクをクリックします。
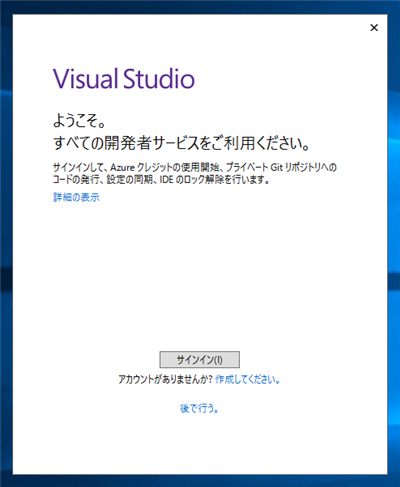
開発設定と、配色テーマを選択します。開発設定のコンボボックスを開くと下図の設定を選択できます。設定が完了しましたらウィンドウ右下の[Visual Studio の開始]ボタンをクリックします。
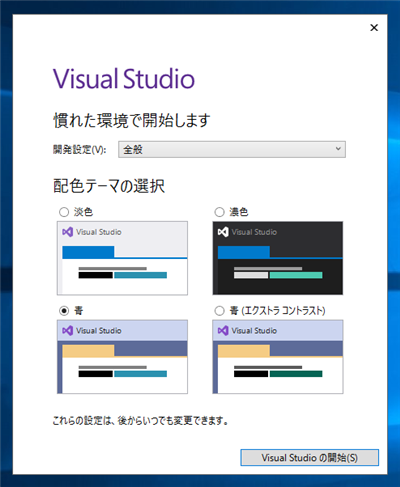
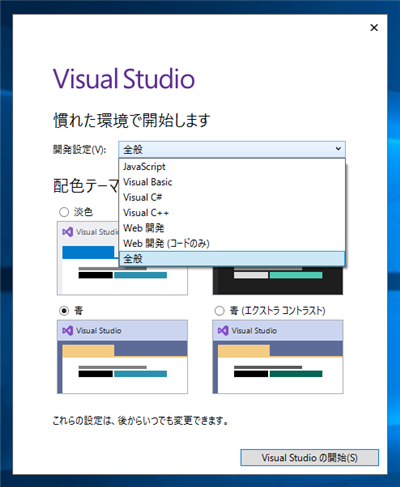
Visual Studioの初期設定が実行されます。
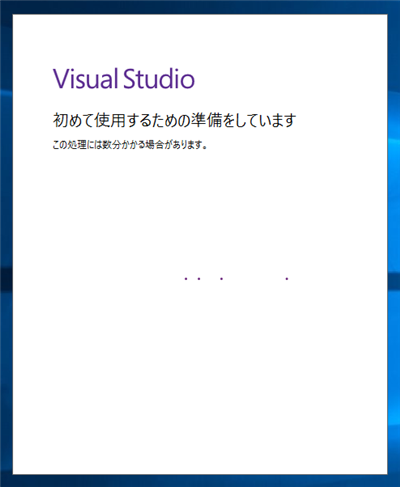
Visual Studio が起動し、プロジェクトの選択画面が表示されます。
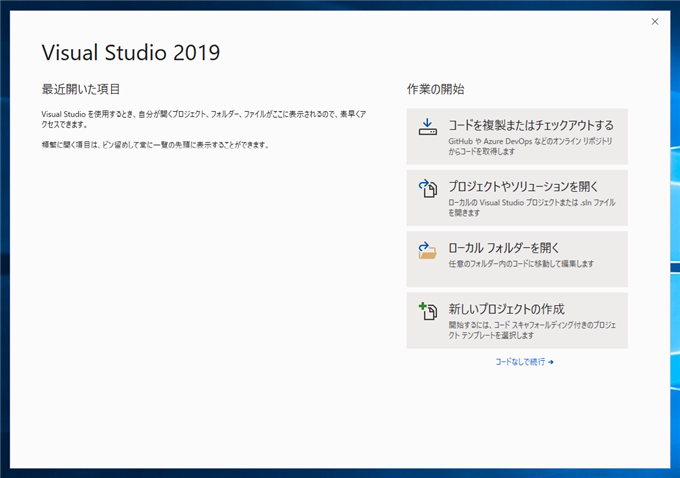
[コードなしで続行]リンクをクリックするとメインウィンドウが表示されます。
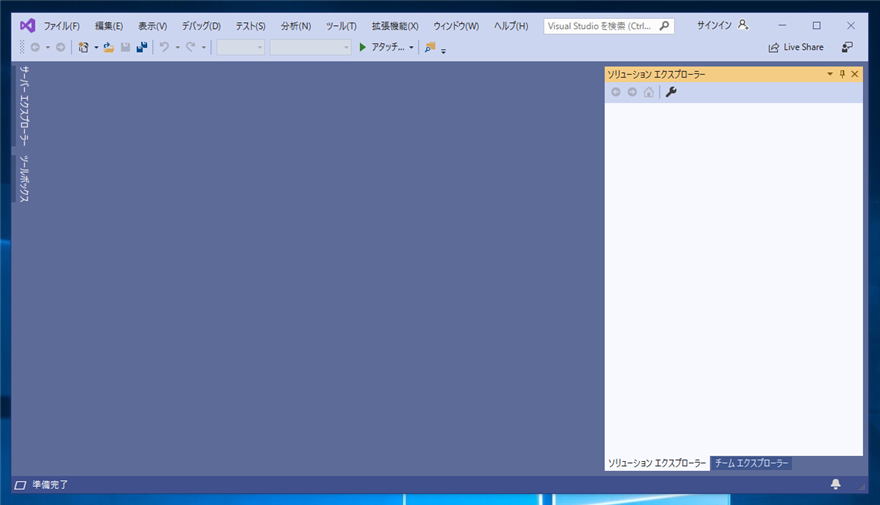
スタートメニューの確認
インストールが完了すると、"Blend for Visual Studio 2019" や "x64 Native Tools Command Prompt for VS 2019", "x86 Native Tools Command Prompt for VS 2019"のショートカットがスタートメニューの「最近追加されたもの」に追加されます。
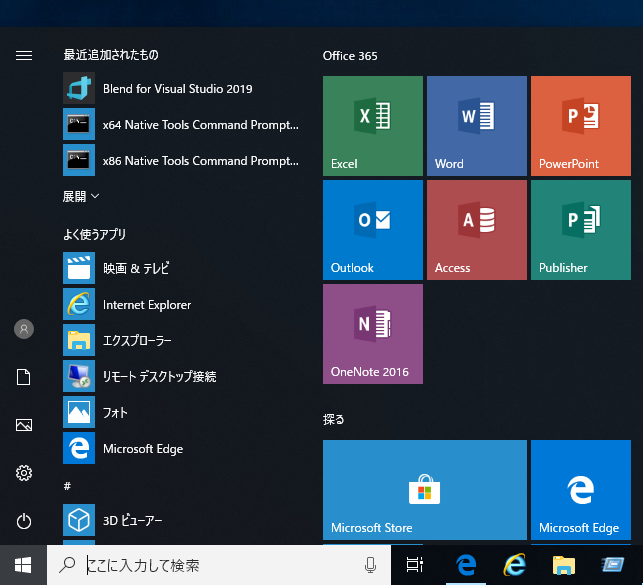
スタートメニューの[V]の項目に[Visual Studio 2019]のショートカットと[Visual Studio 2019]のフォルダが追加されます。[Visual Studio 2019]のフォルダ内にはコマンドプロンプト関係のショートカットが追加されています。
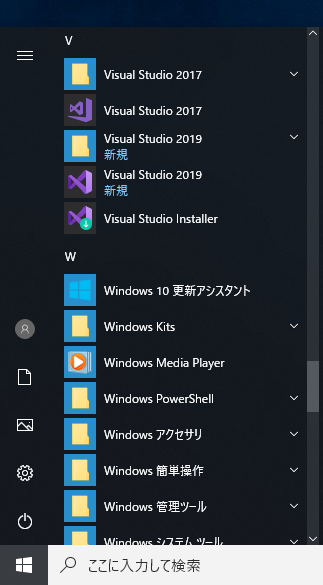
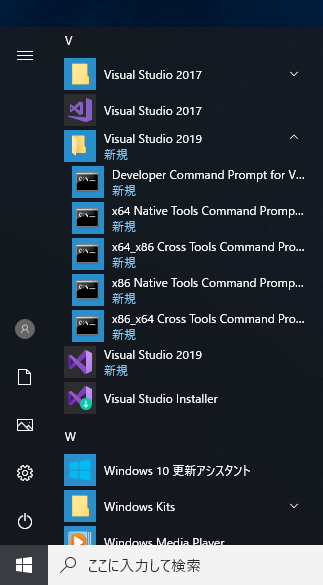
配色設定による表示の違い
配色設定ごとの表示を確認します。
淡色
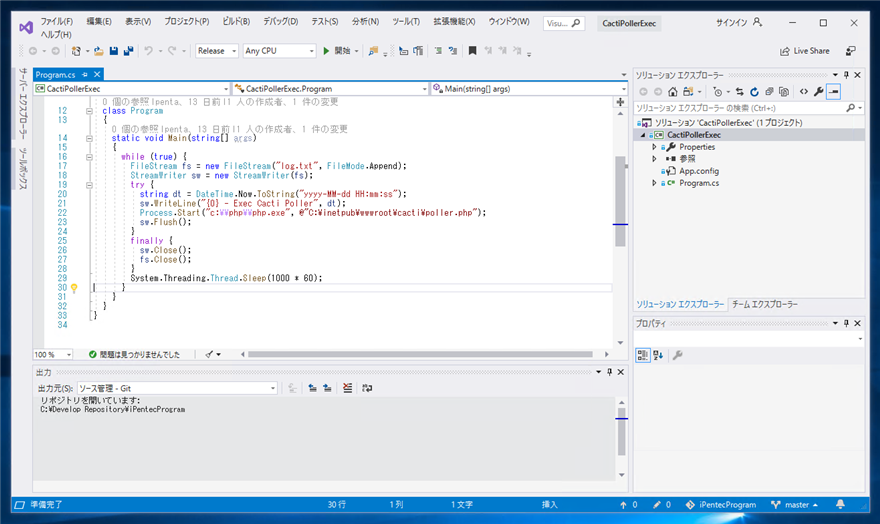
濃色
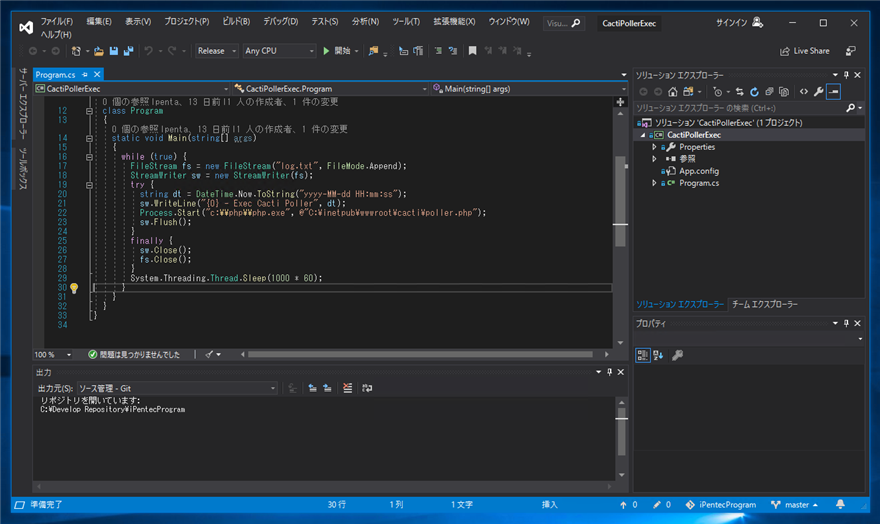
濃色
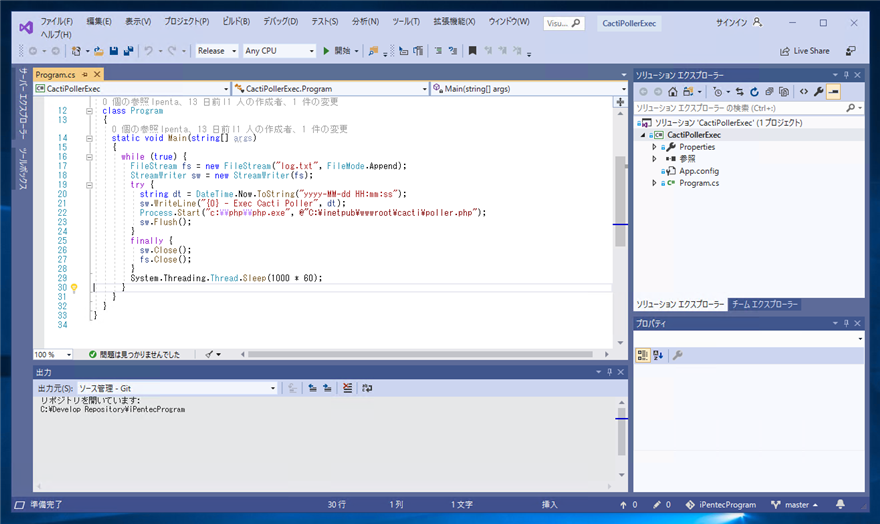
青 (エクストラ コントラスト)
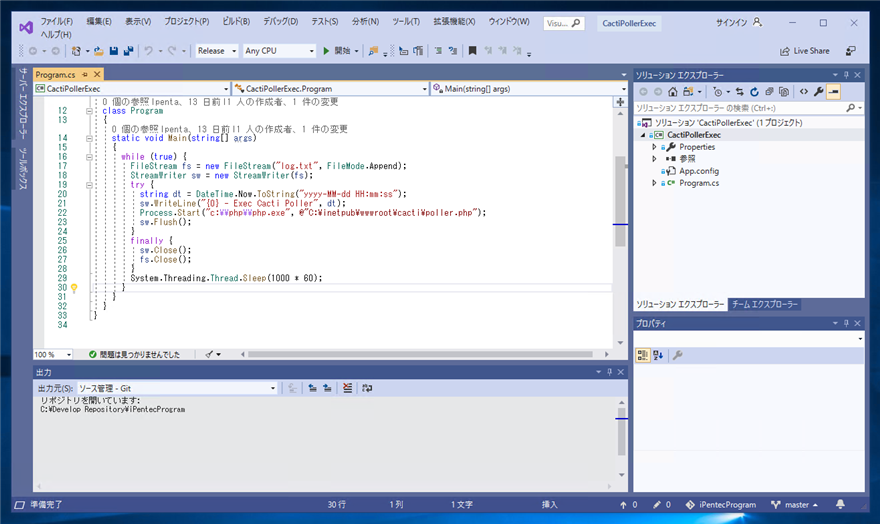
著者
iPentecのメインプログラマー
C#, ASP.NET の開発がメイン、少し前まではDelphiを愛用
最終更新日: 2023-12-23
作成日: 2019-04-04