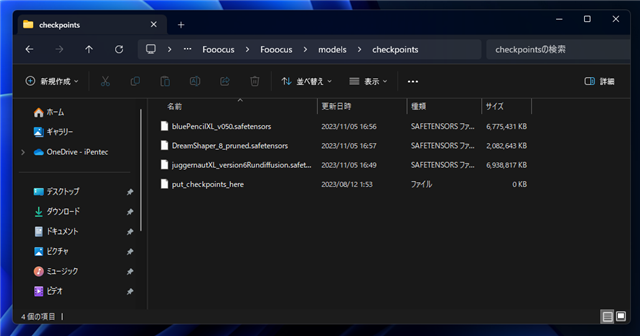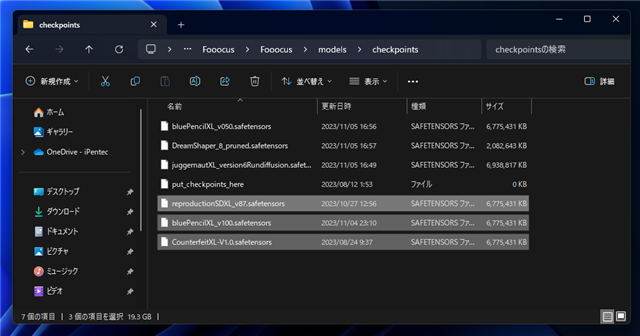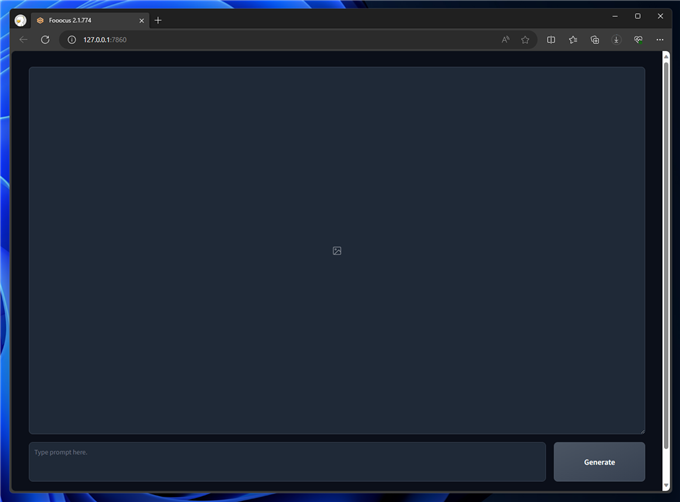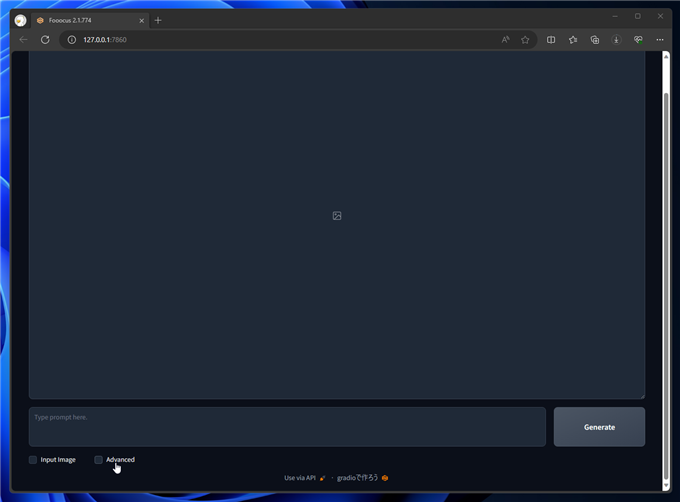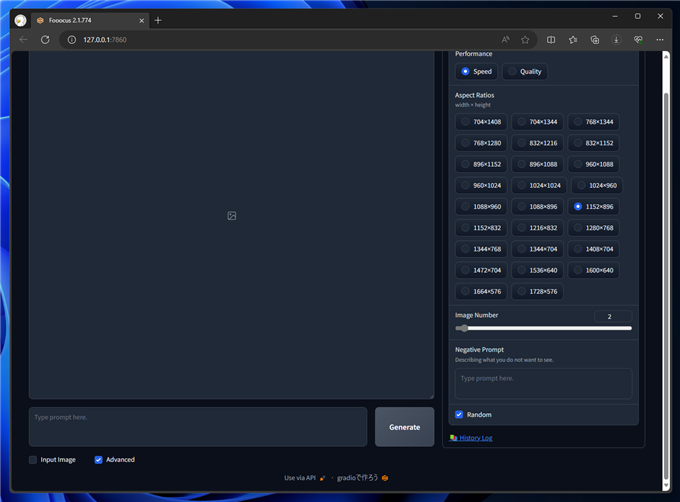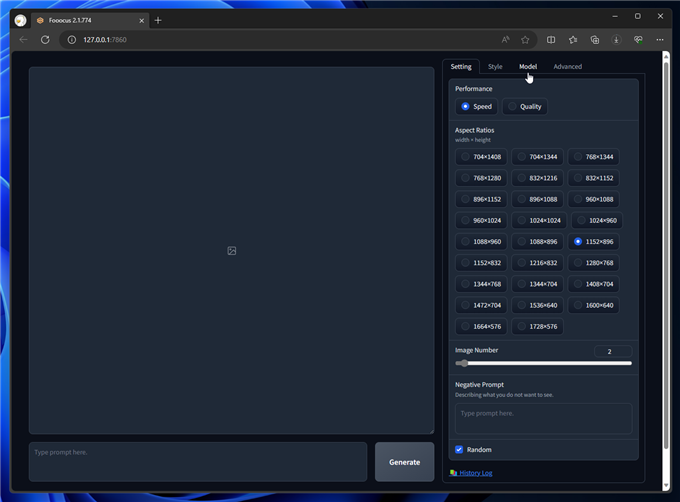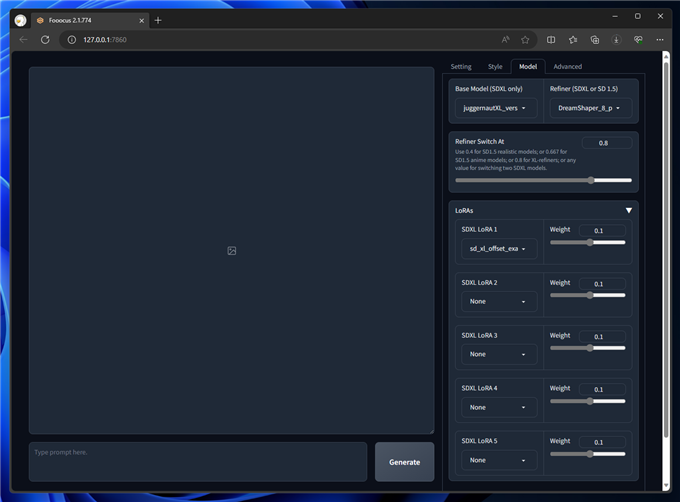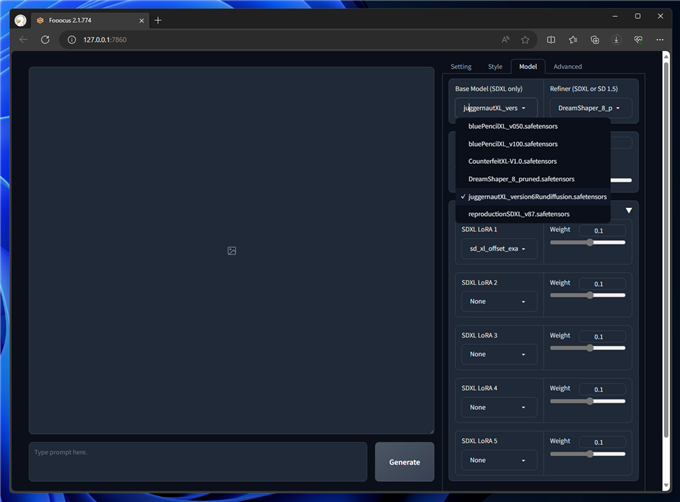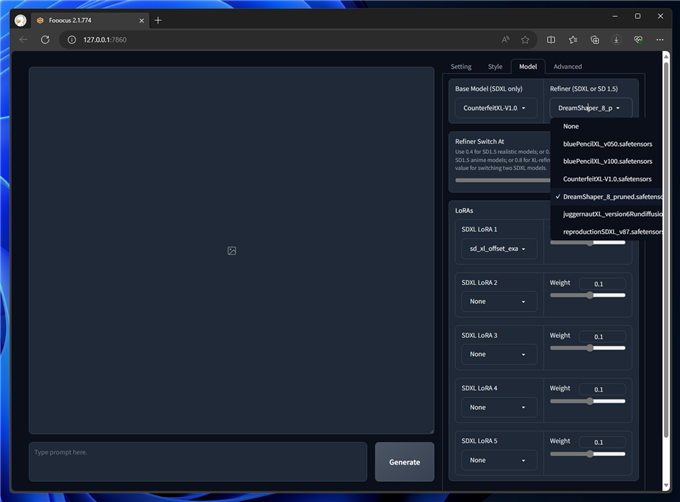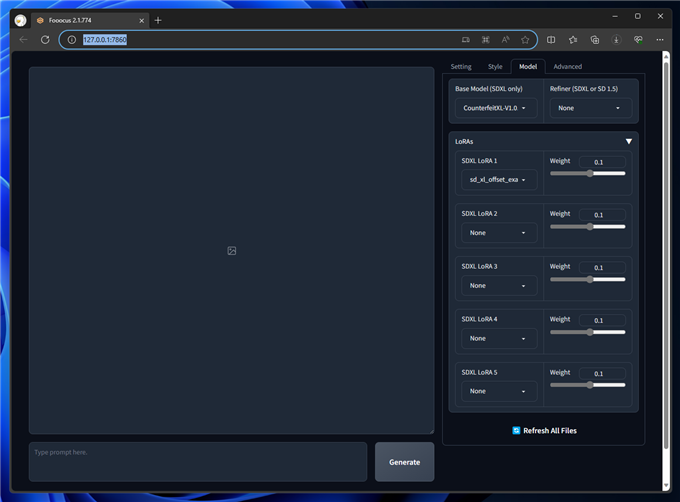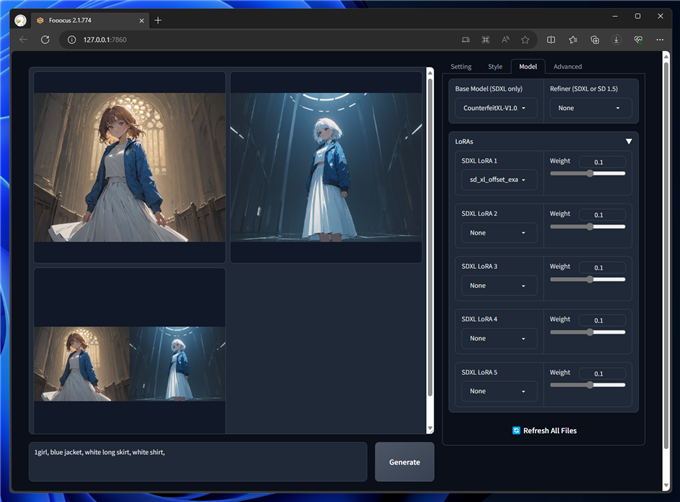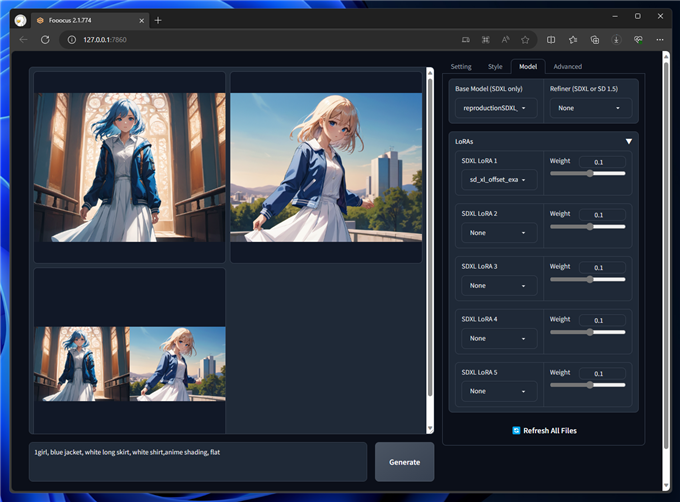Fooocus でモデル(Checkpoint) をインストールして切り替える - Stable Diffusion
Fooocus でモデル(Checkpoint) をインストールして切り替える手順を紹介します。
概要
こちらの記事でFooocusのインストール手順を紹介しました。
この記事では、Foocusにデフォルトで用意されてい以外のCheckpointモデルを導入して切り替える手順を紹介します。
手順
Checkpointモデルのダウンロード
Checkpointモデルをダウンロードします。HuggingFaceやCivitAI、Tensor.art等のサイトから入手できます。
インストール
以下のディレクトリにCheckpointモデルのファイルを配置します。
(Fooocusの配置ディレクトリ)\Fooocus\models\checkpoints
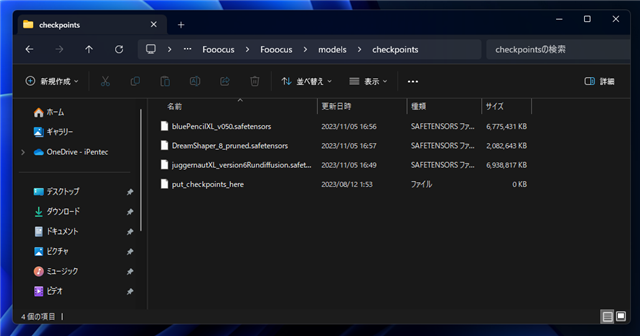
今回は、BluePencil V1.0.0, Reproduction SDXL v8.7, Counterfeit XL 1.0 を配置しました。
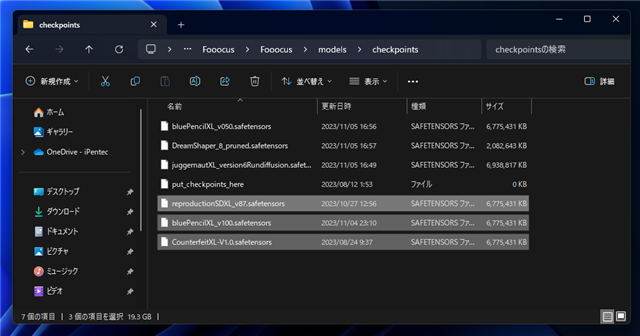
Checkpointモデルの切り替え
Fooocusを起動します。
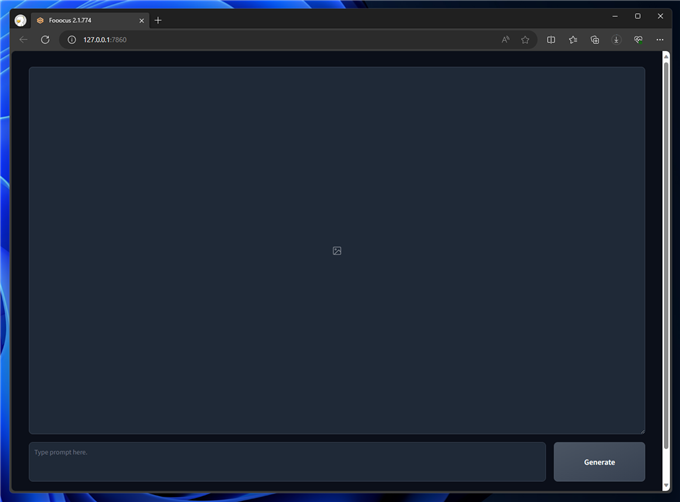
下にスクロールし[Advanced]のチェックボックスをクリックしてチェックをつけます。
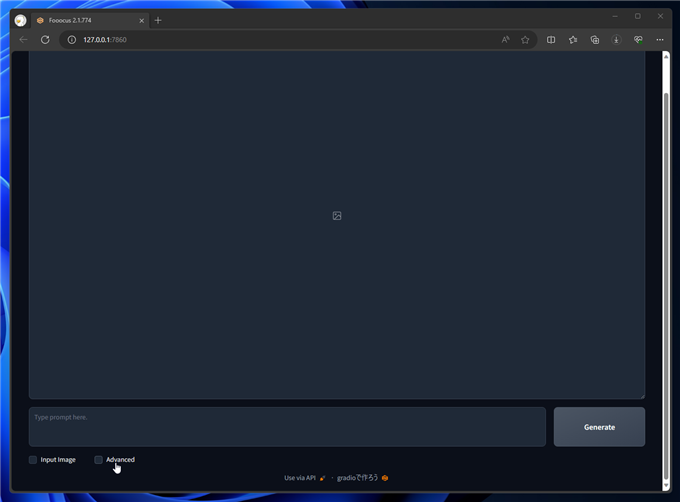
ページの右側にAdvancedのパネルが表示されます。
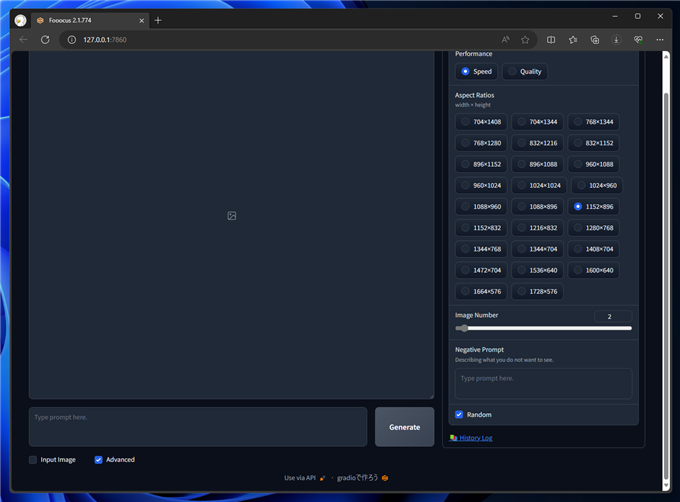
パネルの上部にタブがあります。[Model]のタブをクリックします。
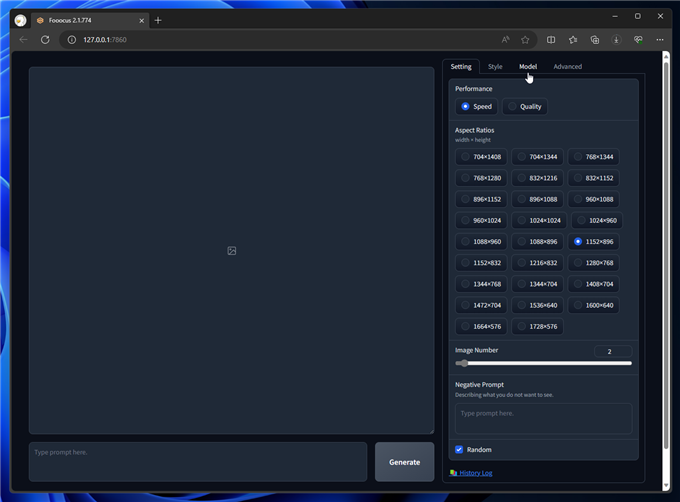
下図のModelのタブに切り替わります。
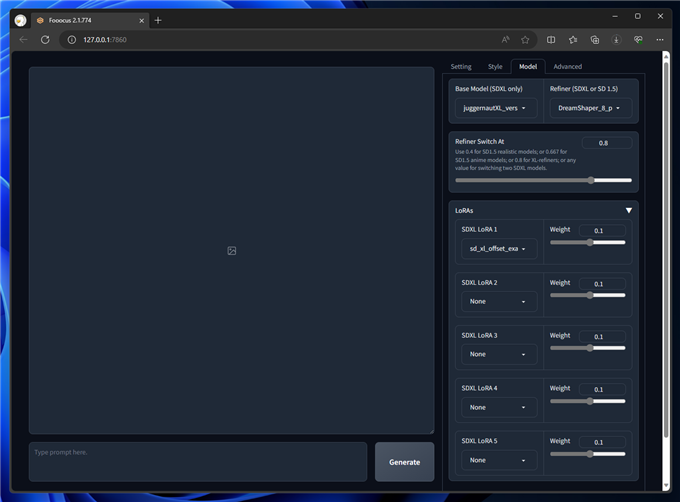
[Base Model (SDXL only)]のドロップダウンリストボックスをクリックします。
Checkpointディレクトリに配置したモデルの一覧が表示されます。変更したいモデルをクリックして選択します。
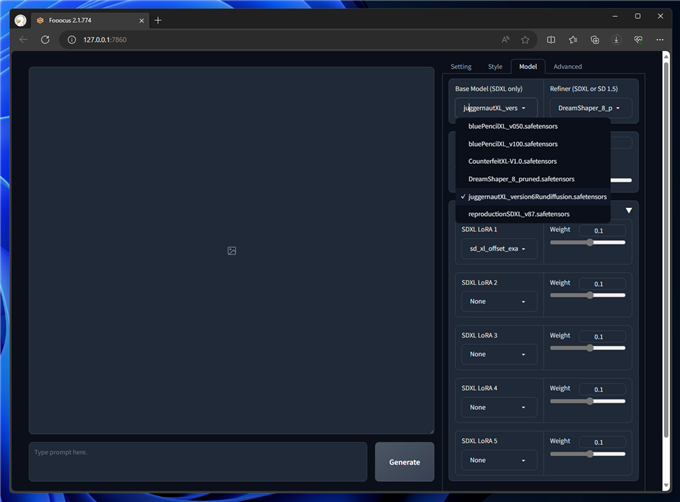
同様に[Refiner (SDXL or SD 1.5)]のドロップダウンリストボックスをクリックします。
Checkpointディレクトリに配置したモデルの一覧が表示されます。変更したいモデルをクリックして選択します。
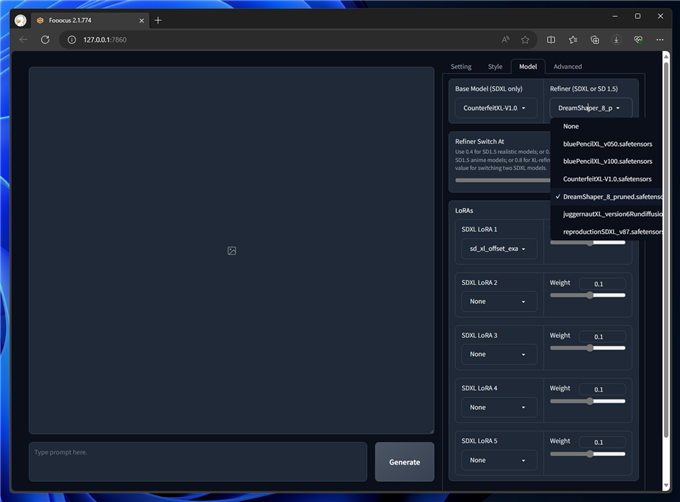
今回は、Base Modelに"Counterfeit XL V1.0"を選択し、Refinerに"None"を設定しています。
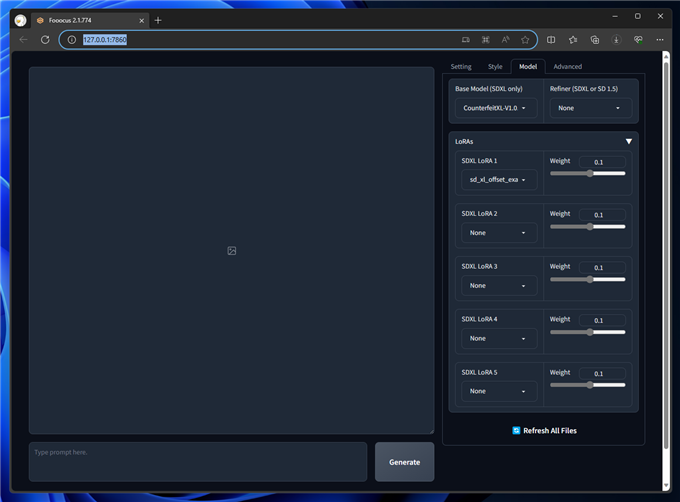
プロンプトを入力し、[Generate]ボタンをクリックし、画像を生成します。選択したモデルで画像生成できていることが確認できます。
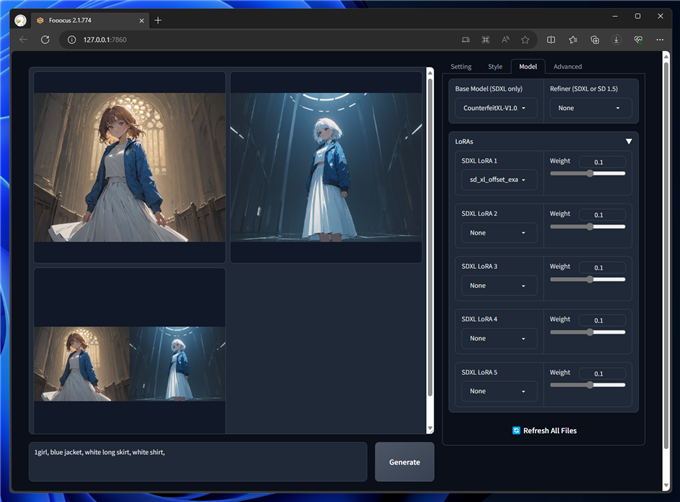
別のモデルに変更した場合です。生成される画像のテイストが変化していることが確認できます。
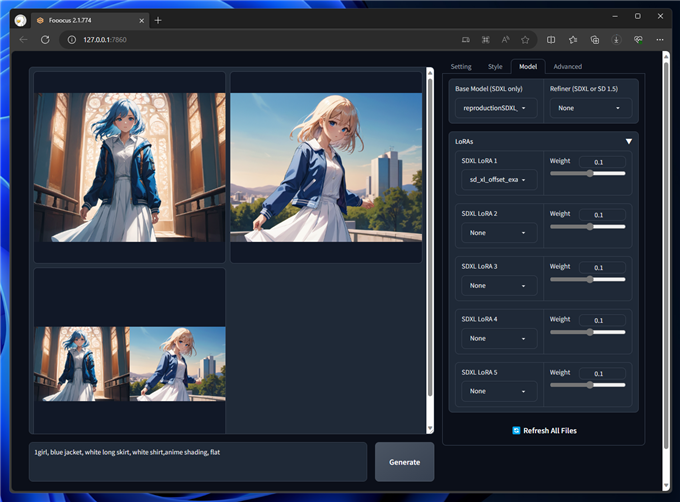
Fooocusでモデルを変更して画像生成できました。
著者
iPentecのメインデザイナー
Webページ、Webクリエイティブのデザインを担当。PhotoshopやIllustratorの作業もする。