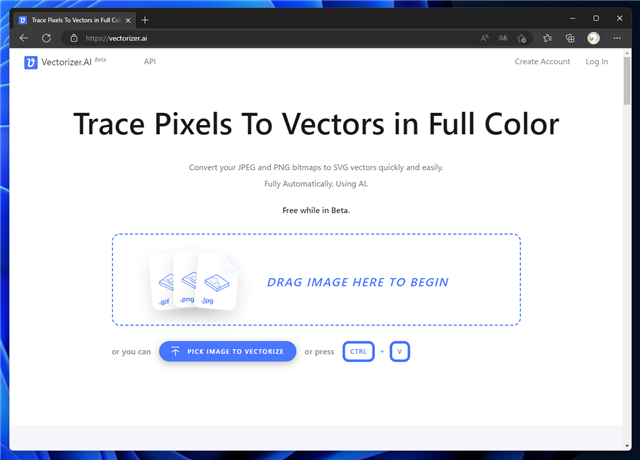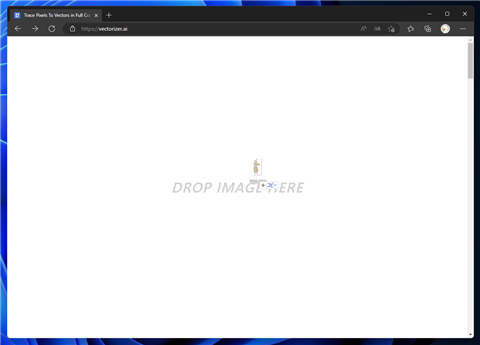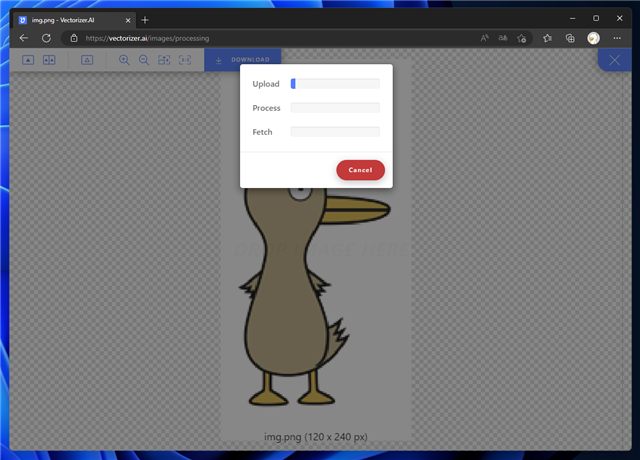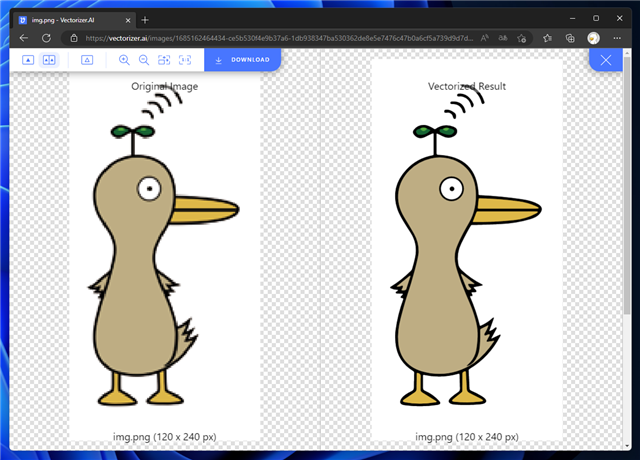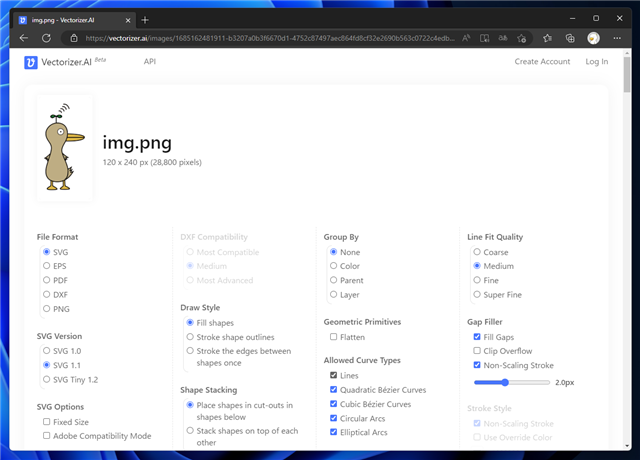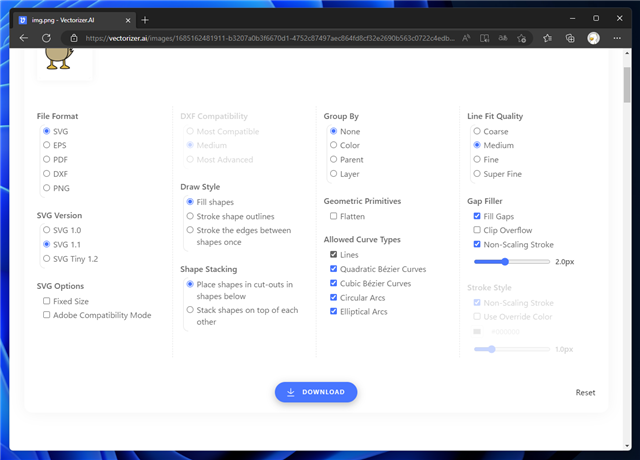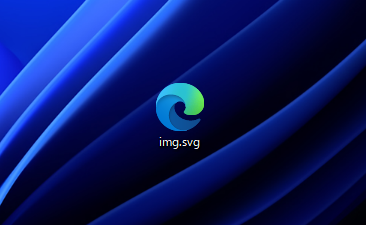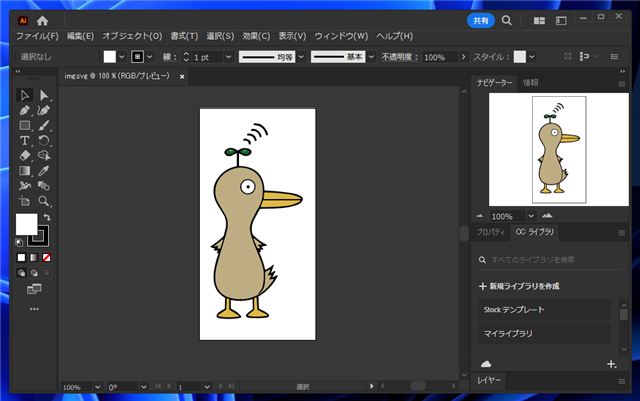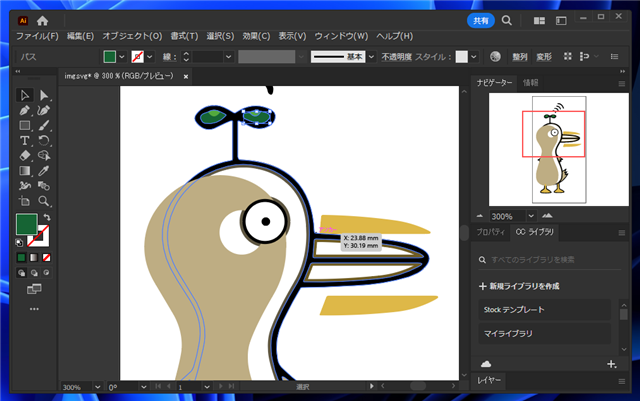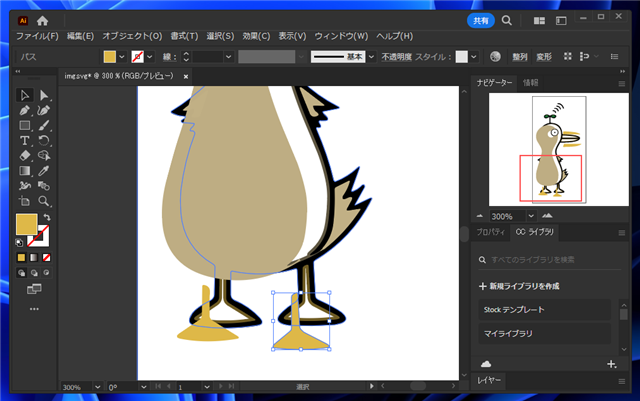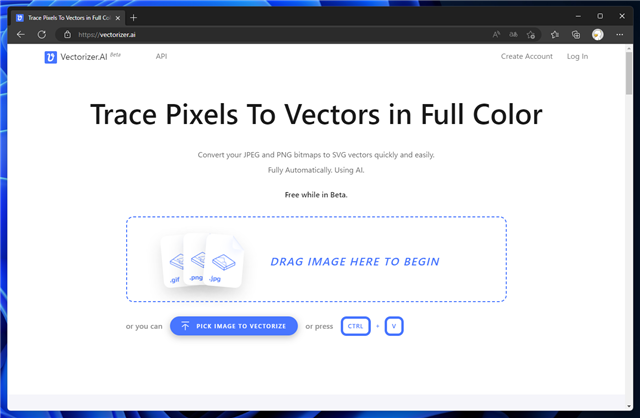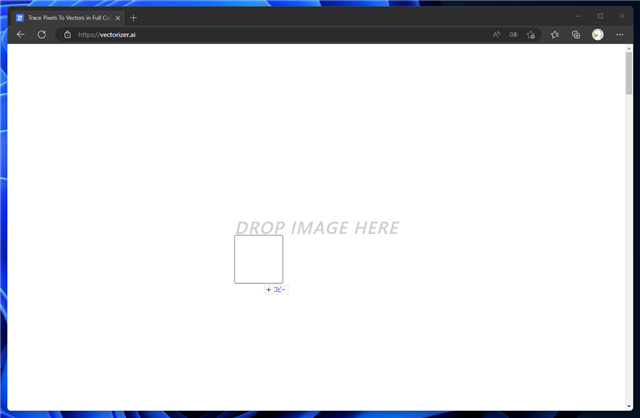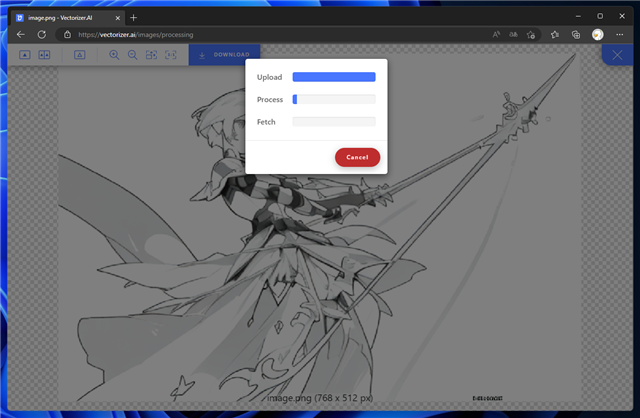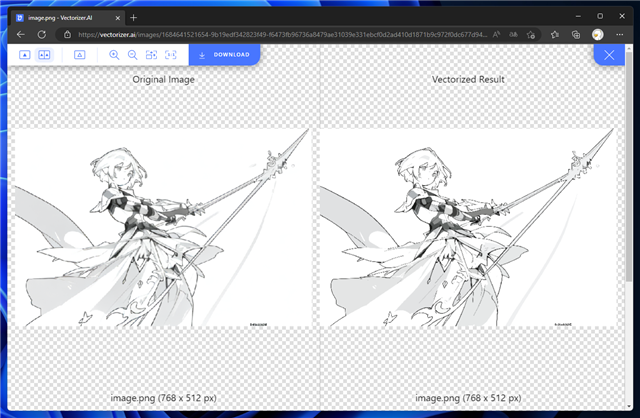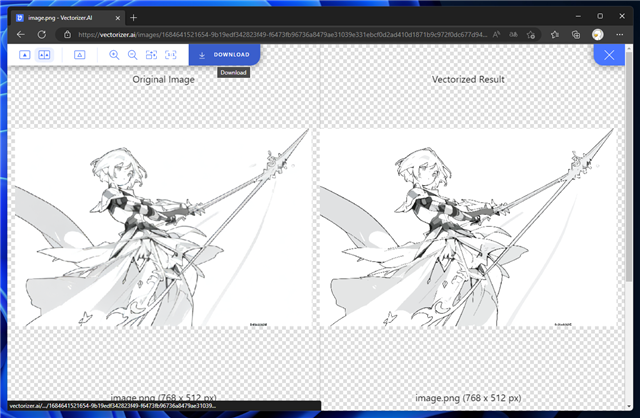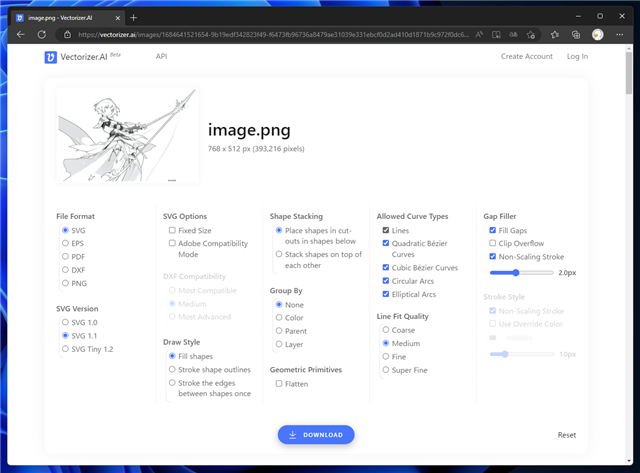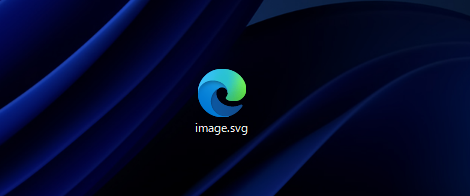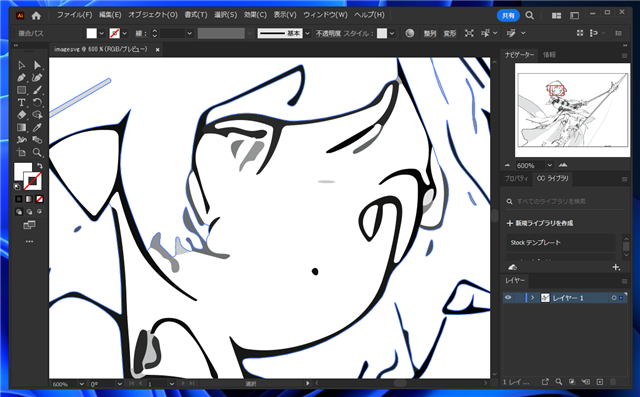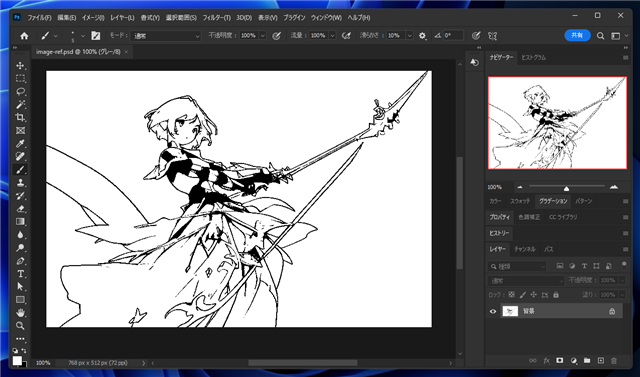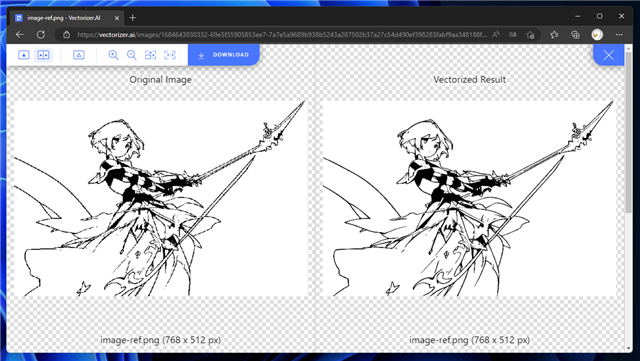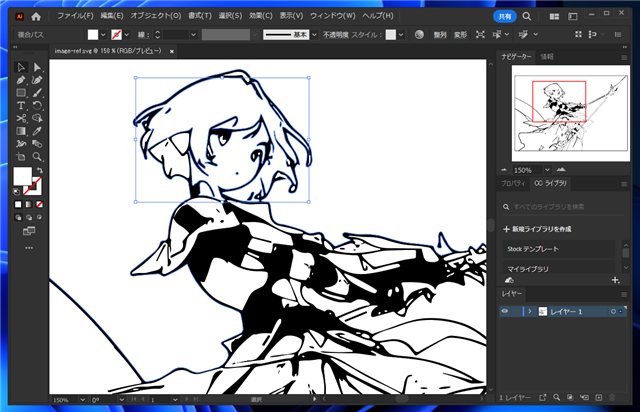vectorizer.ai を利用してラスタ画像をベクタ化する手順を紹介します。
概要
生成系AIやPhotoshopで作成した画像は多くの場合、ビットマップ形式やPNG形式といったラスタ画像です。
一方で、印刷利用やレイアウト調整した最終完成物はベクタ画像で作成ししたい場合も多いです。
こうした状況では、ラスタ画像を高解像度で作成してIllustratorなどのベクタ画像編集ソフトにラスタイメージとして配置する方法もありますが、
編集の容易さや、拡大縮小での品質維持のため、できれば、ベクタ画像にしておきたい部分もあります。
ラスタ画像からベクタ画像への変換は、Illustratorの画像トレース機能がありますが、パラメーター調整に手間がかかることや、
細かい部分がきれいにベクタ化できないなどの問題があります。
しかし、最近登場した、vectorizer.ai のwebサービスを利用すると、ラスタ画像を高品質のベクタ画像に変換できます。
この記事では、vectorizer.ai を利用してラスタ画像をベクタ画像に変換する方法を紹介します。
手順:べた塗りのカラーイラスト
今回はこちらの画像でベクタ化してみます。PNG形式のラスタ画像です。

vectorizer.ai のサイト(
https://vectorizer.ai/)にアクセスします。
下図のページが表示されます。
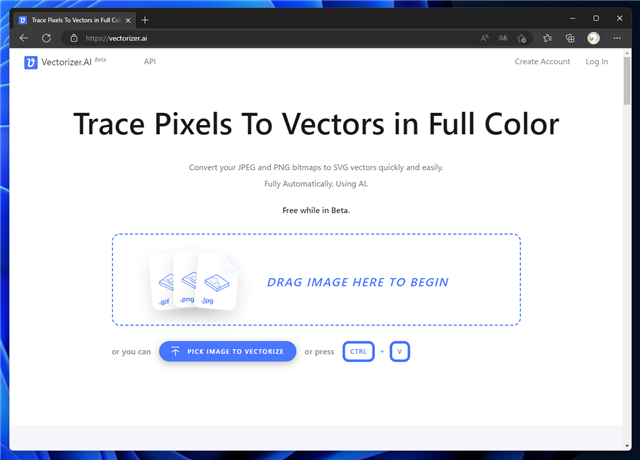
[DRAG IMAGE HERE TO BEGIN]の枠にファイルをドロップします。または、[PICK IMAGE TO VECTORIZE]のボタンをクリックすると
ファイル選択ダイアログが表示されますので、入力画像を選択してアップロードします。
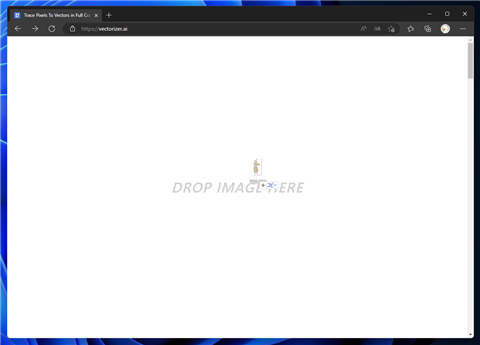
ベクタ化の処理が実行されます。
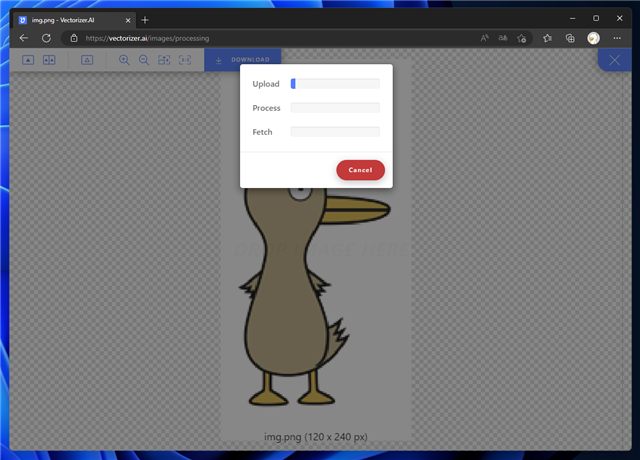
ベクタ化された結果が右側に表示されます。元の画像にかなり忠実にベクタ化されたことが確認できます。
画面上部の[DOWNLOAD]ボタンをクリックします。
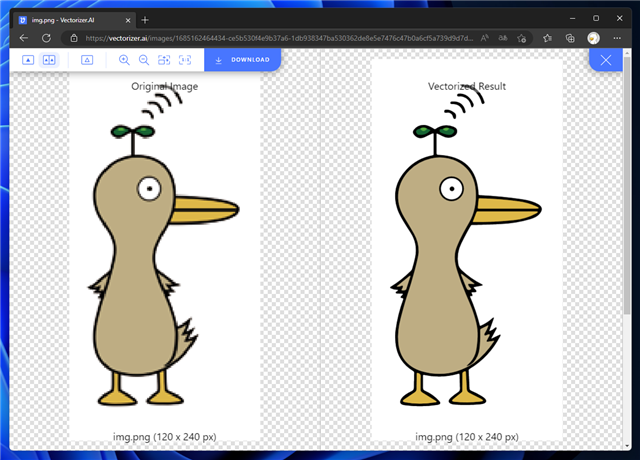
ダウンロード画面が表示されます。ダウンロードするファイル形式を選択します。今回はデフォルトのSVG形式でダウンロードします。
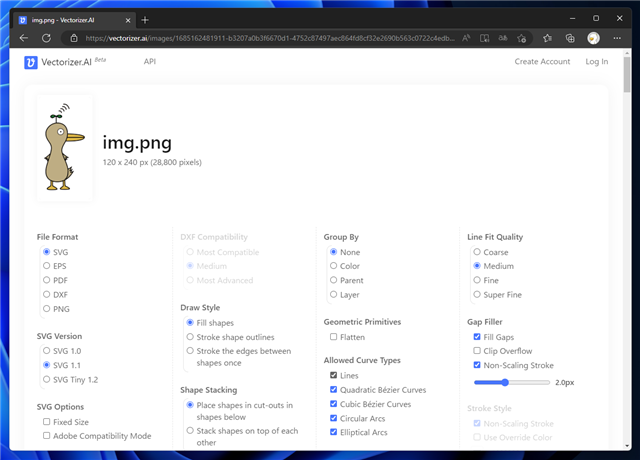
ページを下にスクロールし、ページ下部の[DOWNLOAD]ボタンをクリックします。
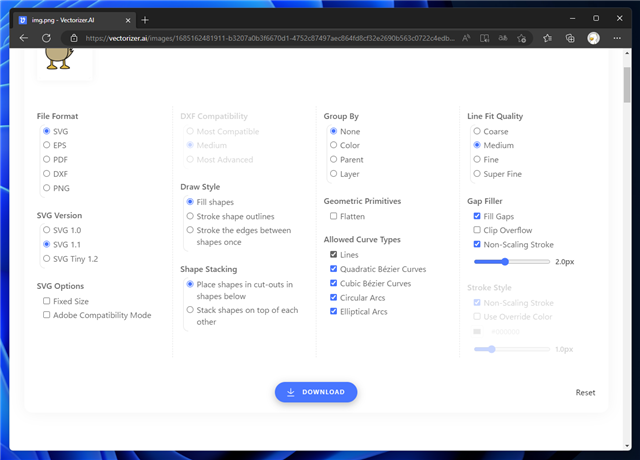
SVGファイルがダウンロードできました。
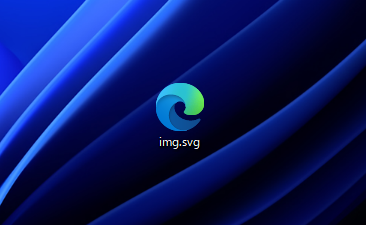
IllustratorでSVGファイルを開きます。見た目はラスタ画像と同等の見栄えに見えます。
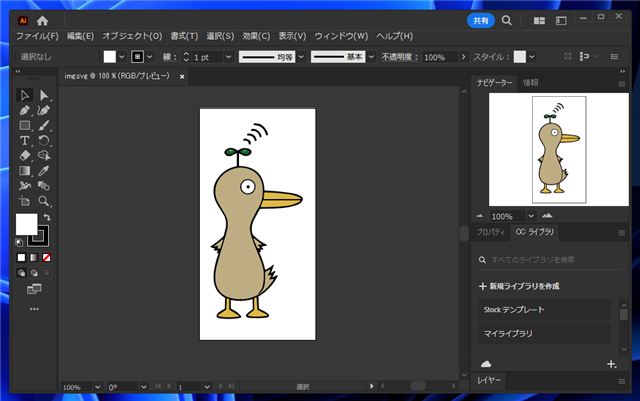
塗りの猟奇をセンタすると、色ごとに図形が分かれており、ベクタ化されていること確認できます。
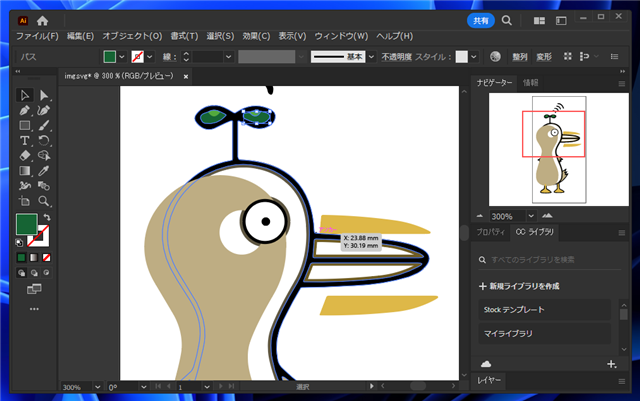
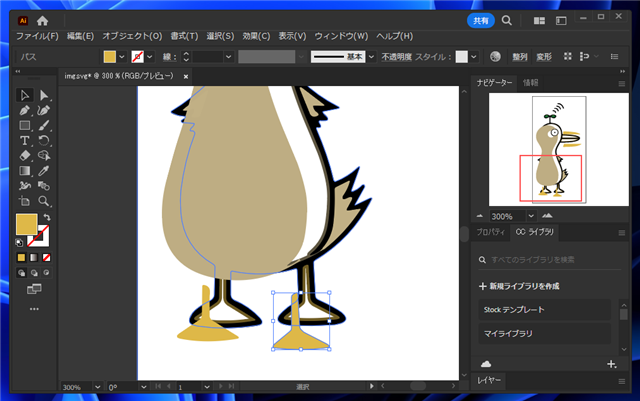
手順:線画
今回サンプルとして、こちらの画像をベクタ化します。

vectorizer.ai のサイト(
https://vectorizer.ai/)にアクセスします。
下図のページが表示されます。
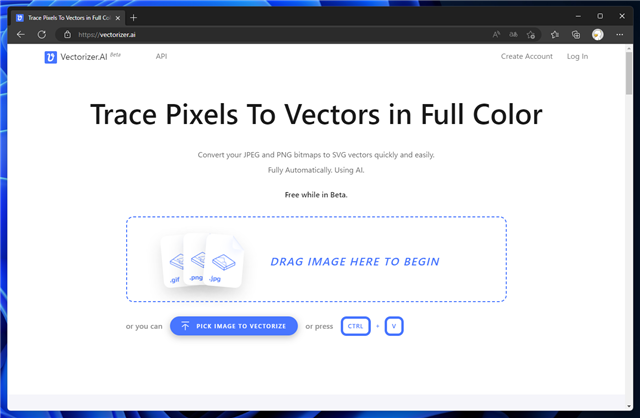
[DRAG IMAGE HERE TO BEGIN]の枠にファイルをドロップします。または、[PICK IMAGE TO VECTORIZE]のボタンをクリックすると
ファイル選択ダイアログが表示されますので、入力画像を選択してアップロードします。
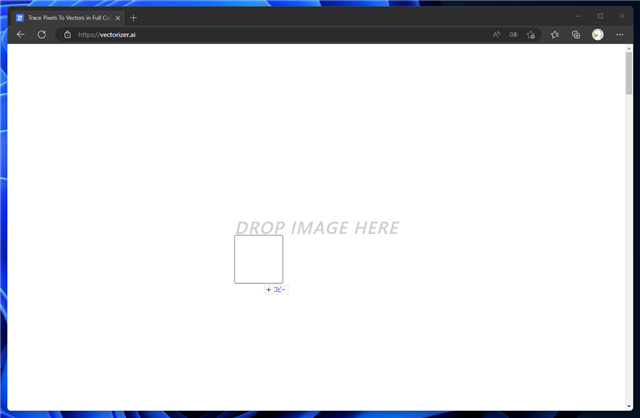
ベクタ化の処理が実行されます。
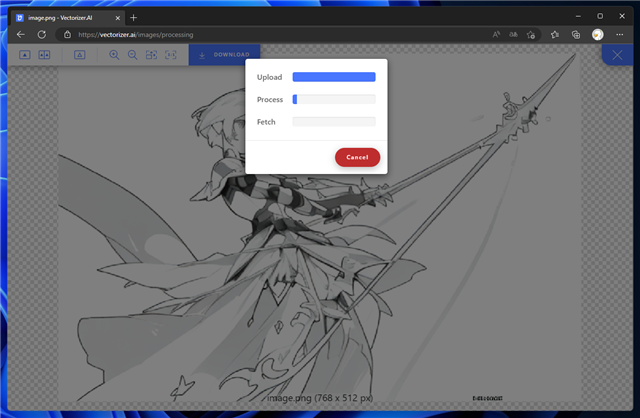
ベクタ化された結果が右側に表示されます。元の画像にかなり忠実にベクタ化されたことが確認できます。
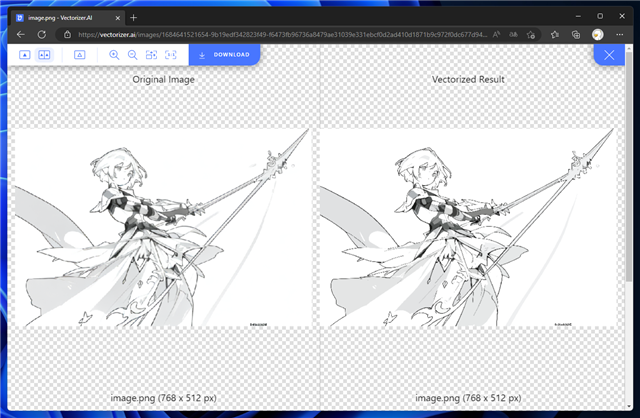
画面上部の[DOWNLOAD]ボタンをクリックします。
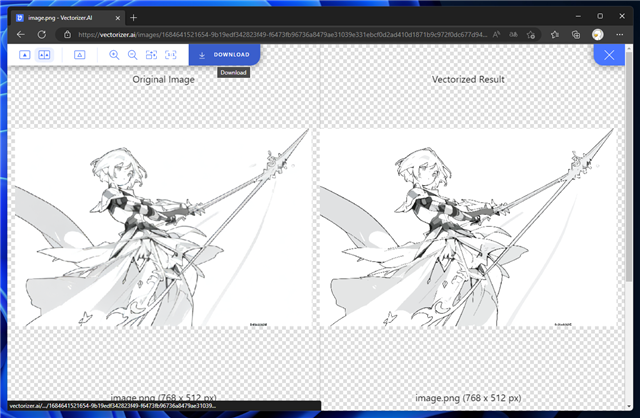
ダウンロード画面が表示されます。ダウンロードするファイル形式を選択します。今回はデフォルトのSVG形式でダウンロードします。
ページ下部の[DOWNLOAD]ボタンをクリックします。
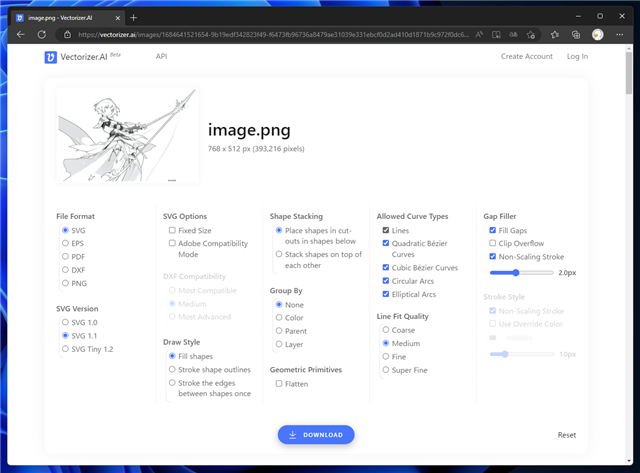
SVGファイルがダウンロードできました。
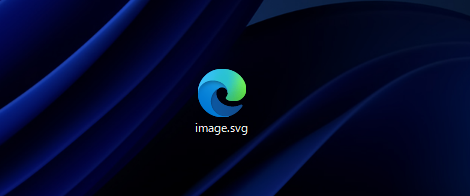
IllustratorでSVGファイルを開きます。見た目はラスタ画像と同等の見栄えに見えます。

顔の部分を拡大してみます。若干粗さがあるようです。表示するサイズによっては描き足しが必要そうです。
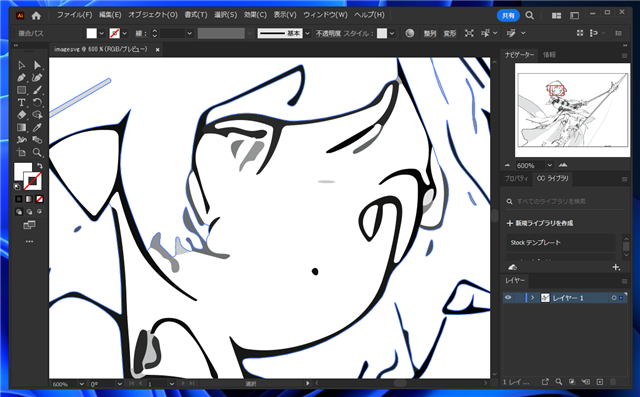
線はベクタ化されています。

vectorizer.aiを利用して、ラスタ画像をベクタ化できました。
手順:線画 2値化した例
画像を2値化したものを入力した場合、どのような結果になるか確認します。
先ほどのラスタ画像を2値化し、修正します。
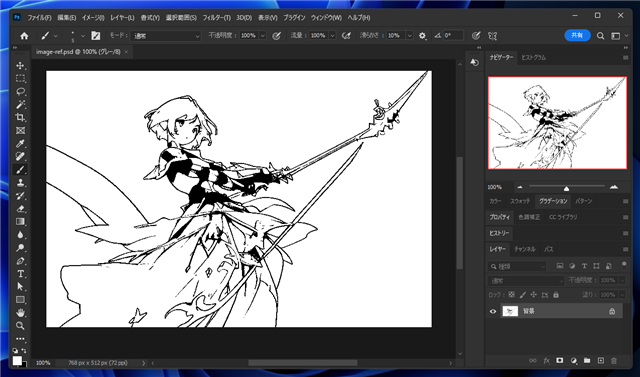
入力画像として下図を用意しました。

同じ手順で、ベクタ化します。見た目はラスタ画像と同じ見栄えでベクタ化できました。
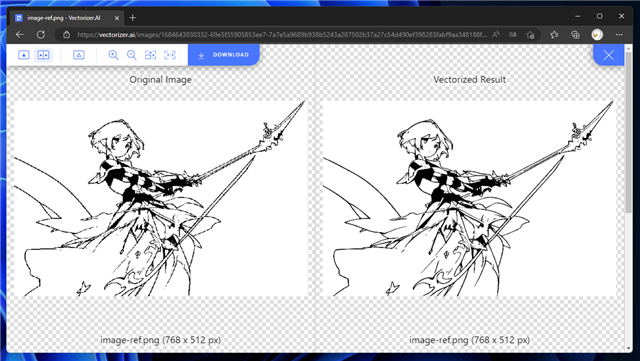
SVG形式でダウンロードしIllustratorで開きます。問題なく開けました。

ベクタ化されていることが確認できます。
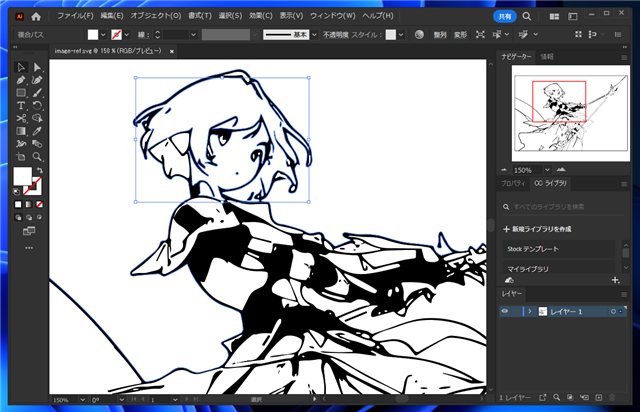
黒ベタ部分が若干扱いにくいため、グレースケールのほうがいいのかな?という印象です。
著者
iPentecのメインデザイナー
Webページ、Webクリエイティブのデザインを担当。PhotoshopやIllustratorの作業もする。
最終更新日: 2024-02-12
作成日: 2023-05-21