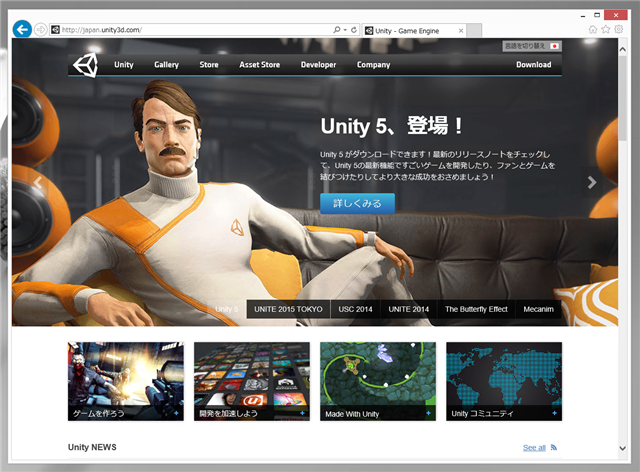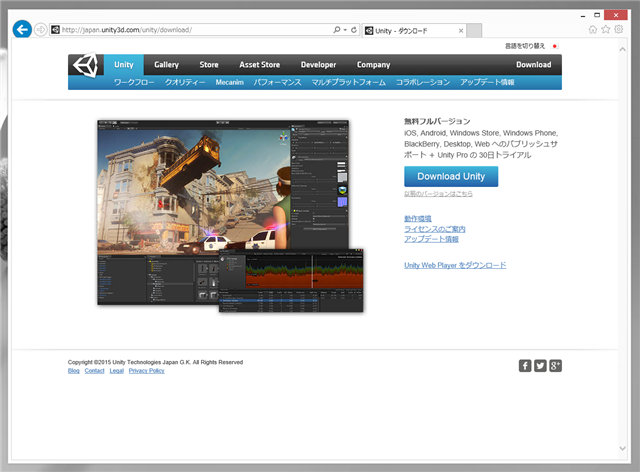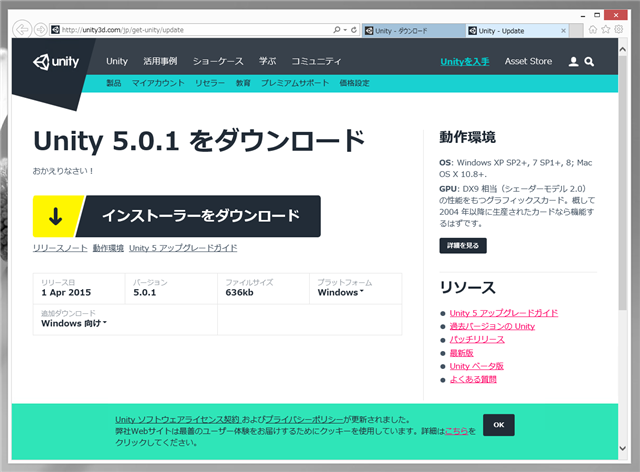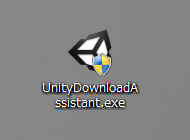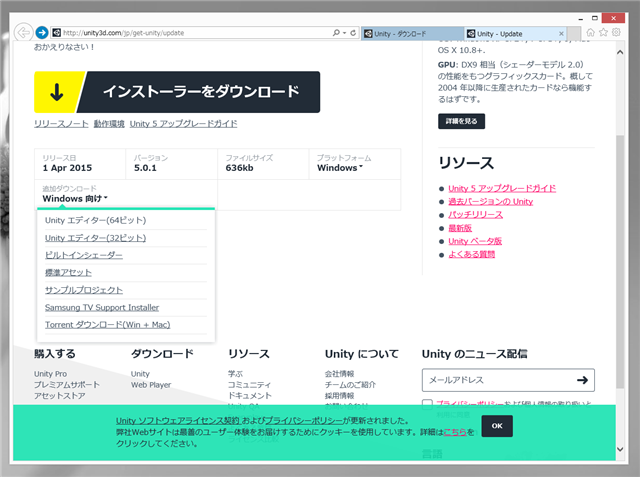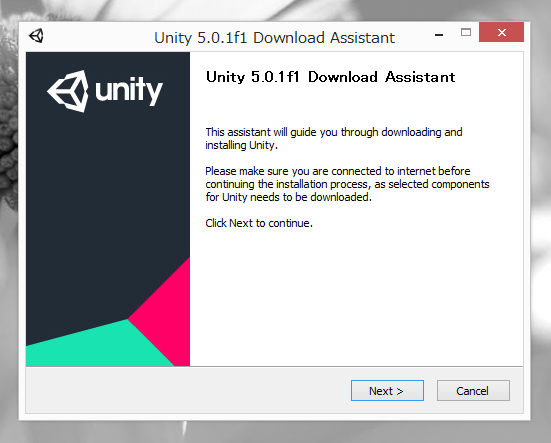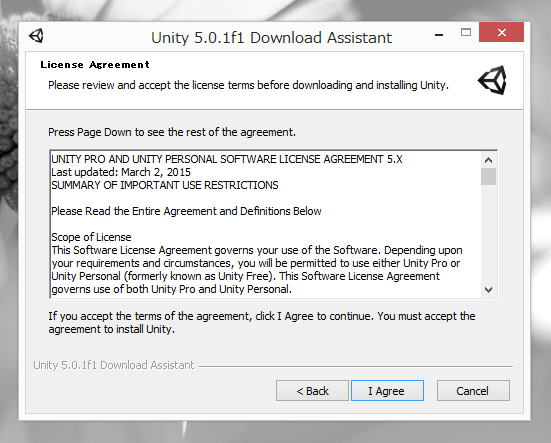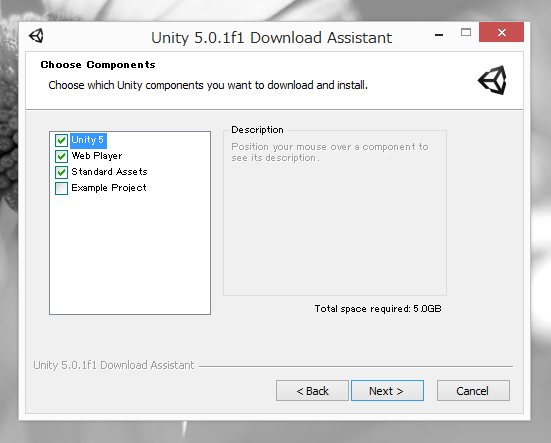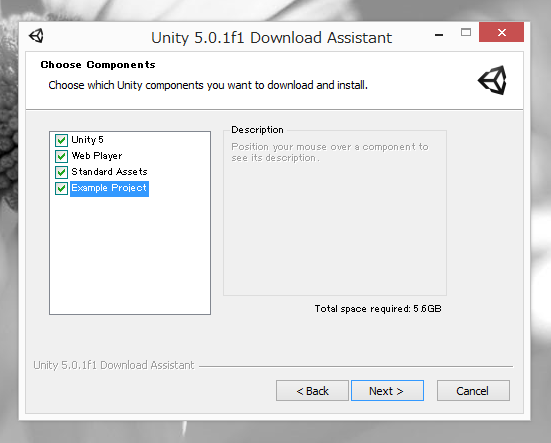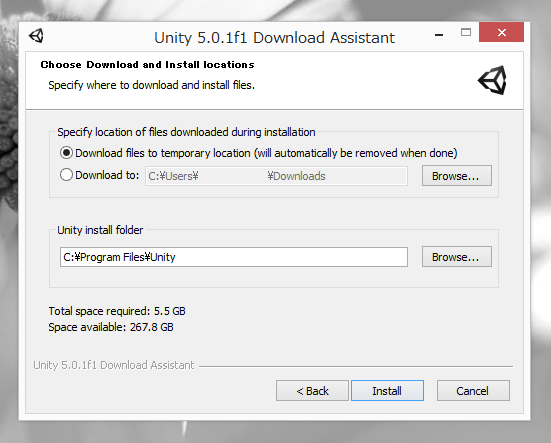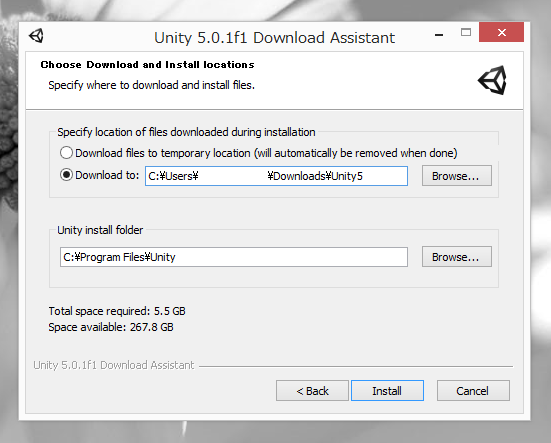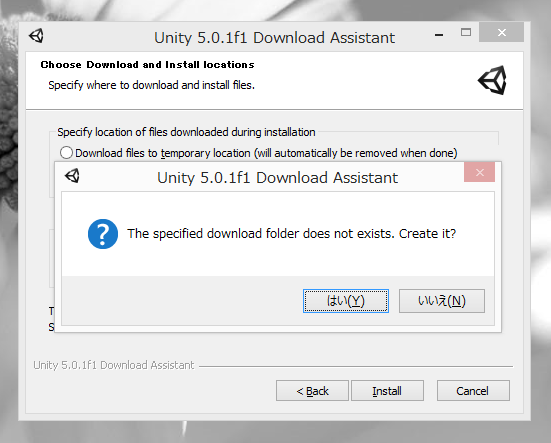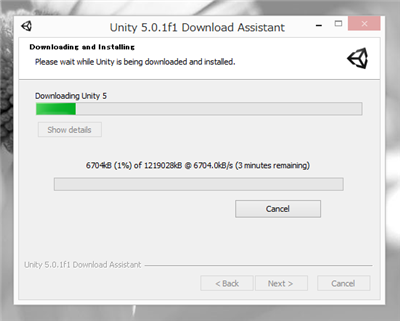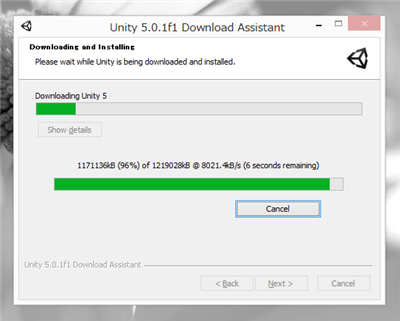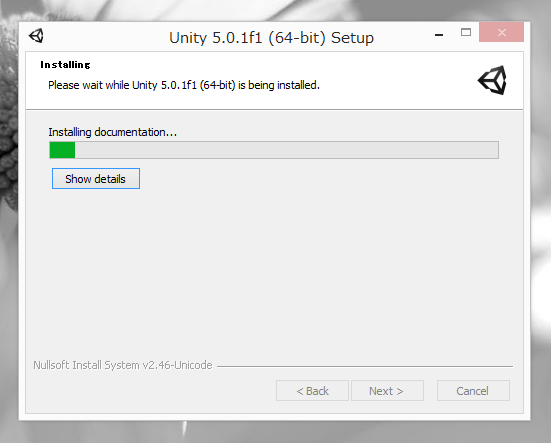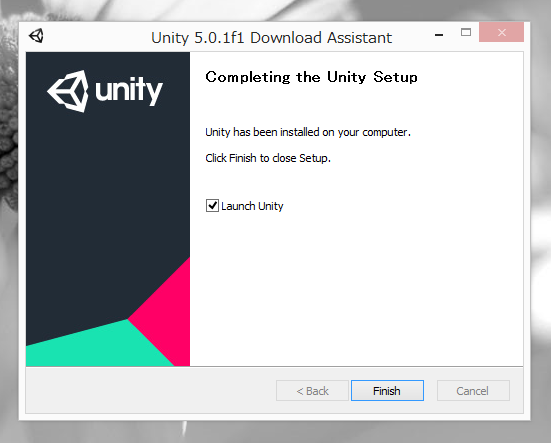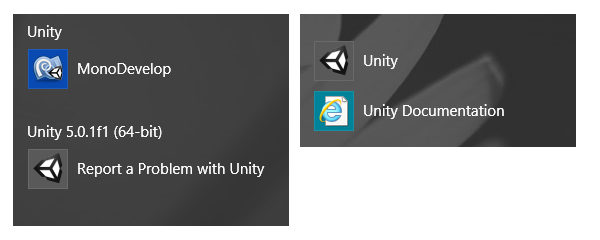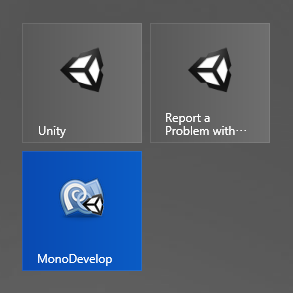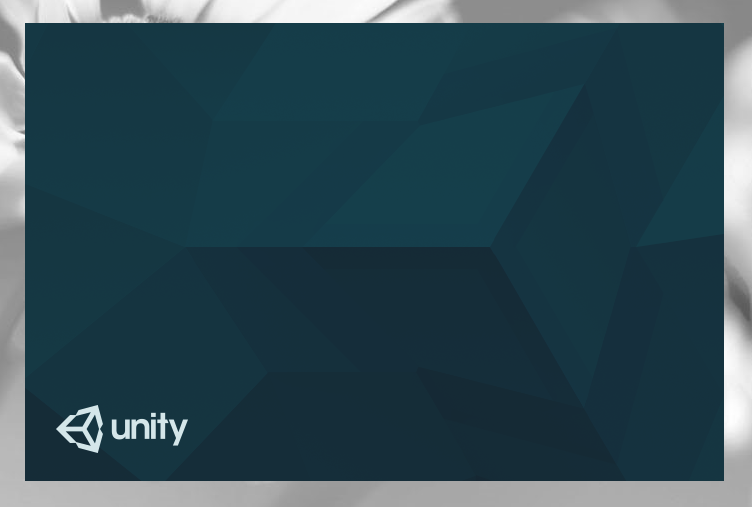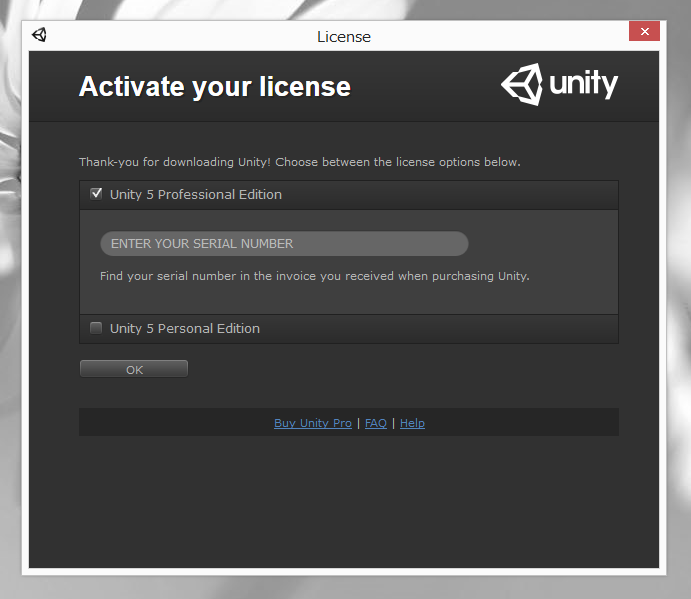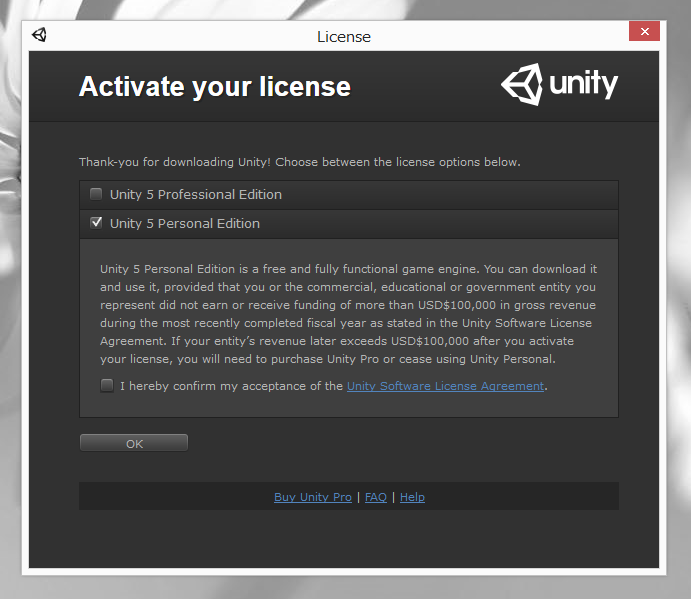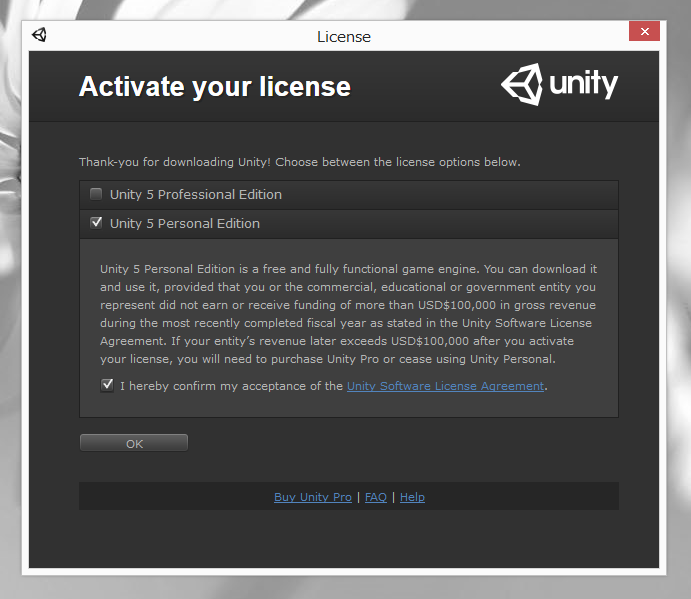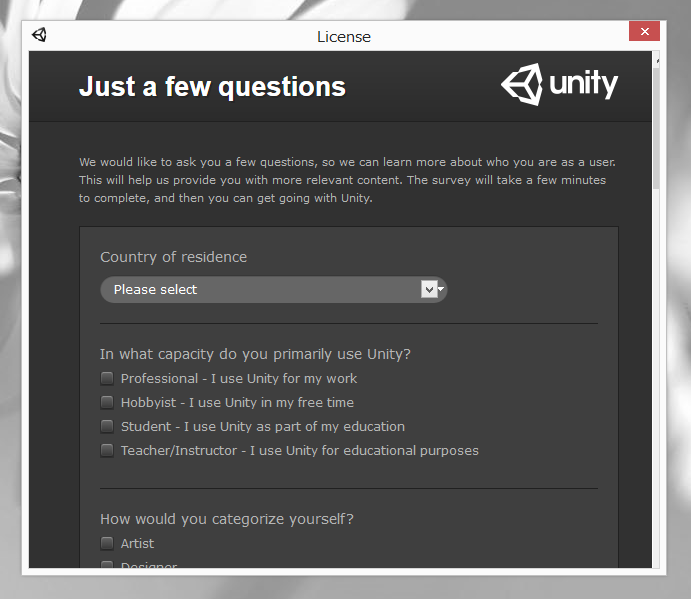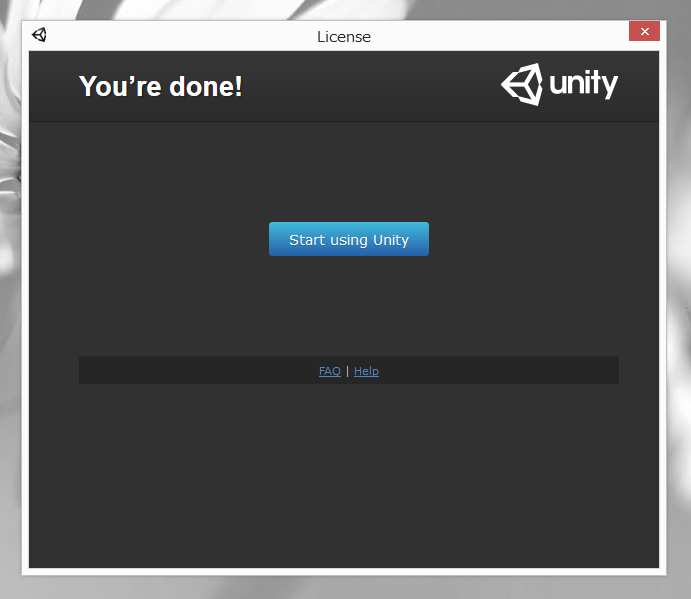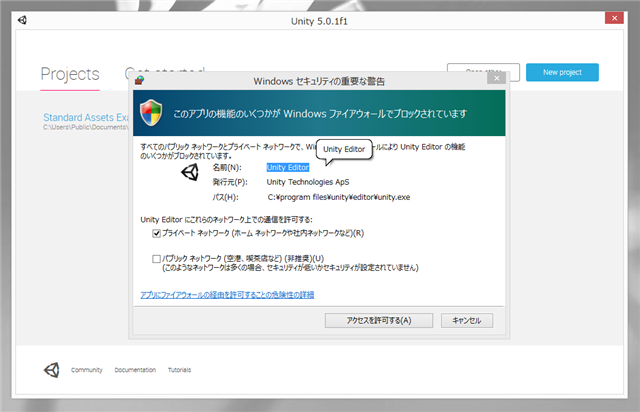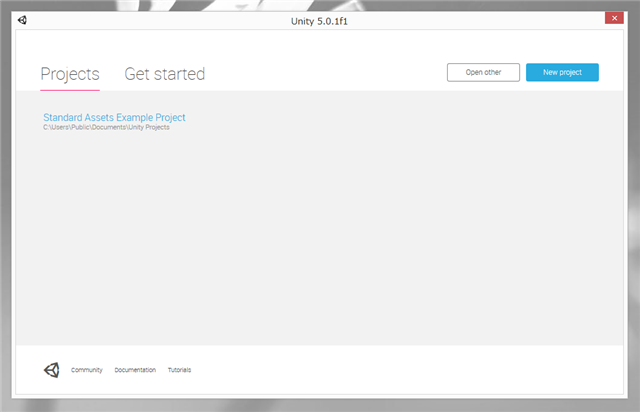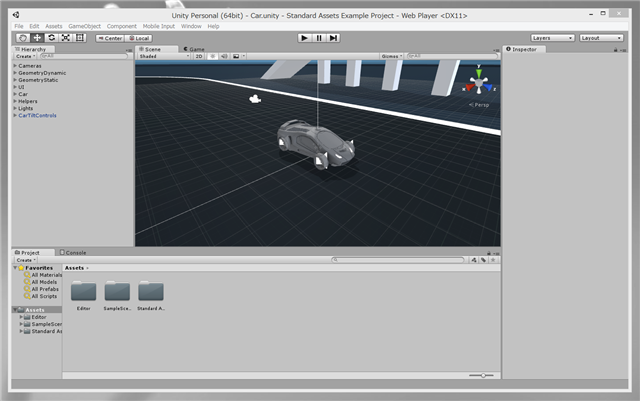Unity (バージョン5) をインストールする - Unity
Unity (バージョン5)をインストールします。
補足
現在のUnityの最新版のインストール手順は
こちらの記事を参照してください。
Unityの入手
UnityのWebサイトからインストーラーをダウンロードします。
http://japan.unity3d.com/にアクセスします。右上の[Download]リンクをクリックします。
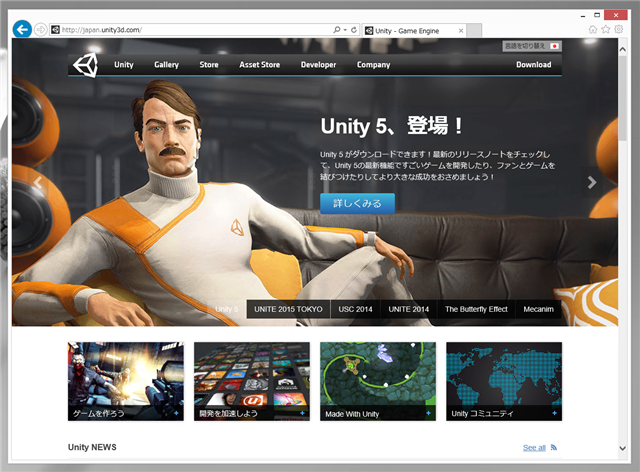
ダウンロードページに切り替わります。右側の[Download Unity]のボタンをクリックします。
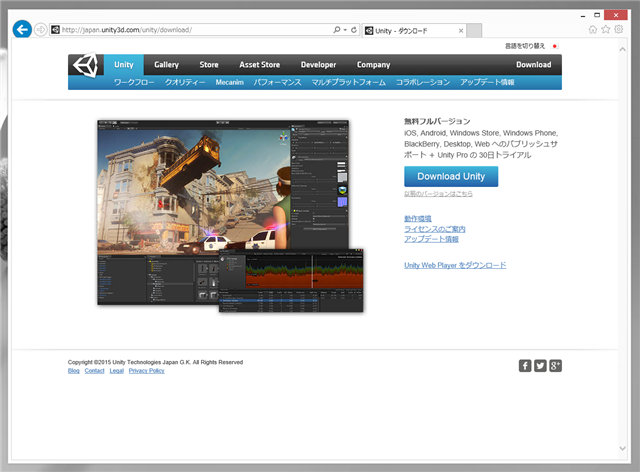
ダウンロード画面に遷移します。[インストーラーのダウンロード]をクリックしてインストーラーをダウンロードします。
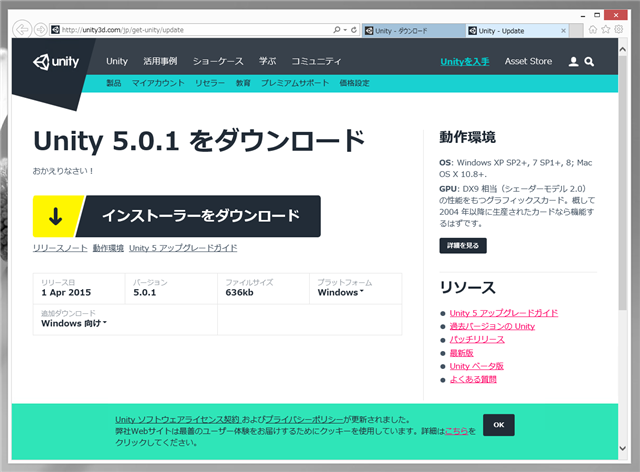
インストーラーがダウンロードできました。
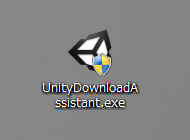
個々のコンポーネントをダウンロードすることもできます。ダウンロード画面の[追加ダウンロード]欄をクリックするとポップアップメニューが表示されますので、ダウンロードしたいコンポーネントをクリックします。
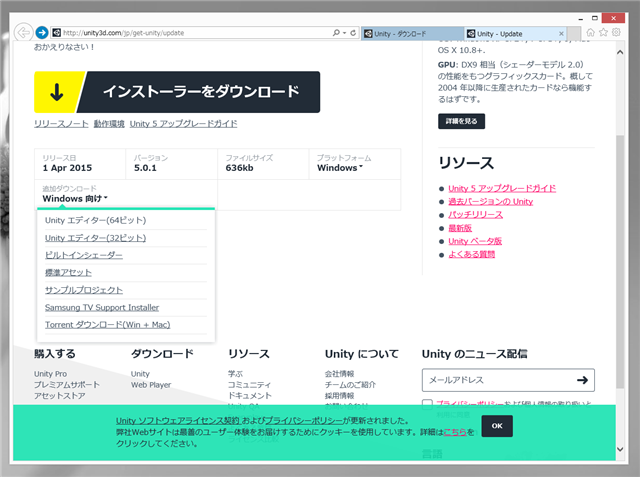
インストール
インストーラーを実行します。下図のウェルカムダイアログが表示されます。[Next]ボタンをクリックして次に進みます。
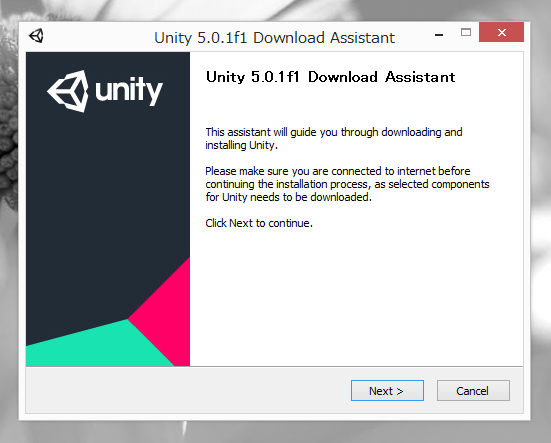
[License Agreement]画面が表示されます。[I Agree]ボタンをクリックします。
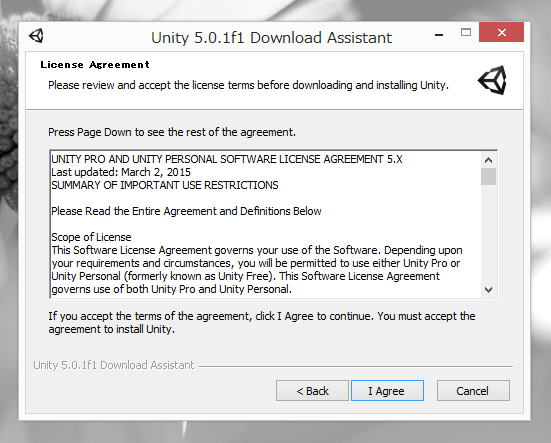
コンポーネント選択ダイアログが表示されます。
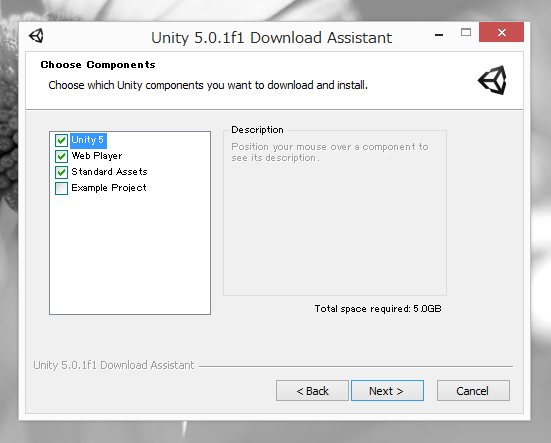
今回はサンプルプロジェクトを含めたすべてのコンポーネントをインストールします。[Next]ボタンをクリックします。
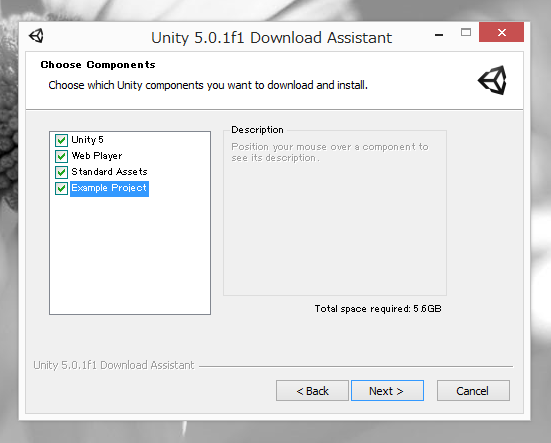
ファイルのダウンロード先とインストール先の設定ダイアログが表示されます。
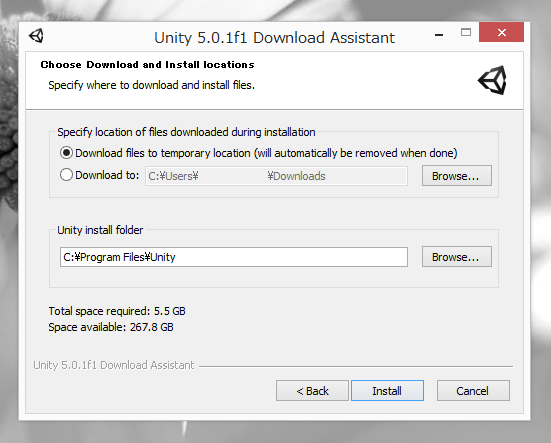
今回はユーザーのダウンロードディレクトリにダウンロードすることにします。インストール先ディレクトリはデフォルトのままとします。[Next]ボタンをクリックします。
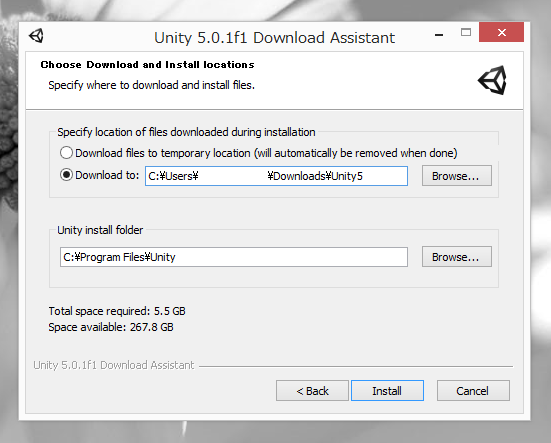
ダウンロードディレクトリが存在しない場合は確認ダイアログが表示されます。[はい]ボタンをクリックし、ダウンロードディレクトリを作成します。
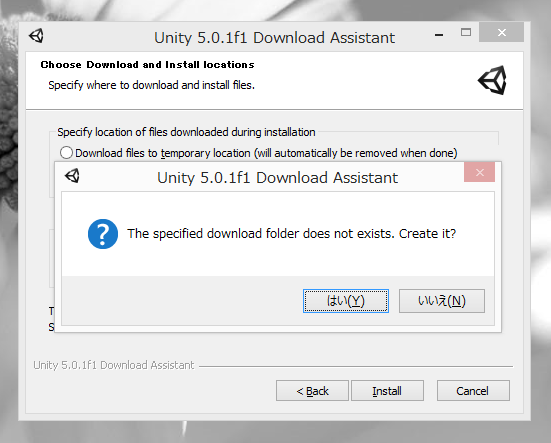
インストールが始まります。
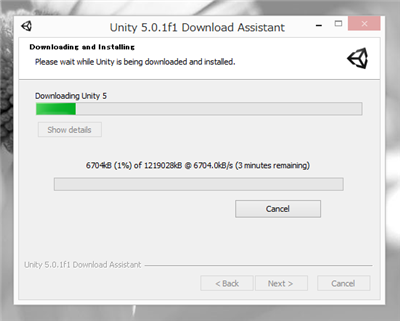
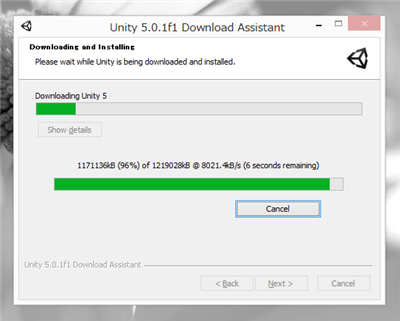
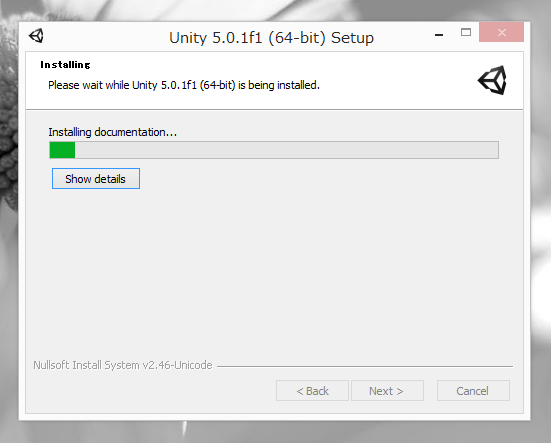
インストールが完了すると下図のダイアログが表示されます。[Finish]ボタンをクリックしてインストーラーを終了します。
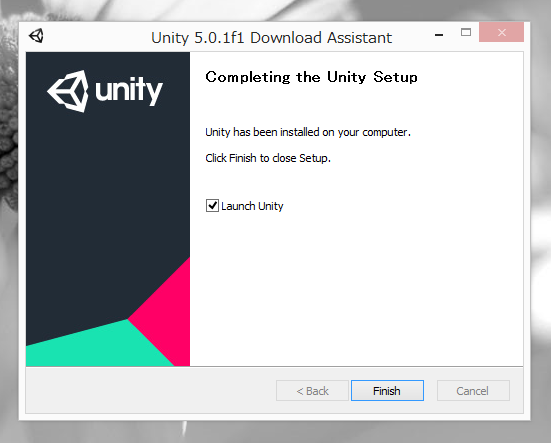
初回起動・動作確認
インストールがk南鐐すると、プログラム一覧に下図のショートカットが追加sれます。
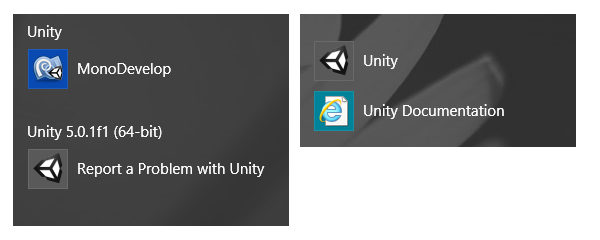
タイルに配置した場合は下図になります。
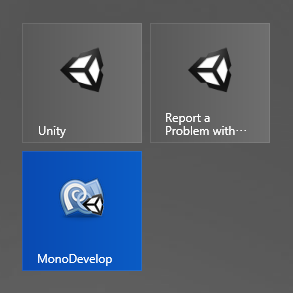
ショートカットをクリックして、Unityを起動します。下図のスプラッシュスクリーンが表示されます。
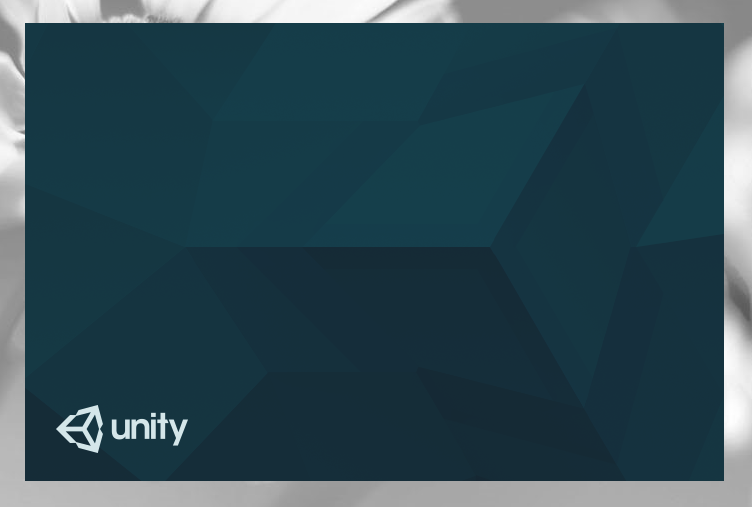
ライセンス選択ダイアログが表示されます。
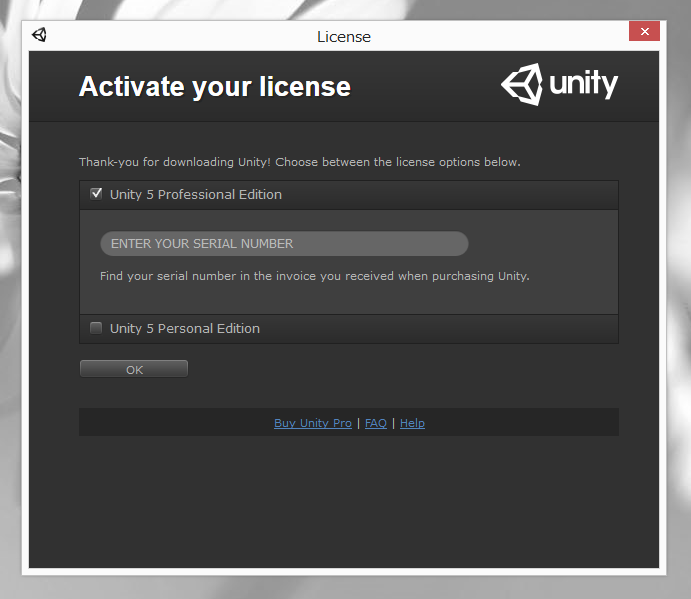
今回は下の[Unity 5 Personal Edition]にチェックをします。
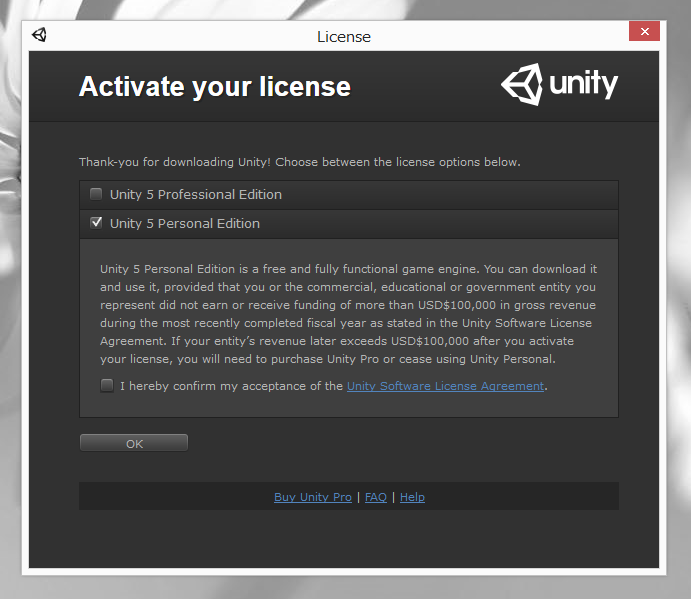
ライセンス条項の最下部の[I hereby confirm my acceptance of the Unity Software License Agreement.]にチェックをします。チェック後ダイアログ下部の[OK]ボタンをクリックします。
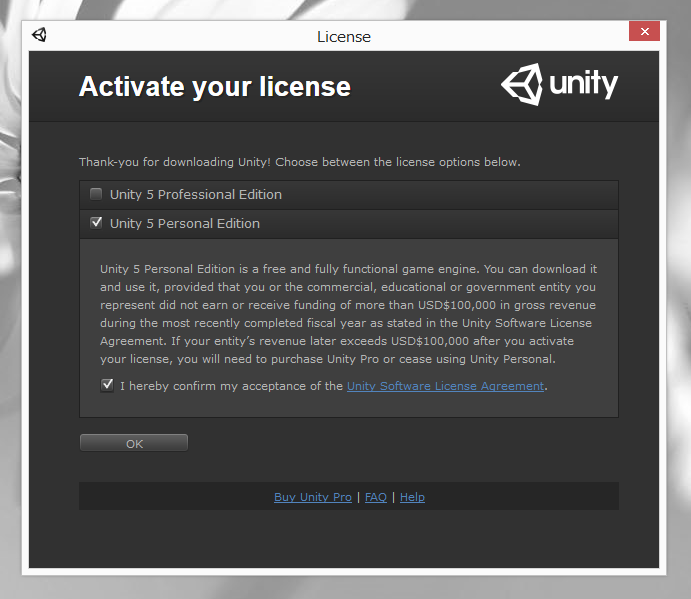
アンケートダイアログが表示されます。アンケートに回答します。
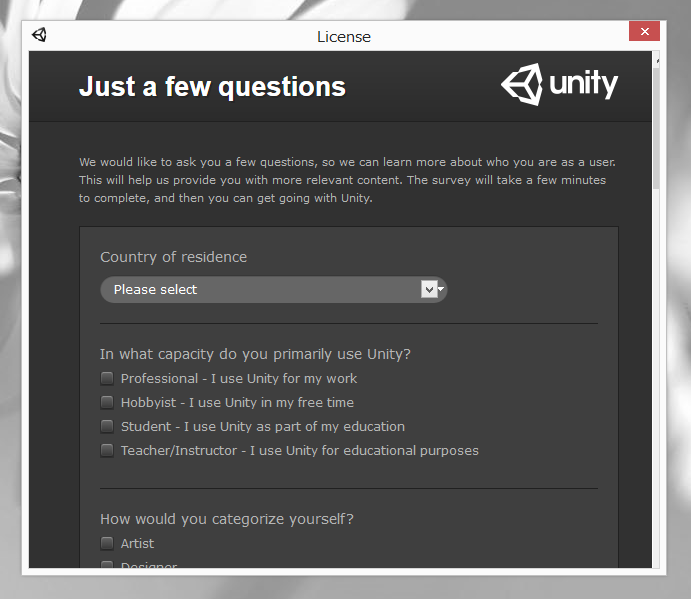
アンケート回答後下図のダイアログが表示され、Unityを開始できます。[Start using Unity]ボタンをクリックします。
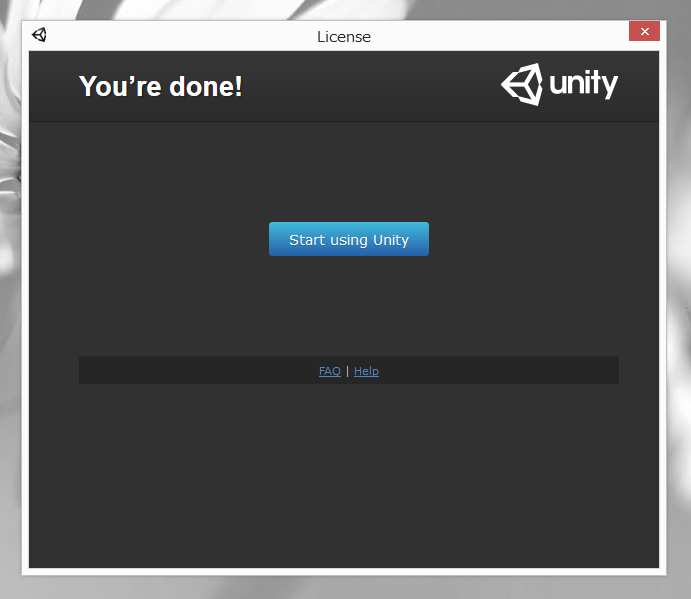
ファイアウォールの許可ダイアログが表示されます。[アクセスを許可する]ボタンをクリックします。
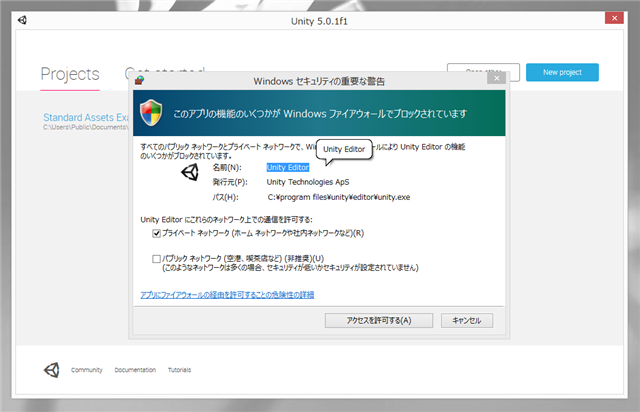
Unityが起動します。起動できると下図のウィンドウが表示されます。
左上部の[Standard Assets Example Project]のリンクをクリックします。
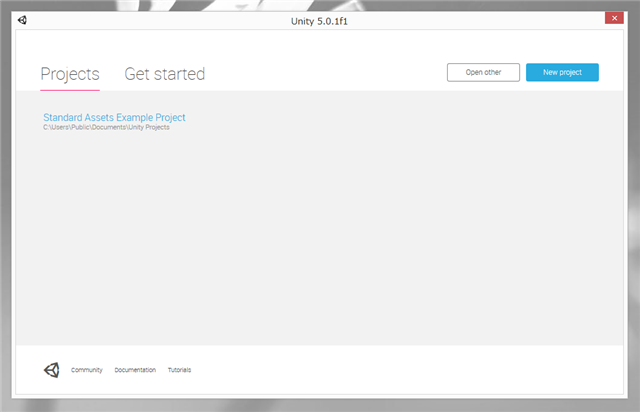
サンプルのプロジェクトが読み込まれます。下図の画面が表示されます。
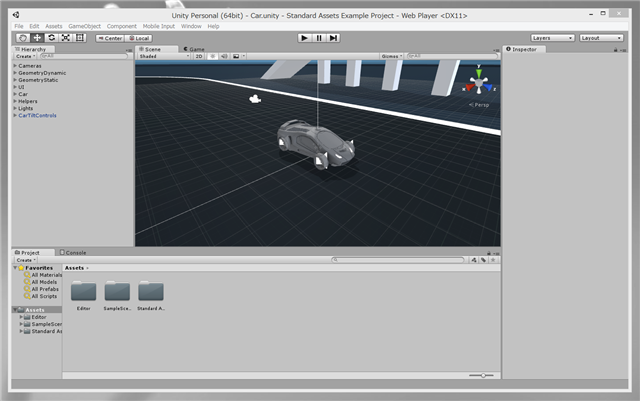
以上でインストールは完了です。
著者
iPentecのメインプログラマー
C#, ASP.NET の開発がメイン、少し前まではDelphiを愛用
最終更新日: 2024-01-06
作成日: 2015-04-10