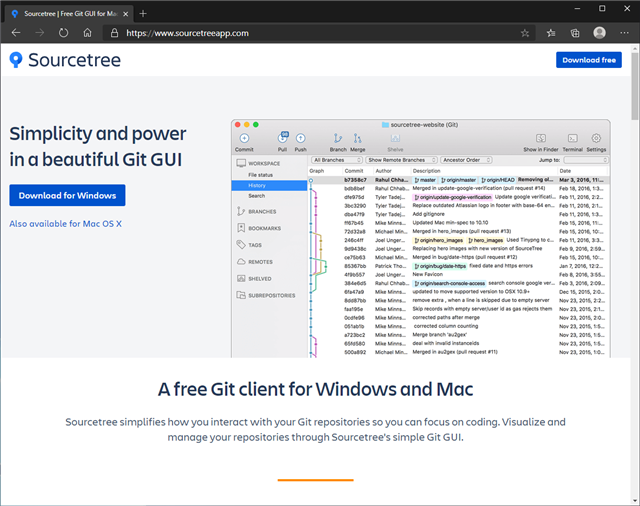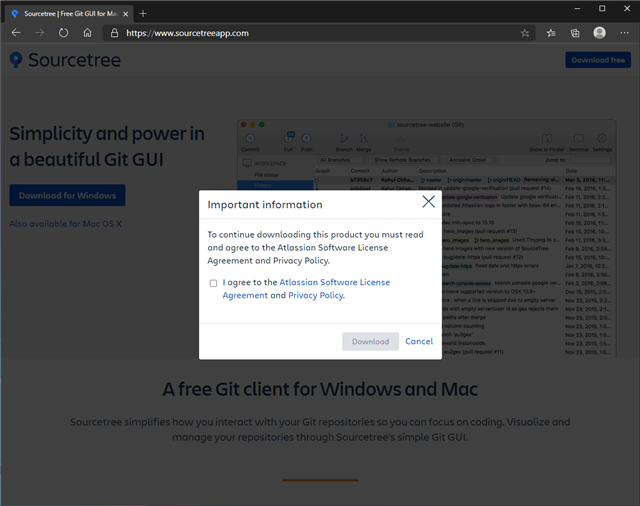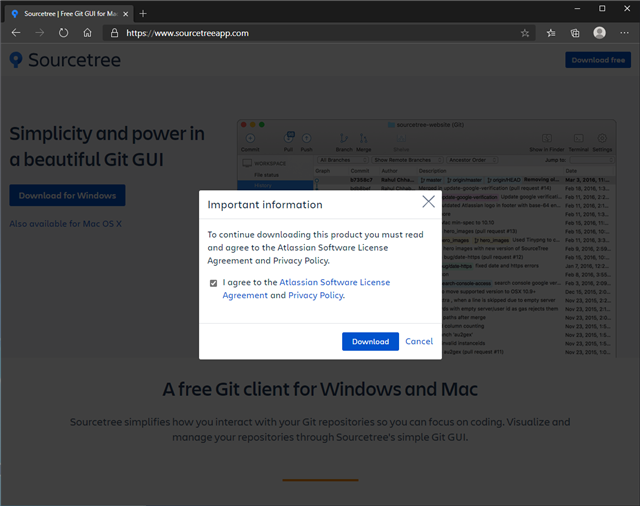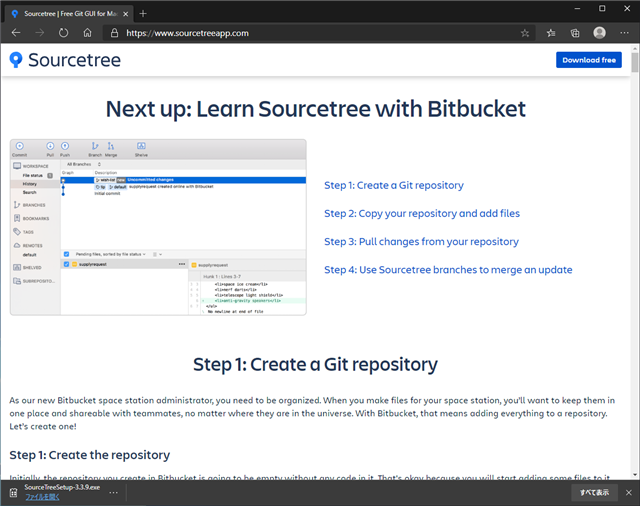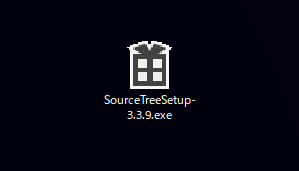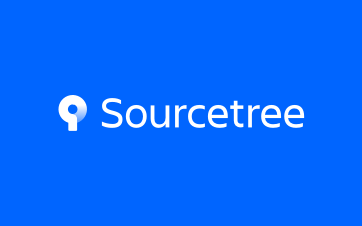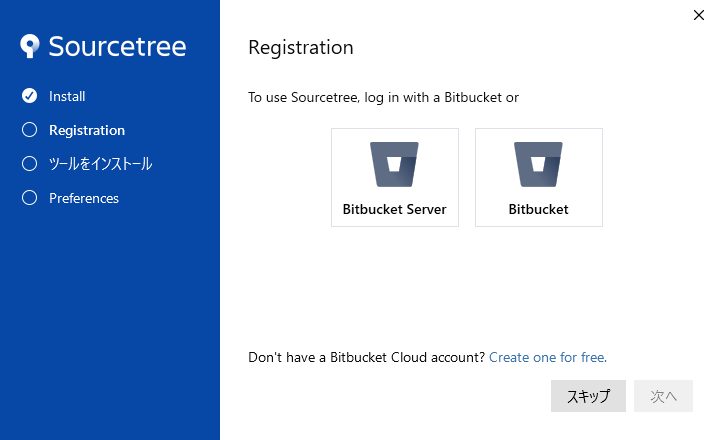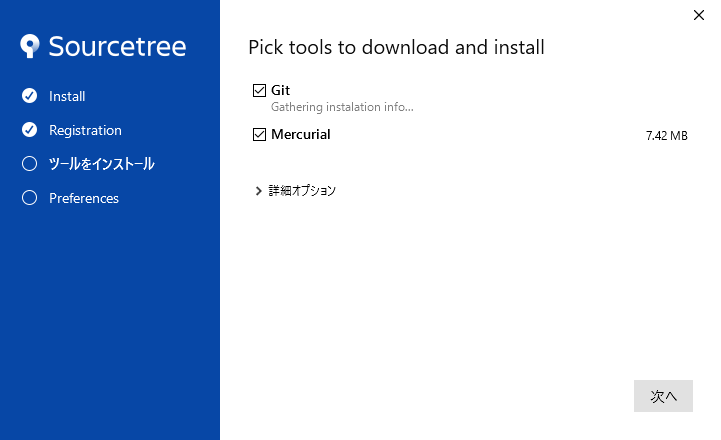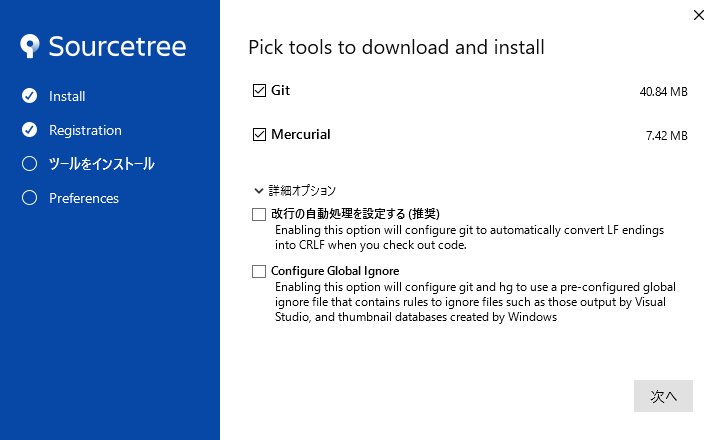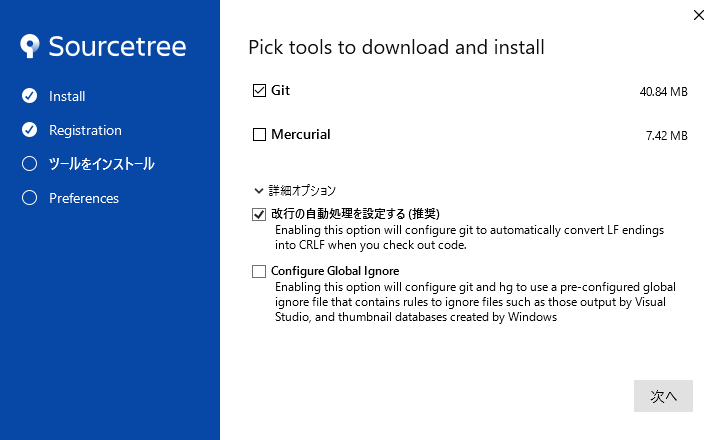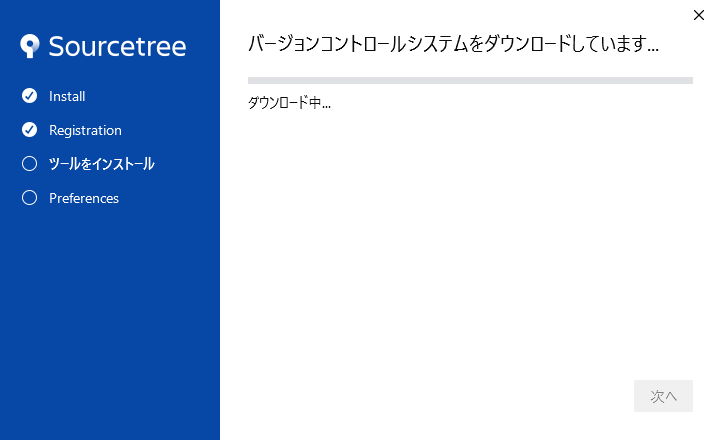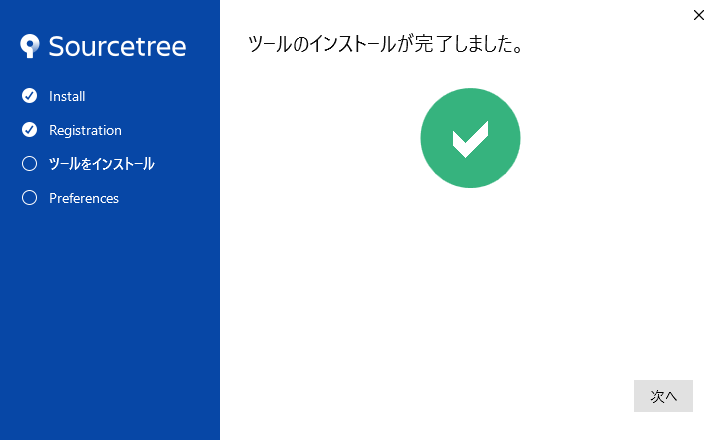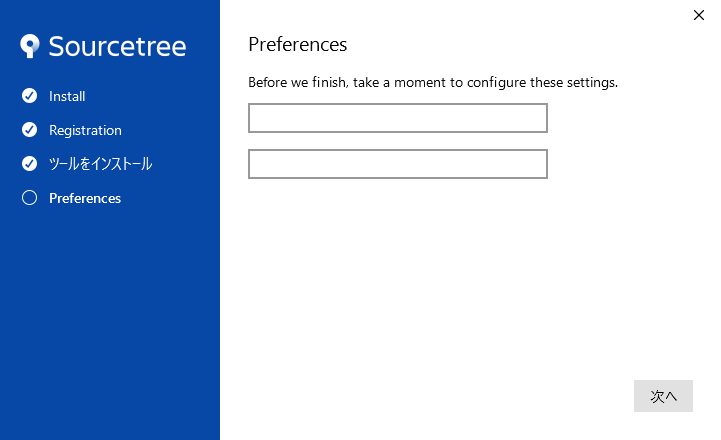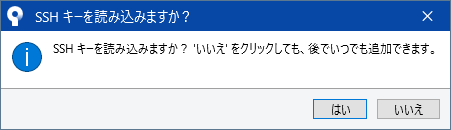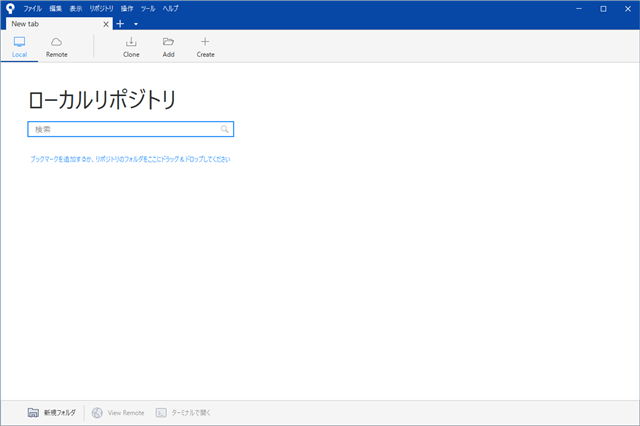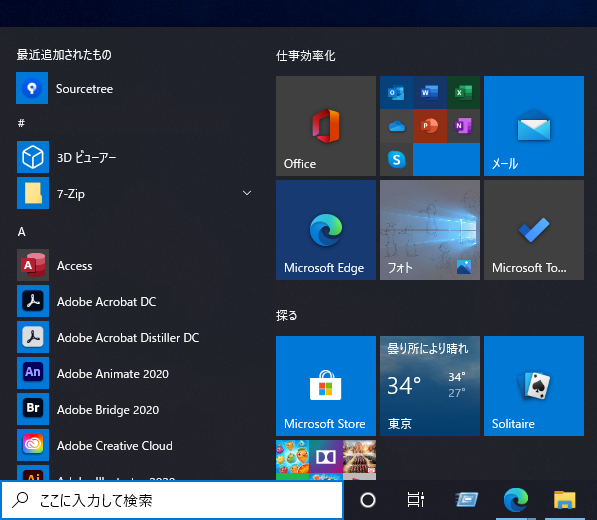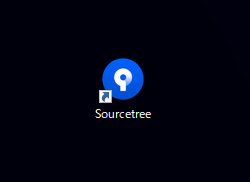Sourcetreeをインストールする
GUIのGitクライアントである、Sourcetreeをインストールする手順を紹介します。
手順
Sourcetree のダウンロード
SourcetreeのWebサイト(
https://www.sourcetreeapp.com/)にアクセスします。
下図のページが表示されますので、[Download for Windows]ボタンをクリックします。
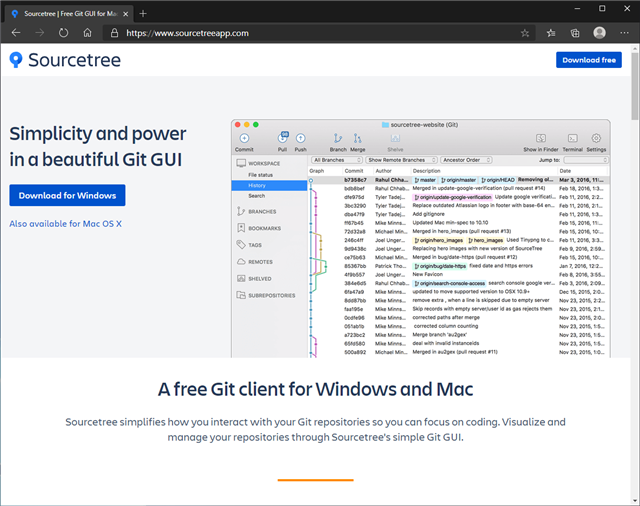
[Important information]ダイアログが表示されます。
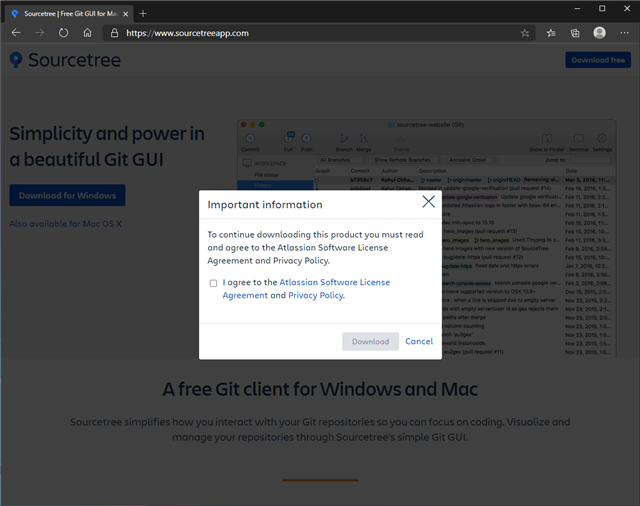
[I agree to the Atlassian Software License]のチェックボックスにチェックをつけます。チェック後[Downlaod]ボタンをクリックします。
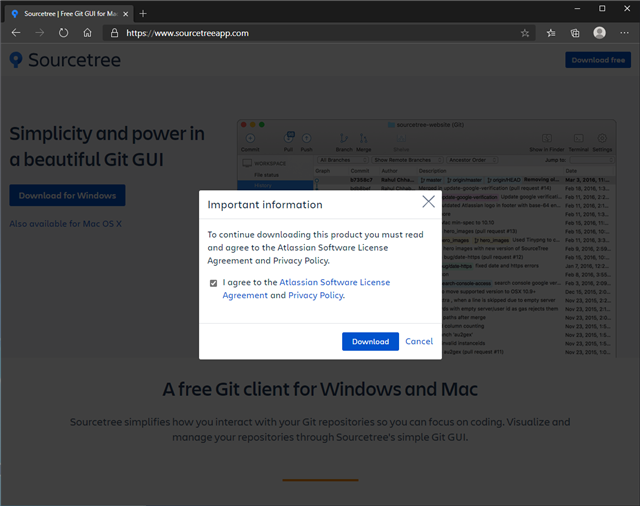
インストーラーがダウンロードされます。
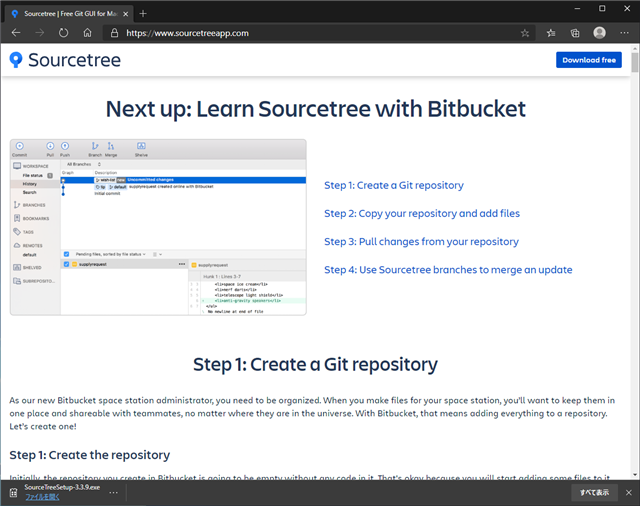
インストーラーがダウンロードできました。
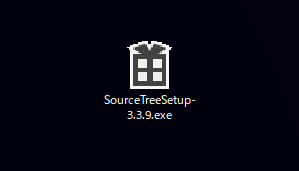
Sourcetreeのインストール
Sourcetreeのインストーラーを実行します。下図のスプラッシュウィンドウが表示されます。
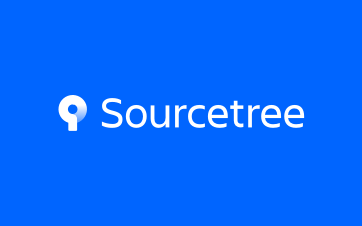
インストーラーのウィンドウが表示されます。[Registration]画面が表示されます。今回はBitbucketは利用しませんのでウィンドウ下部の[スキップ]ボタンをクリックします。
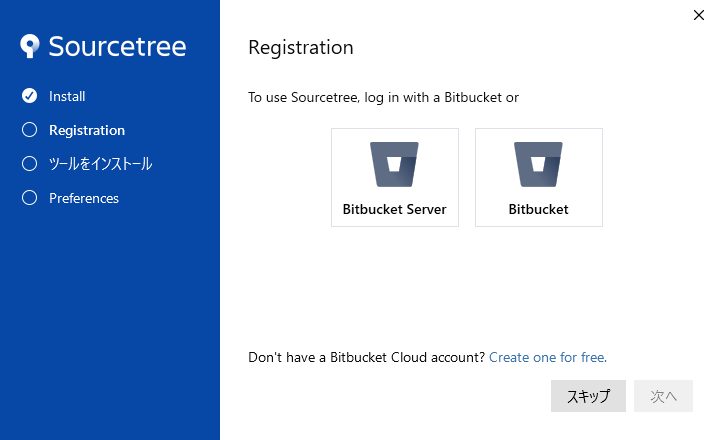
[Pick tools to download and install]画面が表示されます。
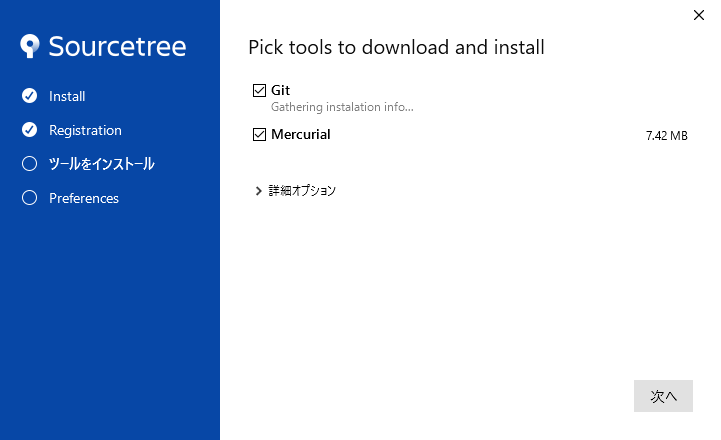
詳細オプションの項目を開くと、以下のオプションがあります。
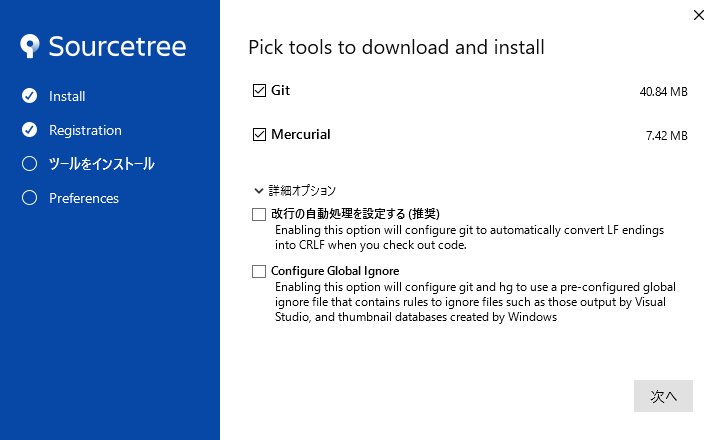
今回は[Git]と[改行の自動処理を設定する]にチェックをつけます。チェック後[次へ]ボタンをクリックします。
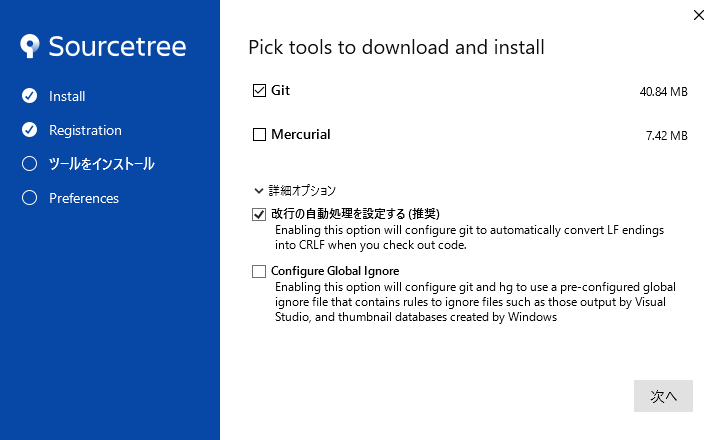
インストールが始まります。
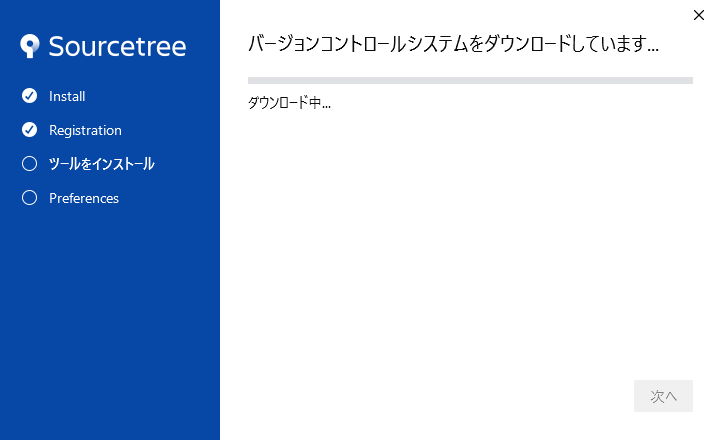
インストールが完了すると下図の画面が表示されます。[次へ]ボタンをクリックします。
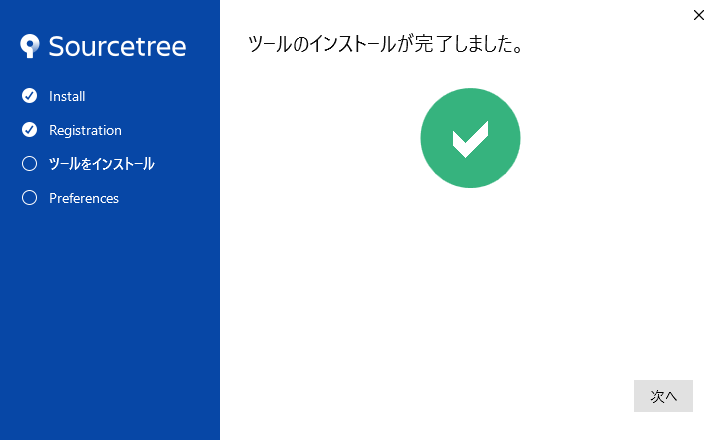
[Preferences]画面が表示されます。すでにGitが導入されている場合、ユーザー名とメールアドレスが入力されています。[次へ]ボタンをクリックします。
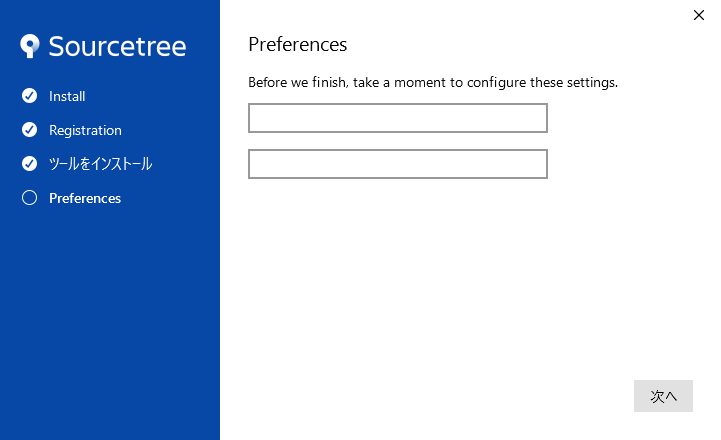
[SSH キーを読み込みますか?]ダイアログが表示されます。今回はSSHは利用しませんので[いいえ]ボタンをクリックします。
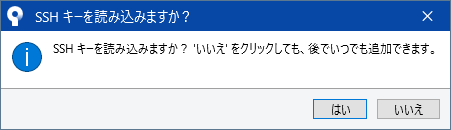
設定が完了し、Sourcetreeのメインウィンドウが表示されます。
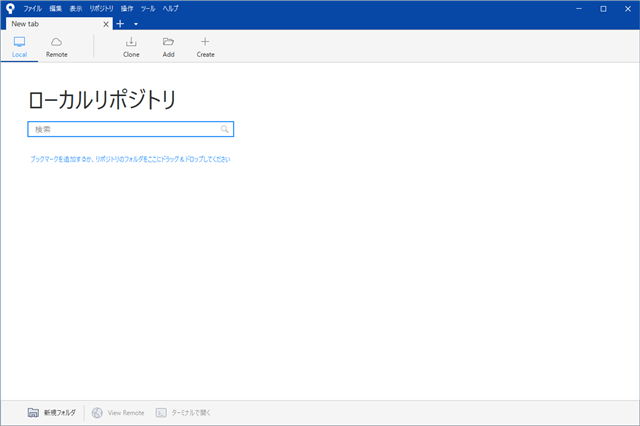
インストールの確認
インストールが完了すると、スタートメニューの[最近追加されたもの]にショートカットが作成されます。
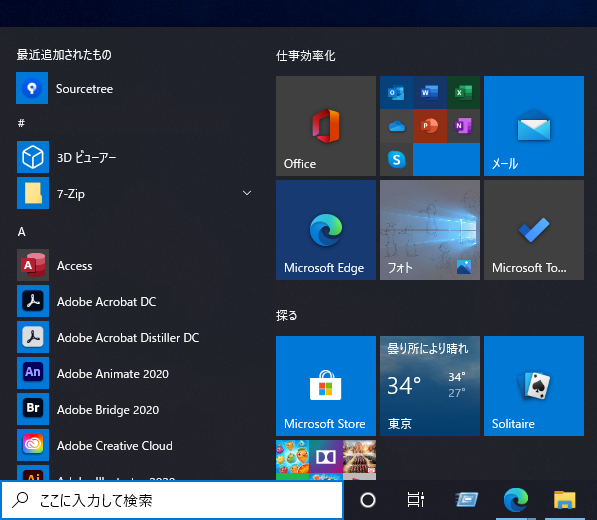
デスクトップにSourcetreeのショートカットも作成されます。
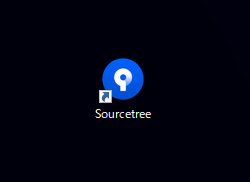
著者
iPentecのメインプログラマー
C#, ASP.NET の開発がメイン、少し前まではDelphiを愛用
最終更新日: 2023-11-27
作成日: 2020-08-21