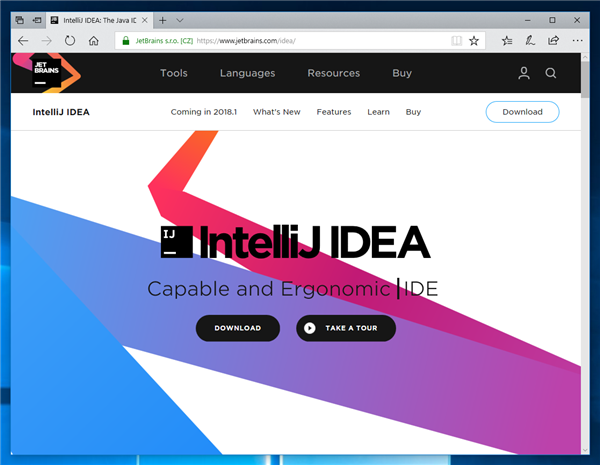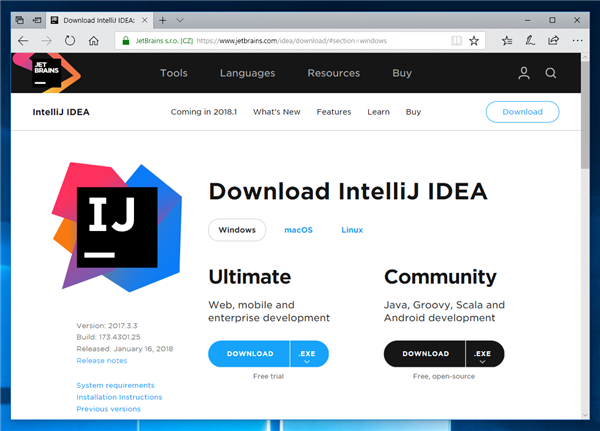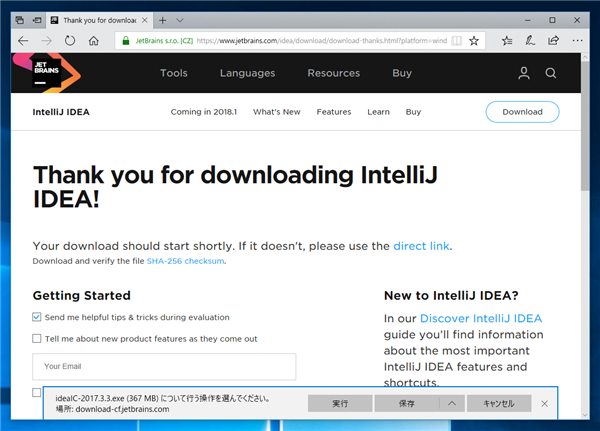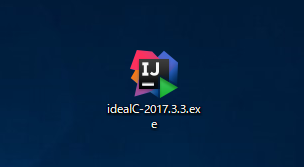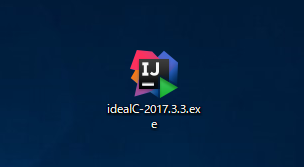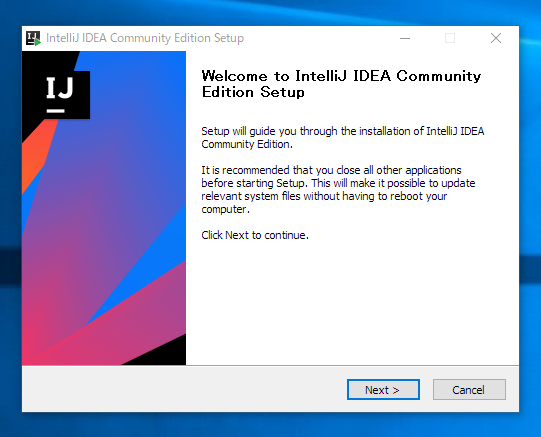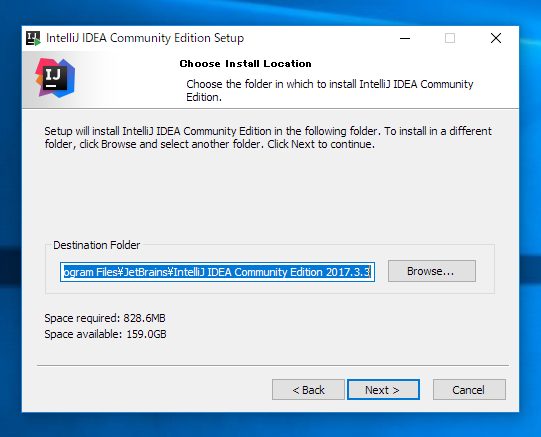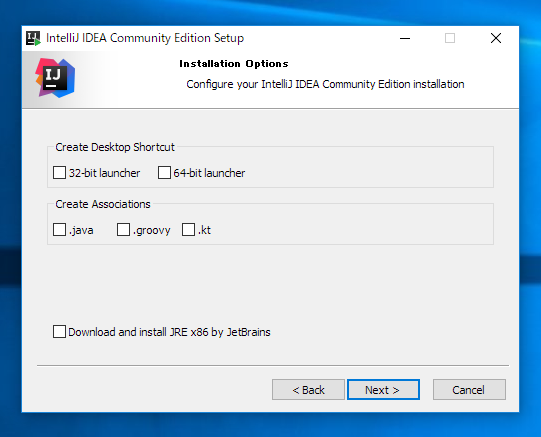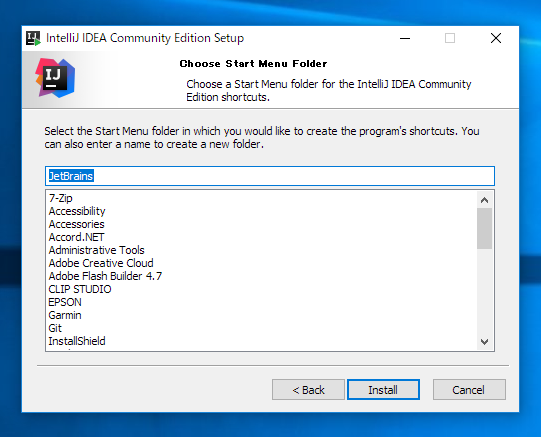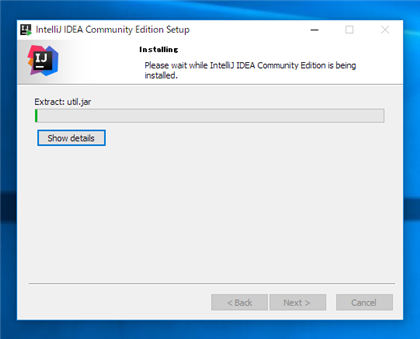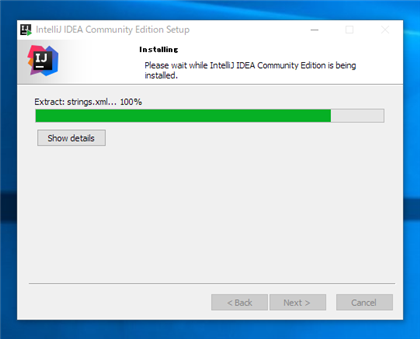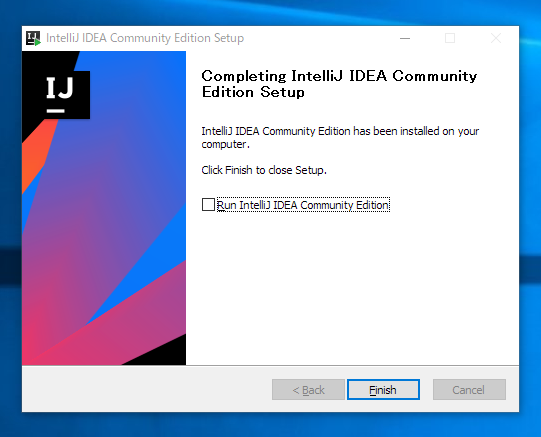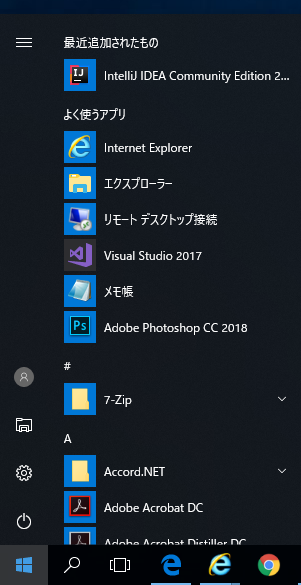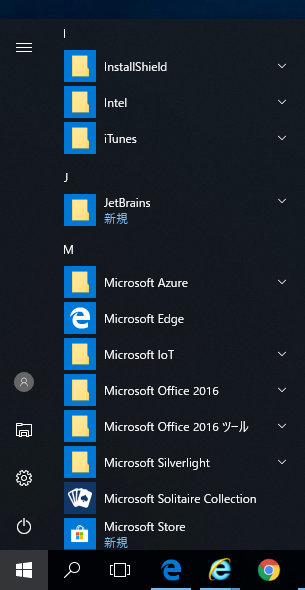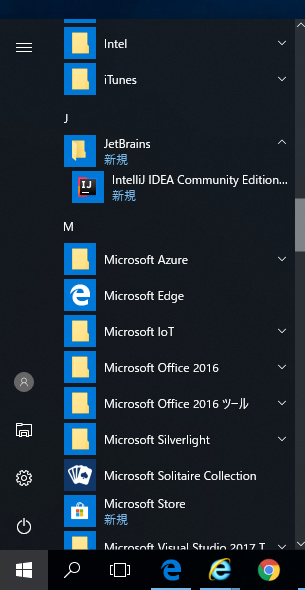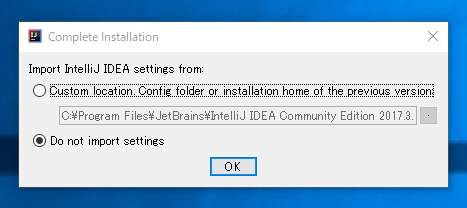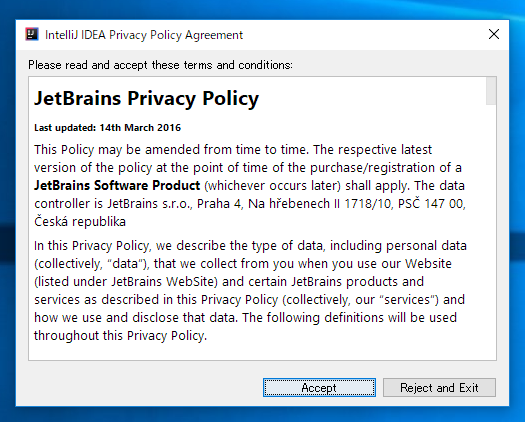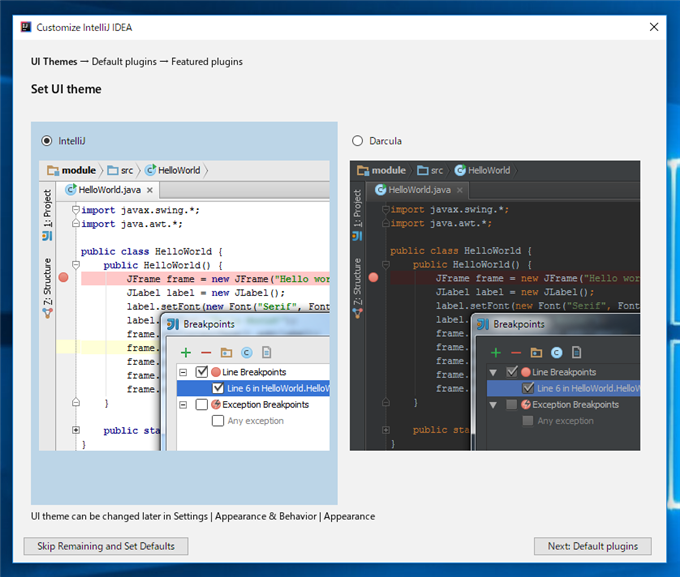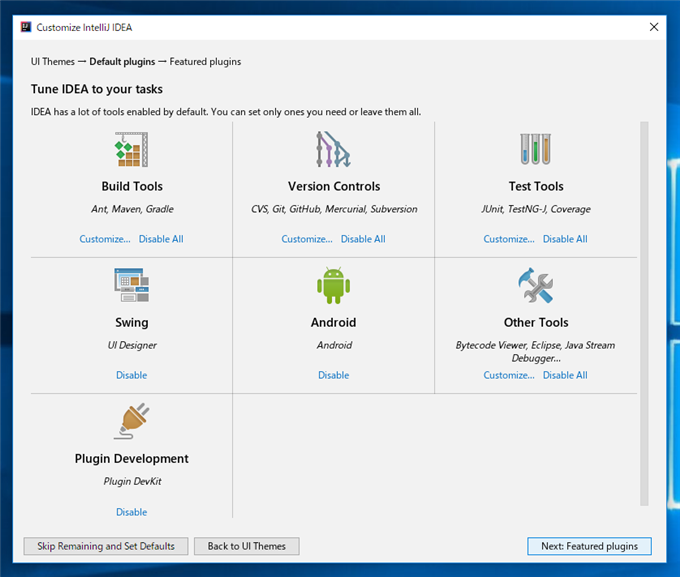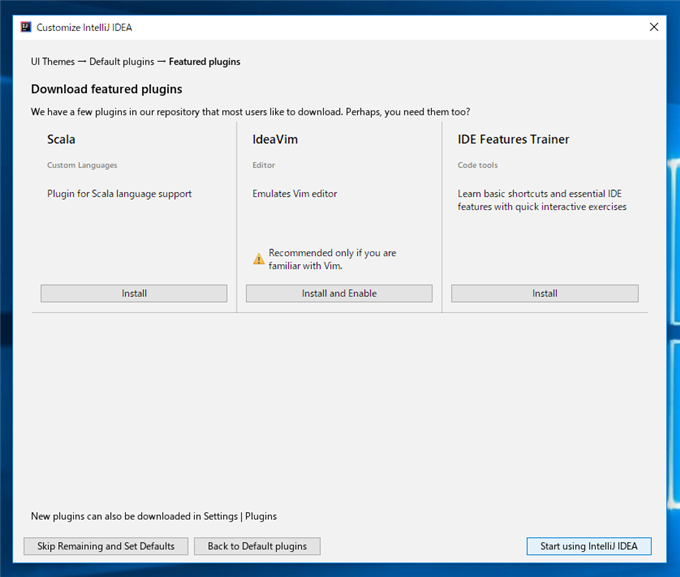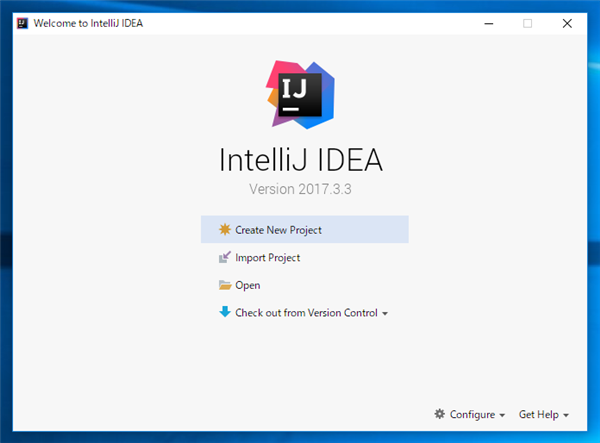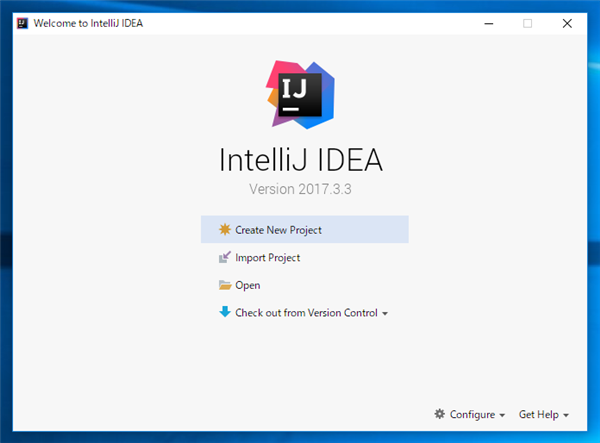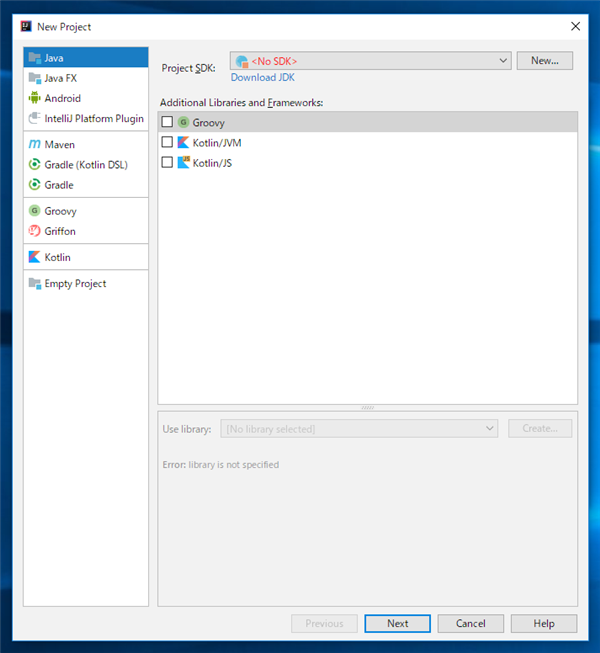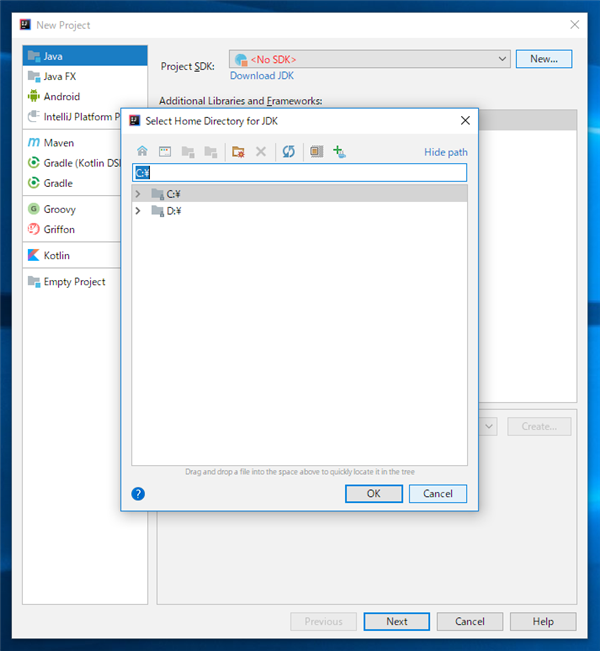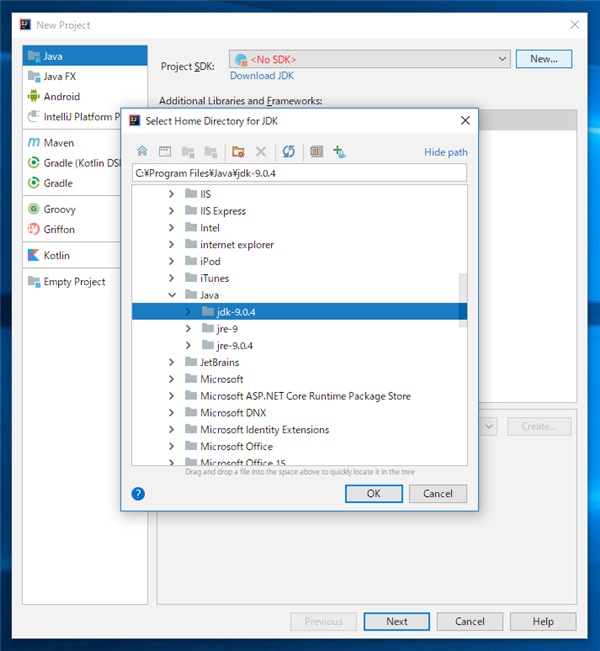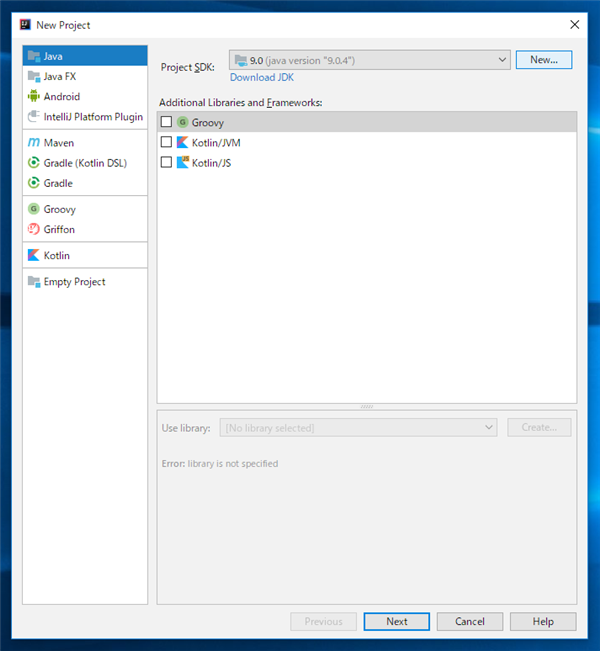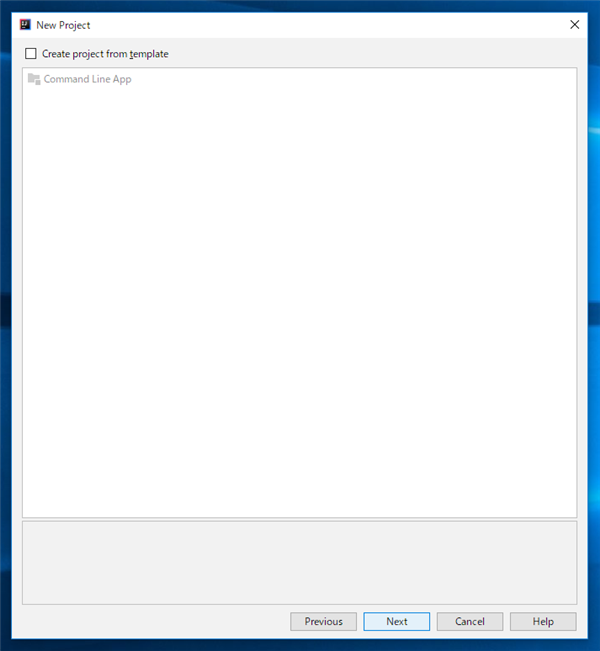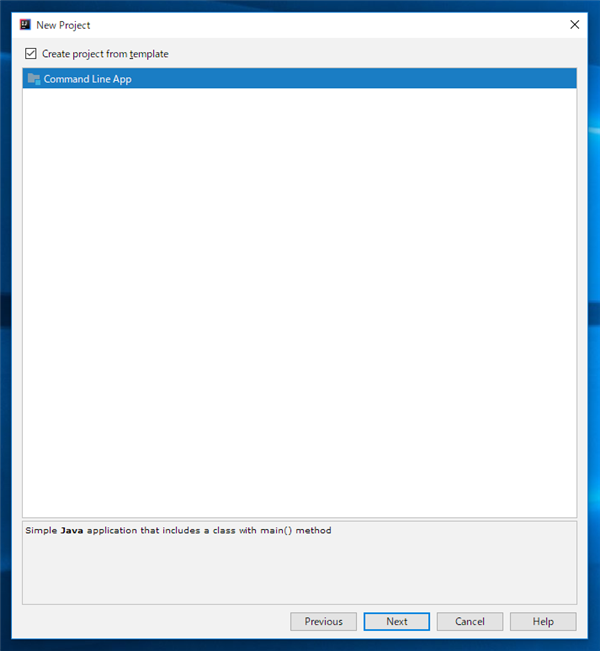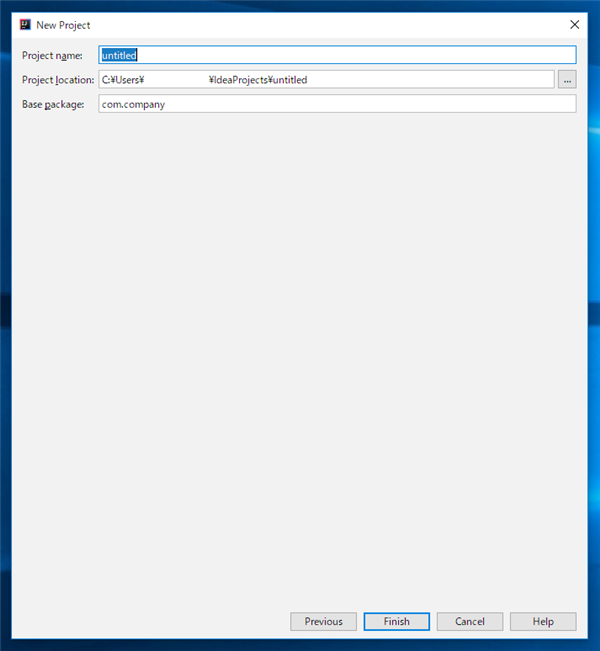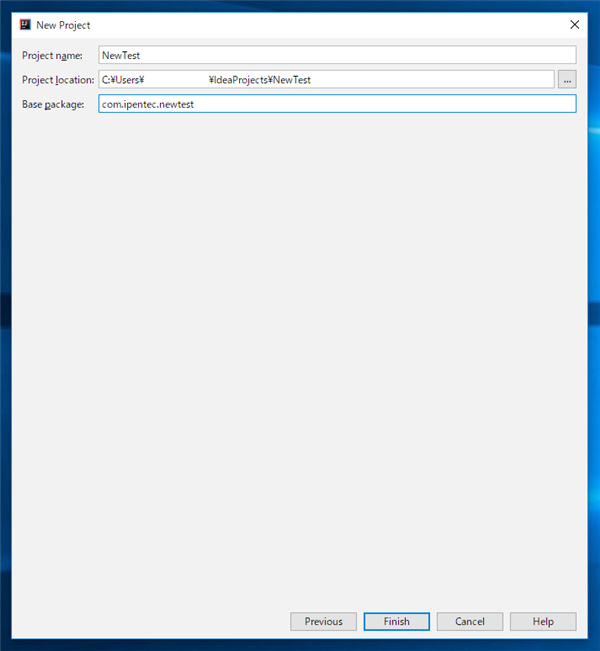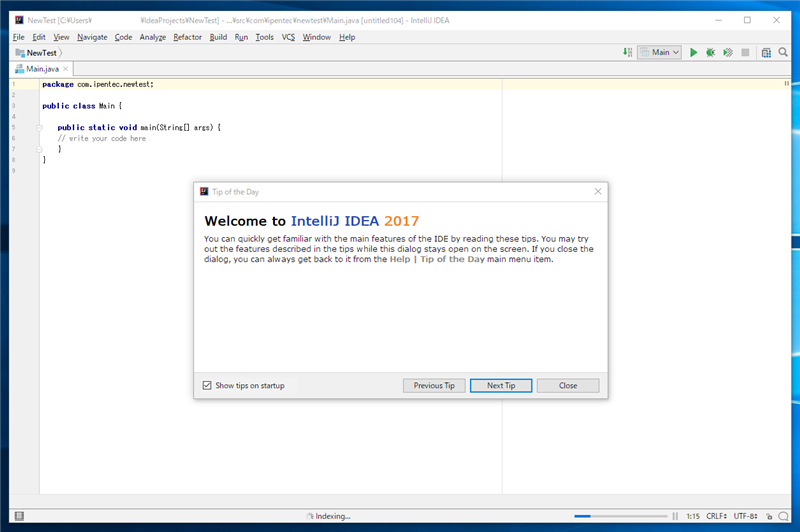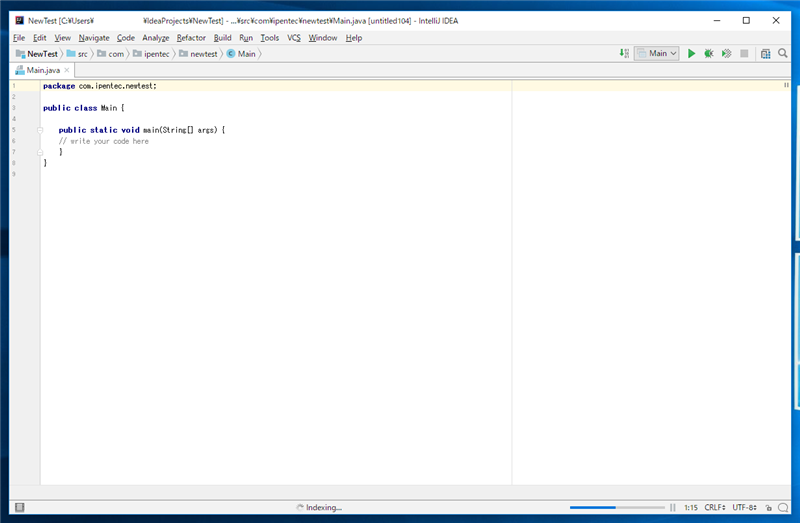IntelliJ IDEA をインストールします。
事前準備
JDKをインストールします。JDKがインストールされていなくてもIntelliJ IDEA はインストールできるため、IntelliJ IDEA のインストール後にJDKをインストールしても問題ありません。JDK9のインストール手順は
こちらの記事を参照してください。
IntelliJ IDEA のダウンロード
IntelliJ IDEA のサイト(
https://www.jetbrains.com/idea/)にアクセスします。下図のページが表示されます。画面中央の[Download]ボタンをクリックします。
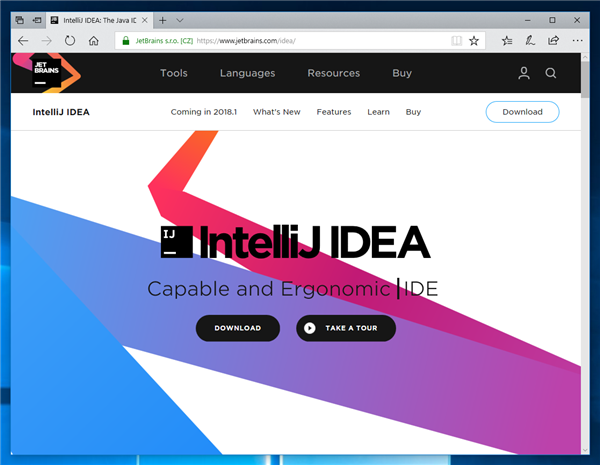
[Download IntelliJ IDEA]のページが表示されます。今回は"Community"版をダウンロードしますので右側の[Community]枠の[Download]ボタンをクリックします。
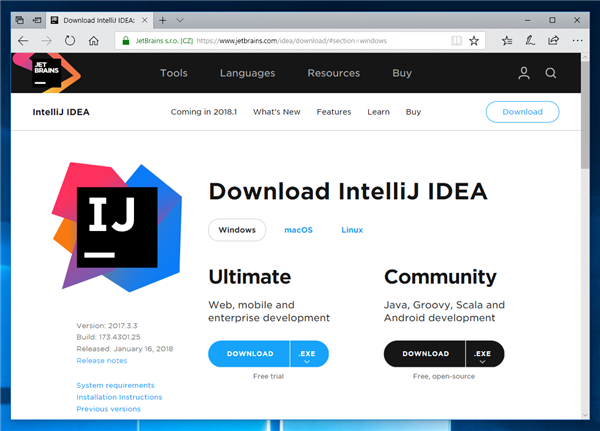
ダウンロード画面が表示され、インストーラーのダウンロードが始まります。
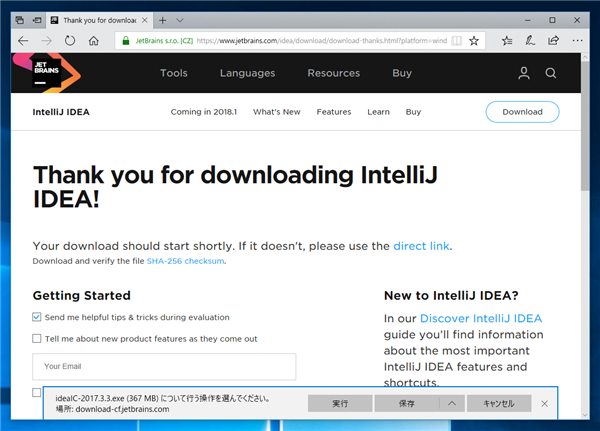
IntelliJ IDEA のインストーラーがダウンロードできました。
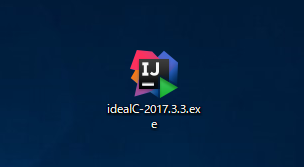
IntelliJ IDEAのインストール
ダウンロードしたインストーラーを実行します。
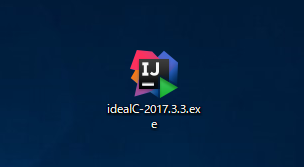
インストーラーが起動し、下図のウェルカム画面が表示されます。[Next]ボタンをクリックして次に進みます。
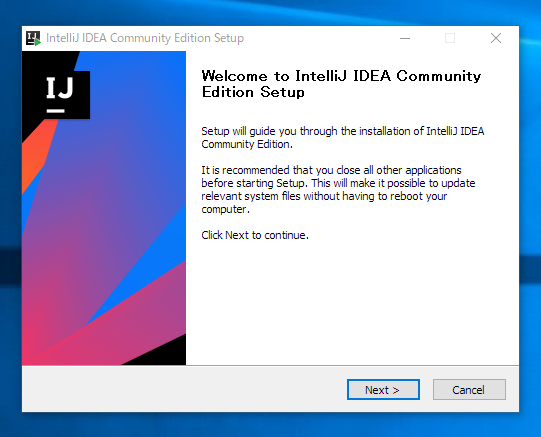
インストールするディレクトリを選択します。今回はデフォルトのままとします。設定後Next]ボタンをクリックします。
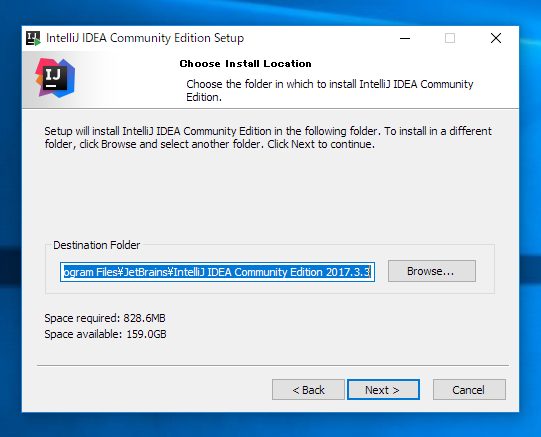
インストールオプションを選択します。今回はオプションは選択せず、デフォルトのままとします。設定後[Next]ボタンをクリックします。
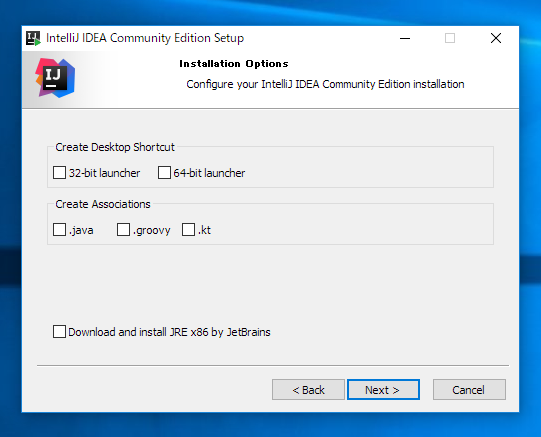
スタートメニューのフォルダ名を設定します。今回はデフォルトのまま(JetBrains)とします。設定後[Install]ボタンをクリックします。
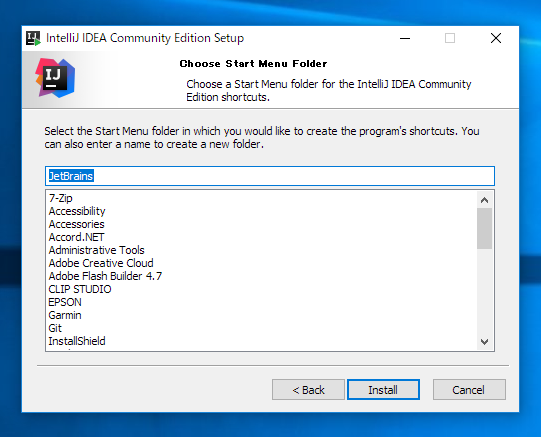
インストールが始まります。
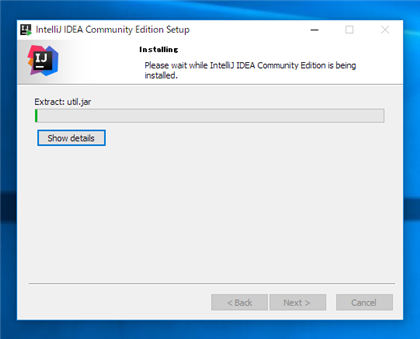
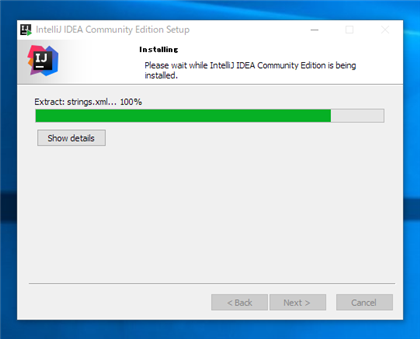
インストールが完了すると下図の画面が表示されます。[Finish]ボタンをクリックしてインストーラーを終了します。
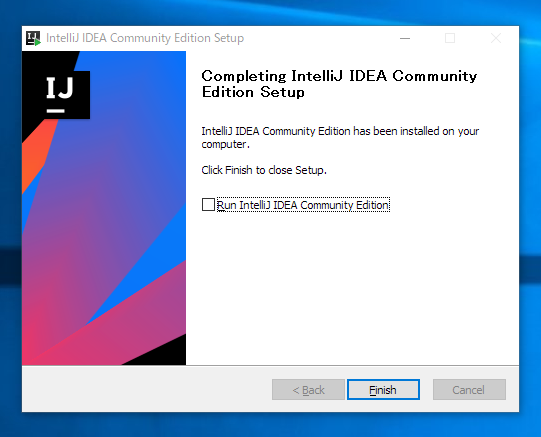
インストールの確認
インストールが完了すると、スタートメニューの[最近追加されたもの]の項目に"IntelliJ IDEA"のショートカットが表示されます。
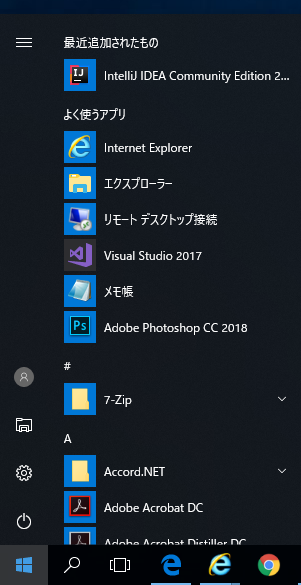
スタートメニューに"JetBrains"フォルダが追加され、フォルダ内に"IntelliJ IDEA"のショートカットが追加されます。
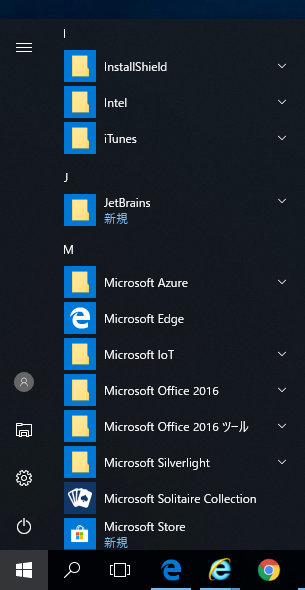
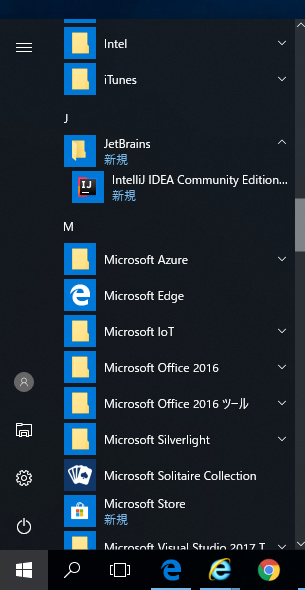
IntelliJ IDEAの起動
"IntelliJ IDEA"のショートカットをクリックしてIntelliJ IDEAを起動します。初回起動時には下図のダイアログが表示されます。今回は設定のインポートはしないため[Do not import settings]ラジオボタンをチェックします。ダイアログの[OK]ボタンをクリックします。
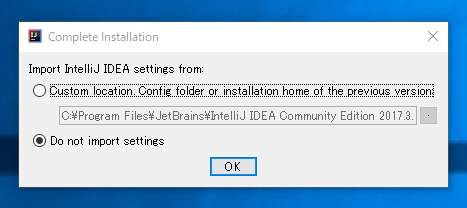
[IntelliJ IDEA Privacy Policy Agreement]のダイアログが表示されます。ダイアログ下部の[Accept]ボタンをクリックします。
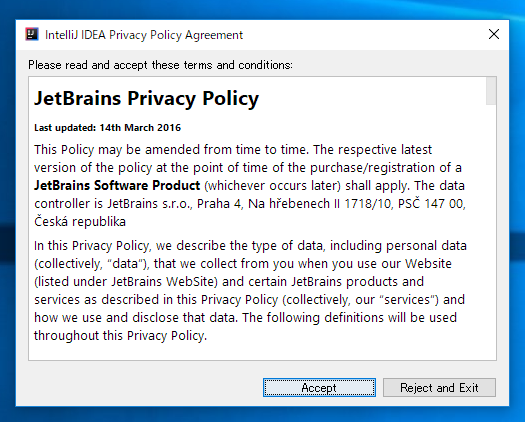
[Custominse IntelliJ IDEA]ダイアログが表示されます。UIのテーマを選択します。今回はデフォルトの[IntelliJ]を選択します。設定後ダイアログボックス右下の[Next: Default plugins]の場端をクリックします。
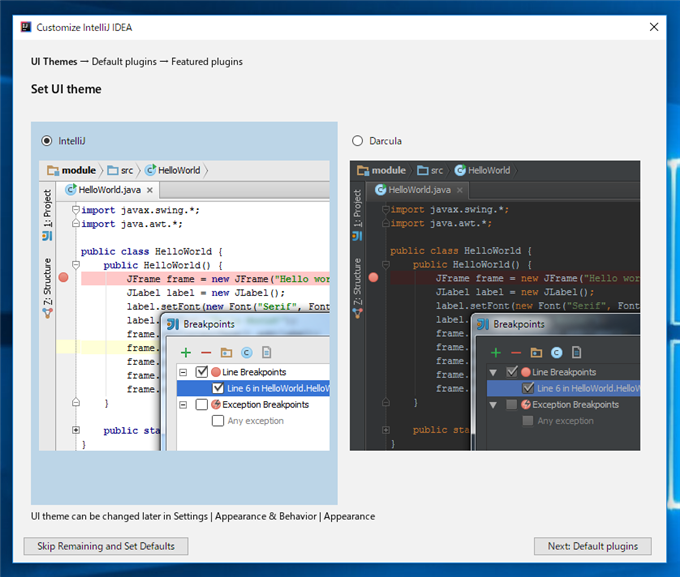
プラグインの設定画面が表示されます。今回はデフォルトのままとします。ダイアログの右下の[Next: Featured plugins]のボタンをクリックします。
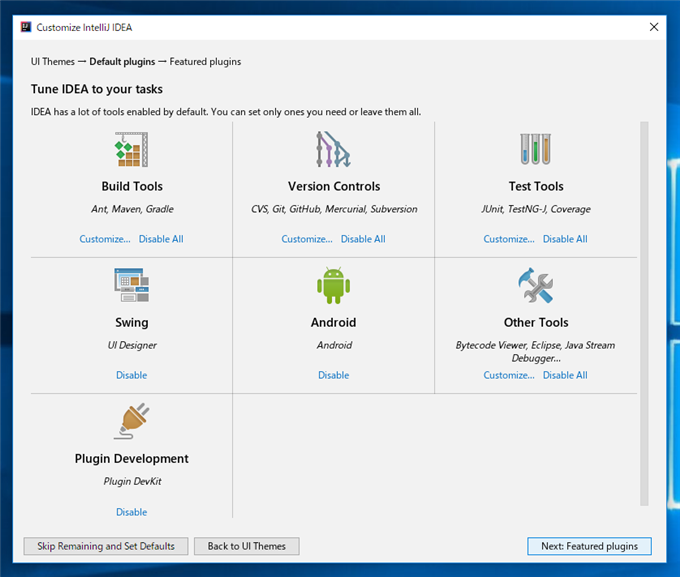
プラグインの設定画面が表示されます。こちらも今回はデフォルトのままとします。ダイアログ右下の[Start using IntelliJ IDEA]の場お端をクリックします。
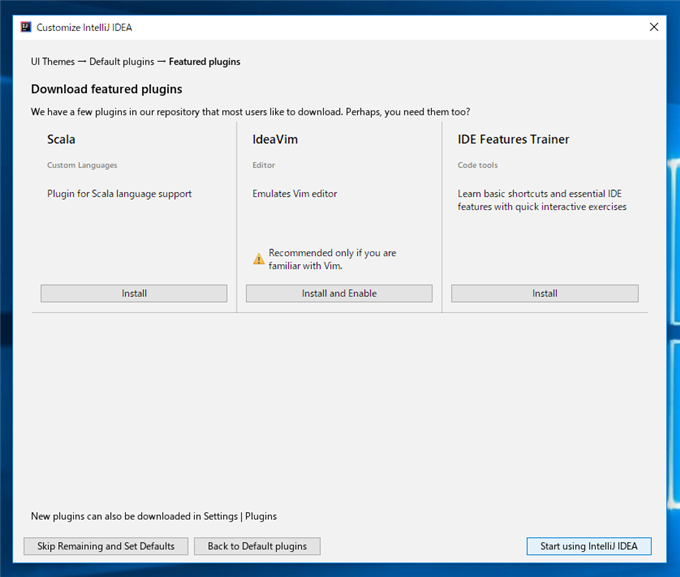
IntelliJ IDEAのスプラッシュウィンドウが表示されます。

下図のウィンドウが表示されます。
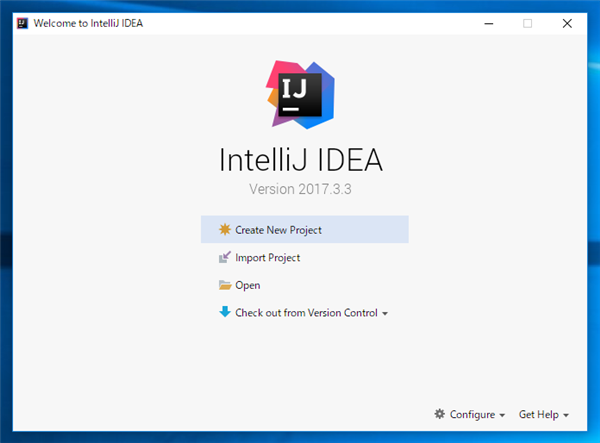
新規プロジェクトの作成
[Create New Project]をクリックします。
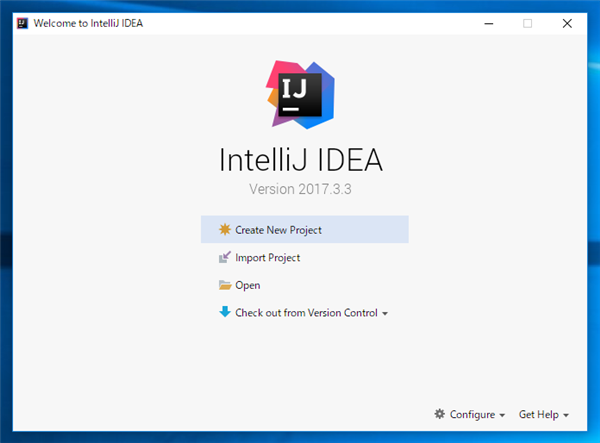
[New Project]のダイアログが表示されます。左側のリストから[Java]の項目をクリックして選択します。[Project SDK]の項目が"<:No SDK>”となっていますので、コンボボックスの右側の[New]ボタンをクリックします。
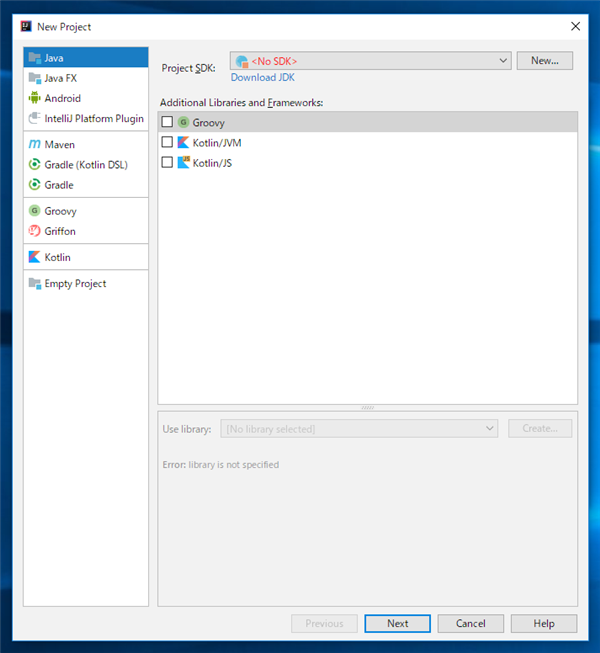
[Select Home Directory for JDK]のダイアログが表示されます。
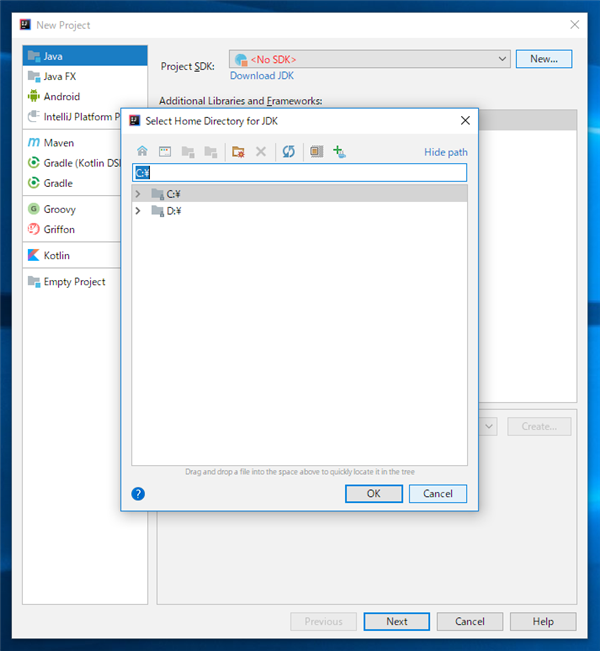
JDKのディレクトリを選択します。今回はJDK 9.0.4 をインストールしているため#code{c:\Program Files\Java\jdk-9.0.4}ディレクトリを選択します。選択後ダイアログの[OK]ボタンをクリックします。
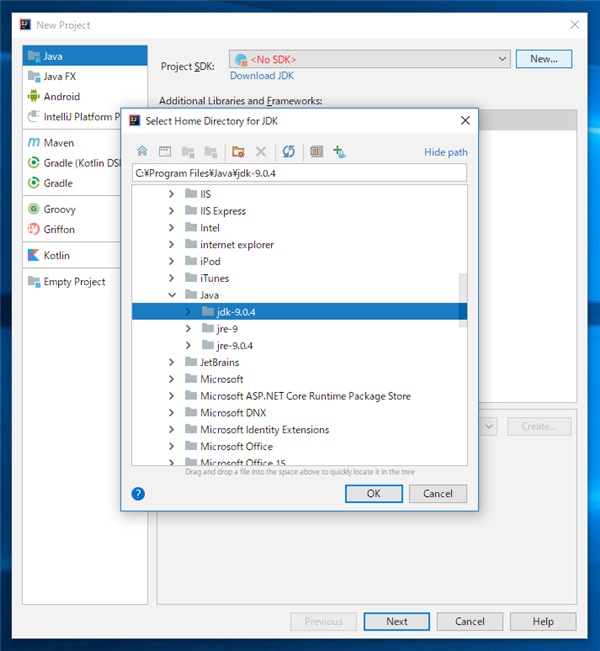
[Project SDK]のコンボボックスの表示が #code{09.0 (java version "9.0.4"}の表示に変わりました。追加のライブラリは今回は導入しないため、チェックはせずに[Next]ボタンをクリックします。
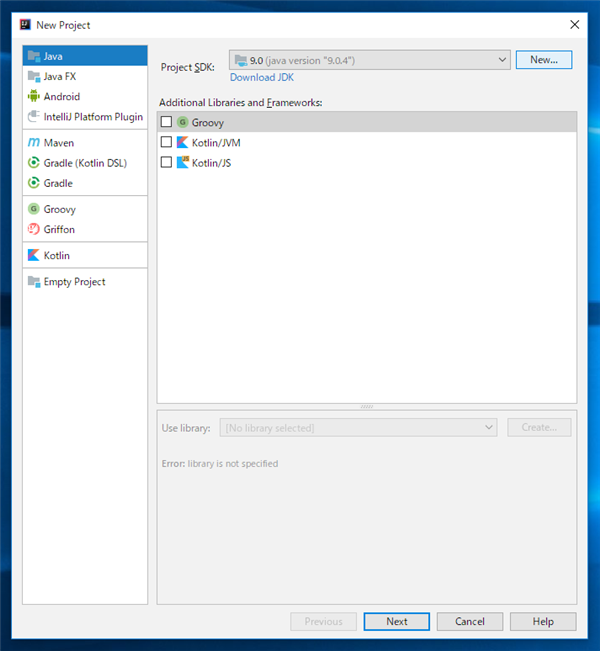
プロジェクトのテンプレート選択画面が表示されます。
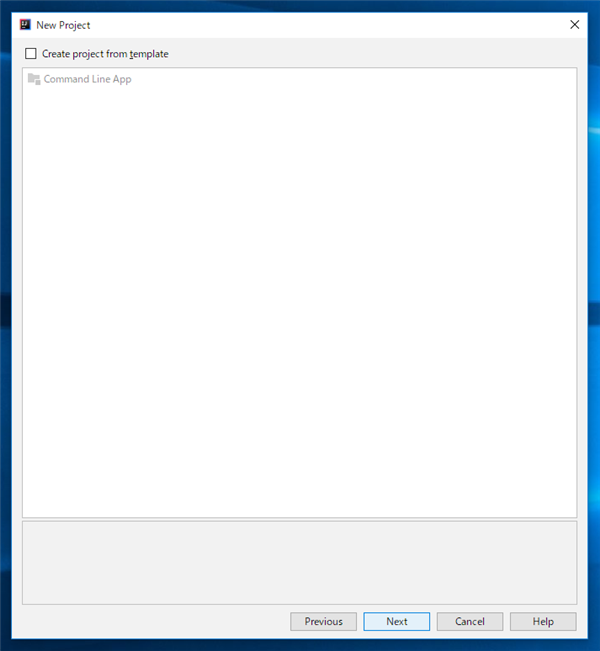
[Create project from template]のチェックボックスにチェックをつけます。チェック後、下部のリストの[Command Line App]をクリックして選択します。選択後ダイアログ下部の[Next]ボタンをクリックします。
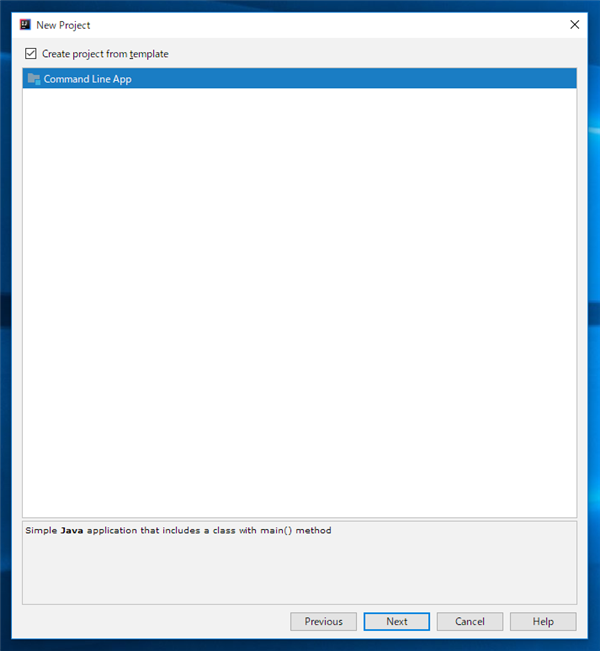
プロジェクト名、パッケージ名の設定画面が表示されます。
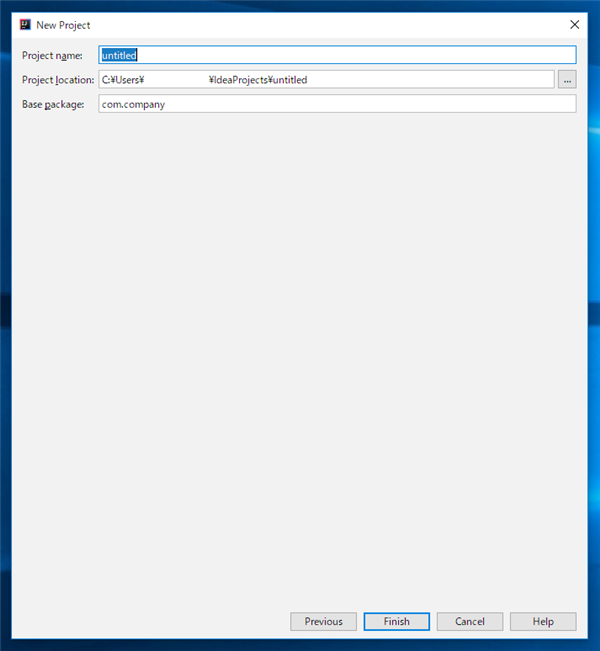
プロジェクト名、パッケージ名を入力し、[Finish]ボタンをクリックします。
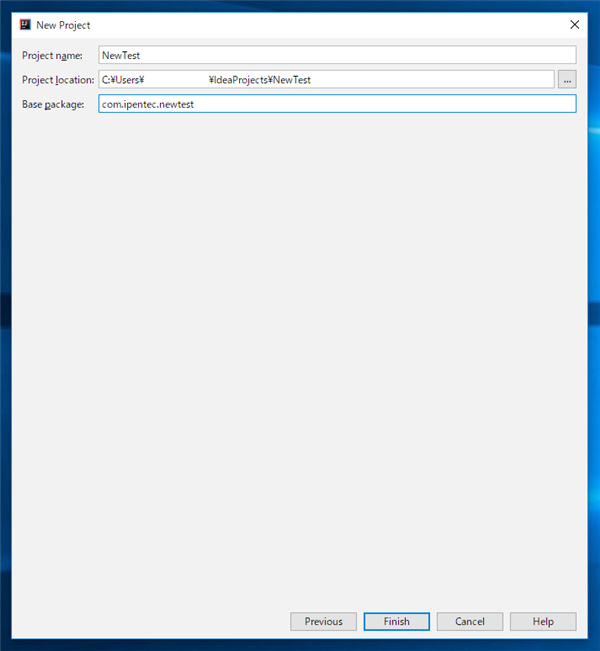
プロジェクトが作成され、コード編集画面が開きます。
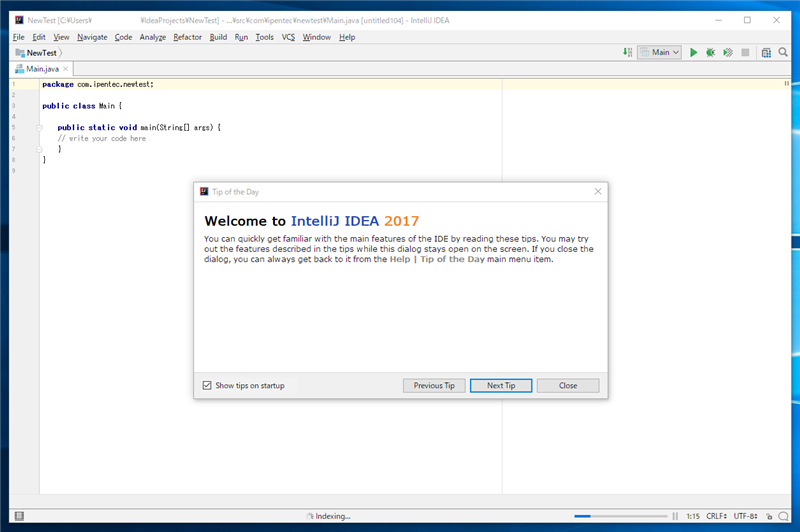
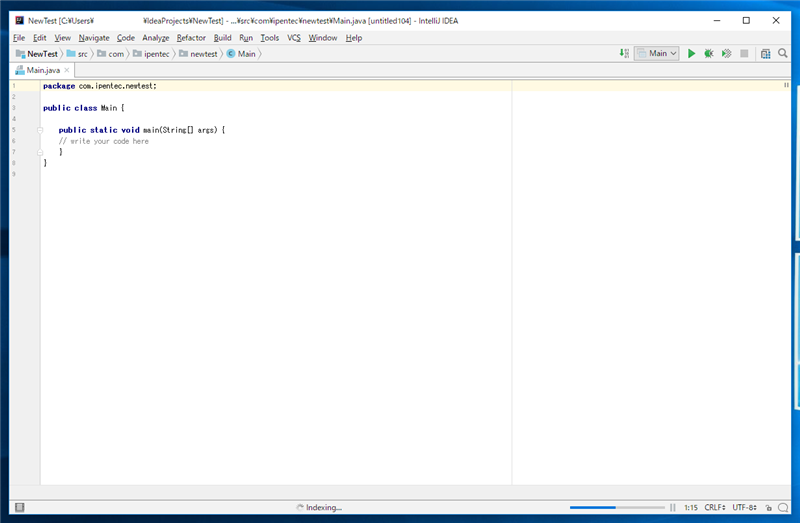
著者
iPentecのプログラマー、最近はAIの積極的な活用にも取り組み中。
とっても恥ずかしがり。
最終更新日: 2024-01-06
作成日: 2018-01-21