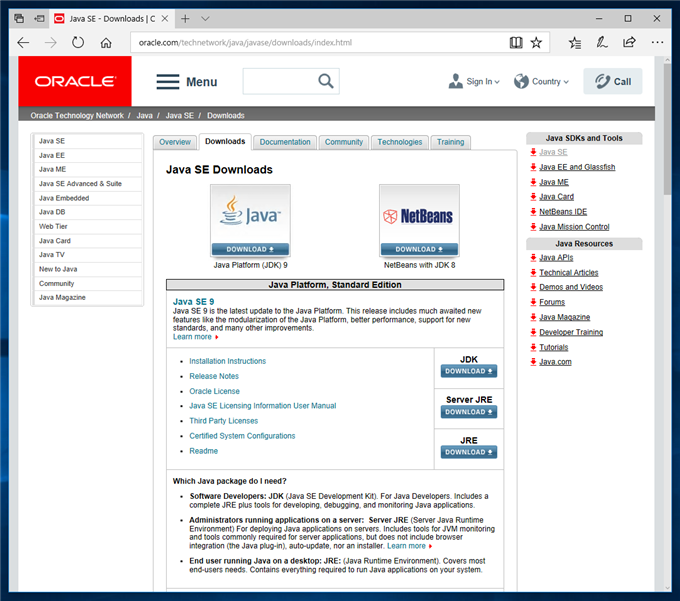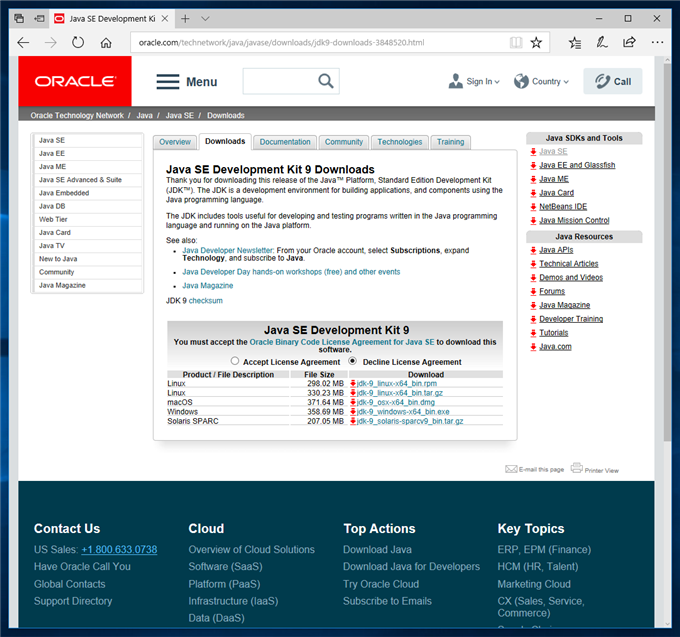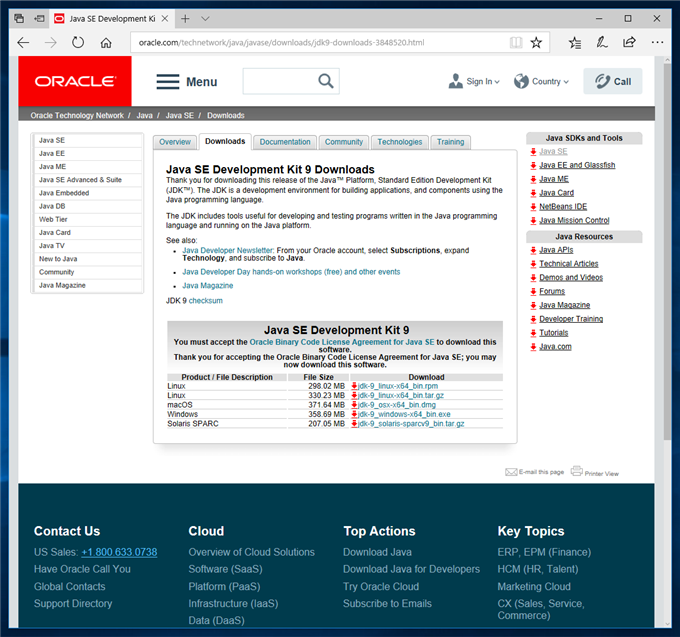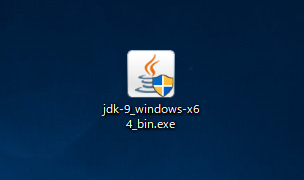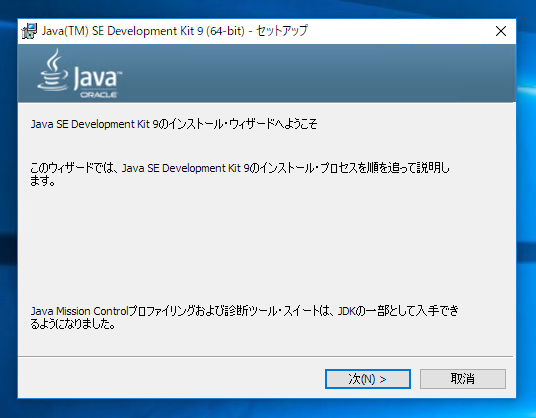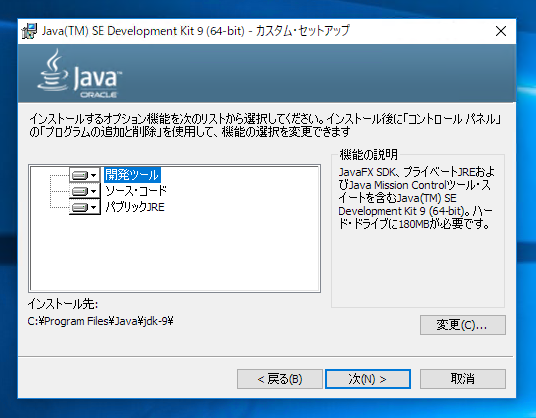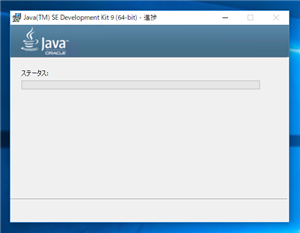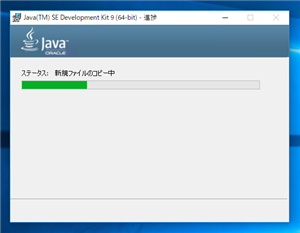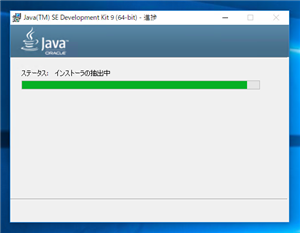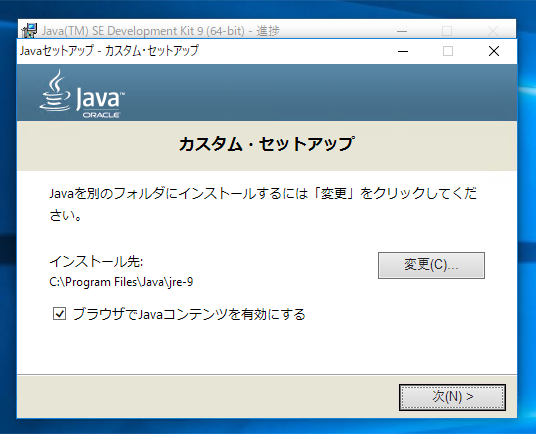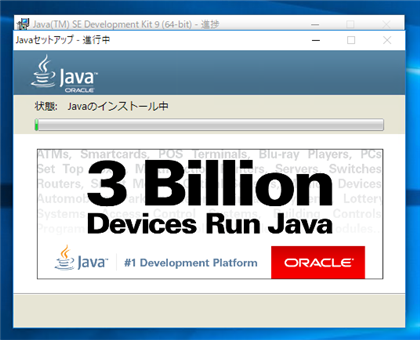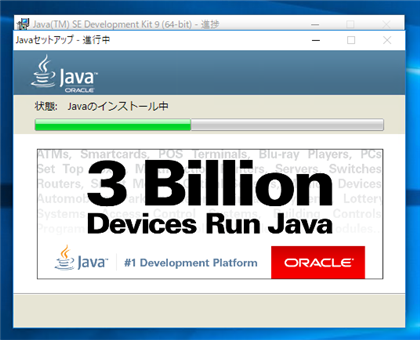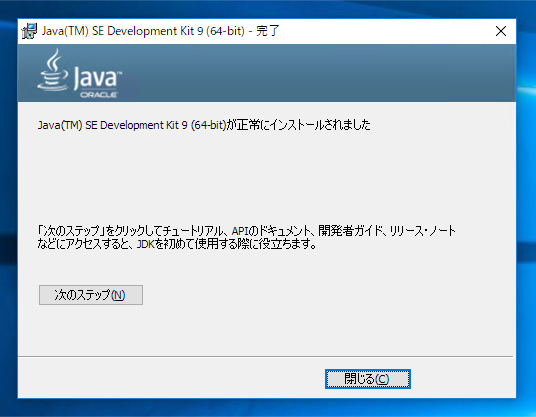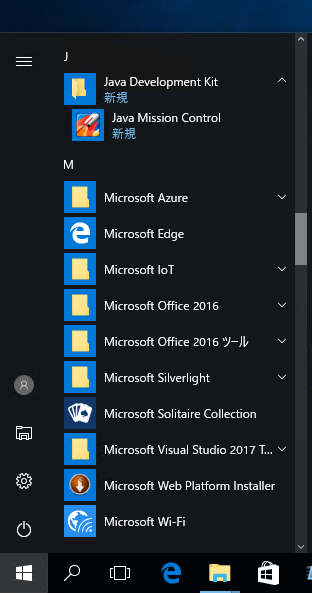JDK9をインストールします。
JDK9 のダウンロード
http://www.oracle.com/technetwork/java/javase/downloads/index.htmlにアクセスし、JDK9をダウンロードします。
[JDK9]のリンクをクリックしてJava SE 9のダウンロードページを表示します。
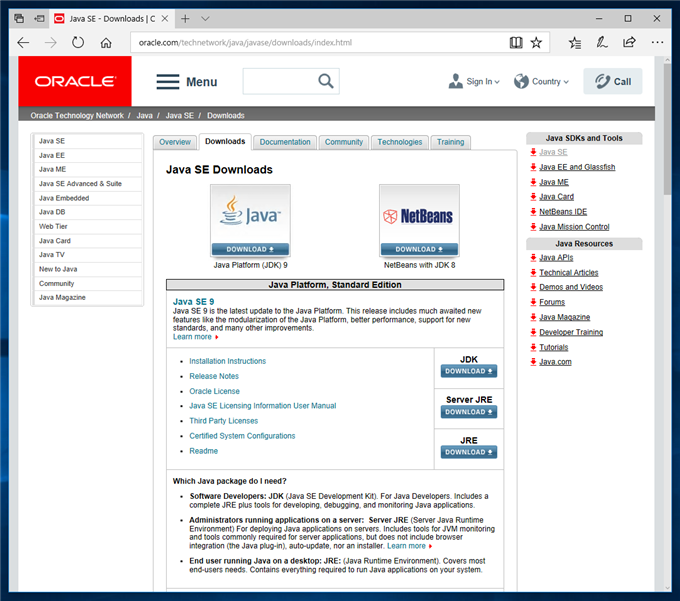
ダウンロードページを表示します。License Agreement 欄の[Accept License Agreement]のラジオボタンをクリックしてチェックします。
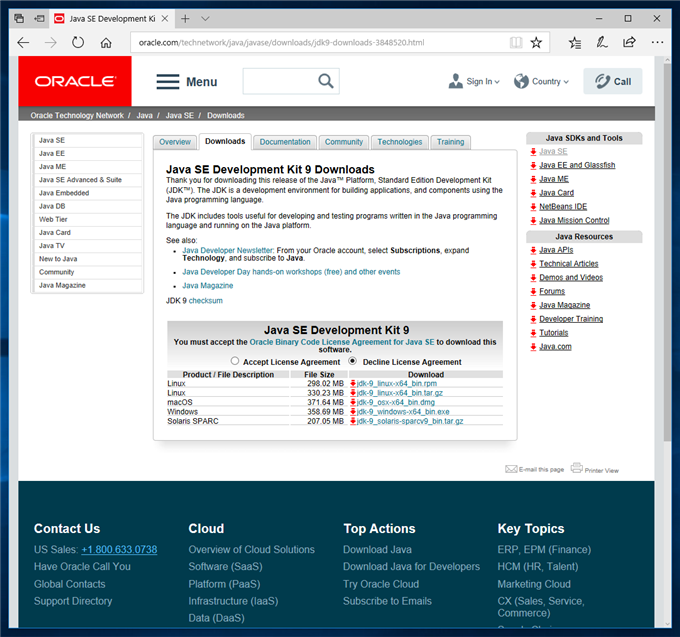
チェック後、下図の画面表示となりインストーラーがダウンロードできます。今回はWindows版をダウンロードします。
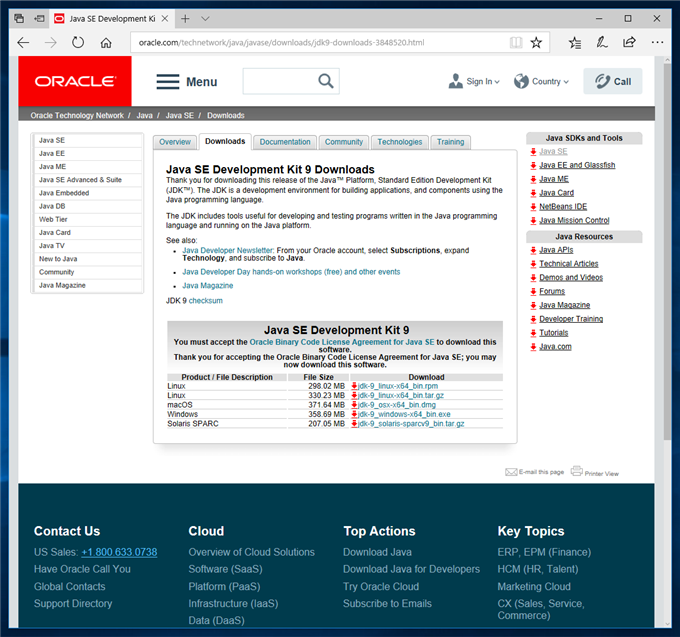
インストーラーをダウンロードできました。
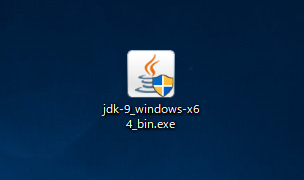
JDK9のインストール
インストーラーを実行します。下図のウェルカムダイアログのウィンドウが表示されます。画面下部の[次へ]ボタンをクリックします。
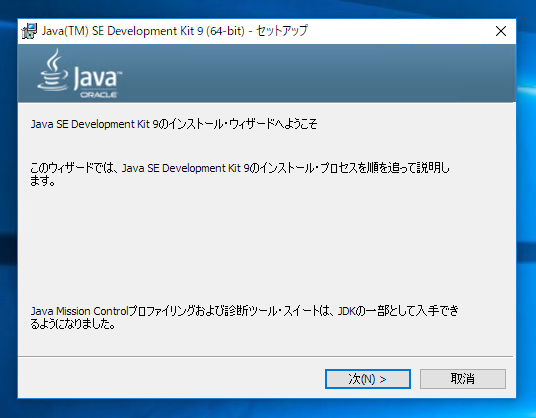
インストールするオプションの選択画面が表示されます。今回はデフォルトのままとします。設定ができたら[次へ]ボタンをクリックします。
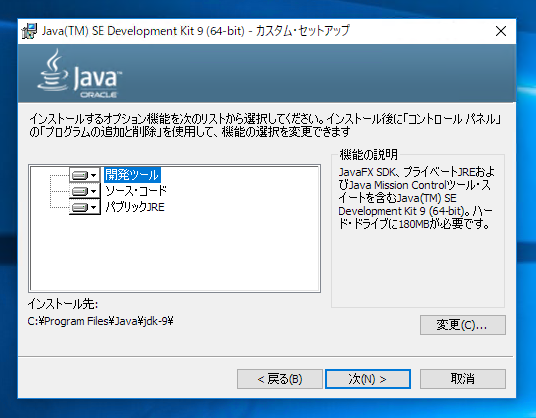
インストールが始まります。
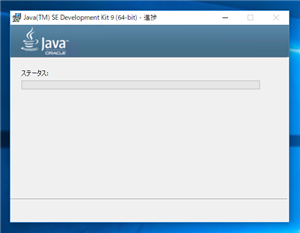
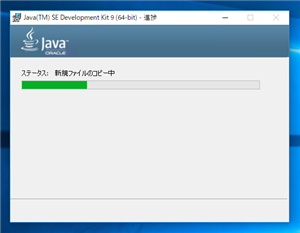
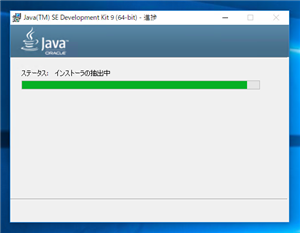
インストールが進行すると、JRE9のインストールが始まります。下図のダイアログが表示されます。JRE9のインストール先ディレクトリを指定します。今回はデフォルトのままとします。画面右下の[次へ]ボタンをクリックします。
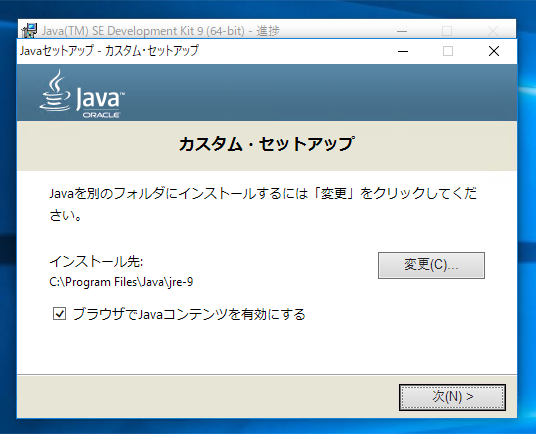
JREのインストールが始まります。インストールが完了するとウィンドウは自動で閉じられます。
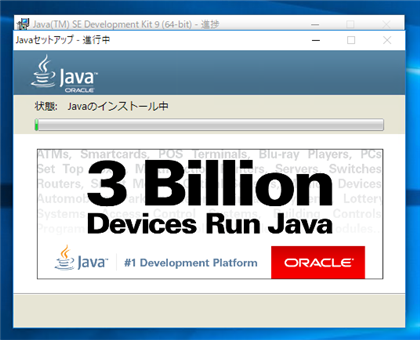
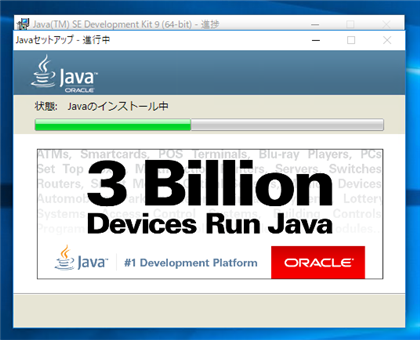
JDKのインストールが完了すると、下図の画面が表示されます。[閉じる]ボタンをクリックしてインストーラーを終了します。
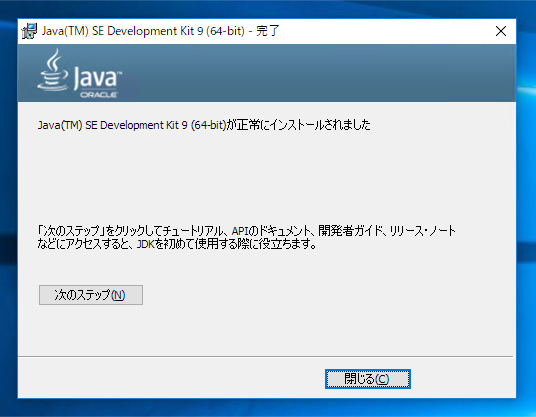
インストールの確認
インストールが完了するとスタートメニューに[Java Development Kit]のグループが追加されます。グループ内には [Java Mission Control]のショートカットが作成されています。
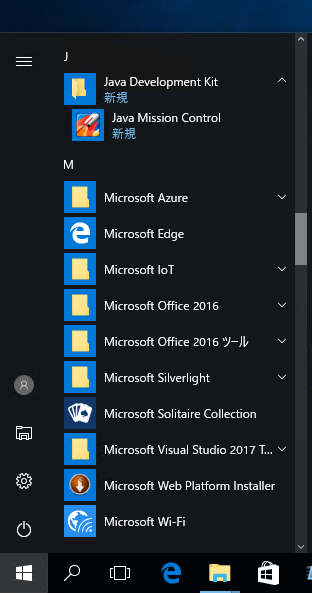
著者
iPentecのプログラマー、最近はAIの積極的な活用にも取り組み中。
とっても恥ずかしがり。
最終更新日: 2024-01-06
作成日: 2017-09-25