Axialis IconWorkshop を利用してマルチアイコンを作成する手順を紹介します。
手順
Axialis IconWorkshopを起動します。下図のウィンドウが表示されます。
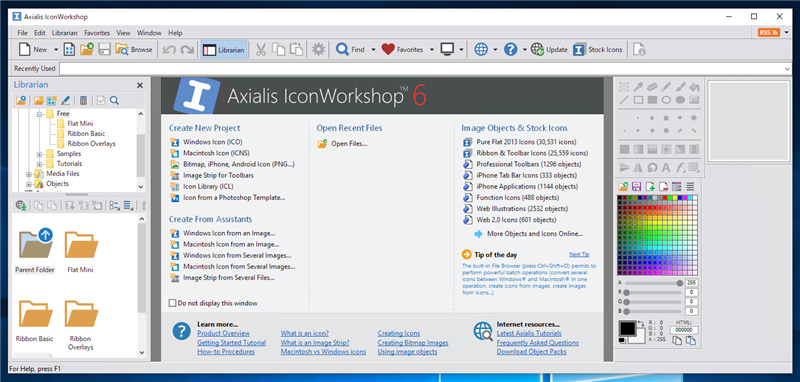
[File]メニューの[New]のサブメニューの[Windows Icon Project ...] の項目をクリックします。
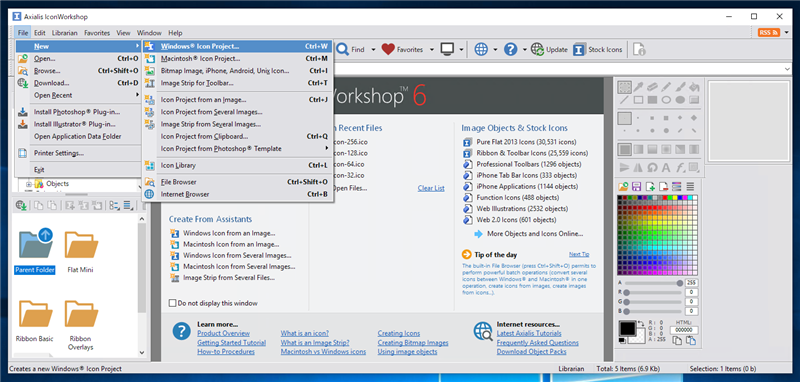
[Create a New Icon Project for Windows ...]ダイアログが表示されます。
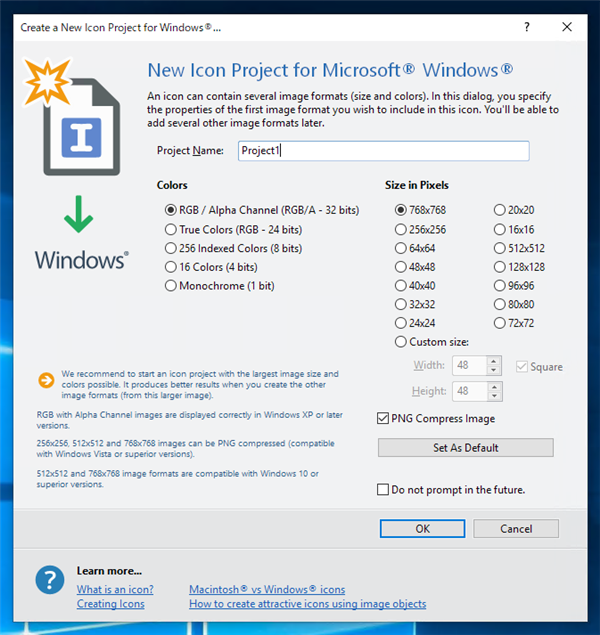
[Project Name]欄にアイコンプロジェクトの名称を設定します。最初のアイコンのカラーモードとアイコンサイズを設定します。
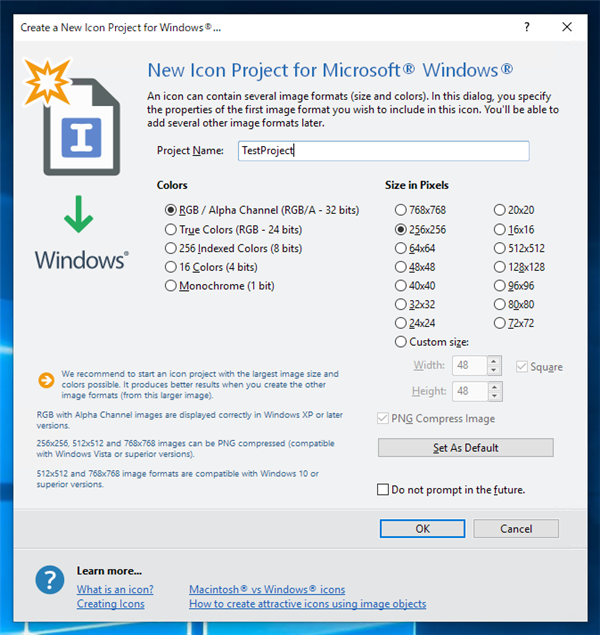
プロジェクトが作成されます。最初の空のアイコンが表示されます。
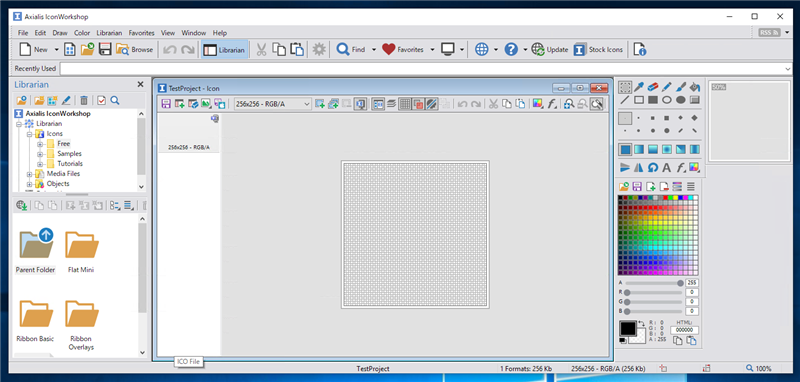
アイコン編集ウィンドウの左側のエリアで右クリックします。下図のポップアップメニューが表示されますので、[Add Several Image Formats from Image Files...]の項目をクリックします。
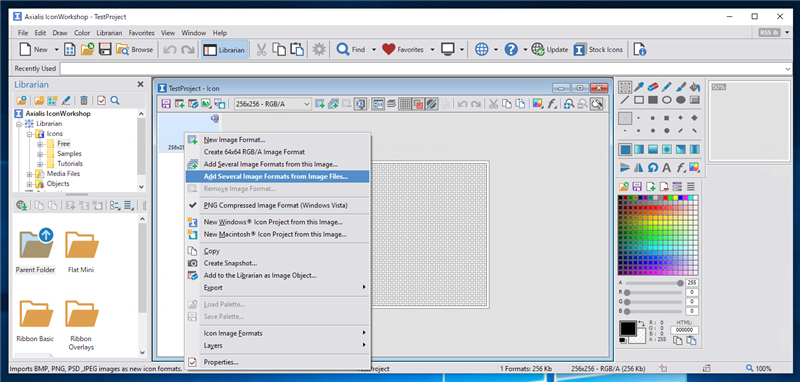
ファイルを開くダイアログが表示されます。
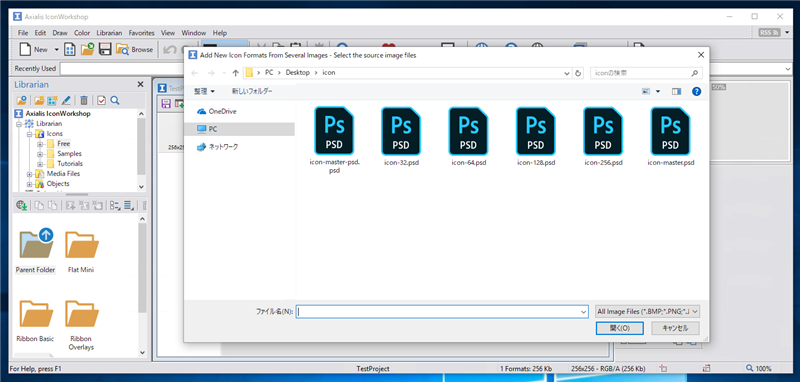
追加するアイコンのファイルを選択します。追加するファイルのサイズは初回に作成されたサイズと違うサイズを指定します。(同じサイズのイメージは2つ共存できないため、同じサイズの画像を追加した場合はエラーが発生します。)
今回は画像はPSDファイルで追加します。
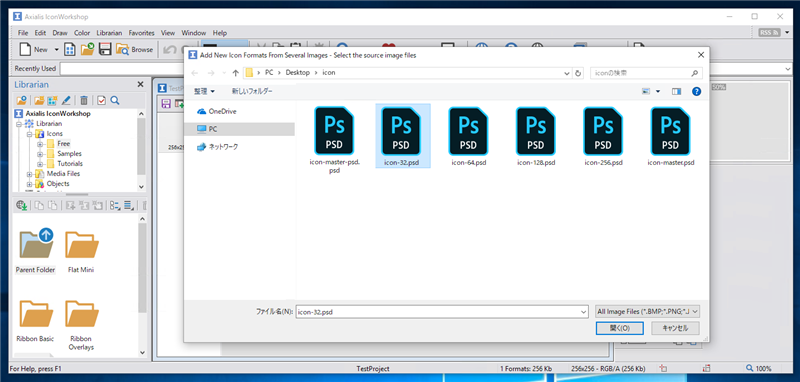
PSDファイルの中は下図のとおりです。透過部分は色のない状態になっています。αチャネルは利用していません。
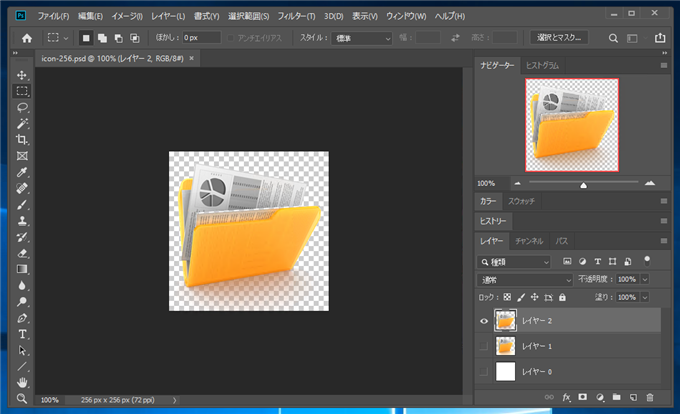
アイコンが追加されました。
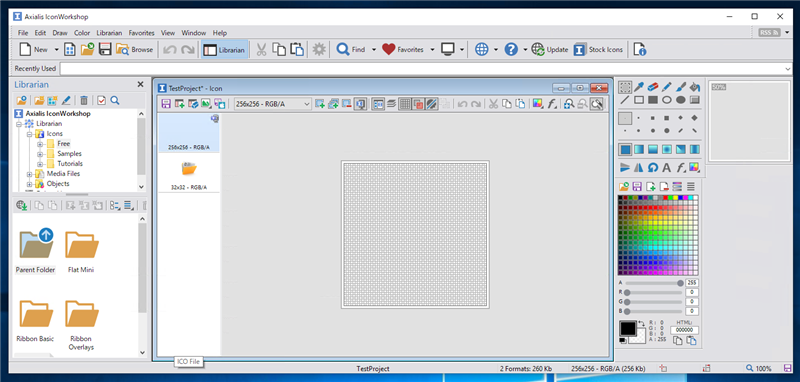
最初に作成されてイメージを削除します。すべてのイメージを削除することはできないため、別のイメージを追加した後に最初のイメージを削除します。アイコン編集ウィンドウの左側のエリアで、最初に作成されたアイコンをクリックして選択し、右クリックしポップアップメニューを表示します。メニューの[Remove Image Format...]をクリックします。
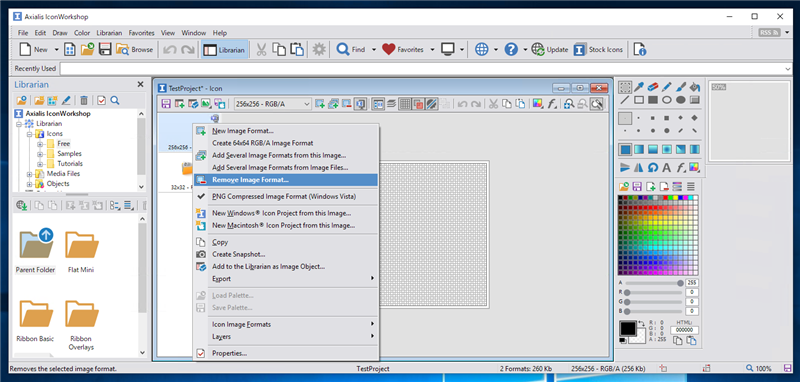
削除確認ダイアログが表示されます。[Yes]ボタンをクリックして削除を確定します。
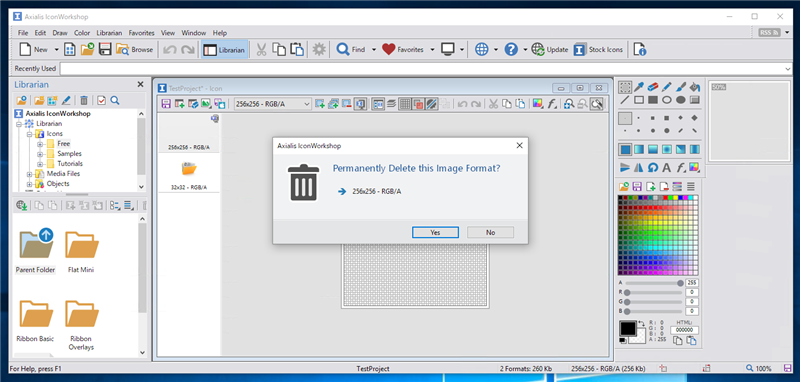
アイコンが一つになりました。
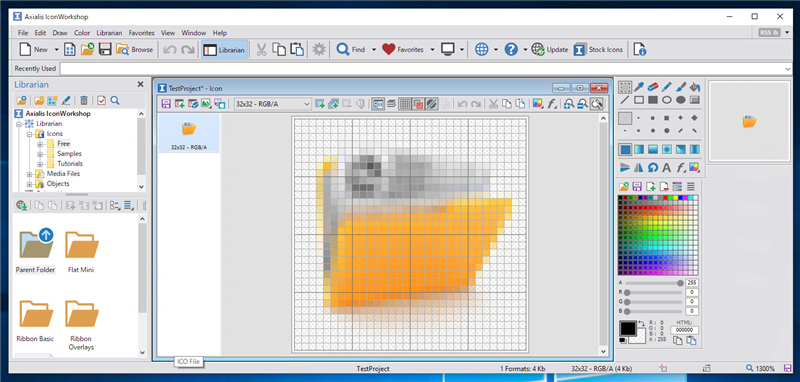
残りのアイコンを追加します。アイコン編集ウィンドウの左側のエリアで右クリックしポップアップメニューを表示します。[Add Several Image Formats From Image Files...]の項目をクリックします。
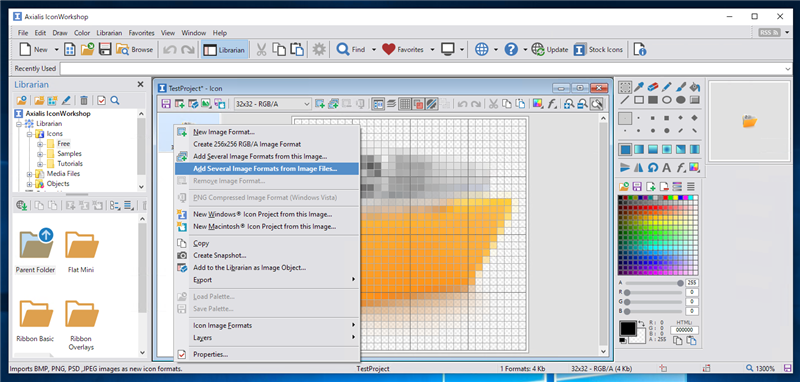
ファイルを開くダイアログが表示されますので、残りの画像を選択して追加します。
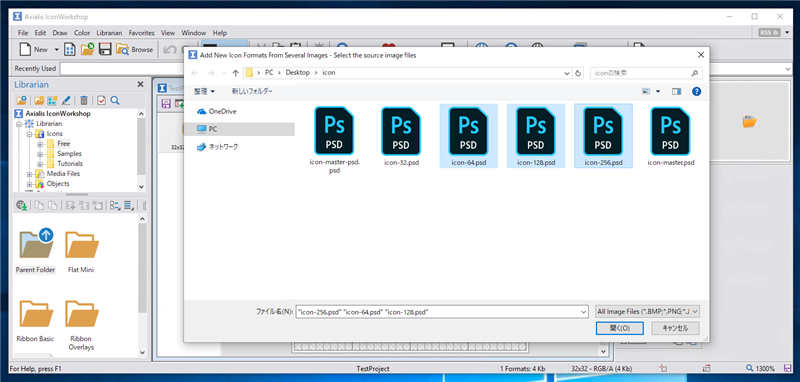
複数の画像が追加されました。
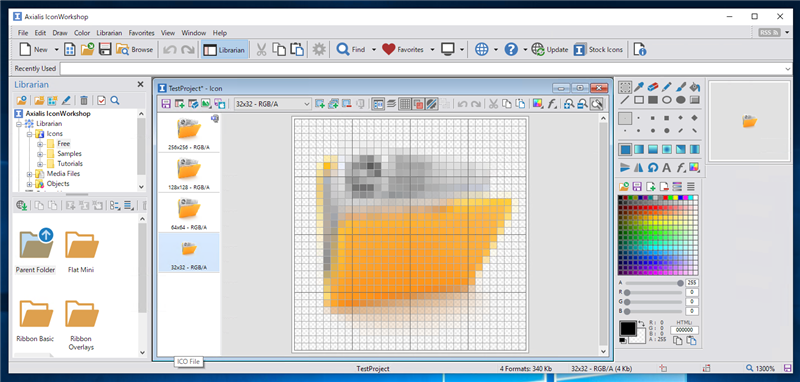
アイコンを保存します。[File]メニューの[Save]ボタンをクリックします。初回保存時はファイル保存ダイアログが表示されますので、保存場所を指定してファイルを保存します。
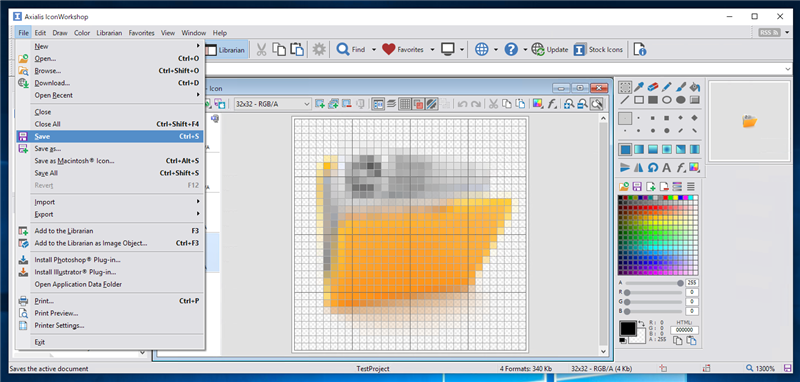
保存されたファイル(*.ico)を確認します。エクスプローラの表示モードを変えると、表示モードに応じたアイコン画像が表示されます。
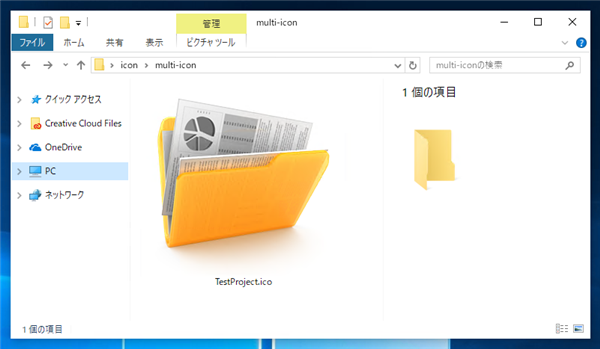
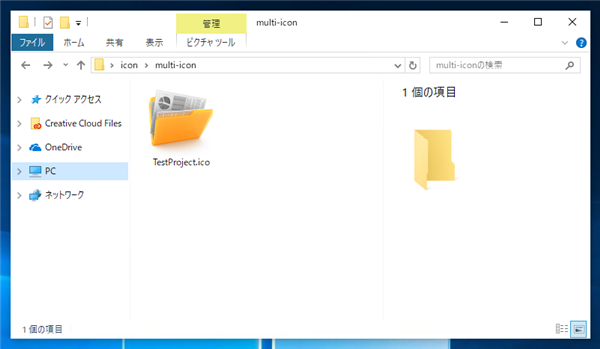
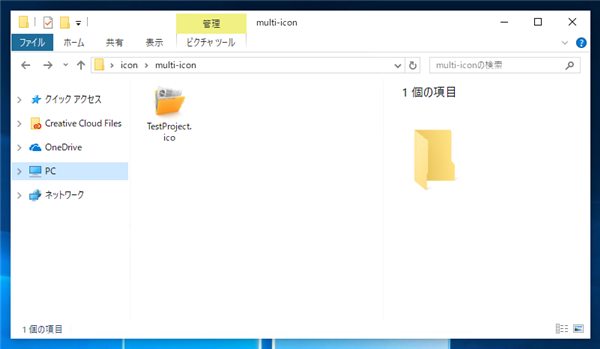
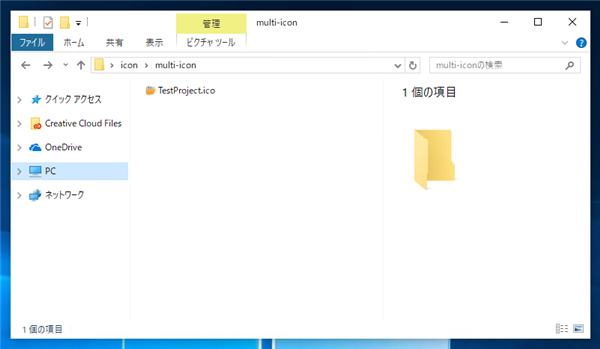
Axialis IconWorkshop を利用してマルチアイコンファイルを作成できました。
著者
iPentecのメインデザイナー
Webページ、Webクリエイティブのデザインを担当。PhotoshopやIllustratorの作業もする。
最終更新日: 2018-11-05
作成日: 2018-10-23