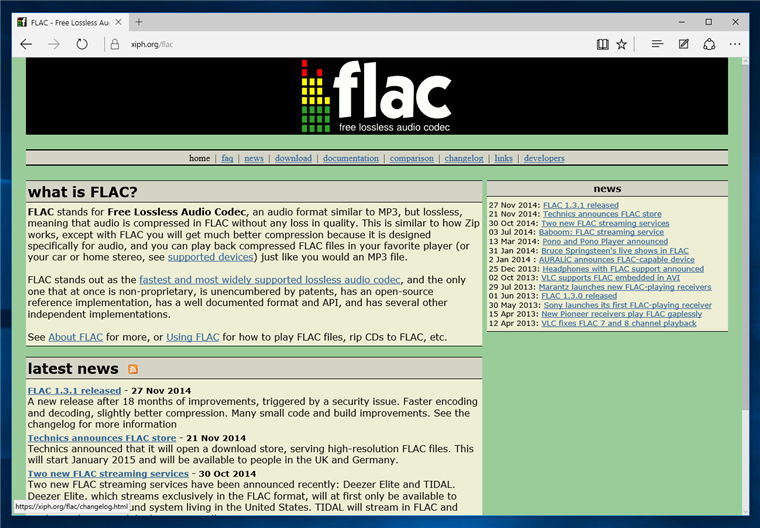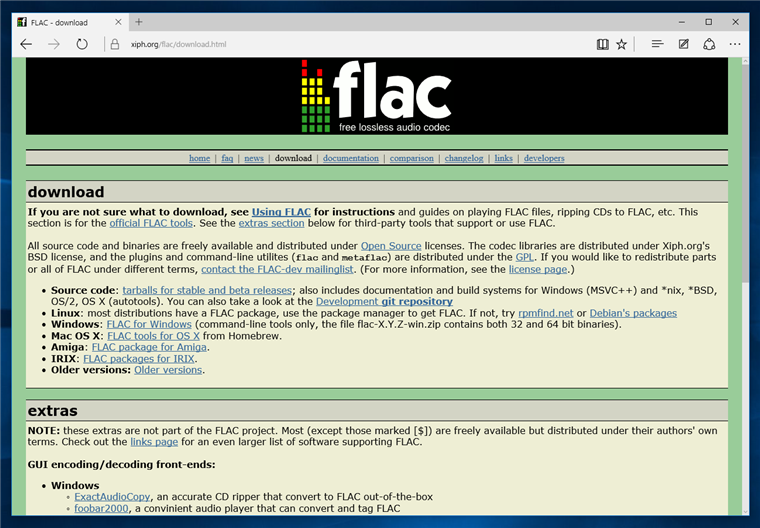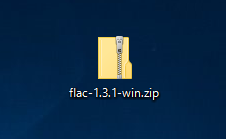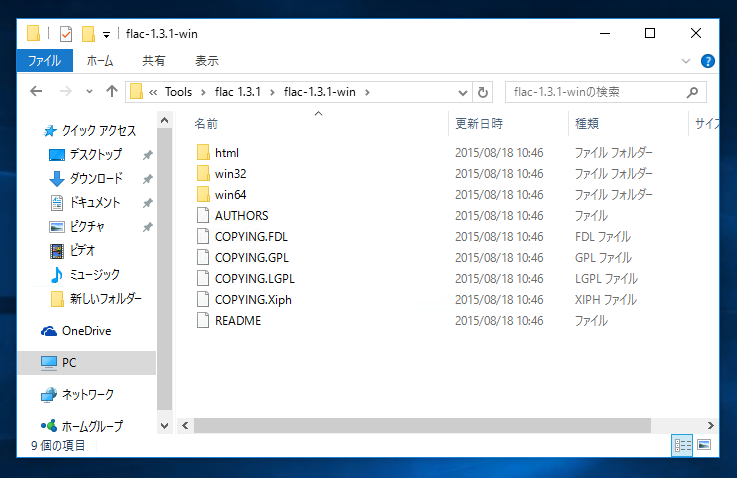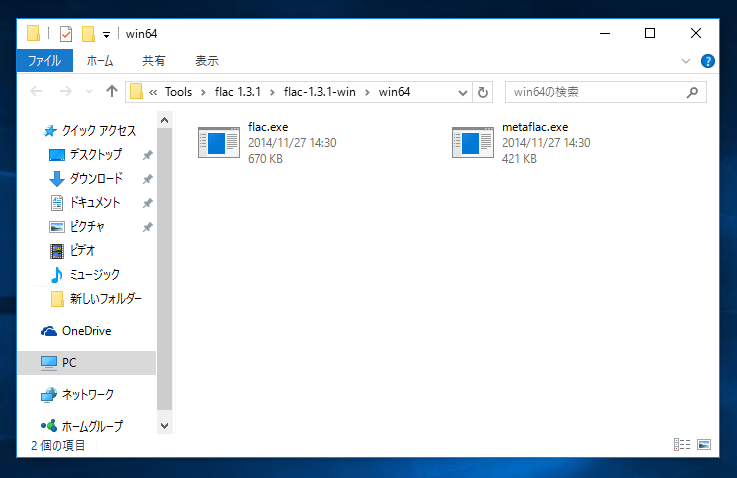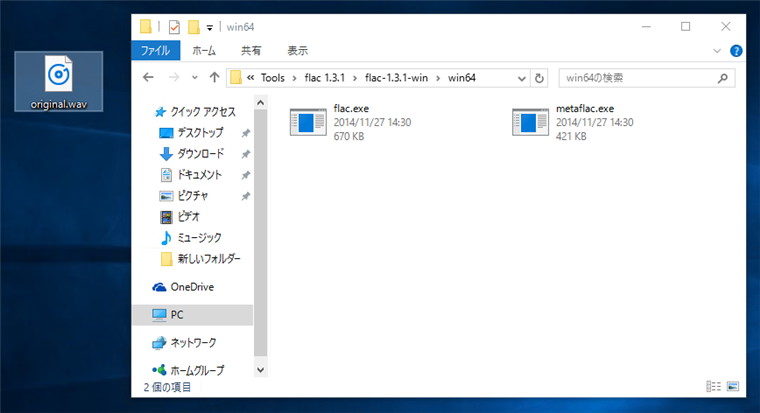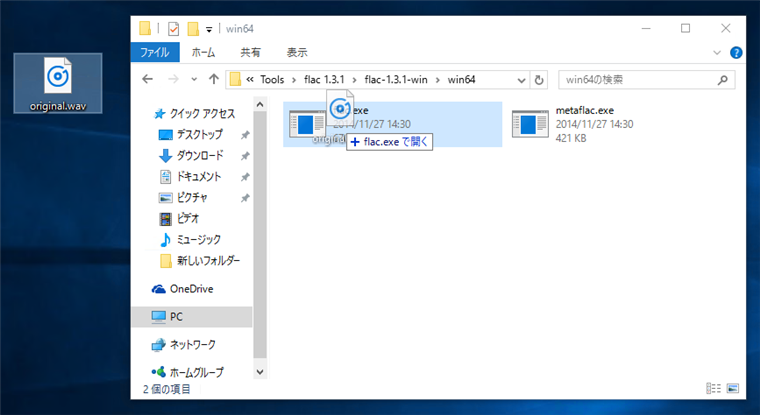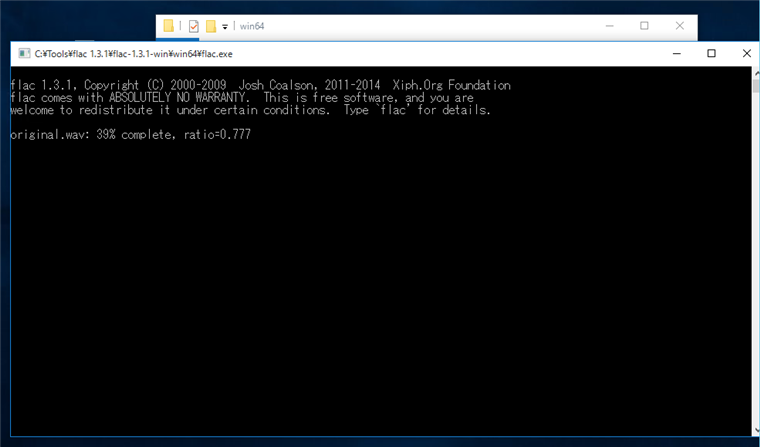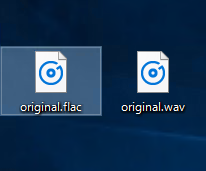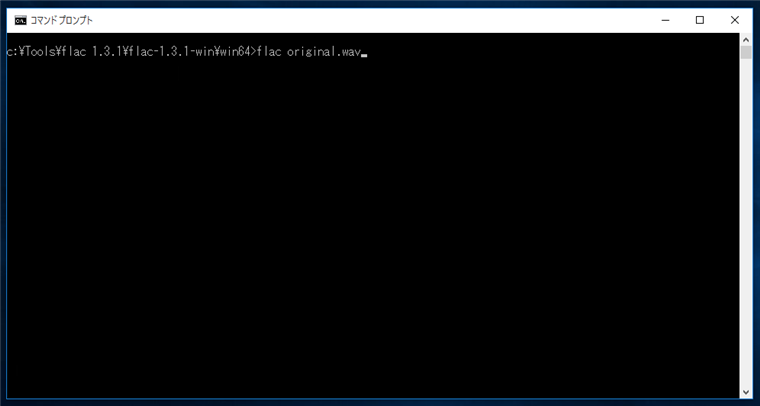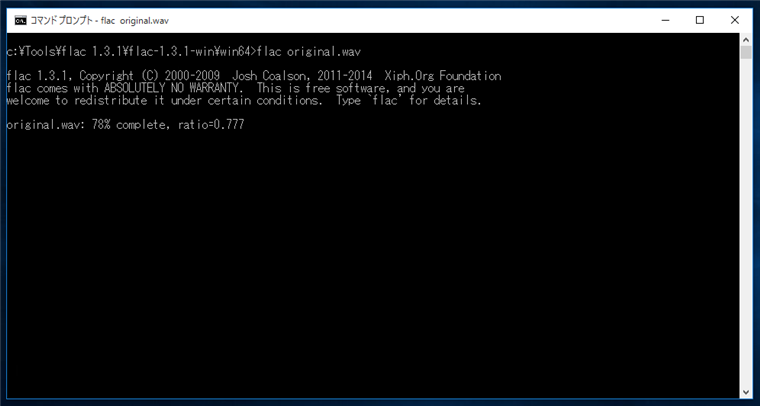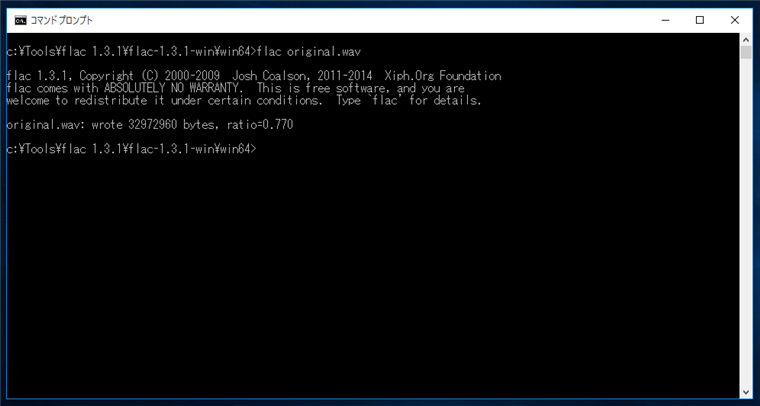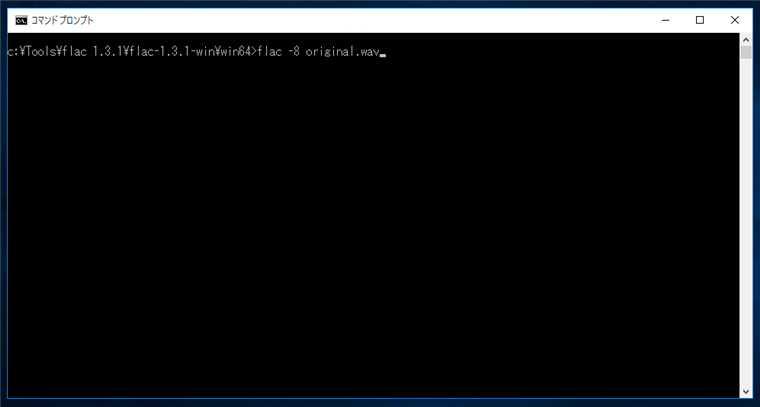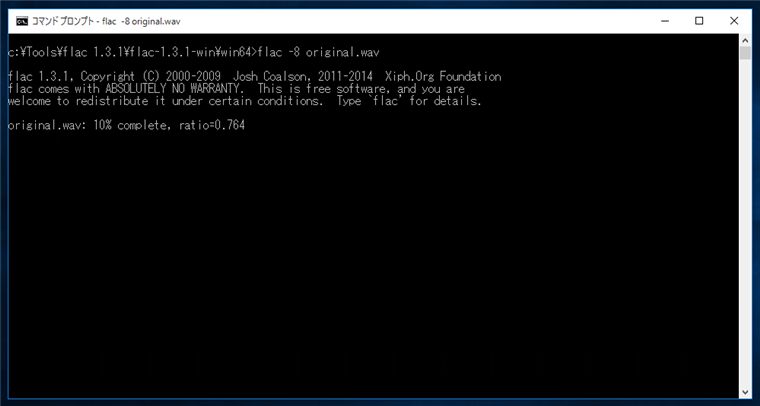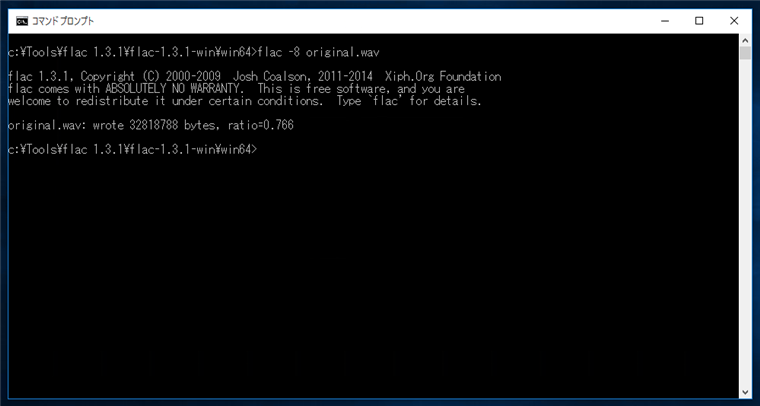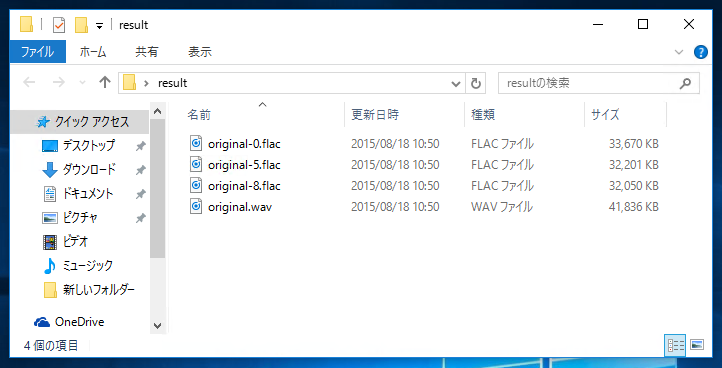wavサウンドファイルをflac形式に変換する
wavサウンドファイルをFLAC形式に変換する手順を紹介します。
FLACのダウンロード
FLACのサイト(
https://xiph.org/flac/)にアクセスします。
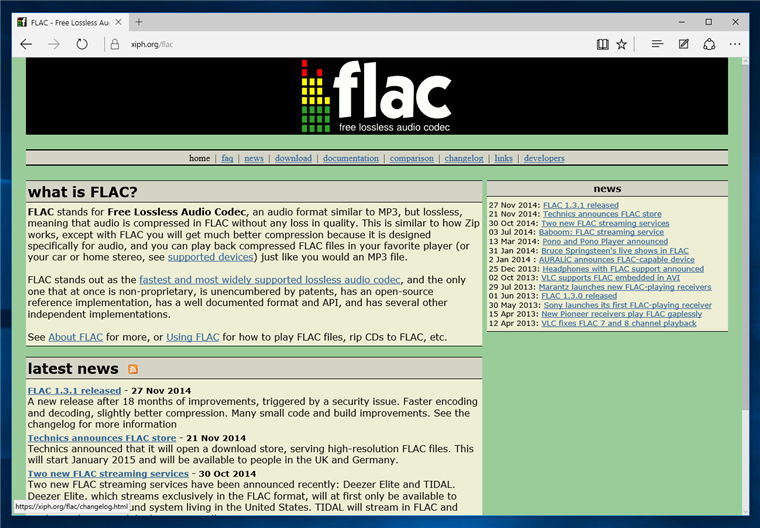
ダウンロードページからFLACをダウンロードします。
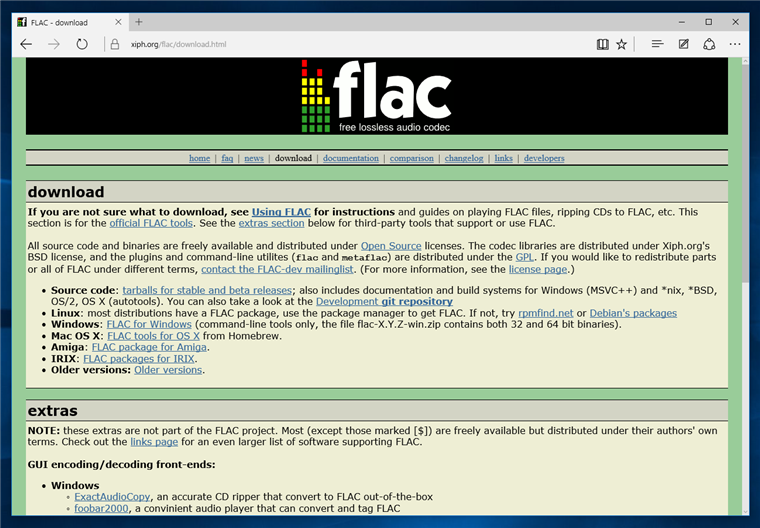
今回はWindows版のFLACをダウンロードしました。ZIPファイルを展開します。
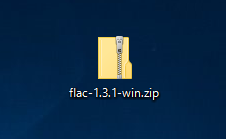
Zipファイルを展開しました。64ビットマシンであれば"win64"フォルダ、32ビットマシンであれば"win32"フォルダを開きます。
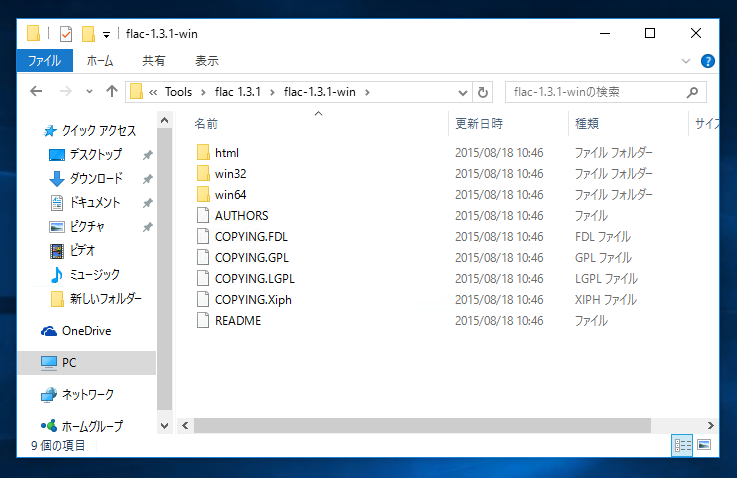
"win64","win32"フォルダ内には、flac.exeとmetaflac.exeの2ファイルがあります。
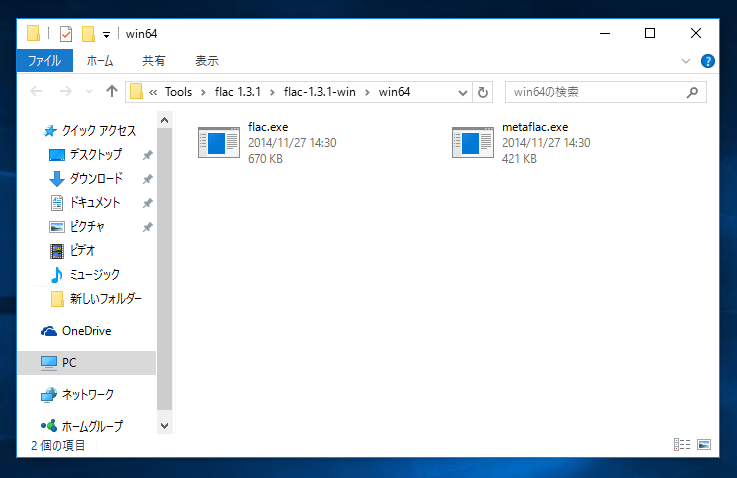
変換手順
エクスプローラを利用して変換する
エクスプローラを利用してflacファイルに変換する場合の手順を紹介します。
変換したいwavファイルの場所をエクスプローラで開きます。今回はデスクトップにあるwavファイルを変換します。
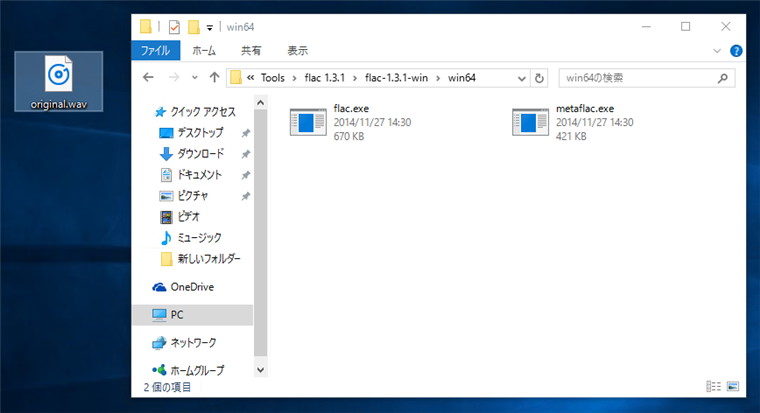
wavファイルをドラッグして、flac.exeのファイルにドロップします。
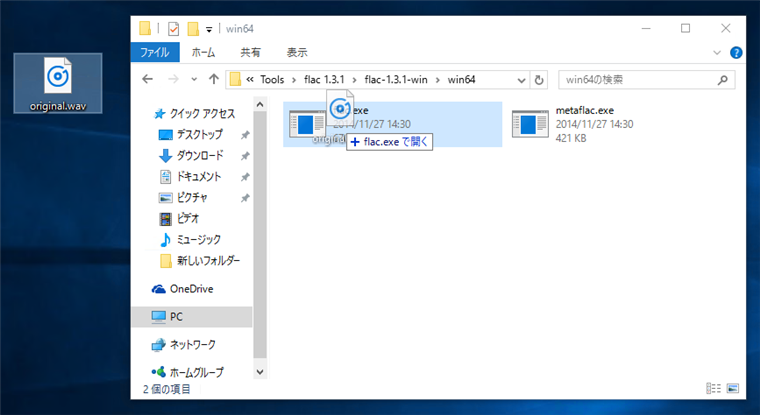
コマンドプロンプトのウィンドウが表示され変換が始まります。変換が終わるとコマンドプロンプトのウィンドウは自動で閉じます。
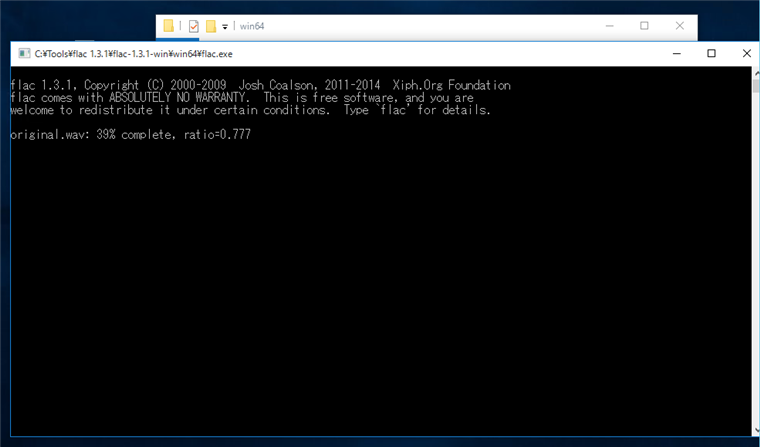
wavファイルと同じディレクトリに、変換されたflacファイルが作成されます。
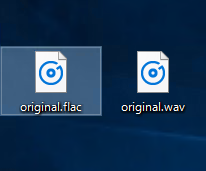
コマンドプロンプトを利用して変換する
コマンドプロンプトからコマンドを実行して変換する場合の手順を紹介します。
コマンドプロンプトを起動し、以下のコマンドを実行します。
flac.exe (変換ファイル名)
または
flac.exe -(圧縮レベル0~8) (変換ファイル名)
上記以外にもオプションはあります。"-h" オプションをつけflac.exeを実行すると、すべてのオプションを確認できます。
今回の例では以下のコマンドを実行します。
flac.exe original.wav
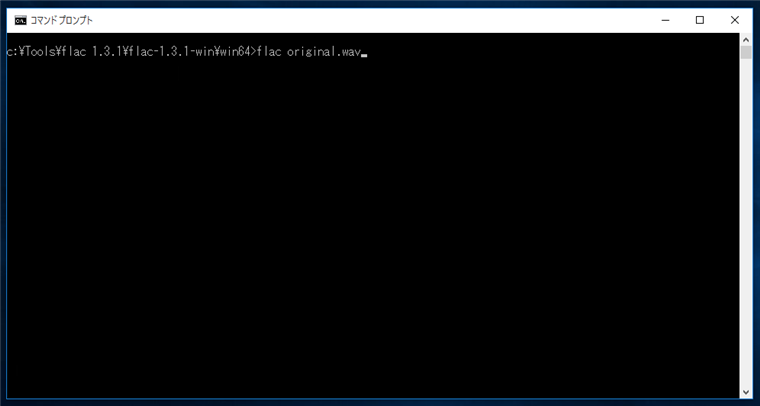
コマンドを実行すると変換処理が始まります。
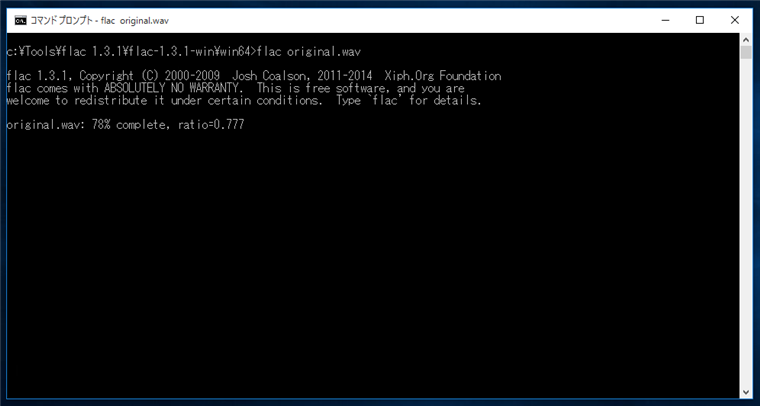
変換が完了すると下図の状態となり次のコマンドの入力待ちになります。
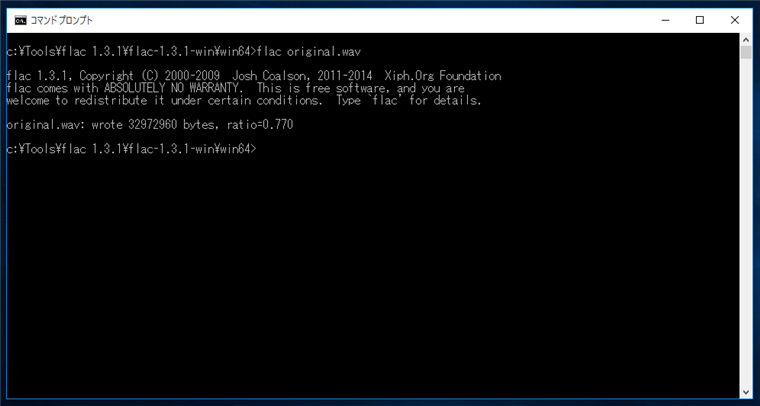
参考:圧縮率を指定する場合
flac.exe -8 original.wav
のコマンドを実行し、圧縮率の高いflacファイルを作成します。
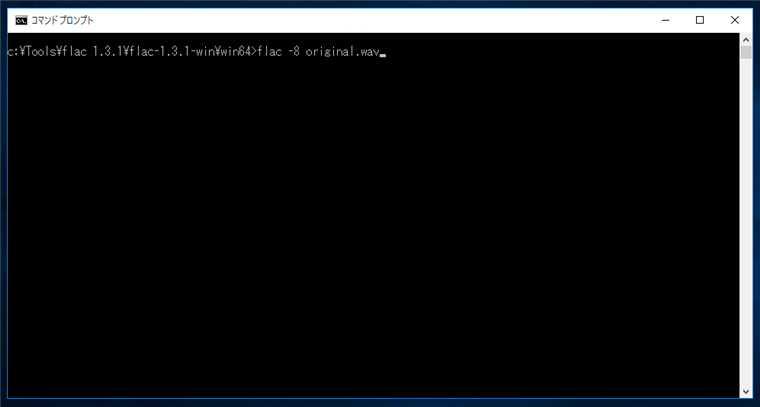
コマンドを実行すると変換処理が始まります。
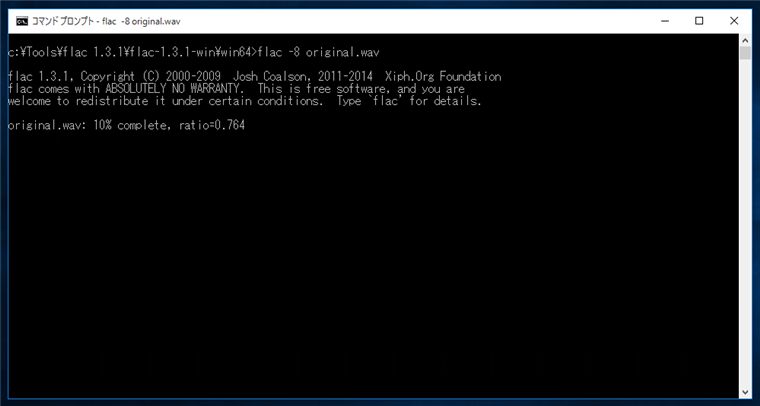
変換が完了すると下図の状態となり次のコマンドの入力待ちになります。
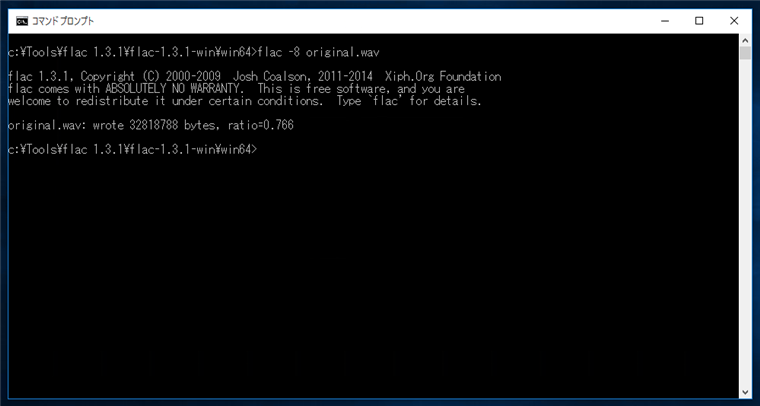
"-0" "-5"(デフォルト) "-8" の3種類のオプションでflacファイルを作成しました。容量を比較すると、高圧縮オプションを利用したものほどファイルサイズが小さくなっていますが、オプションにより大幅にファイルサイズが小さくはならないようです。(-0 と -8 で1MB程度の違いしかありません。)
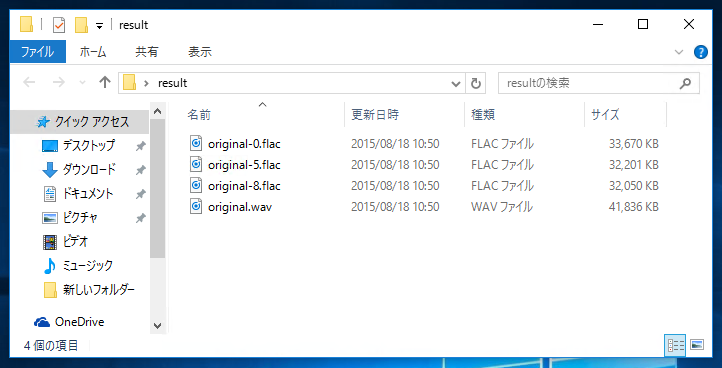
著者
iPentec.com の代表。ハードウェア、サーバー投資、管理などを担当。
Office 365やデータベースの記事なども担当。