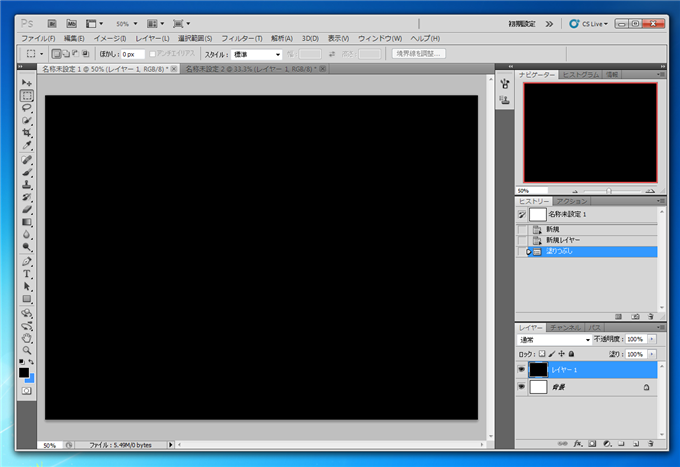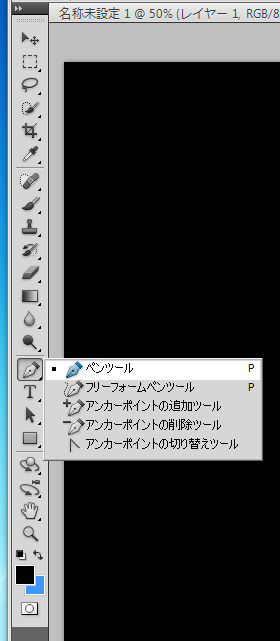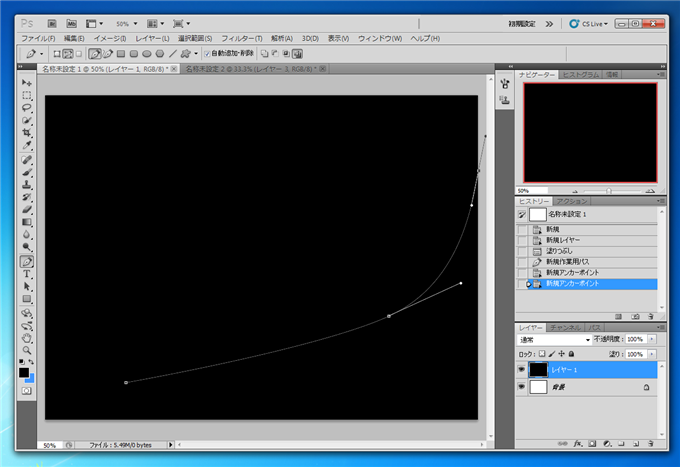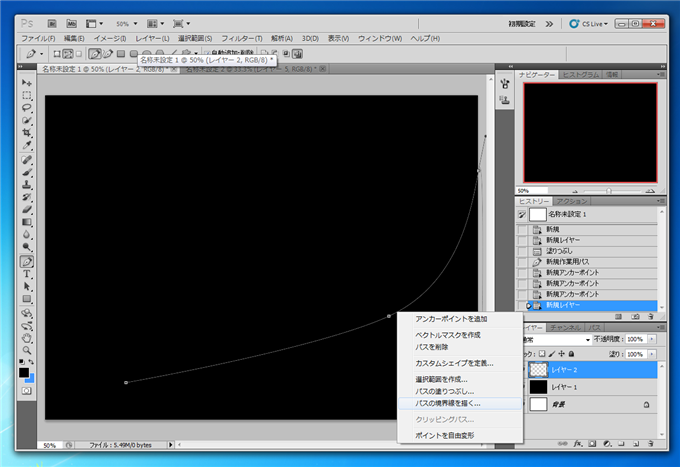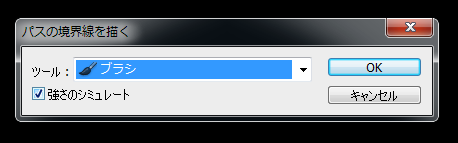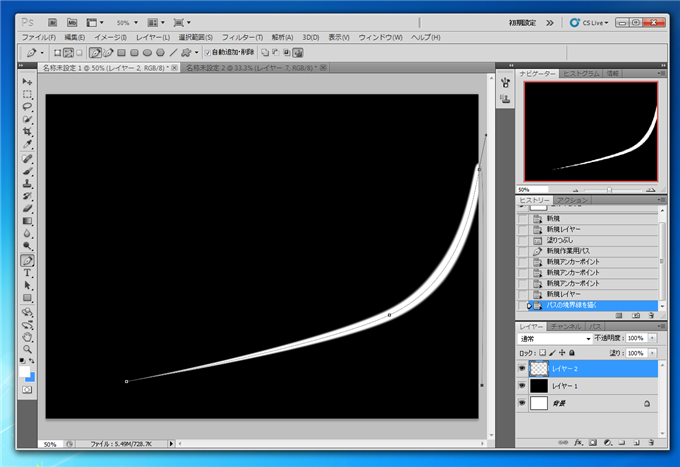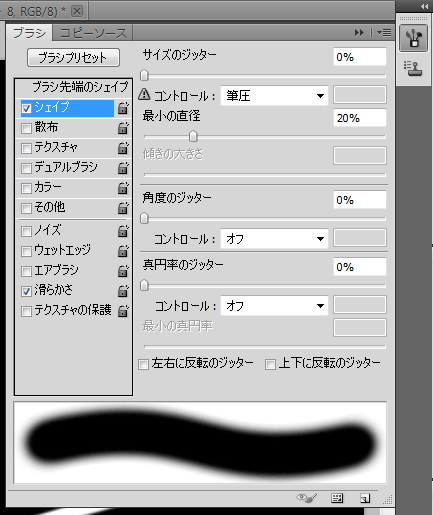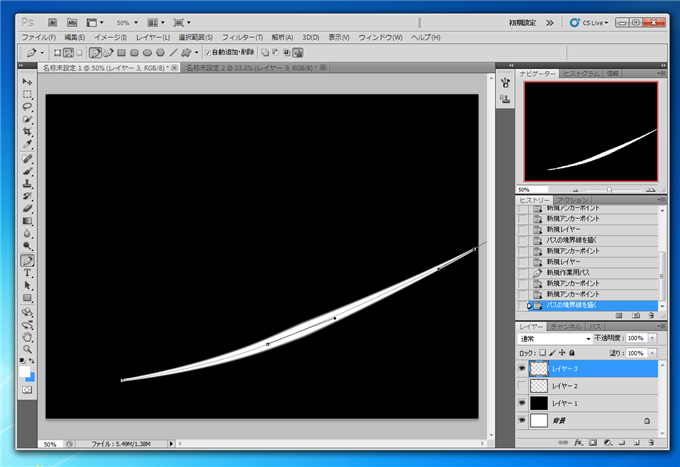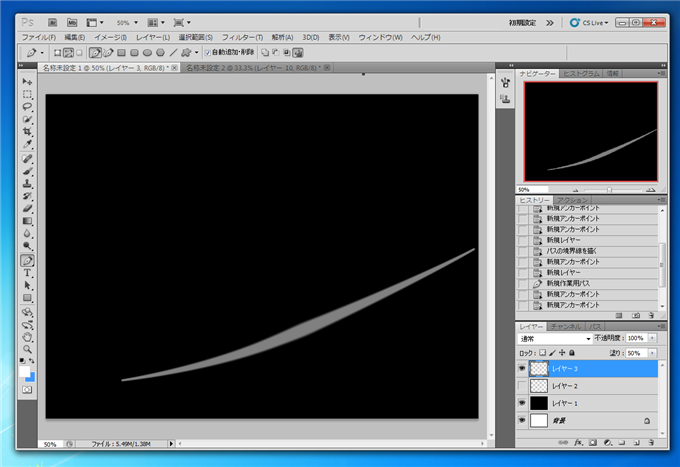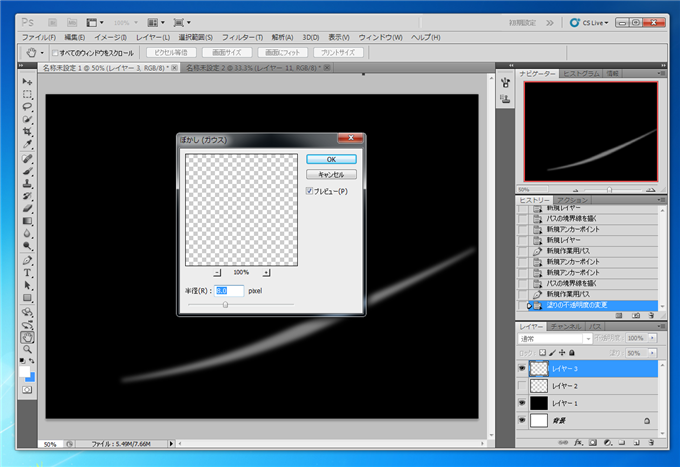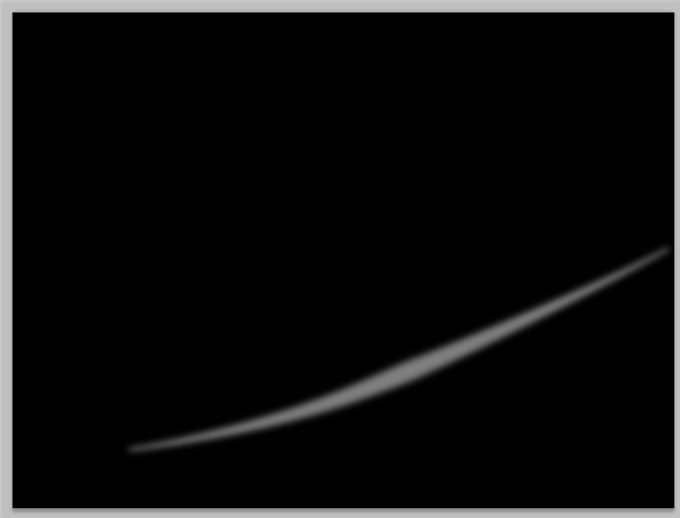なめらかな曲線を描く - Photoshop
Photoshopで滑らかな曲線の描画方法を紹介します。
はじめに
正弦波のような一定の連続した波線を描画する手順については
こちらの記事を参照してください。この記事は自由な波線を描画する手順の紹介になります。
手順
画像を新規作成します。

レイヤーを作成し背景色で塗りつぶします。今回は黒にしました。
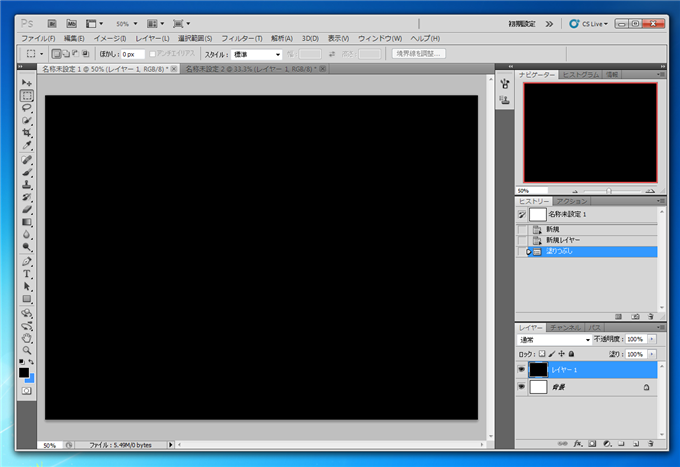
ツールパレットからペンツールを選択します。
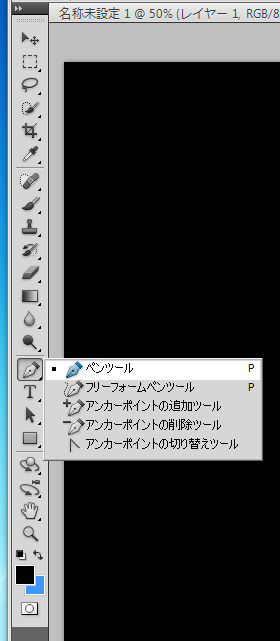
当たらにレイヤーを作成し、キャンバス上にパス(曲線)を描きます。
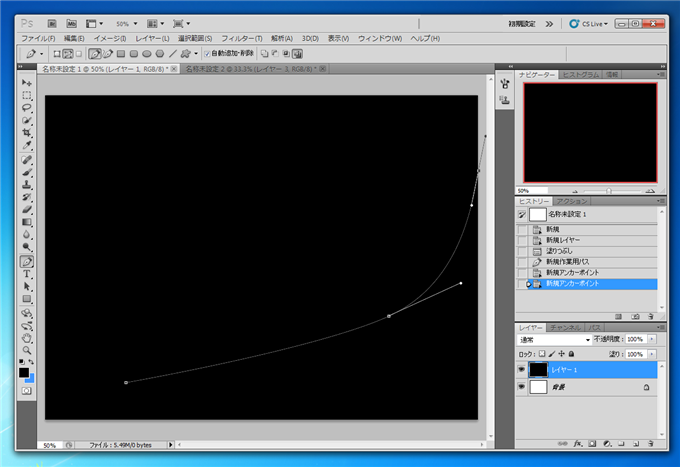
続いてブラシを準備します。ブラシボタンを押しブラシ設定ダイアログを表示します。パラメータの[硬さ]が0のペンを作成します。(下図参照)

作成したパスの上で右クリックしポップアップメニューを表示します。ポップアップメニューが表示されない場合はツールパレットでペンツールが選択されているか確認してください。ポップアップメニューの[パスの境界線を描く]メニューを選択します。
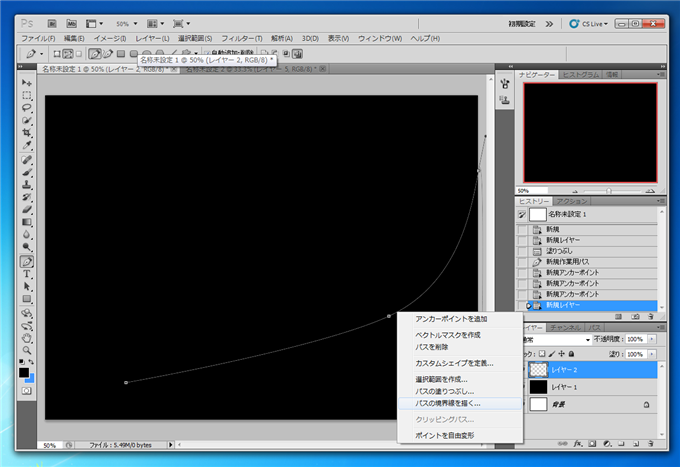
下図の[パスの境界線を描く]ダイアログが表示されます。[ツール]コンボボックスを開き[ブラシ]を選択します。また、ダイアログ株の[強さのシミュレート]チェックボックスにチェックを入れます。設定ができたら[OK]ボタンを押します。
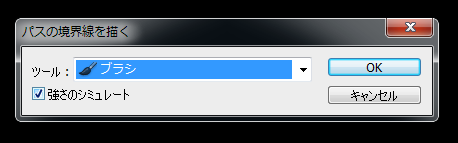
パスに沿ってブラシで線が描かれました。(下図参照)
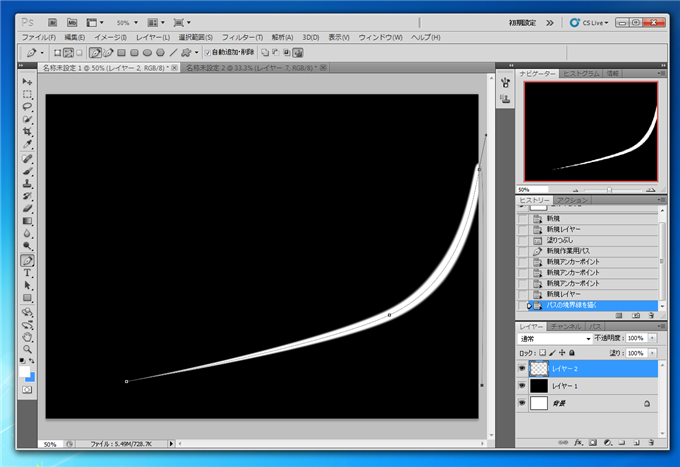
パスの端のブラシのサイズが細いので、もう少し太くします。ブラシの設定ダイアログを開き、[シェイプ]をクリックしてシェイプの編集画面を表示します(下図参照)。[最小の直径]を20%に設定します。
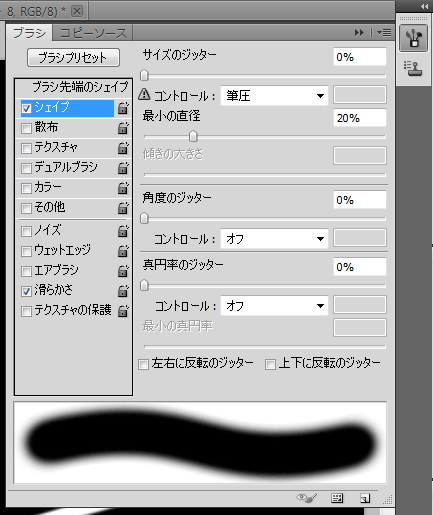
上図の設定のブラシでパスの境界線を描くと下図のようになります。パスの端の線の太さがやや太くなりました。
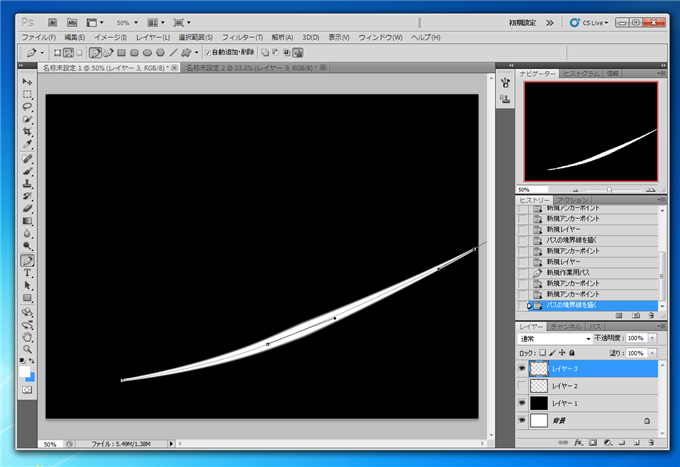
透明度を下げます。レイヤーの[塗り]を50%としました。
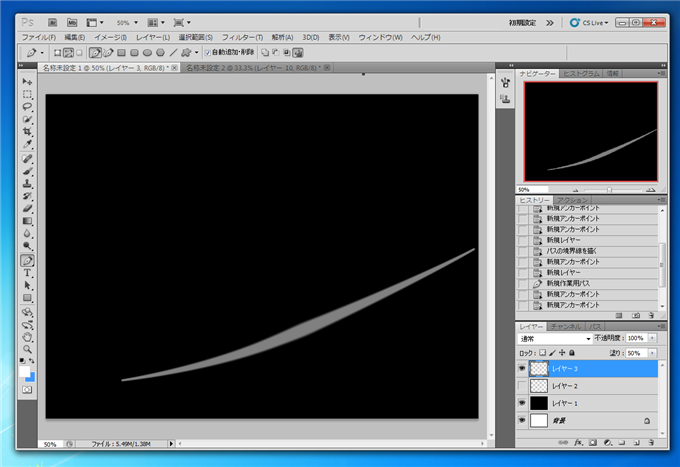
ガウスぼかしをかけます。8.0ピクセルのぼかしをかけました。
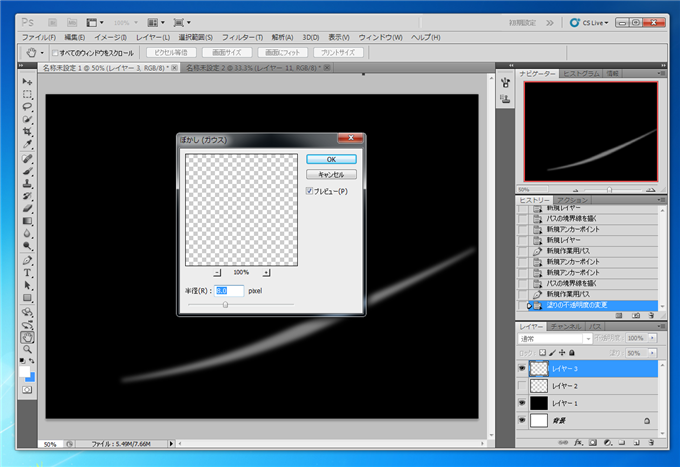
以上の処理で下図の曲線が描画できます。
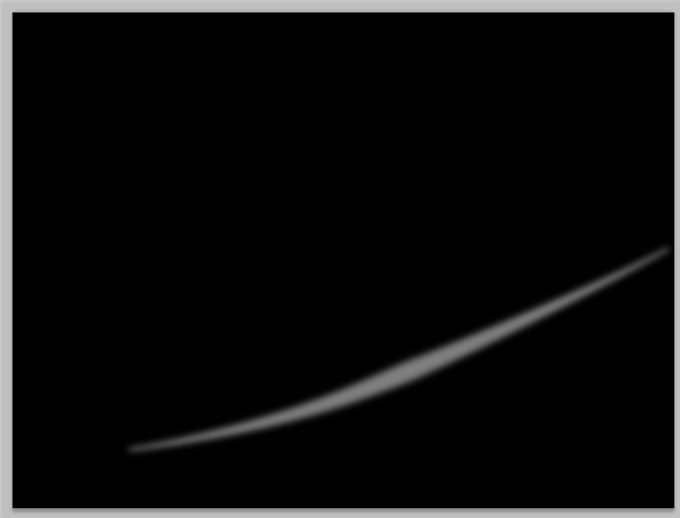
同様の手順を繰り返すことで下図のような柔らかいグラデーションを持つ曲線が描けます。

著者
iPentecのメインデザイナー
Webページ、Webクリエイティブのデザインを担当。PhotoshopやIllustratorの作業もする。
最終更新日: 2024-04-30
作成日: 2011-11-20