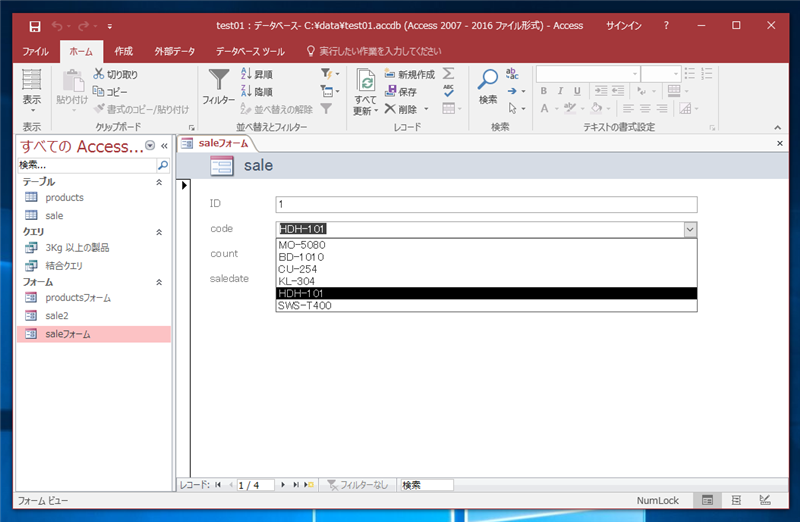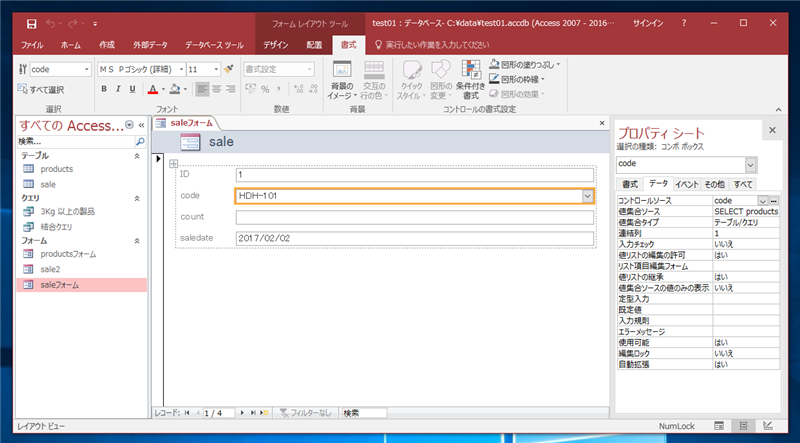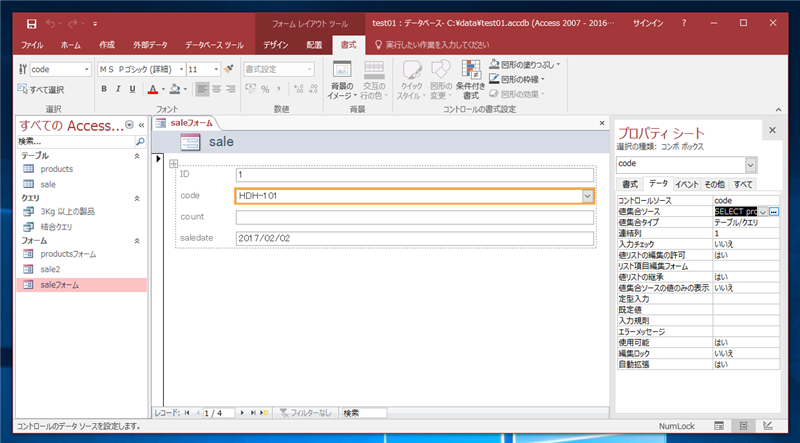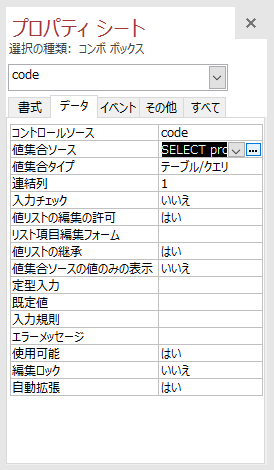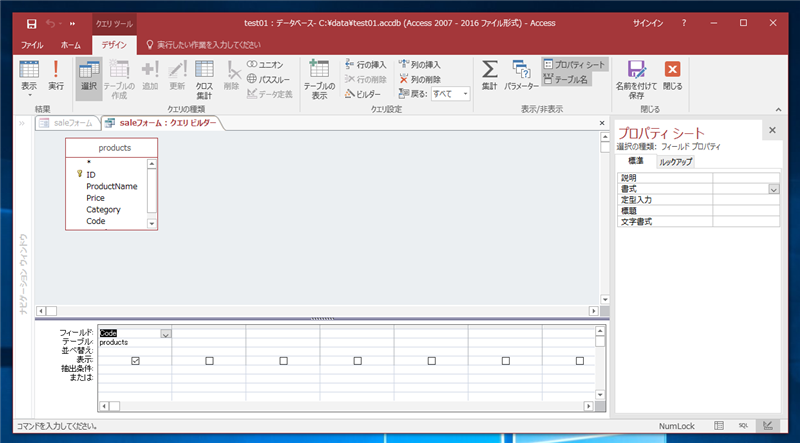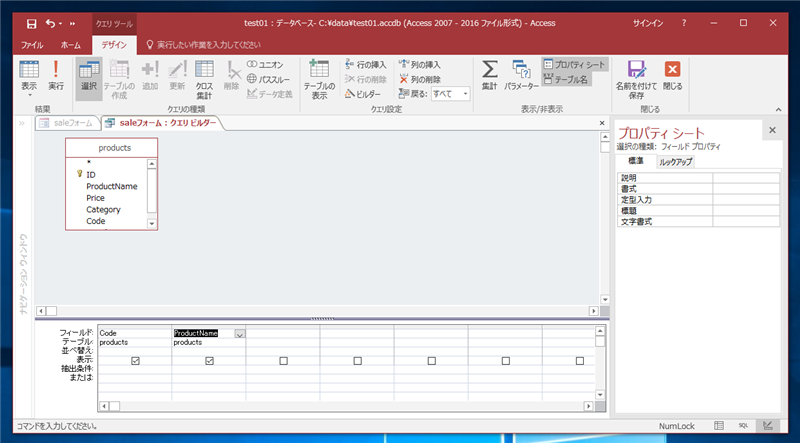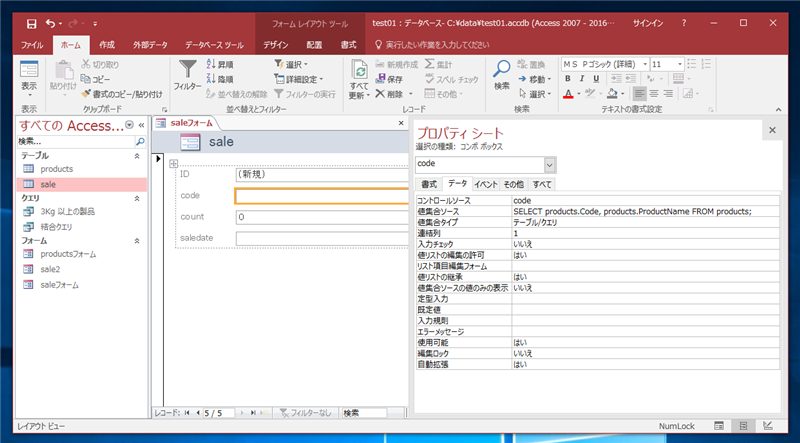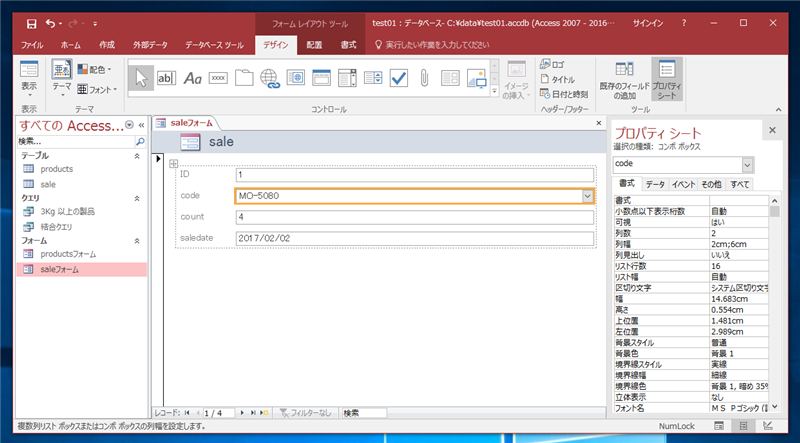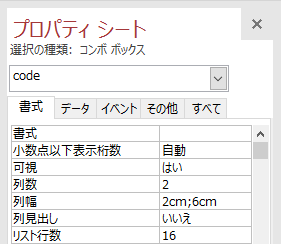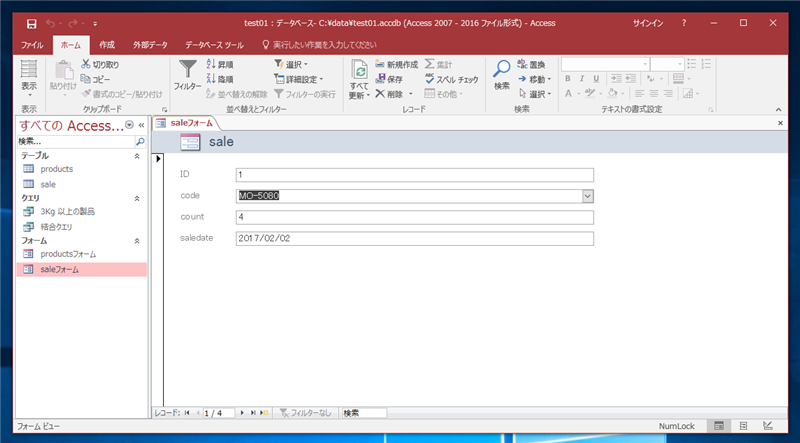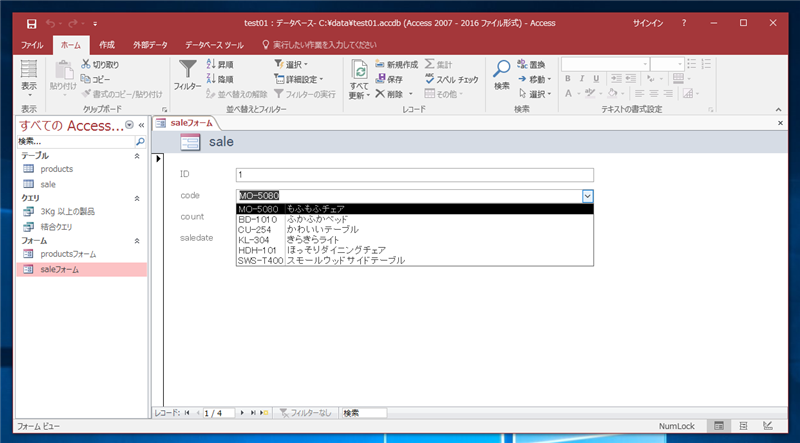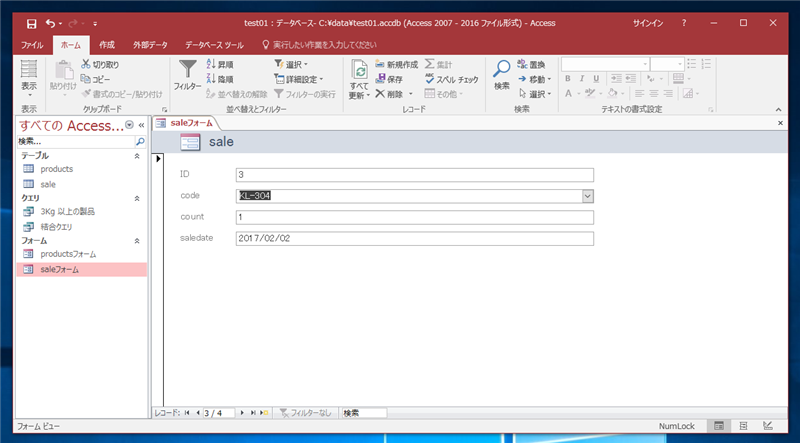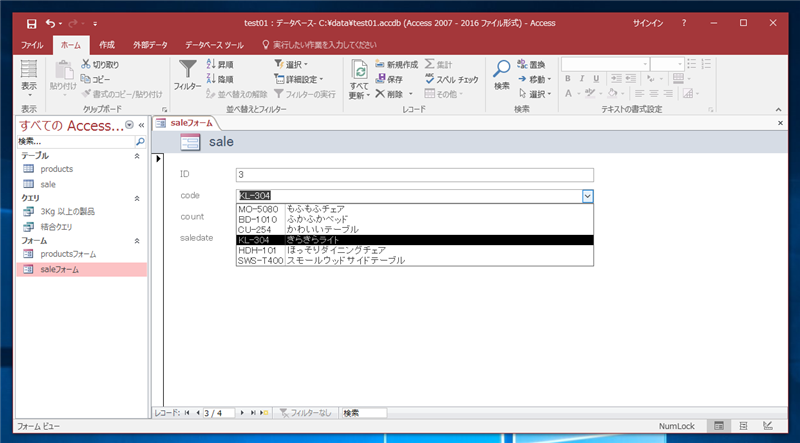コンボボックスのドロップダウンリストにIDやコードに対応付けられた値も表示する - Access
コンボボックスのドロップダウンリストにIDやコードに対応付けられた値も表示する手順を紹介します。
概要
こちらの記事で紹介した手順でテキスト入力フィールドをコンボボックスに変更し、他のテーブルに登録された値の中から選択できる動作に変更できました。
コンボボックスで選択できるだけでもかなり便利になりましたが、商品コードの"Code"がどの商品かわかりにくいため、商品コードと商品名を合わせて表示できるとさらに便利になります。
この記事では、コンボボックスのドロップダウンリストに、IDやコードに対応付けられた値も合わせて表示する手順を紹介します。
事前準備
こちらの記事で紹介した手順でフォーム等を作成します。
利用するテーブルの構造
下記のテーブルを利用します。
products テーブル
| ID | ProductName | Price | Category | Code | Weight |
|---|
| 1 | もふもふチェア | ¥58,000 | 椅子 | MO-5080 | 3.20 |
| 2 | ふかふかベッド | ¥89,000 | 寝具 | BD-1010 | 8.40 |
| 3 | かわいいテーブル | ¥249,800 | テーブル | CU-254 | 4.60 |
| 4 | きらきらライト | ¥38,500 | 照明 | KL-304 | 1.80 |
| 5 | ほっそりダイニングチェア | ¥39,800 | 椅子 | HDH-101 | 1.25 |
sal テーブル
| ID | code | count | saledate |
|---|
| 1 | MO-5080 | 4 | 2017/02/02 |
| 2 | CU-254 | 1 | 2017/02/02 |
| 3 | KL-304 | 1 | 2017/02/02 |
| 4 | HDH-101 | 1 | 2017/02/07 |
手順
Microsoft Accessを起動し、データベースファイルを開きます。
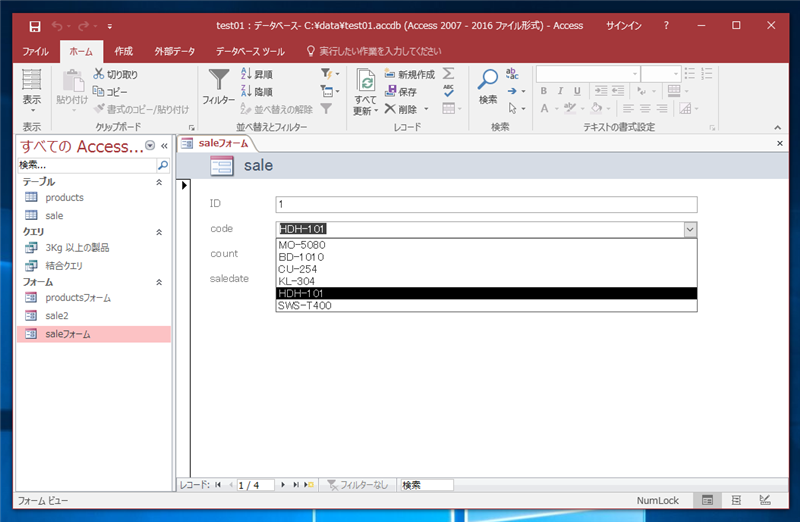
フォームのデザインビューを表示し、コンボボックスをクリックして選択状態にします。
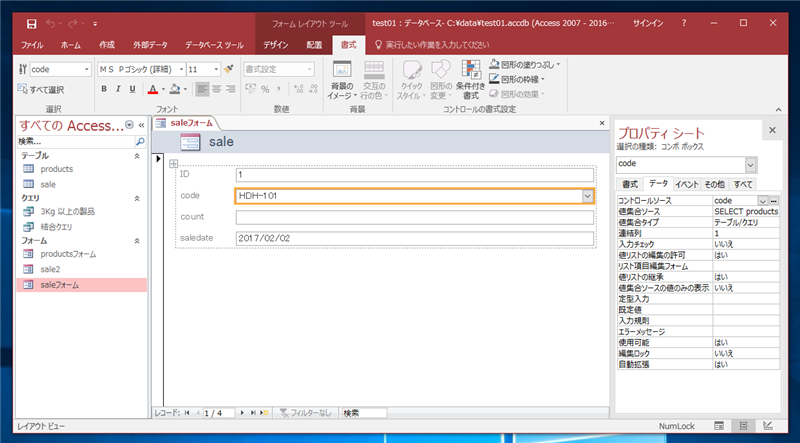
右側の[プロパティシート]で[データ]タブをクリックして選択します。
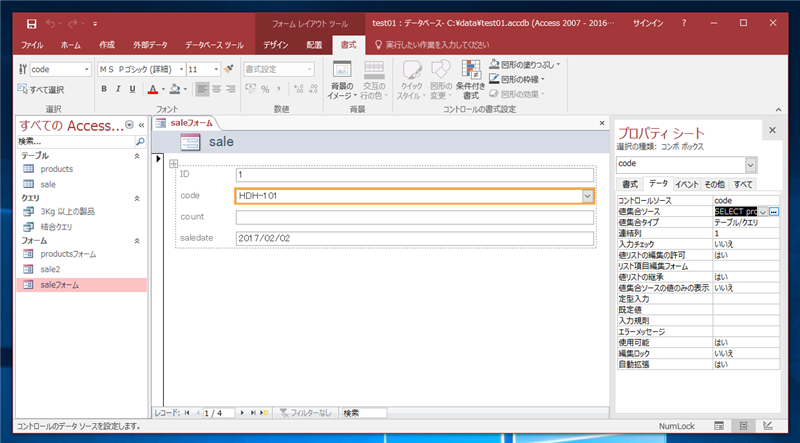
[値集合ソース]の項目の[...]ボタンをクリックします。
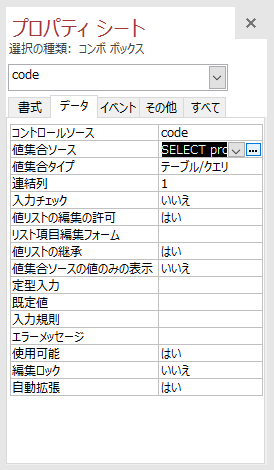
クエリデザインビューが表示されます。
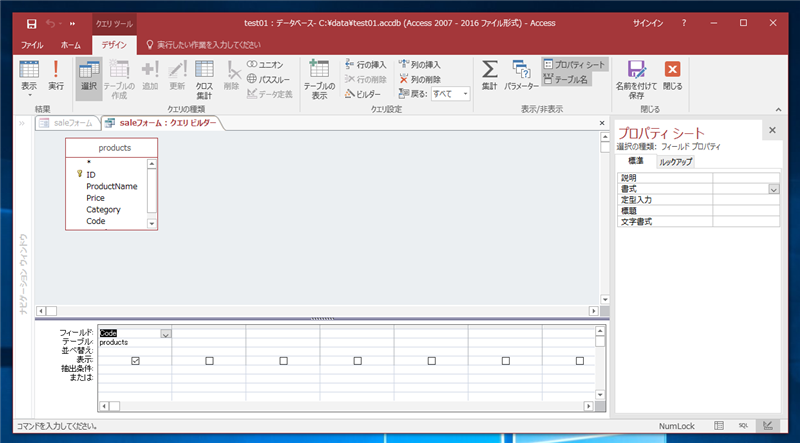
クエリデザインビューの下部のフィールドのエリアの2番目のフィールドに、[ProductName]を設定します。設定後クエリデザインビューを閉じます。
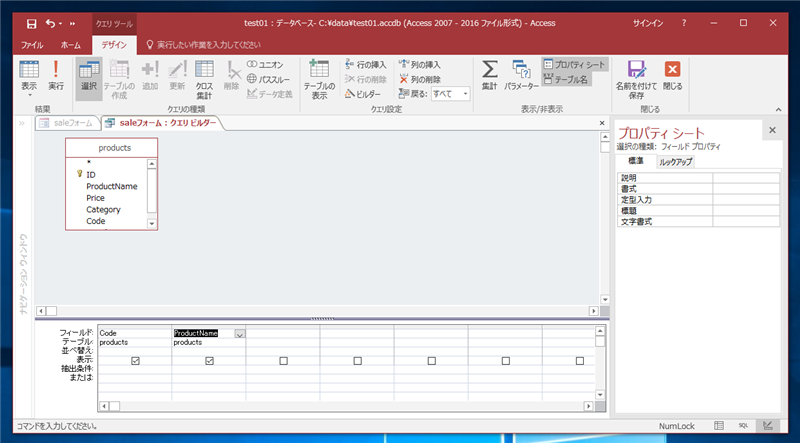
フォームレイアウトビューに戻り、[値集合ソース]の項目の値を確認します。
SELECT products.Code, Products.ProductName FROM products;
のSQL文が設定されています。
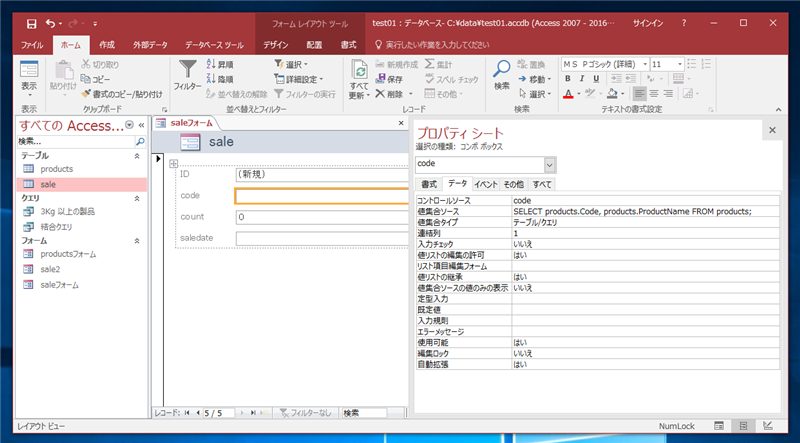
右側の[プロパティシート]の[書式]タブをクリックします。
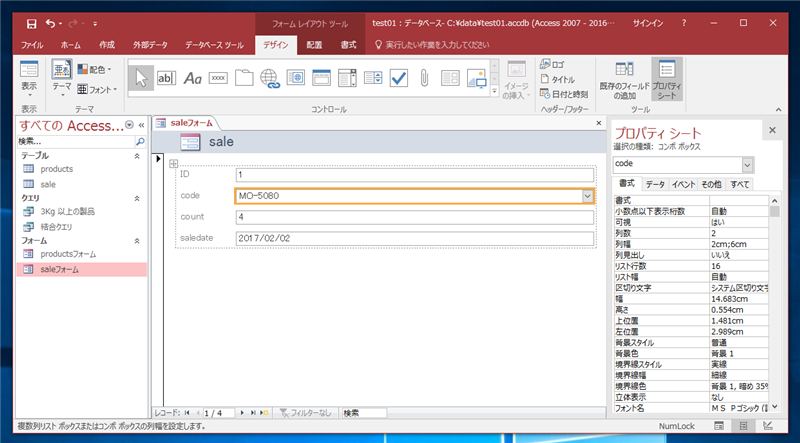
[プロパティシート]の[列数]の項目が"1"に設定されていますので、これを"2"に変更します。また、[列幅]の値を"2;6" または "2cm;6cm"に設定します。[値集合ソース]の項目で設定したSQL文で2列値を取得していますので、[列数]を"2"に設定することで、2列分の値をドロップダウンリストに表示できます。
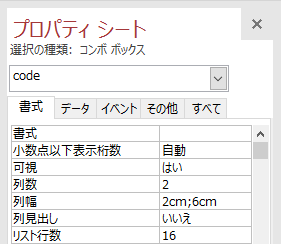
動作確認
動作を確認します。フォームビューを表示します。
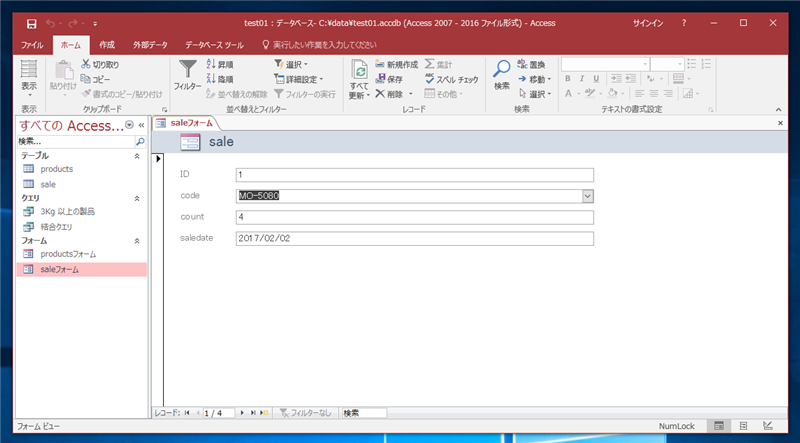
Codeのコンボボックスをクリックします。ドロップダウンリストが表示されます。リストにはCodeの値とProductNameの商品名の値が両方表示されています。
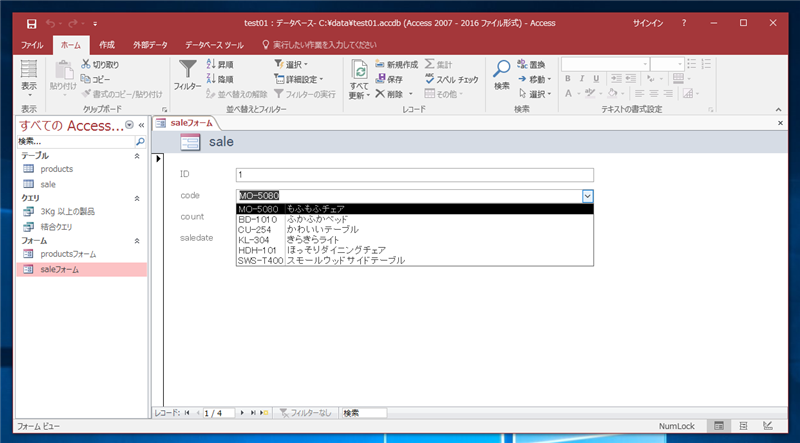
次のレコードを表示すると、フィールドの値も切り替わります。
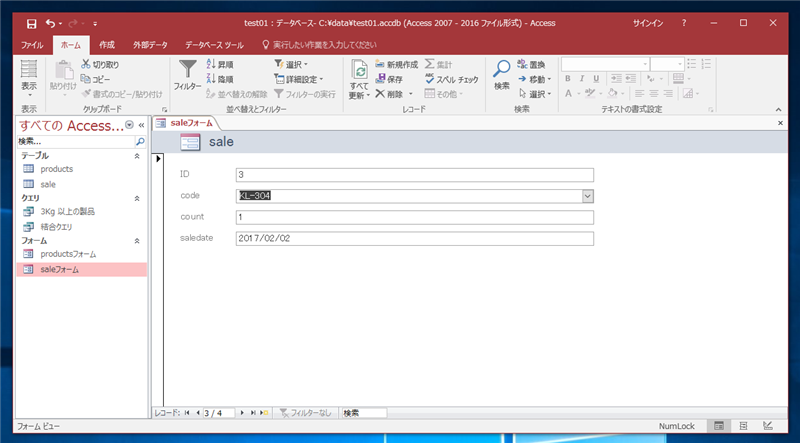
ドロップダウンリストを表示するとCodeの値の項目が選択された状態でドロップダウンリストが表示されます。
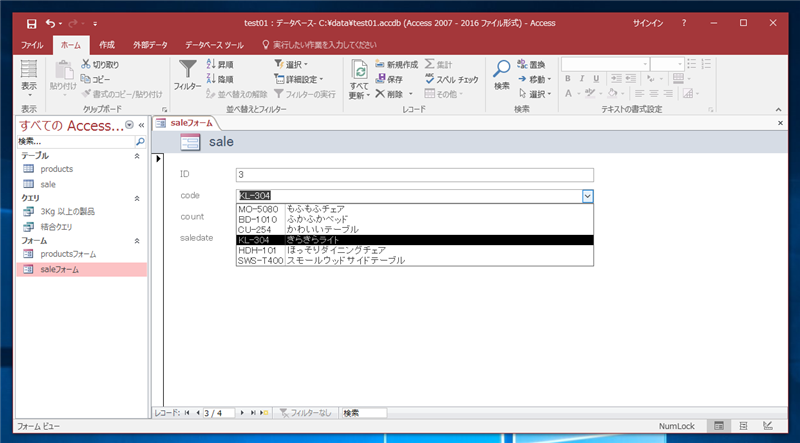
以上の手順で、コンボボックスのドロップダウンリストにIDやコードに対応付けられた値を表示できました。
著者
iPentecの企画・分析担当。口が悪いのでなるべく寡黙でありたいと思っている。が、ついついしゃべってしまい、毎回墓穴を掘っている。
最終更新日: 2024-01-24
作成日: 2017-02-21