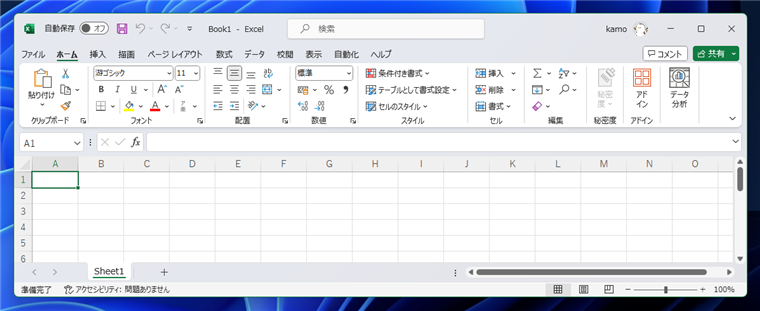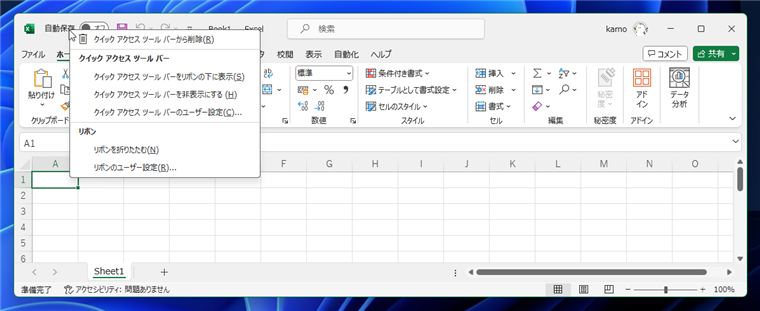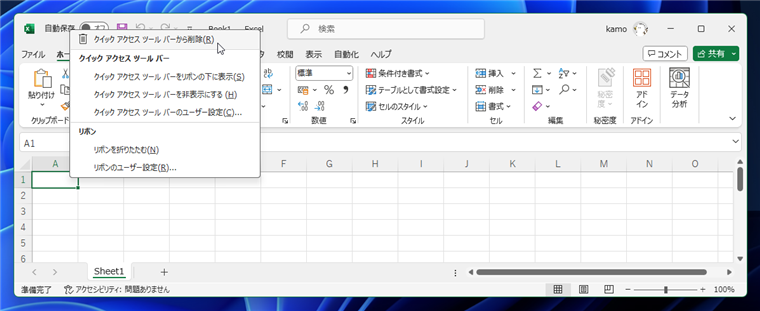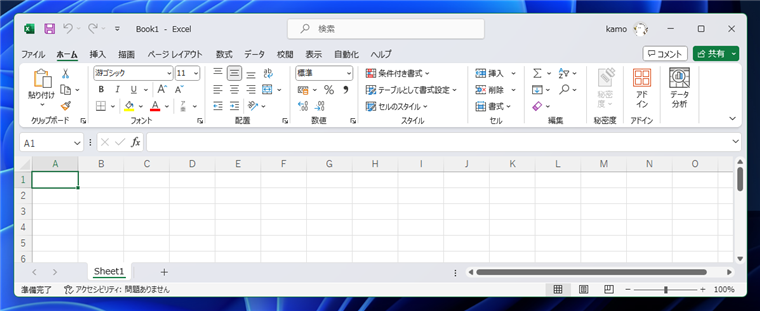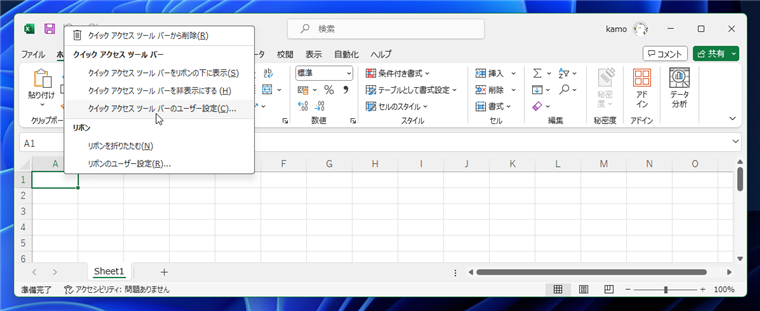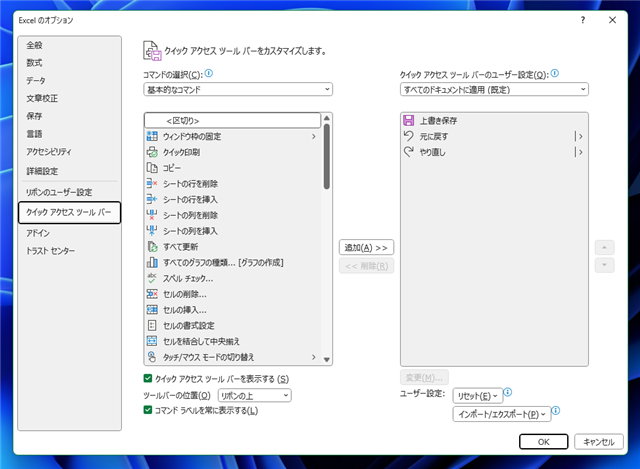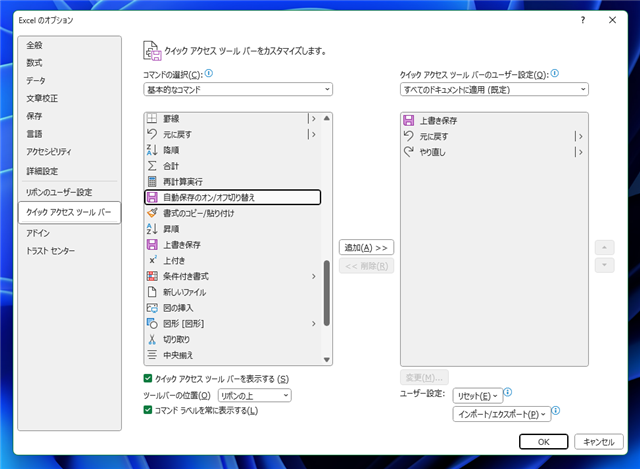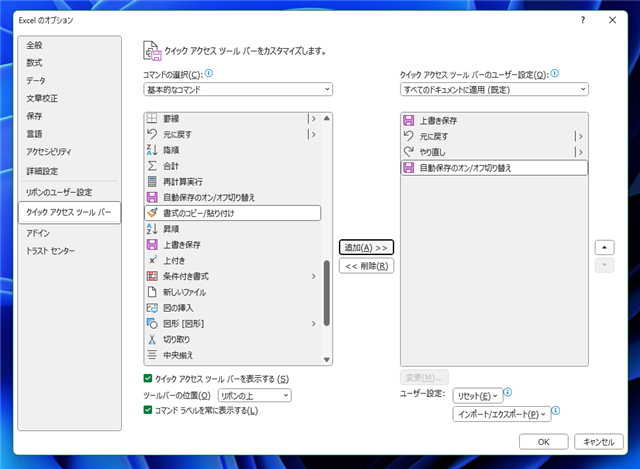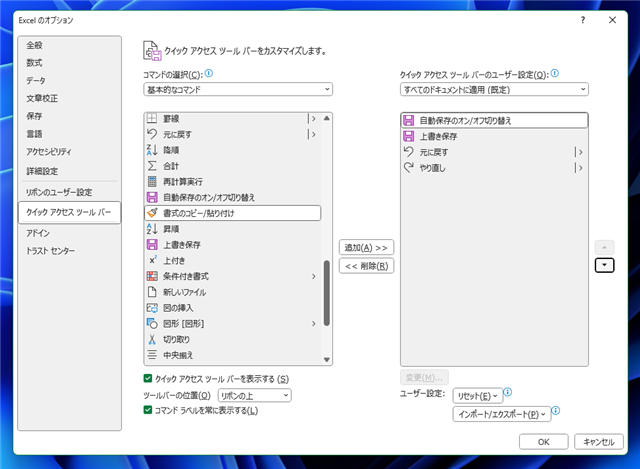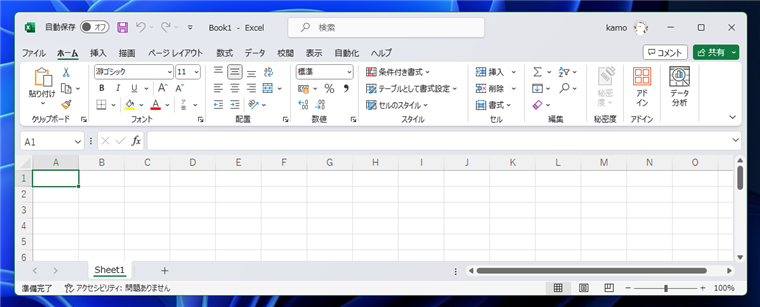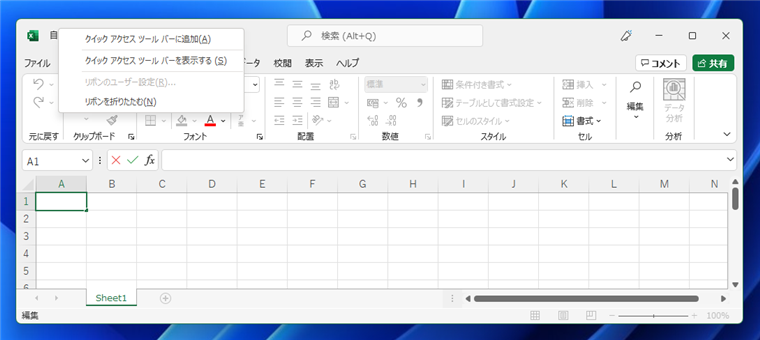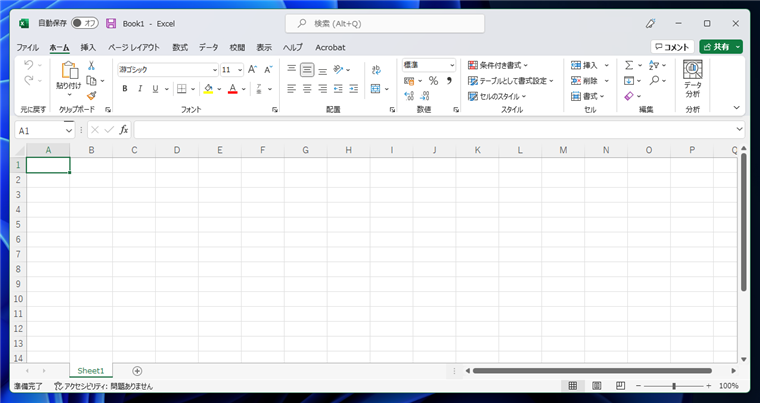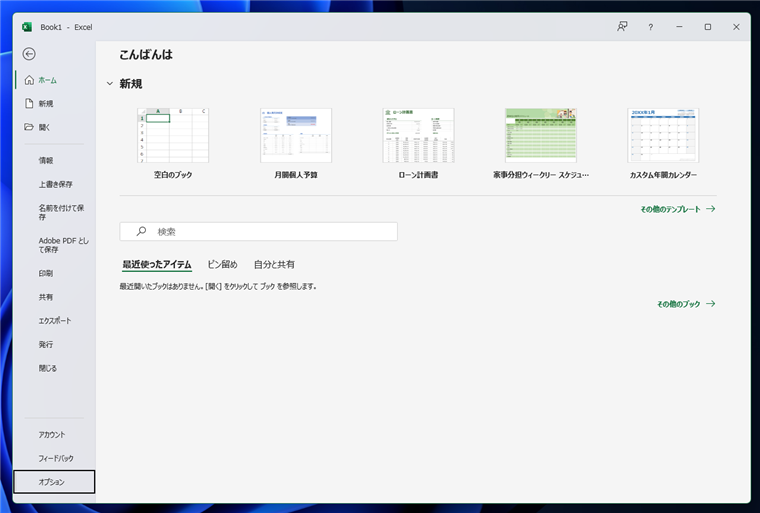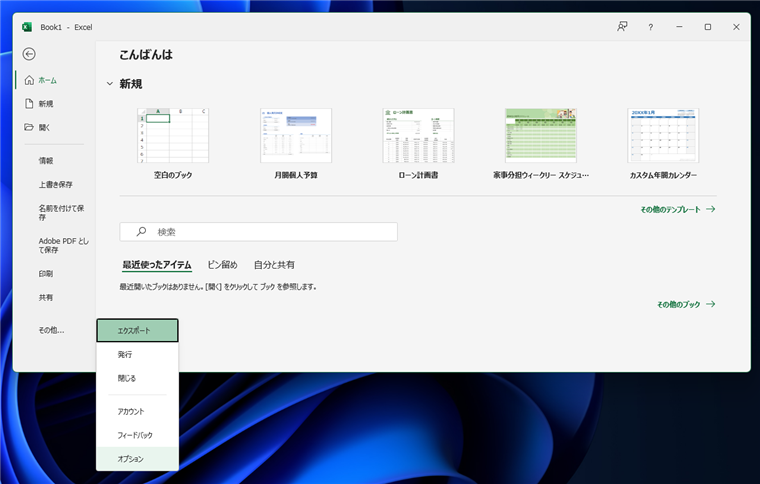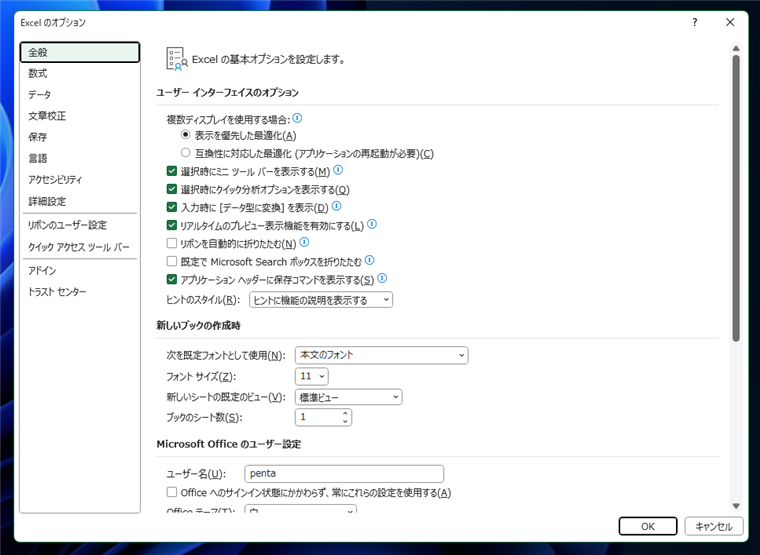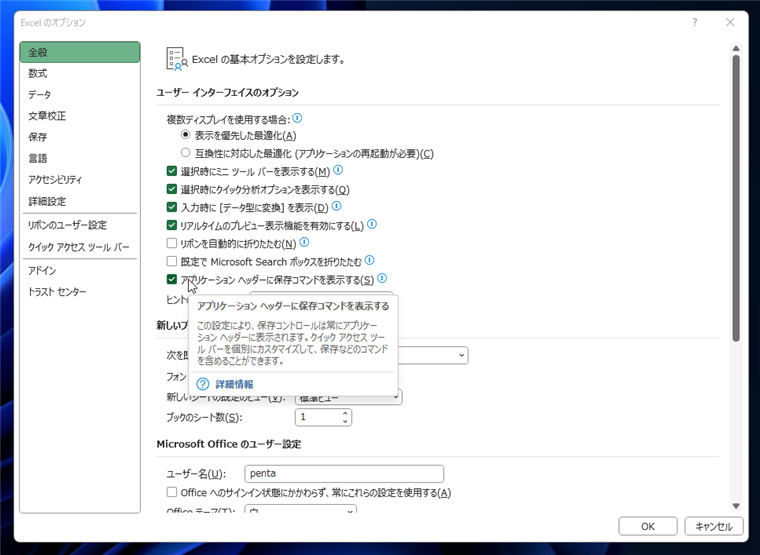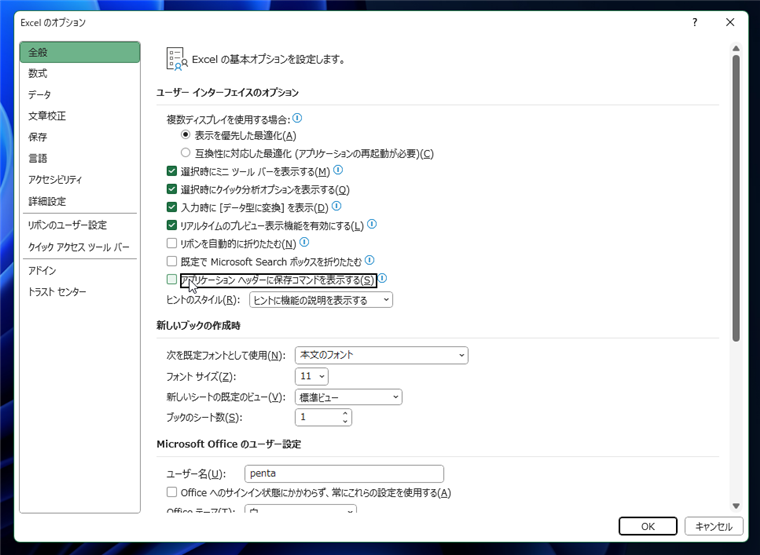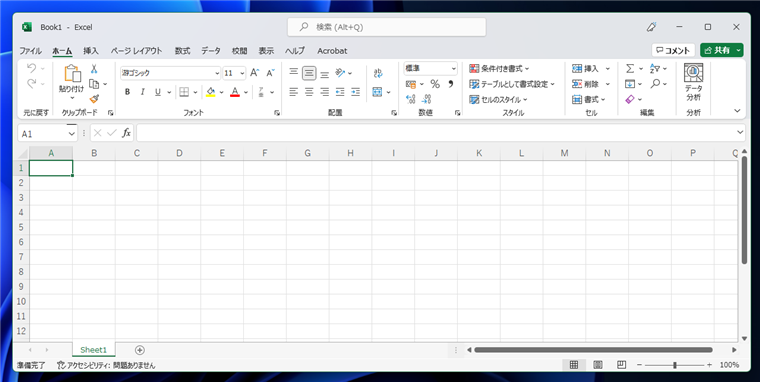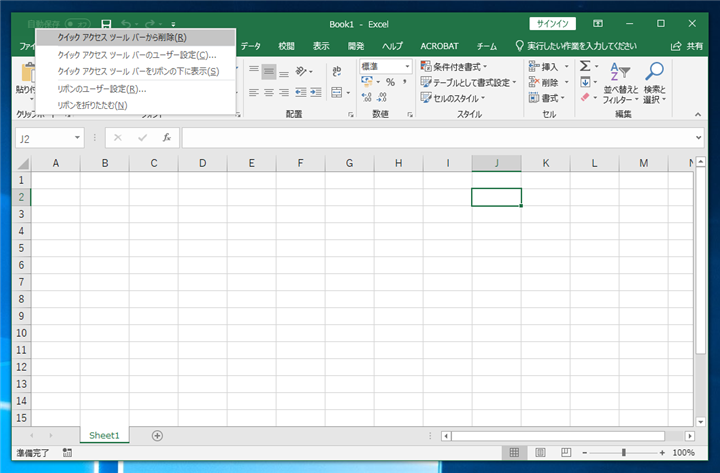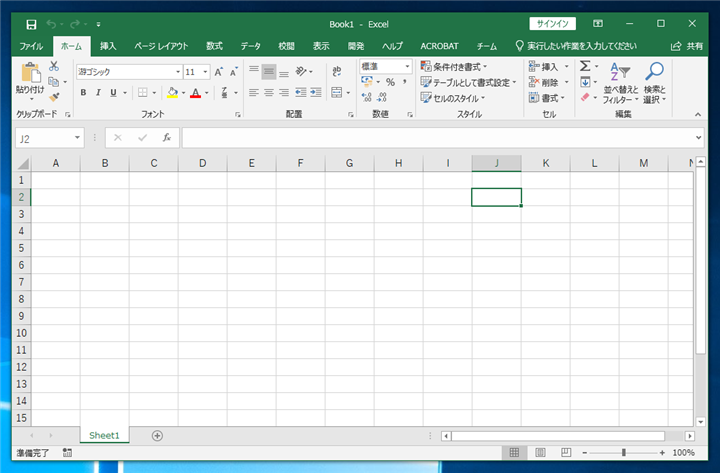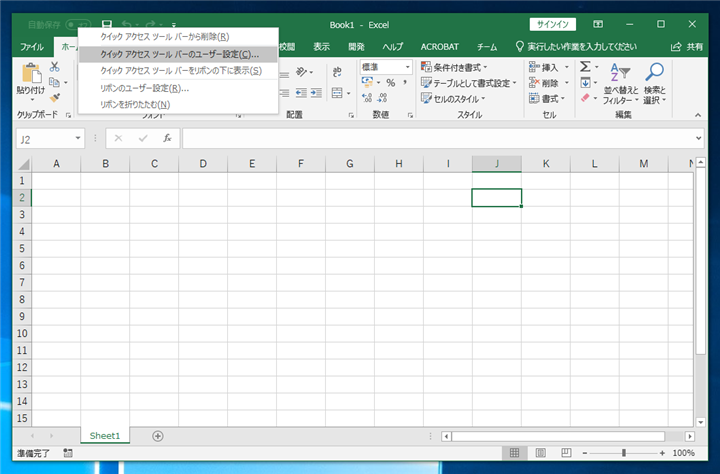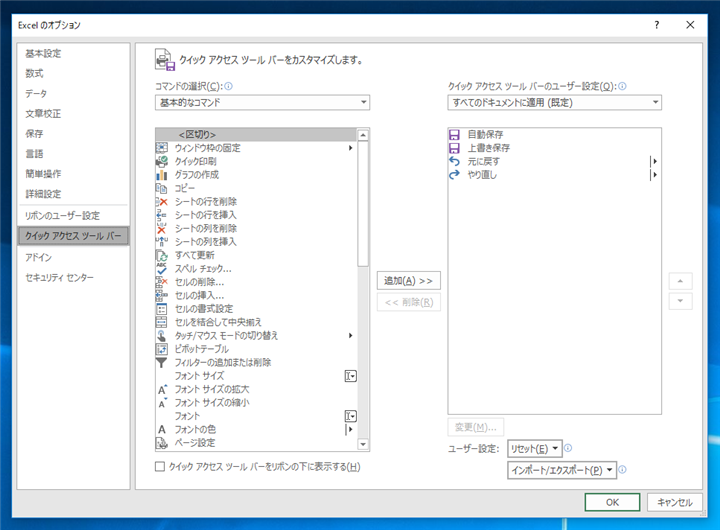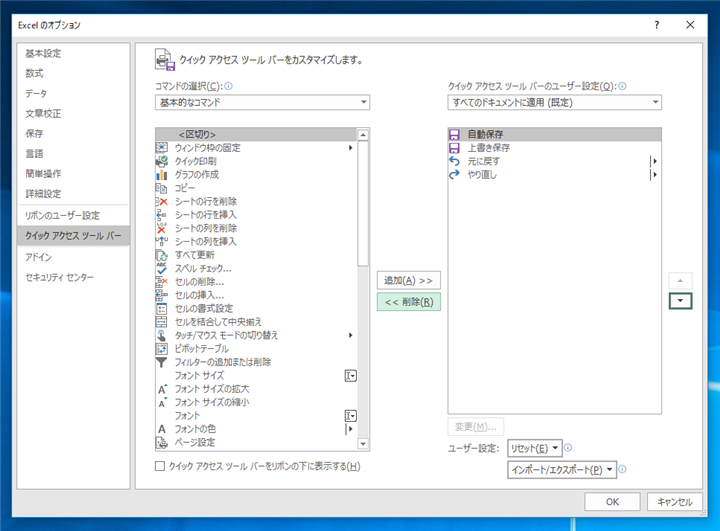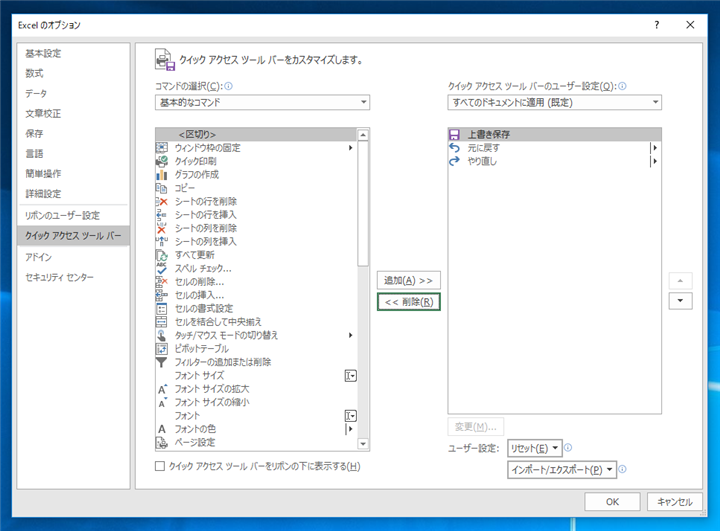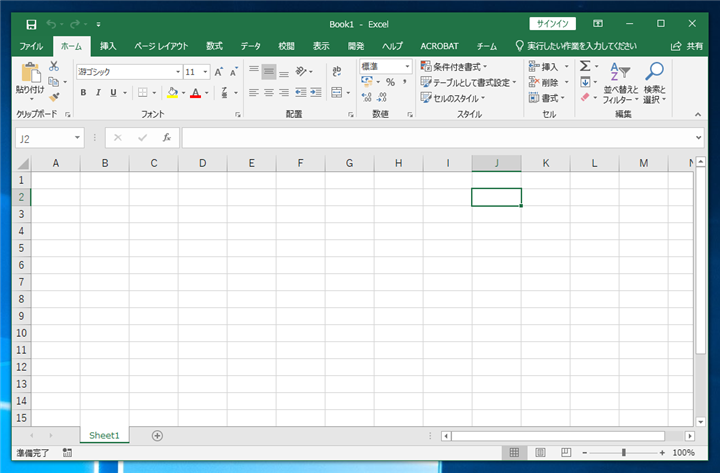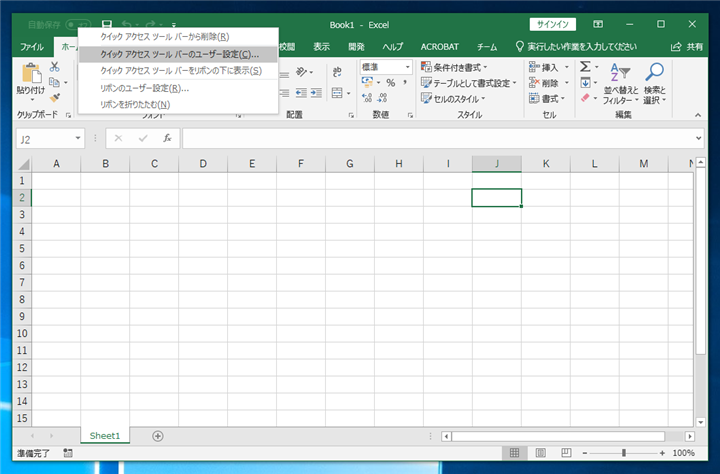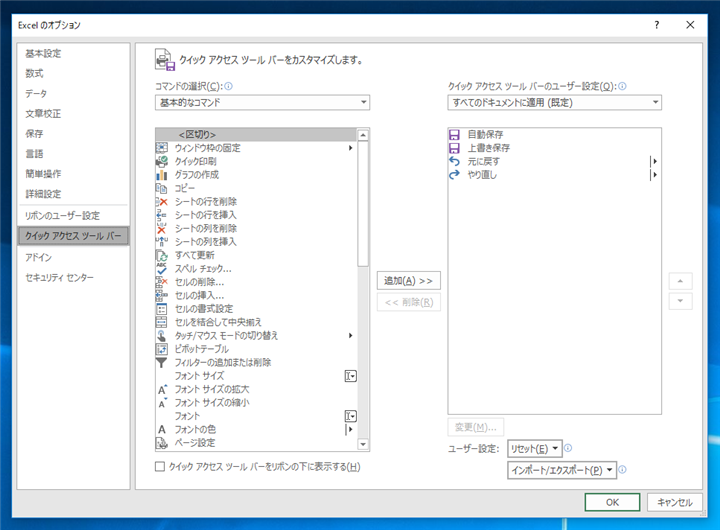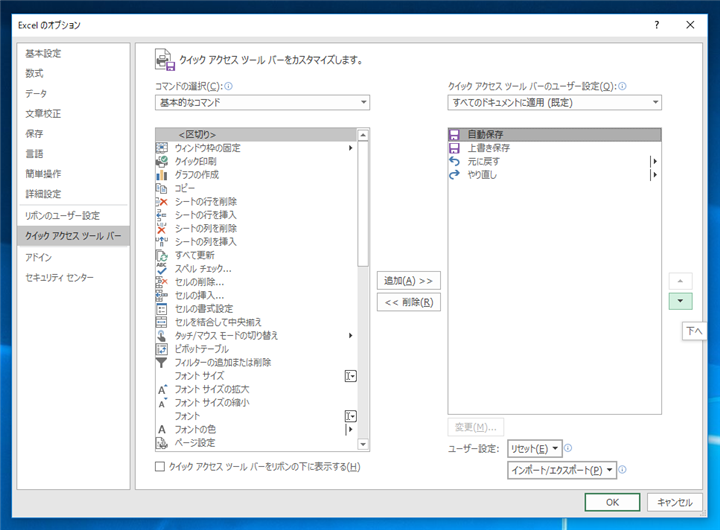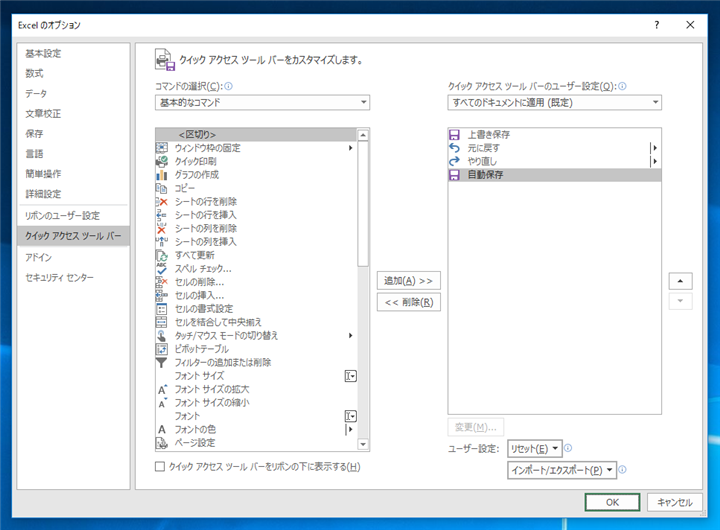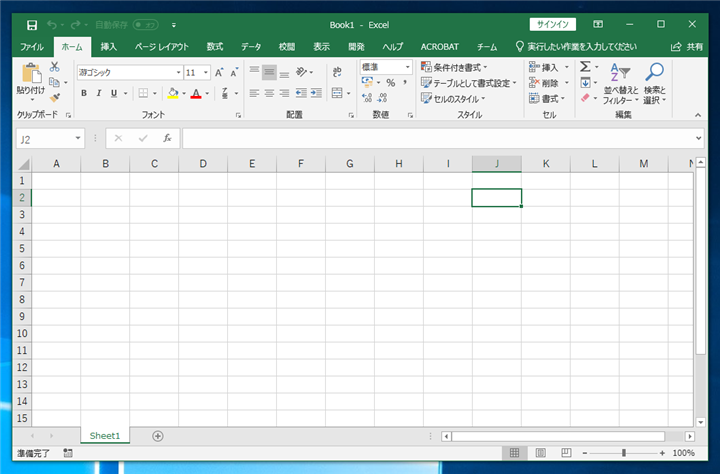Microsoft Office アプリケーションのウィンドウのタイトルバーの 「自動保存」スイッチを非表示にする手順と、位置を変更する手順を紹介します。
概要
Office アプリケーションのバージョンアップにより、[自動保存]のスイッチがタイトルバーの一番左に表示されるようになりました。



自動保存を切り替える場合には便利ですが、スタンドアロンでの利用では自動保存をしない利用も多く、通常の保存アイコンが一番左に表示されていたほうが使い勝手がよく、自動保存スイッチが邪魔になることがあります。この記事ではタイトルバーの自動保存スイッチを非表示にする方法と自動保存スイッチの位置を変更する方法を紹介します。
自動保存スイッチを非表示にする
Excelを例にして、自動保存スイッチを非表示にする手順を紹介します。
Excelを起動し、ウィンドウを表示します。
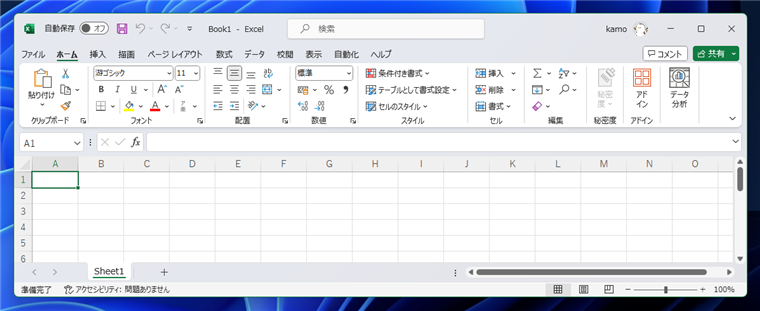
マウスポインタを[自動保存]スイッチ部分で右クリックします。下図のポップアップメニューが表示されます。
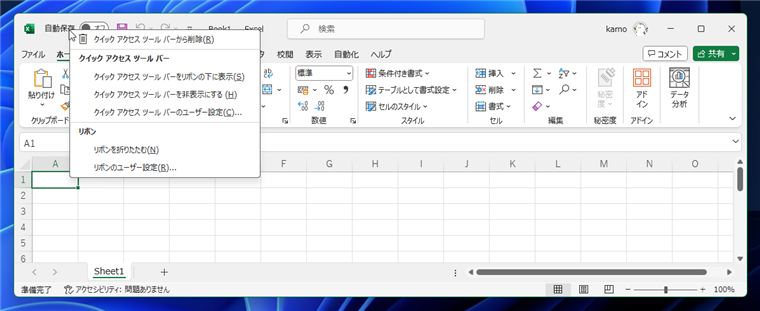
ポップアップメニューの[クイック アクセス ツール バーから削除]の項目をクリックします。
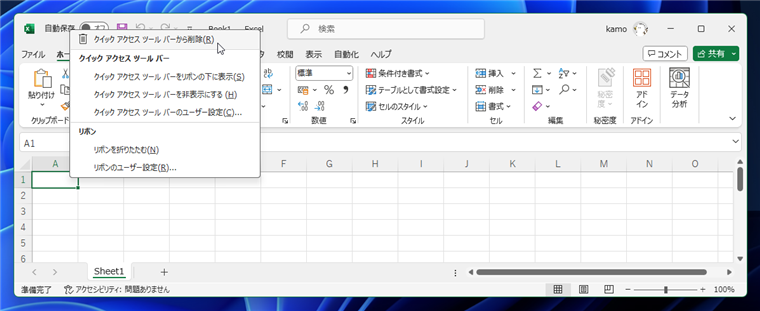
[自動保存]スイッチが非表示になりました。
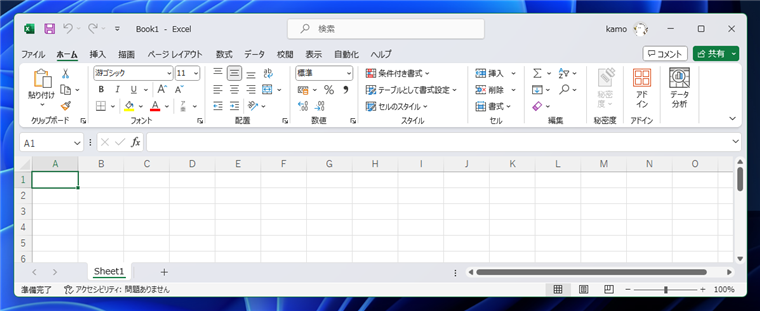
自動保存スイッチを再表示にする
自動保存スイッチを再表示にする場合の手順を紹介します。
ウィンドウ左上のエリア(クイック アクセス ツール バー)で右クリックします。
下図のポップアップメニューが表示されます。メニュー[クイック アクセス ツール バーのユーザー設定]の項目をクリックします。
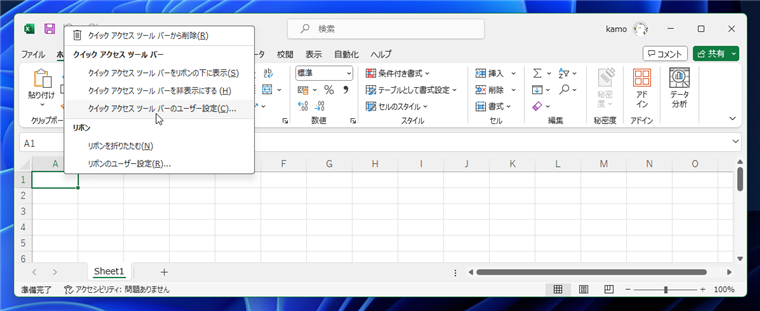
[Excel のオプション]ダイアログが表示され、[クイック アクセス ツール バー]の項目が選択された下図の状態で表示されます。
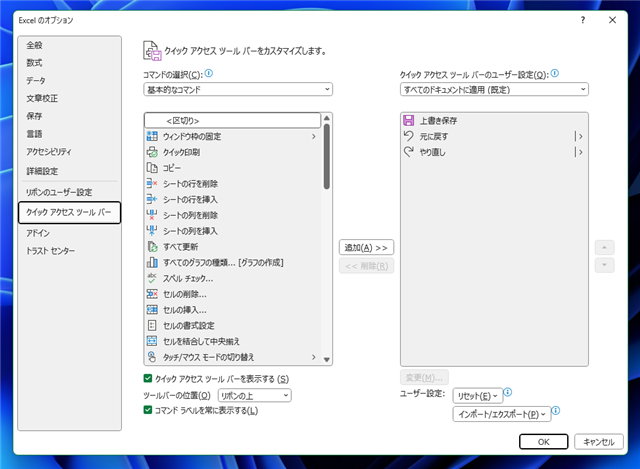
[コマンドの選択]のドロップダウンリストボックスで"基本的なコマンド"を選択し、下部のリストボックスを下にスクロールし、
[自動保存のオン/オフ切り替え]の項目をクリックして選択します。
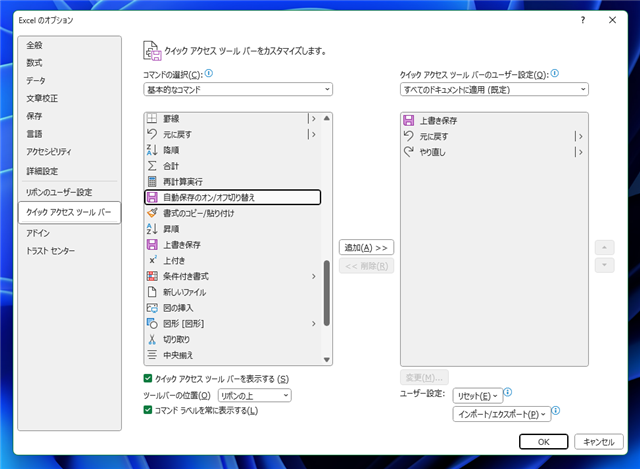
ダイアログ中央の[追加]ボタンをクリックします。右側のエリアに[自動保存のオン/オフ切り替え]が追加されます。
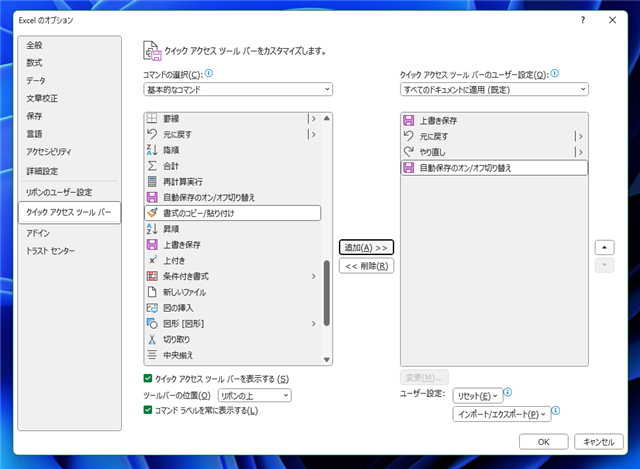
ダイアログウィンドウ右端の矢印ボタンをクリックして、[自動保存のオン/オフ切り替え]の項目を一番上に移動します。
設定ができたら[OK]ボタンをクリックしてダイアログを閉じます。
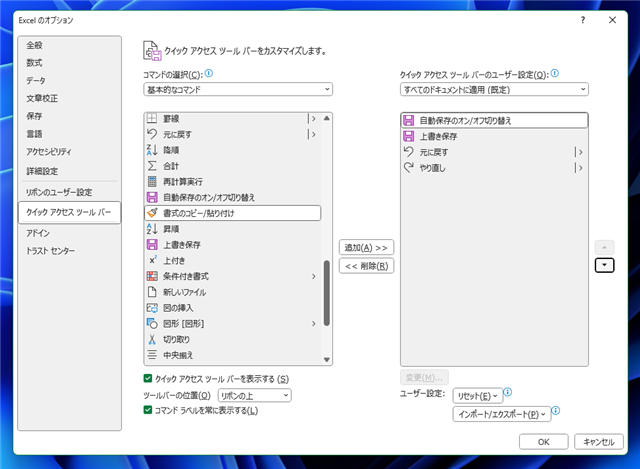
[自動保存のオン/オフ切り替え]のスイッチが表示できました。
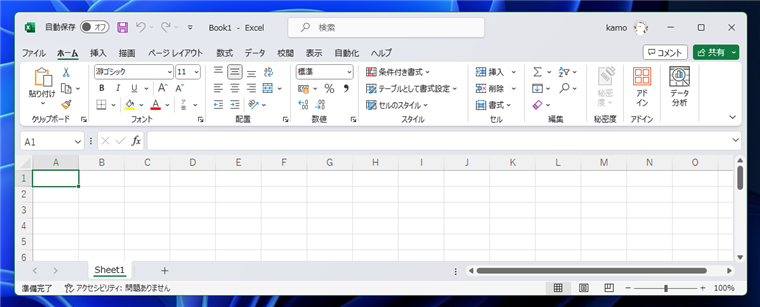
自動保存スイッチを非表示にする場合(旧バージョンの場合)
ツールリボンが下図のOfficeのアプリの場合の非表示の手順を紹介します。



自動保存スイッチで右クリックをして表示されるポップアップメニュー内に、[クイック アクセス ツールバーから削除]の項目が表示されません。クイックアクセスバーがタイトルバーの位置ではなく、別のバーとしてクイックアクセスバーが導入された影響かと考えられます。
新しいOfficeのUIでは自動保存スイッチは非表示にできない動作のようです。
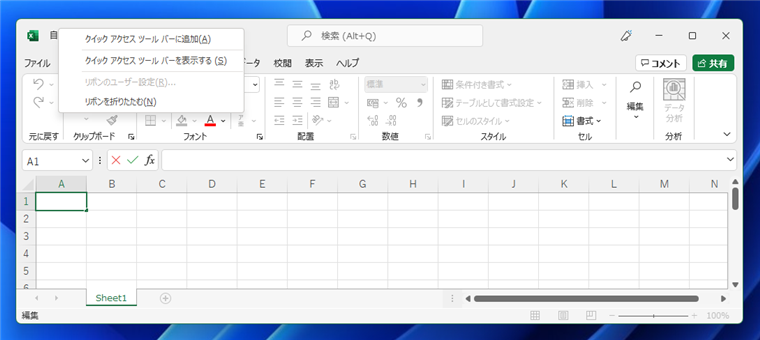
ただし、設定によりすべての保存ボタンを非表示にすることはできます。
Office アプリケーションを起動します。ウィンドウ上部のツールリボンの[ファイル]のタブをクリックします。
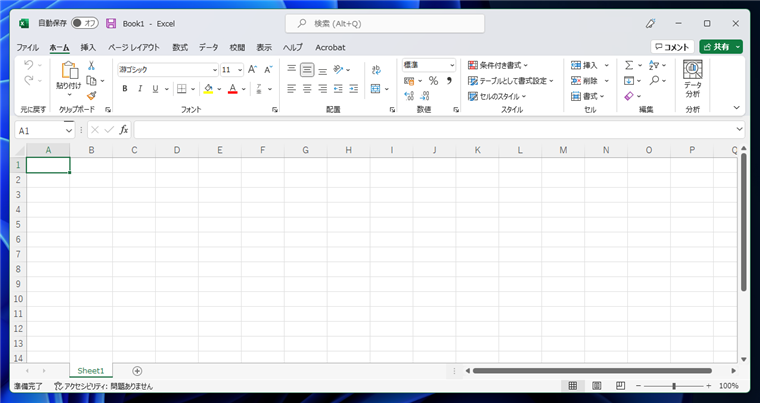
下図の画面に切り替わります。左側のメニューの下部の[オプション]の項目をクリックします。
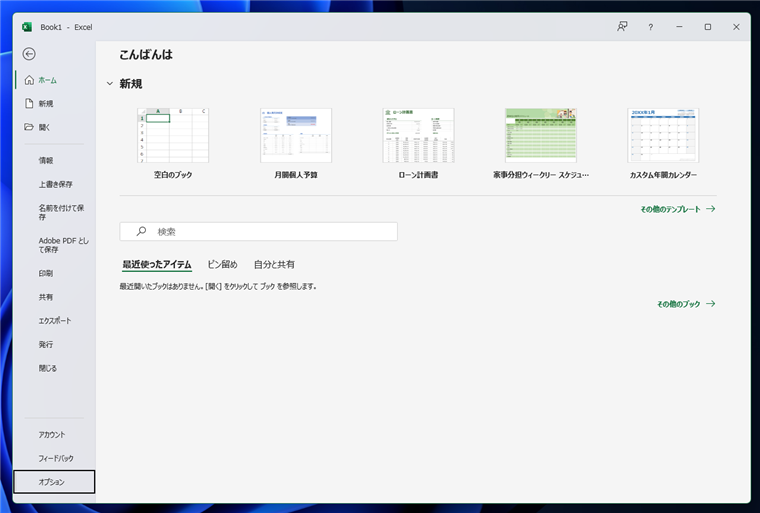
オプションの項目が表示されない場合は[その他]の項目内に[オプション]の項目があります。
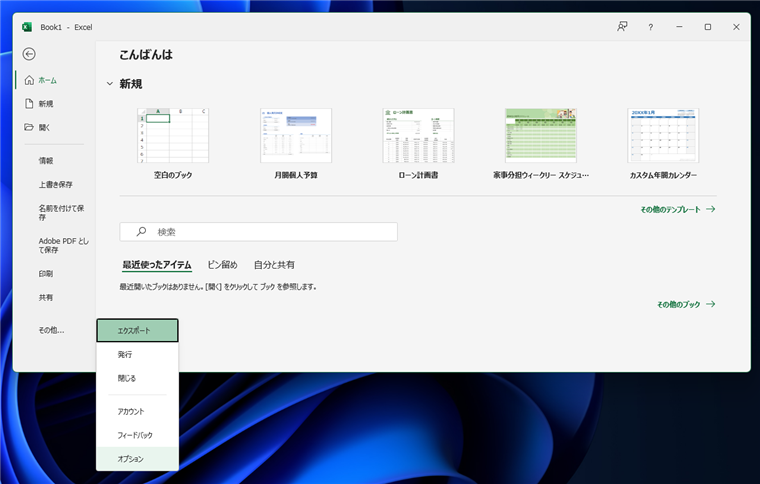
オプションの項目をクリックすると、下図のオプションダイアログが表示されます。
左側の項目の[全般]の項目をクリックして選択します。
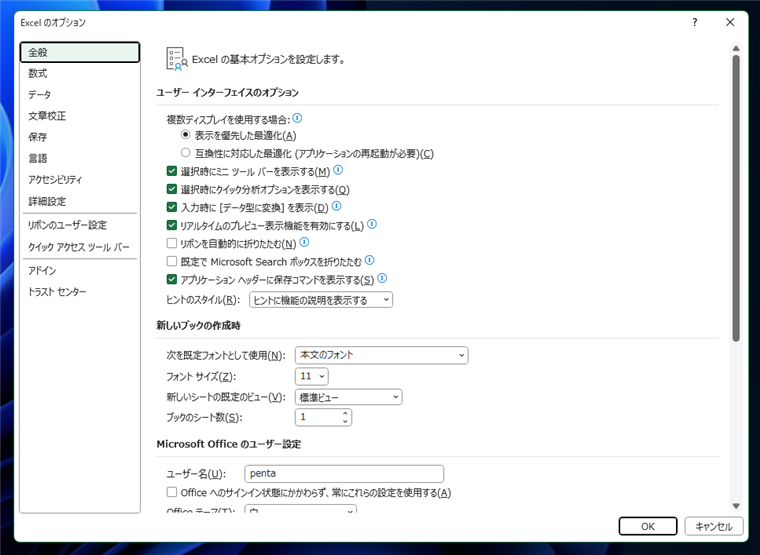
右側のエリアを下にスクロールし、[ユーザー インターフェイスのオプション]カテゴリの[アプリケーションヘッダに保存コマンドを表示する]の
チェックボックスをクリックしてチェックを外します。
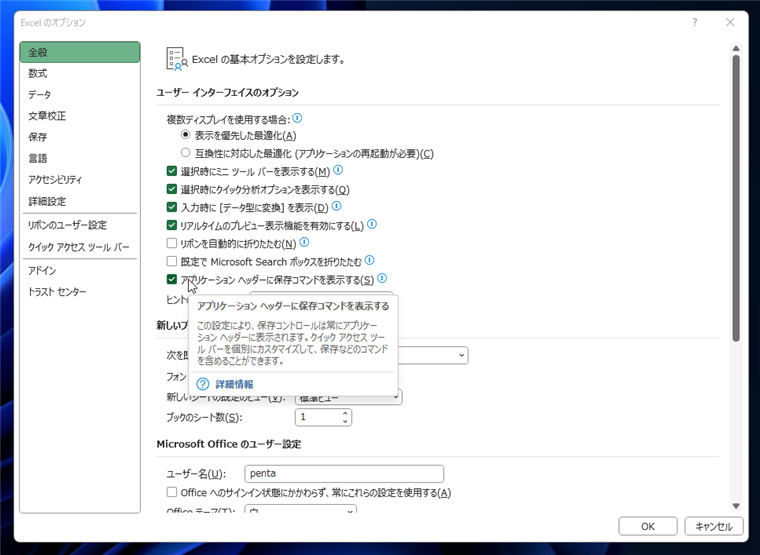
チェックを外しました。ダイアログ右下の[OK]ボタンをクリックします。
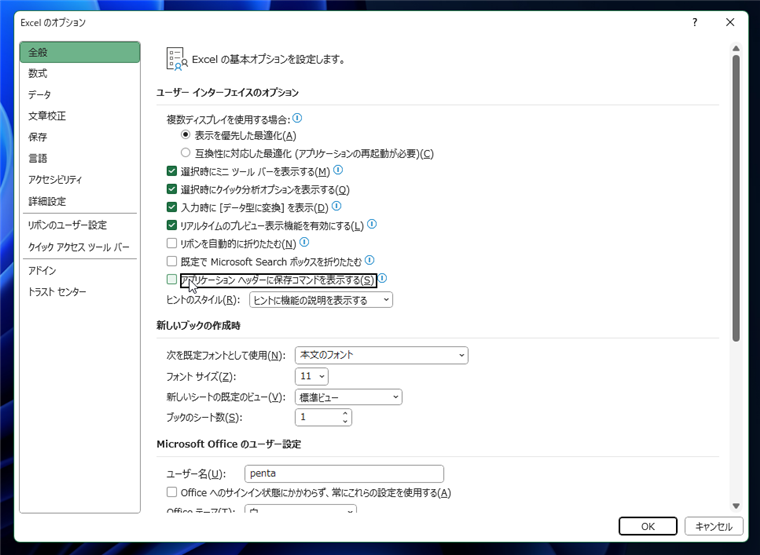
Office アプリケーションのウィンドウに戻るとタイトルバーの自動保存スイッチと保存ボタンが非表示になっていることが確認できます。
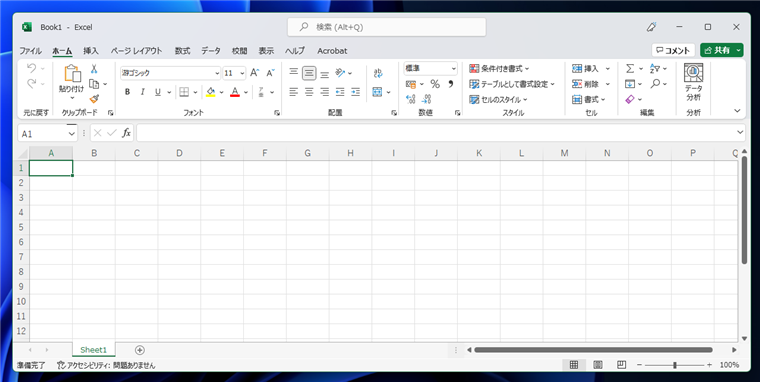
Microsoft ExcelとMicrosoft Word は上記の方法で保存ボタンを非表示にできますが、PowerPointには
[アプリケーションヘッダに保存コマンドを表示する]の設定項目が無いため、保存ボタンを非表示にはできません。



自動保存スイッチを非表示にする(さらに旧バージョンの場合)
自動保存スイッチを非表示にする場合は、タイトルバーの自動保存スイッチにマウスポインタを移動し、スイッチ上で右クリックします。ポップアップメニューが表示されますので、[クイック アクセス ツールバーから削除]メニューをクリックして選択します。
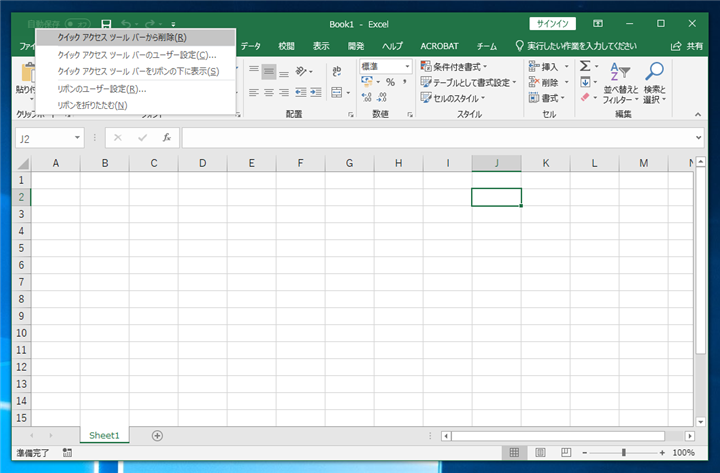
自動保存スイッチが削除できました。
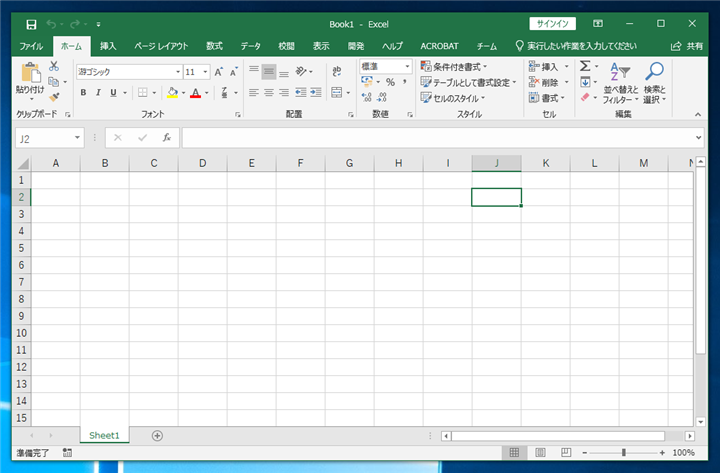
別の手順として、タイトルバーのボタンがある位置で右クリックします。ポップアップメニューが表示されますので [クイック アクセス ツールバーのユーザー設定]メニューをクリックします。
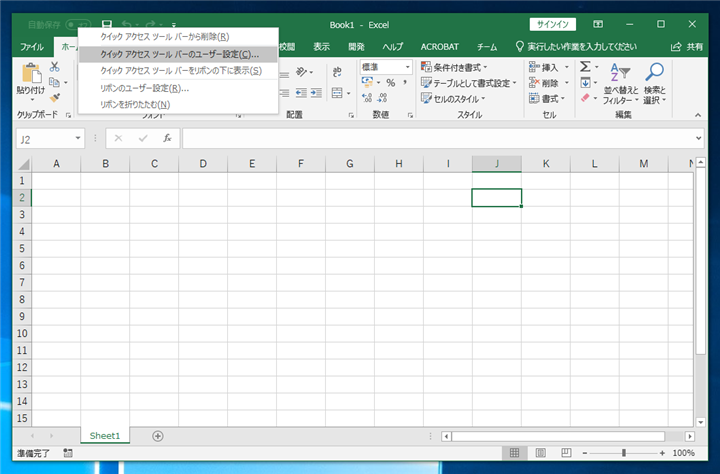
下図の[Excel]のオプションダイアログが表示されます。左側のビューで[クイック アクセス ツールバー]が選択された状態で表示されます。
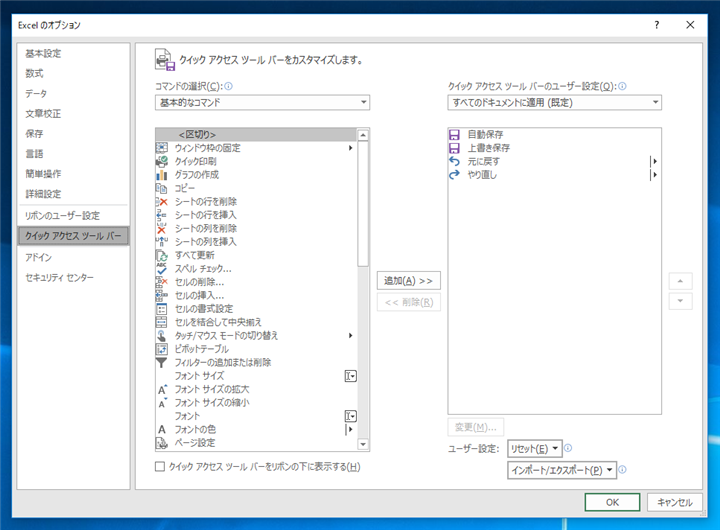
右側の[クイック アクセス ツール バーのユーザー設定]のリストにある[自動保存]の項目をクリックして選択します。項目が選択された状態で、ウィンドウ中央の[<<削除]ボタンをクリックします。
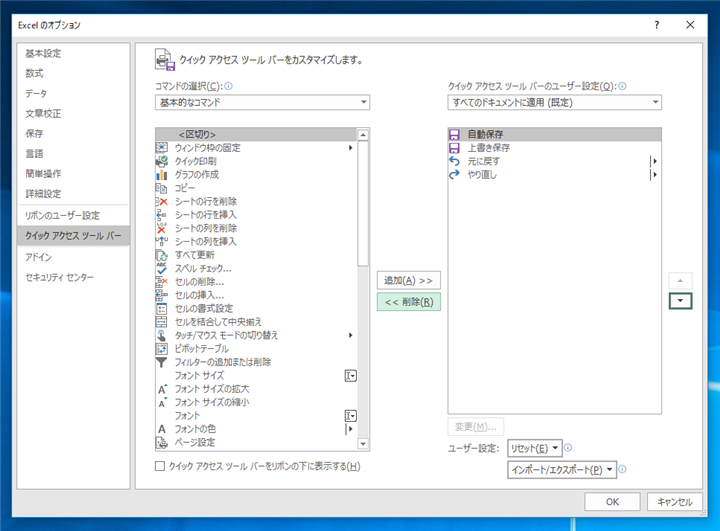
右側のリストから[自動保存]の項目が削除されました。ダイアログの[OK]ボタンをクリックしてオプションダイアログを閉じます。
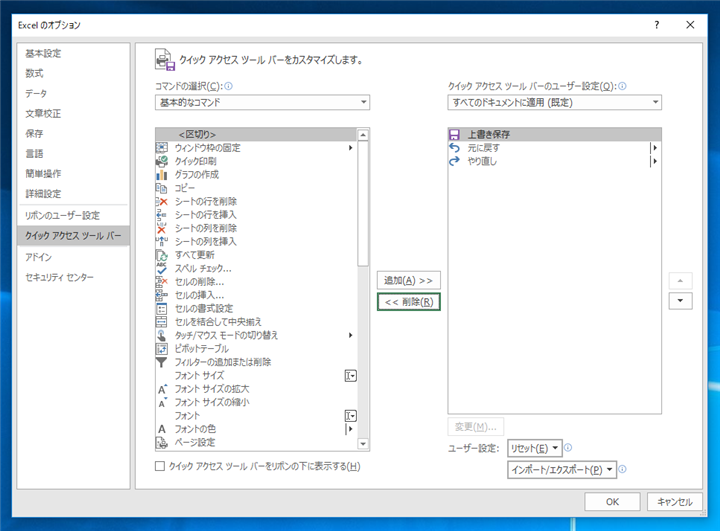
Officeアプリケーションに戻りタイトルバーを確認します。[自動保存]のスイッチが非表示になっていることが確認できます。
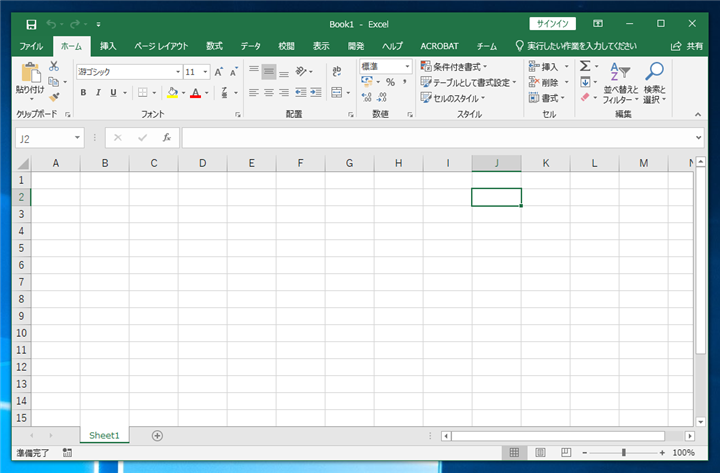
自動保存スイッチの位置を変える
タイトルバーのボタンがある位置で右クリックします。ポップアップメニューが表示されますので [クイック アクセス ツールバーのユーザー設定]メニューをクリックします。
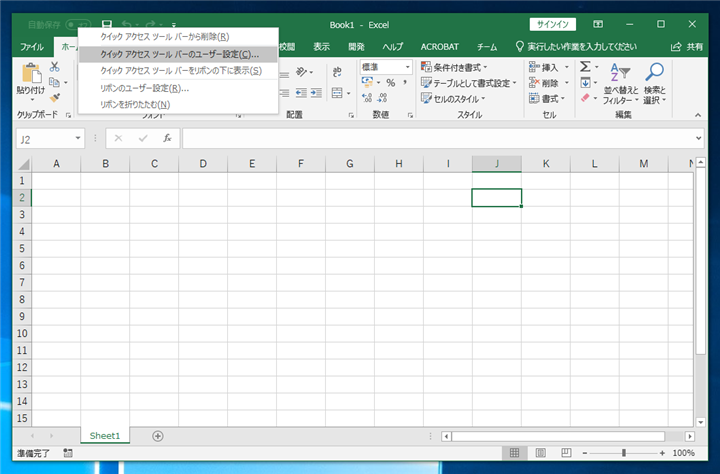
下図の[Excel]のオプションダイアログが表示されます。左側のビューで[クイック アクセス ツールバー]が選択された状態で表示されます。
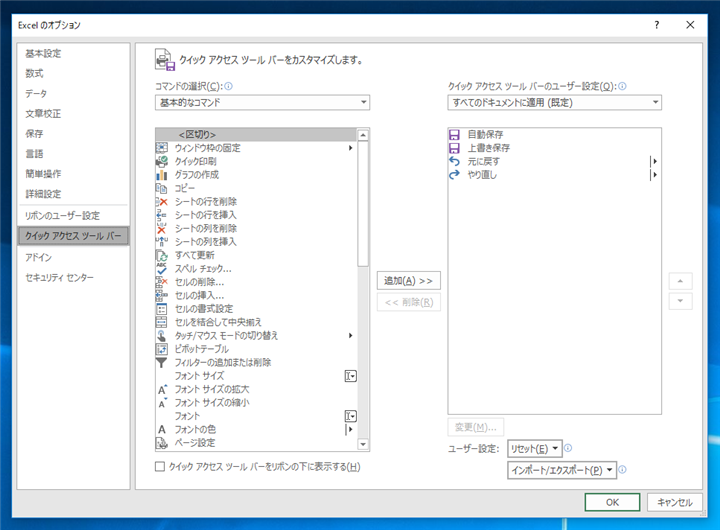
右側のリストから[自動保存]の項目をクリックして選択します。項目が選択された状態でウィンドウ右端の[▼](下へ)ボタンをクリックします。
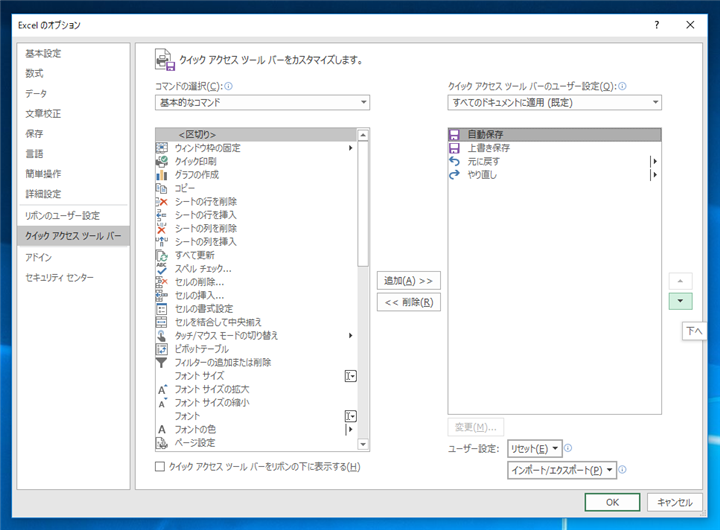
ボタンをクリックすると[自動保存]の項目の位置が一つ下がります。[下へ]ボタンを数回クリックして一番下まで移動します。移動ができたらダイアログの[OK]ボタンをクリックしてダイアログを閉じます。
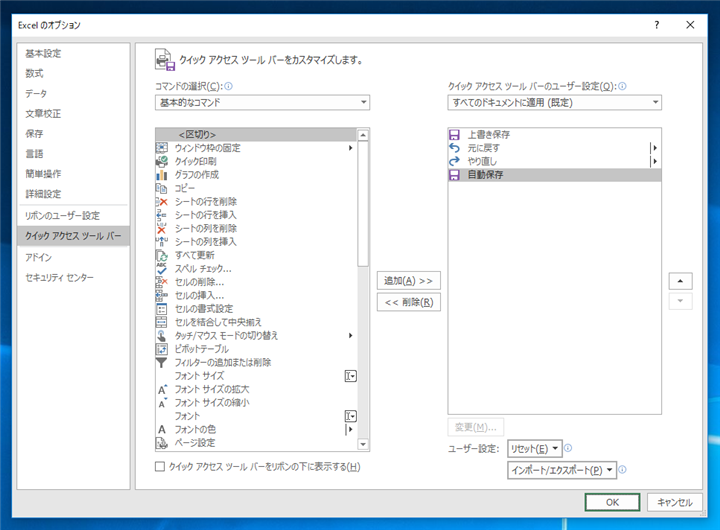
[自動保存]のスイッチの場所が変化していることが確認できます。
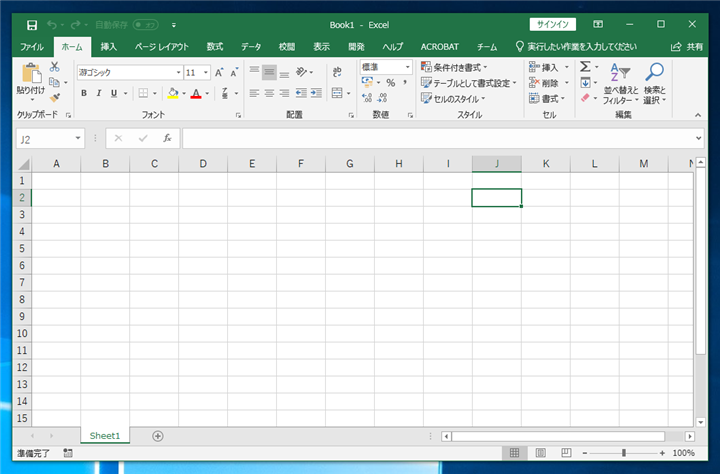
タイトルバーの[自動保存]スイッチの表示と場所の切り替えができました。
著者
iPentecの企画・分析担当。口が悪いのでなるべく寡黙でありたいと思っている。が、ついついしゃべってしまい、毎回墓穴を掘っている。
最終更新日: 2024-01-21
改訂日: 2023-12-09
作成日: 2018-09-20